Pridanie a konfigurácia ovládacích prvkoch v aplikáciách plátna
Pridajte si do aplikácie plátna rôzne prvky používateľského rozhrania a nakonfigurujte aspekty ich vzhľadu a správania priamo z panela s nástrojmi, na karte Vlastnosti alebo v riadku vzorcov. Tieto prvky používateľského rozhrania sa označujú ako ovládacie prvky a ich aspekty, ktoré nakonfigurujete, ako vlastnosti.
Predpoklady
Ak ešte nemáte licenciu Power Apps, zaregistrujte sa a potom sa prihláste.
Vytvorte prázdnu aplikáciu plátna.
Prehliadku môžete spustiť i neskôr výberom ikony otáznika v pravom hornom rohu obrazovky a potom výberom možnosti Vydať sa na úvodnú prehliadku.
Pridanie a výber ovládacieho prvku
Na karte Vložiť vykonajte jeden z týchto krokov:
- Vyberte Označenie alebo Tlačidlo a pridajte jeden z týchto typov ovládacích prvkov.
- Vyberte kategóriu ovládacích prvkov a potom vyberte typ ovládacieho prvku, ktorý chcete pridať.
Napríklad vyberte Nová obrazovka a potom vyberte Prázdny, ak chcete do svojej aplikácie pridať prázdnu obrazovku. (Obrazovky sú typom ovládacieho prvku, ktorý môže obsahovať ďalšie typy ovládacích prvkov.)
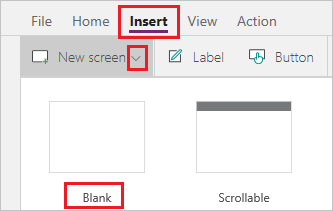
Nová obrazovka je pomenovaná Screen2 a zobrazí sa na ľavej navigačnej table. Táto tabla zobrazuje hierarchický zoznam ovládacích prvkov vo vašej aplikácii, takže môžete ľahko nájsť a vybrať jednotlivé ovládacie prvky.
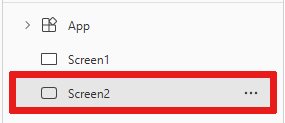
Ak chcete demonštrovať, ako tento zoznam funguje, vyberte položku Označenie na karte Vložiť. Nový ovládací prvok sa zobrazí pod položkou Screen2 v hierarchickom zozname.
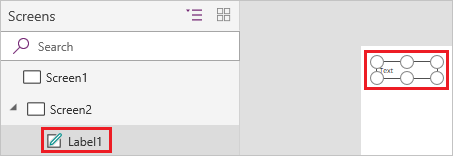
Na obrazovke v predvolenom nastavení obklopuje označenie rámček so šiestimi držadlami. Tento typ rámčeka obklopuje ktorýkoľvek vybraný ovládací prvok. Ak vyberiete obrazovku kliknutím alebo ťuknutím na ňu (ale mimo označenia), rámček z označenia zmizne. Ak chcete označenie vybrať znova, môžete naň kliknúť alebo naň ťuknúť, alebo môžete kliknúť alebo ťuknúť na jeho názov v hierarchickom zozname ovládacích prvkov.
Dôležité
Pred konfiguráciou musíte vždy vybrať ovládací prvok.
Premenovanie ovládacieho prvku
V hierarchickom zozname ovládacích prvkov umiestnite kurzor myši na ovládací prvok, ktorý chcete premenovať, vyberte zobrazené tlačidlo s troma bodkami a potom vyberte Premenovať. Potom môžete napísať jedinečné a nezabudnuteľné meno, ktoré vám uľahčí zostavenie aplikácie.
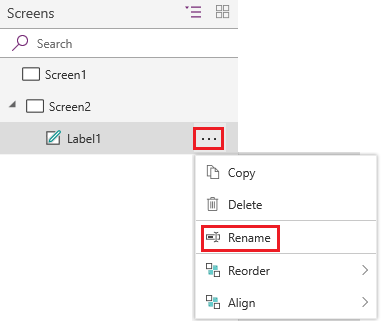
Odstránenie ovládacieho prvku
V hierarchickom zozname ovládacích prvkov umiestnite kurzor myši na ovládací prvok, ktorý chcete odstrániť, vyberte zobrazené tlačidlo s troma bodkami a potom vyberte Odstrániť. Ak chcete odstrániť ovládací prvok, ktorý nie je obrazovkou, môžete tiež vybrať ovládací prvok na plátne a potom stlačiť kláves Odstrániť.
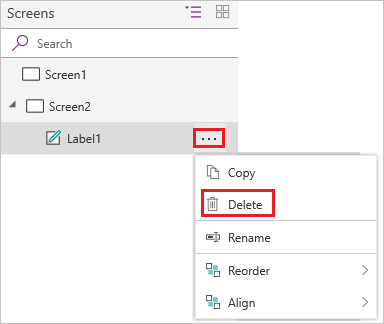
Zmena poradia obrazoviek
V hierarchickom zozname ovládacích prvkov umiestnite kurzor myši na obrazovku, ktorú chcete presunúť hore alebo dole, vyberte zobrazené tlačidlo s troma bodkami a potom vyberte Posunúť nahor alebo Posunúť nadol.
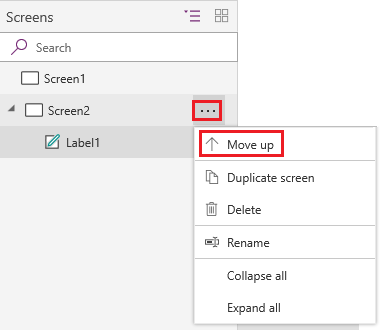
Poznámka
Po otvorení aplikácie sa zvyčajne ako prvá zobrazí obrazovka v hornej časti hierarchického zoznamu ovládacích prvkov. Môžete však určiť inú obrazovku nastavením vlastnosti OnStart na vzorec, ktorý obsahuje funkciu Navigate.
Presunutie a zmena veľkosti ovládacieho prvku
Ak chcete presunúť ovládací prvok, vyberte ho, umiestnite kurzor myši nad jeho stred, aby sa zobrazila šípka so štyrmi hlavami, a potom ho potiahnite na iné miesto.
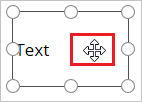
Ak chcete zmeniť veľkosť ovládacieho prvku, vyberte ho, umiestnite kurzor myši na ľubovoľnú rukoväť vo výberovom poli, aby sa zobrazila šípka s dvoma hlavami, a potom potiahnite rukoväť.
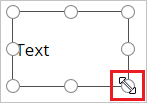
Poznámka
Ako táto téma popisuje neskôr, môžete tiež presunúť a zmeniť veľkosť ovládacieho prvku zmenou akejkoľvek kombinácie jej vlastností X, Y, Výška a Šírka na paneli vzorcov.
Zmena textu označenia alebo tlačidla
Vyberte označenie alebo tlačidlo, dvakrát kliknite na text, ktorý sa zobrazí v ovládacom prvku, a potom zadajte požadovaný text.
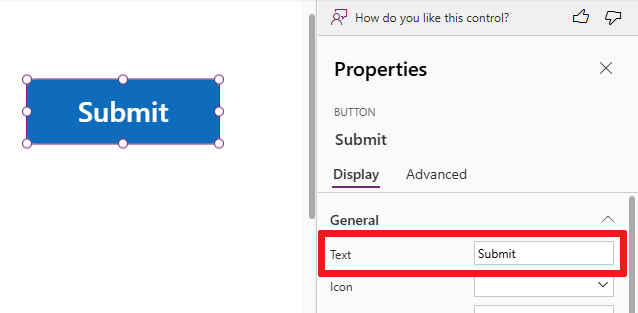
Poznámka
Ako bude táto téma opísaná neskôr, tento text môžete zmeniť úpravou jeho vlastnosti Text na paneli vzorcov.
Konfigurácia ovládacieho prvku z panela s nástrojmi
Pri konfigurácii ovládacieho prvku z panela s nástrojmi môžete zmeniť viacero vlastností, než keď ho konfigurujete priamo.
Napríklad si môžete vybrať označenie, vybrať kartu Domov a potom zmeniť písmo textu na označení.
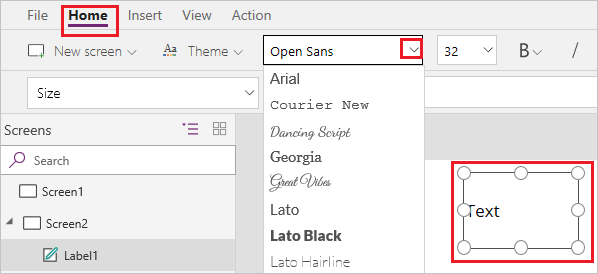
Konfigurácia ovládacieho prvku na karte Vlastnosti
Použitím karty Vlastnosti môžete zmeniť viacero vlastností, než keď ovládací prvok konfigurujete priamo z panela s nástrojmi.
Napríklad môžete vybrať ovládací prvok a potom ho zobraziť alebo skryť zmenou jeho vlastnosti Viditeľný.
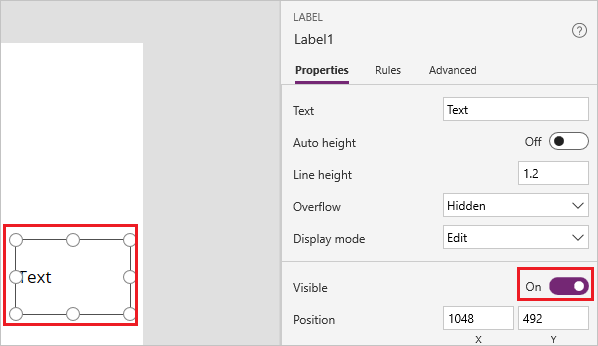
Konfigurácia ovládacieho prvku v riadku vzorcov
Okrem konfigurácie ovládacieho prvku priamo, z panela s nástrojmi alebo na karte Vlastnosti môžete nakonfigurovať ovládací prvok výberom vlastnosti v zozname vlastností a potom zadáte hodnotu na riadku vzorcov. Pri použití tohto postupu môžete vlastnosť vyhľadať abecedne a môžete určiť viac typov hodnôt.
Napríklad môžete vybrať menovku a potom ju nakonfigurovať týmito spôsobmi:
Presuňte ho výberom X alebo Y v zozname vlastností a potom zadaním iného čísla na paneli vzorcov.
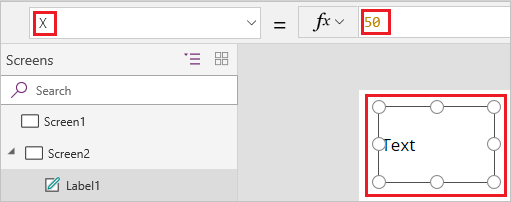
Zmeňte jeho veľkosť výberom parametrov Výška alebo Šírka v zozname vlastností a potom zadaním iného čísla na paneli vzorcov.
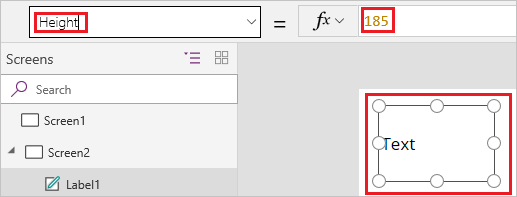
Zmeňte jeho text výberom parametra Text v zozname vlastností a potom zadaním akejkoľvek kombinácie doslovného reťazca, výrazu alebo vzorca na paneli vzorcov.
Doslovný reťazec je obklopený úvodzovkami a zobrazuje sa presne ako ho napíšete. "Ahoj, svet" je doslovný reťazec.
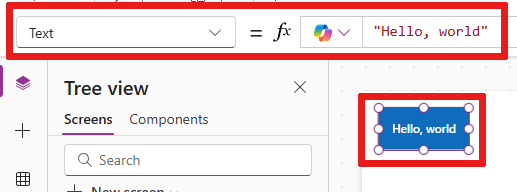
Výraz neobsahuje funkciu a je často založený na vlastnosti iného ovládacieho prvku. Screen1.Height je výraz, ktorý zobrazuje výšku Screen1.
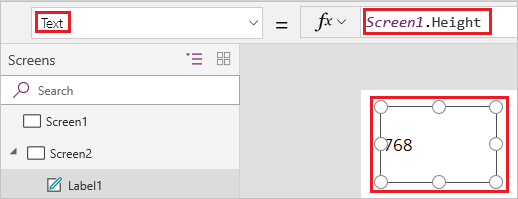
Vzorec obsahuje jednu alebo viacero funkcií. Funkcia Teraz vráti aktuálny dátum a čas vo vašom miestnom časovom pásme a funkcia Text formátuje hodnoty, ako sú dátumy, časy a mena.
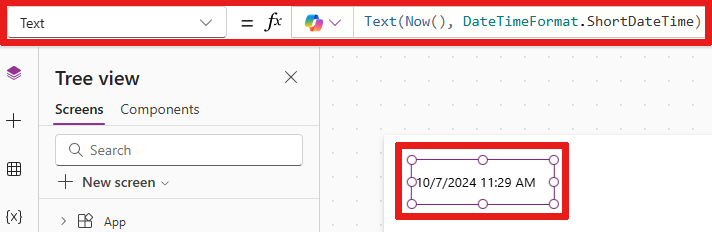
Vzorce sú zvyčajne oveľa zložitejšie ako v tomto príklade, takže môžu aktualizovať údaje, triediť ich, filtrovať a vykonávať ďalšie operácie. Ďalšie informácie nájdete v téme referenčný vzorec.
Ďalšie kroky
- Nájdite podrobné postupy na konfiguráciu bežných ovládacích prvkov, napríklad obrazovky, zoznamy, galéria, formuláre a grafy.
- Nájdite referenčné informácie o každom type ovládacieho prvku v referenčných informáciách o ovládacom prvku.
Poznámka
Môžete nás informovať o svojich voľbách jazyka pre dokumentáciu? Absolvujte krátky prieskum. (upozorňujeme, že tento prieskum je v angličtine)
Prieskum bude trvať približne sedem minút. Nezhromažďujú sa žiadne osobné údaje (vyhlásenie o používaní osobných údajov).
Pripomienky
Pripravujeme: V priebehu roka 2024 postupne zrušíme službu Problémy v službe GitHub ako mechanizmus pripomienok týkajúcich sa obsahu a nahradíme ju novým systémom pripomienok. Ďalšie informácie nájdete na stránke: https://aka.ms/ContentUserFeedback.
Odoslať a zobraziť pripomienky pre