Kreslenie a vkladanie útvarov na mapy (verzia Preview)
[Táto téma je predbežnou dokumentáciou a môže sa zmeniť.]
Pridajte do svojich máp panel kreslenia, aby používatelia mohli na ne kresliť a označovať tvary. Môžete tiež vložiť a označiť preddefinované tvary, aby ste zvýraznili konkrétne oblasti alebo oblasti záujmu.
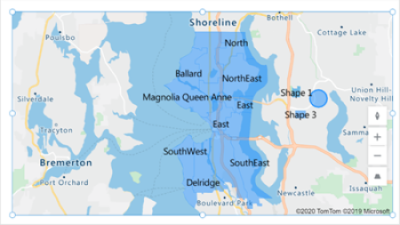
Dôležité
- Toto je ukážková funkcia.
- Funkcie ukážky nie sú určené na produkčné účely a môžu mať obmedzenú funkčnosť. Tieto funkcie sú k dispozícii pred oficiálnym vydaním, aby k nim mohli zákazníci získať rýchly prístup a poskytnúť odozvu.
Požiadavky
- Vytvorte aplikáciu plátna a uistite sa, že vyhovuje geopriestorovým predpokladom.
- Vložte mapu.
Kreslite a označujte tvary na interaktívnej mape
Na table Vlastnosti ovládacieho prvku mapy zapnite nasledujúce vlastnosti:
(verzia Preview) Povoliť kreslenie tvarov
(verzia Preview) Povoliť odstraňovanie tvarov a úpravy označení
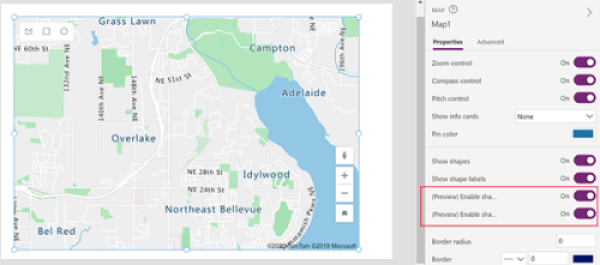
V ľavom hornom rohu ovládacieho prvku mapy sa zobrazí panel kreslenia.
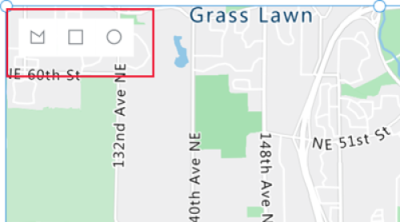
Panel obsahuje tri nástroje:
- Nástroj na kreslenie mnohouholníkov na kreslenie voľných tvarov
- Štvorcový nástroj na kreslenie štvorcov a obdĺžnikov
- Nástroj na kreslenie kruhov na kreslenie kruhov a oválov
Vyberte nástroj a nakreslite na mapu tvar. Ak chcete dokončiť a zatvoriť tvar voľného tvaru, dvakrát kliknite na posledný bod.
Nakreslené tvary sú automaticky označené. Ak chcete zmeniť označenie, vyberte tvar a potom zadajte nový názov do poľa v pravom hornom rohu mapy.
Ak chcete odstrániť tvar, vyberte ho a potom vyberte kôš.
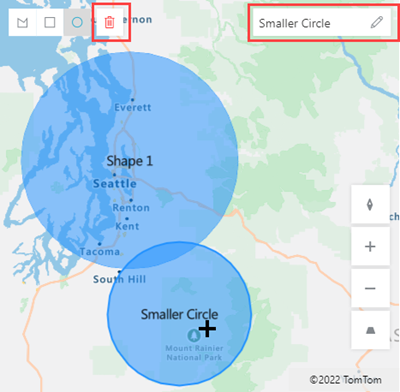
Importujte tvary GeoJSON do mapového komponentu
Ak už máte tvary definované vo formáte GeoJSON, môžete ich importovať priamo do svojej mapy. Môžete mať napríklad tvar, ktorý definuje určitú oblasť, ktorú chcete zvýrazniť.
Reťazec GeoJSON pre každý tvar v zdroji údajov musí byť v správnom formáte v rámci jednej bunky.
Ak chcete importovať tvary, najprv pripojte zdroj údajov k ovládaciemu prvku mapy. Potom priraďte vlastnosti ovládacieho prvku k príslušným stĺpcom v zdroj údajov, ako v nasledujúcom príklade:

Vaša zdroj údajov musí byť pomenovaná tabuľka s aspoň tromi stĺpcami. Každý stĺpec zodpovedá rozšírenej vlastnosti ovládacieho prvku mapy.
| Opis stĺpca | Zodpovedá | Požaduje sa |
|---|---|---|
| Súradnice tvaru GeoJSON v správnom formáte | ShapeGeoJSONObjects | Požaduje sa |
| Označenie tvaru | ShapeLabels | Voliteľné |
| Farba tvaru | ShapeColors | Voliteľné |
Tip
Zadajte farbu pomocou názvu, rozlíšenia farieb CSS alebo hodnoty RGBA. Ak farba nie je zadaná, tvar použije predvolené nastavenia aplikácie.
Zdroj údajov musí byť pomenovaný. Ak ako zdroj údajov používate zošit programu Excel, použite názov tabuľky, ktorá obsahuje údaje. V tomto príklade budeme importovať tvary z tabuľky programu Excel s názvom Seattle1.

Skopírujte nasledujúce vzorové údaje do prázdneho zošita, naformátujte ho ako tabuľku a pomenujte tabuľku Seattle1. Potom pripojte zošit k svojej mape ako zdroj údajov. Podrobné pokyny s použitím podobného príkladu nájdete v časti Použitie zdroja údajov na umiestnenie špendlíkov na mapu.
Okres GeoJSON TotalCases Color Adams {"type":"FeatureCollection","properties":{"kind":"state","state":"WA"},"features":[{"type":"Feature","properties":{"kind":"county","name":"Adams","state":"WA"},"geometria":{"type":"Mnohopolygón","súradnice":[[[[-118.9503,47.2640],[-117.9590,47.2586],[-117.9699,46.8697],[pii2108]6457231,434,74231,77574231 [-119.2132,46.7383],[-119.3720,46.7383],[-119.3665,46.9135],[-118.9832,46.9135],[-118.9777,47.2640]]]]}}]} 1689 RGB(184,210,232) Asotin {"type":"FeatureCollection","properties":{"kind":"state","state":"WA"},"features":[{"type":"Feature","properties":{"kind":"county","name":"Asotin","state":"WA"},"geometria":{"type":"Mnohopolygón","súradnice":[[[[-117.0388,46.4261],[-117.0607,46.3549],[-116.9841,46.2946]9721043],9721043,9741043 015], [-116.9841,46.0920],[-116.9183,45.9934],[-117.4825,45.9989],[-117.4825,46.1194],[-117.4222,46.1194],[-117.4222,46.3823]pi655284101]pi628284198 863623],[-117.1977,46.4206]]]]}}]} 1096 RGB(184,210,232) Benton {"type":"FeatureCollection","properties":{"kind":"state","state":"WA"},"features":[{"type":"Feature","properties":{"kind":"county","name":"Benton","state":"WA"},"geometria":{"type":"Mnohopolygón","súradnice":[[[[-119.8759,46.6287],[-119.6240,46.6452],[-119.5144,46.7273],[519925145],[5199251468] ], [-119.2680,46.2727],[-119.0434,46.1906],[-118.9448,46.0756],[-118.9393,46.0263],[-118.9886,45.9989],[-119.1256,45.9332]pi93155816pii 760137],[-119.6678,45.8565],[-119.8704,45.8346],[-119.8649,46.0427],[-119.8759,46.6287]]]]}}]} 13111 RGB(13,106,191) Chelan {"type":"FeatureCollection","properties":{"kind":"state","state":"WA"},"features":[{"type":"Feature","properties":{"kind":"county","name":"Chelan","state":"WA"},"geometria":{"type":"Mnohopolygón","súradnice":[[[[-120.7029,48.5292],[-120.6536,48.5347],[-120.6262,48.4964],[pii2108]6573231,43573231 [-120.5605,48.3704],[-120.5879,48.3211],[-120.5112,48.3101],[-120.3524,48.2170],[-120.3633,48.1568],[-120.3250,48.1294]25pi9i8361],259520461 113],[-120.0895,48.0199],[-120.0512,47.9596],[-119.8704,47.9596],[-119.9964,47.7789],[-120.2100,47.7515 ],[-120.1990,47.6803],[-120.2374,47.5872],[-120.3031,47.5215],[-120.3195,47.4557],[-120.2921,47.4010],[pii73103i12pi235 -120.3907,47.2586],[-120.5276,47.3352],[-120.5605,47.3079],[-120.8015,47.4229],[-120.9165,47.4284], [-121.1137,47.5981],[-121.1301,47.6748],[-121.0644,47.7132],[-121.1192,47.7789],[-121.0699,47.8282],[-121.1520,47.8446]pii,11372706pii 3735738],[-121.1192,47.9980],[-121.1520,48.0418],[-121.0151,48.0746],[-120.9439,48.1130],[-120.9548,48.1513 ],[-120.9056,48.1623],[-121.0041,48.2937],[-121.0699,48.3156],[-121.0425,48.3485],[-121.0644,48.3923],[pii11502916563 -120.8563,48.5511],[-120.7851,48.5073]]]]}}]} 5324 RGB(112,187,255) Pripojte nasledujúce rozšírené vlastnosti ovládacieho prvku mapy k príslušným stĺpcom v zdroji údajov:
Vlastnosť Column ShapeGeoJSONObjects GeoJSON ShapeLabels Okres ShapeColors Color Mapa by mal vyzerať približne takto:
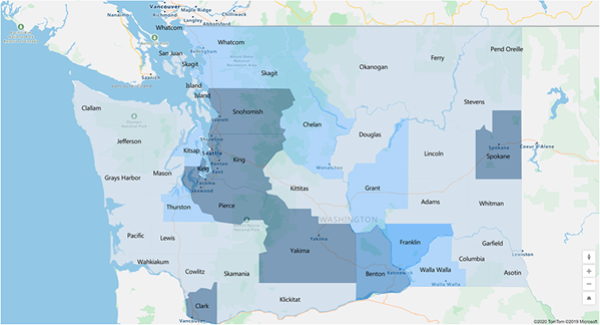
Zobrazenie obvodu a plochy nakreslených alebo vložených tvarov (ukážka)
Vaše aplikácie môžu na mape zobraziť obvod (v stopách) a plochu (v štvorcových stopách) vybraného tvaru.
- Vo svojej aplikácii otvorte kartu Vložiť a rozbaľte Zobraziť.
- Ak chcete na obrazovku aplikácie vložiť označenie, vyberte položku Textové označenie . Presúvajte ho a meňte jeho veľkosť podľa potreby.
- Zmeňte vlastnosť Text ovládacieho prvku označenia na [Map].SelectedShape.Area alebo [Map].SelectedShape.Perimeter, aby sa zobrazila plocha alebo obvod vybraného tvaru. (Tip: Zadajte danú hodnotu do panela vzorcov alebo na kartu Vlastnosti, podľa toho, čo vám viac vyhovuje.)
V nasledujúcom príklade sme použili štyri textové štítky na zobrazenie oblasti aj obvodu vybraného tvaru:

Ostatné funkcie interaktívnej mapy
- Vkladanie špendlíkov pomocou údajov z programu Excel
- Pridanie informačných kariet k špendlíkom
- Zobrazenie trás medzi trasovými bodmi
Ďalšie geopriestorové ovládacie prvky
Ak chcete počas písania vidieť dynamické návrhy adries, použite ovládací prvok Zadanie adresy.
Poznámka
Môžete nás informovať o svojich voľbách jazyka pre dokumentáciu? Absolvujte krátky prieskum. (upozorňujeme, že tento prieskum je v angličtine)
Prieskum bude trvať približne sedem minút. Nezhromažďujú sa žiadne osobné údaje (vyhlásenie o používaní osobných údajov).