Použite zdroja údajov na vloženie špendlíkov
Do ovládacieho prvku mapy môžete načítať tabuľku, ktorá obsahuje existujúce údaje. Ovládací prvok potom vykreslí každý riadok v tabuľke ako špendlík na mape.
Požiadavky
- Vytvorte aplikáciu plátna a uistite sa, že vyhovuje geopriestorovým predpokladom.
- Vo vašej aplikácii vložte mapu.
Pridajte údaje špendlíkov zo zošita programu Excel
Váš zdroj údajov musí obsahovať pomenovanú tabuľku s nasledujúcimi stĺpcami, ktoré by sa potom mali namapovať na priradenú vlastnosť v table ovládacieho prvku Pokročilé.
| Opis stĺpca | Priradenia k vlastnosti | Požaduje sa |
|---|---|---|
| Označenie špendlíka | ItemsLabels | Požaduje sa |
| Zemepisná dĺžka špendlíka | ItemsLongitudes | Požaduje sa |
| Zemepisná šírka špendlíka | ItemsLatitudes | Požaduje sa |
| Farba špendlíka | ItemsColors | Voliteľné |
| Ikona špendlíka | ItemsIcons | Voliteľné |
Farebné pole akceptuje akýkoľvek reťazec CSS , ako je definované v Výpočet farieb a funkcie ColorFade, ColorValue a RGBA Power Apps.
Môžete použiť ikony popísané v téme Zoznam šablón obrázkov ako svoju ikonu.
Nasledujúca tabuľka programu Excel zobrazuje povinné stĺpce:
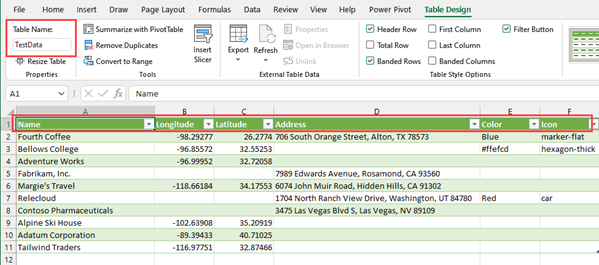
Na testovanie tejto funkcie môžete skopírovať nasledujúce vzorové údaje:
| Meno | Zemepisná dĺžka | Zemepisná šírka | Farba | Ikona |
|---|---|---|---|---|
| Fourth Coffee (vzorka) | -98.29277 | 26.2774 | Modrý | značka-plochá |
| Litware, Inc. (vzorka) | -96.85572 | 32.55253 | #ffefcd | hrubý šesťuholník |
| Adventure Works (vzor) | -96.99952 | 32.72058 | auto | |
| Fabrikam, Inc. (vzorka) | -118.30746 | 34.86543 | ||
| Blue Yonder Airlines (vzorka) | -118.66184 | 34.17553 | ||
| City Power & Light (vzorka) | -113.46184 | 37.15363 | ||
| Contoso Pharmaceuticals (vzorka) | -80.26711 | 40.19918 | ||
| Alpine Ski House (vzorka) | -102.63908 | 35.20919 | ||
| Datum Corporation (ukážka) | -89.39433 | 40.71025 | ||
| Coho Winery (vzorka) | -116.97751 | 32.87466 |
Skopírujte a prilepte tabuľku do nového zdroja údajov. V tomto príklade používame zošit programu Excel.
Vyberte jednu z buniek a potom na karte Domov na páse s nástrojmi vyberte položku Formátovať ako tabuľku, vyberte ľubovoľný štýl a následne položku OK.

Vyberte tabuľku a potom prejdite na kartu Návrh tabuľky na páse s nástrojmi. Zadajte názov tabuľky v sekcii Názov tabuľky:, napríklad TestData.
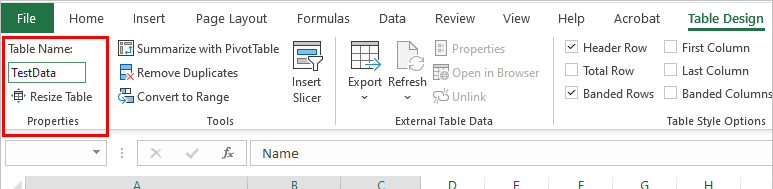
Uložte zošit.
Otvorte alebo vytvorte novú aplikáciu v Power Apps a vložte ovládací prvok mapy.
Na table Vlastnosti vyberte pole Umiestnenia (položky) a potom vyhľadajte excel a vyberte Import z programu Excel.
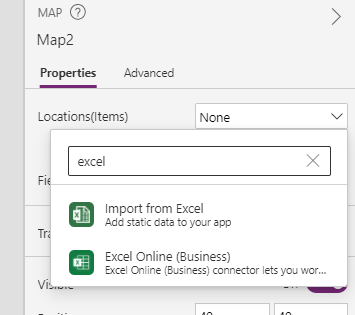
Vyhľadajte pracovný hárok programu Excel a potom vyberte položku Otvoriť. Vyberte tabuľku, ktorá obsahuje informácie, TestData, a potom položku Pripojiť.
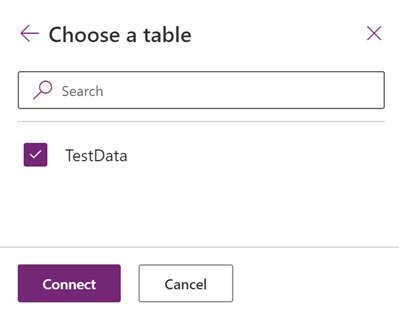
Na table Vlastnosti prejdite na kartu Rozšírené a vyberte položku Ďalšie možnosti.
Nastavte nasledujúce vlastnosti:
- ItemsLabels ako "Name"
- ItemsLatitudes ako "Latitude"
- ItemsLongitudes ako "Longitude"
- (Voliteľné) ItemsColors ako "Colors"
- (Voliteľné) ItemsIcons ako "Icons"
Ovládacie prvky mapy teraz zobrazí každý riadok v tabuľke ako špendlík označený jeho názvom podľa definície v tabuľke programu Excel a pomocou poskytnutých ikon a farieb. Ak ikona alebo farba nie je poskytnutá, ovládací prvok použije predvolenú ikonu a farbu.
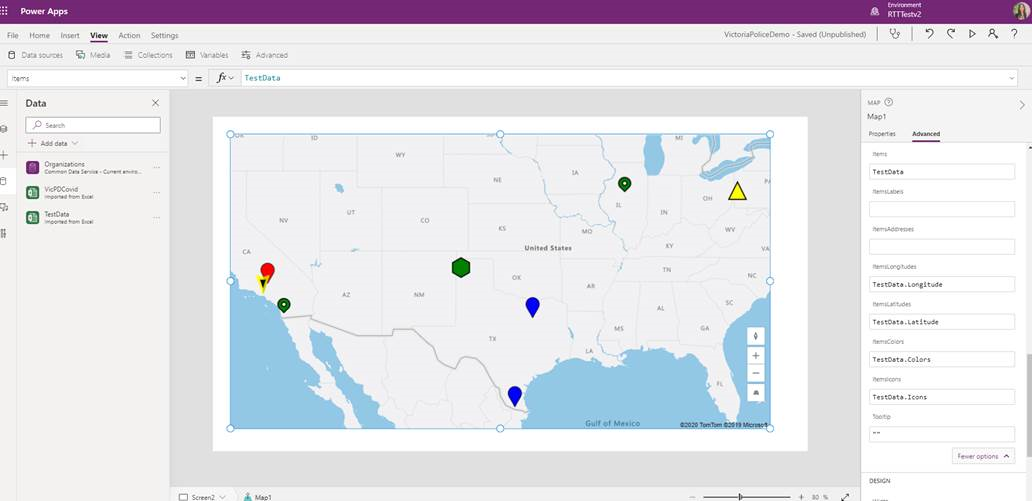
Poznámka
Každý ovládací prvok mapy môže zobraziť až 5000 pinov zo zemepisnej šírky alebo dĺžky a 50 pinov z adries. Limit pinov je nižší pre adresy, pretože mapa potrebuje geokódovať tieto adresy do zemepisnej šírky alebo dĺžky, aby ich mohla zobraziť. Odporúčame nepoužívať adresy tam, kde je to možné. Geokódované adresy si môžete uložiť späť do zdroj údajov.
Keď je pre jeden špendlík zadaná zemepisná šírka alebo dĺžka a adresa, ovládací prvok mapy uprednostní používanie zemepisnej šírky alebo dĺžky, aby sa zabránilo geokódovaniu adresy.
Uložte geokódované adresy z ovládacieho prvku mapy do zdroj údajov
Aby ste sa vyhli geokódovaniu rovnakej skupiny adries pri každom spustení ovládacieho prvku mapy, môžete geokódované adresy uložiť späť na pôvodné zdroj údajov, takže pri opätovnom spustení mapy použije namiesto geografického kódovania adries opäť zemepisnú šírku a dĺžku.
Ak to chcete urobiť, pridajte tlačidlo na uloženie geokódovanej adresy späť na pôvodnú zdroj údajov s týmto vzorcom:
ForAll(Map1.GeocodedItems, Patch(Accounts1, LookUp(Accounts1, ThisRecord.Address = Address && ThisRecord.Name = Label), {Latitude: Latitude, Longitude: Longitude }))

Ostatné funkcie interaktívnej mapy
- Pridanie informačných kariet k špendlíkom
- Zobrazenie trás medzi trasovými bodmi
- Kreslenie a vkladanie tvarov do máp
Ďalšie geopriestorové ovládacie prvky
Ak chcete počas písania vidieť dynamické návrhy adries, použite ovládací prvok Zadanie adresy.
Poznámka
Môžete nás informovať o svojich voľbách jazyka pre dokumentáciu? Absolvujte krátky prieskum. (upozorňujeme, že tento prieskum je v angličtine)
Prieskum bude trvať približne sedem minút. Nezhromažďujú sa žiadne osobné údaje (vyhlásenie o používaní osobných údajov).
Pripomienky
Pripravujeme: V priebehu roka 2024 postupne zrušíme službu Problémy v službe GitHub ako mechanizmus pripomienok týkajúcich sa obsahu a nahradíme ju novým systémom pripomienok. Ďalšie informácie nájdete na stránke: https://aka.ms/ContentUserFeedback.
Odoslať a zobraziť pripomienky pre