Ako vytvoriť aplikáciu plátna pripojenú k Microsoft Dataverse od začiatku
Microsoft Dataverse je prvotriedna dátová platforma pre Power Platform. Dataverse vám umožňuje bezpečne ukladať a spravovať údaje používané vašimi aplikáciami v rámci množiny tabuliek.
V tomto článku vytvoríme aplikáciu prepojenú s existujúcimi údajmi v prostredí Power Platform.
Predpoklady
Na dokončenie tejto lekcie budete potrebovať prostredie Power Apps s databázou Dataverse s aspoň jednou tabuľkou obsahujúcou údaje. Ak licenciu nemáte, môžete sa zaregistrovať do plánu vývojára Power Apps alebo použiť skúšobnú verziu Power Apps.
Vytvorenie skúšobného prostredia
Prostredie Power Apps je priestor na ukladanie, spravovanie a zdieľanie obchodných údajov, aplikácií, chatbotov a tokov organizácie. Slúži tiež ako kontajner na oddelenie aplikácií, ktoré môžu mať rôzne roly, bezpečnostné požiadavky alebo cieľové publikum. Každé prostredie môže mať jednu databázu Dataverse.
Aby ste sa uistili, že máte to, čo potrebujete na dokončenie tejto lekcie, vytvoríme nové prostredie, ktoré obsahuje databázu Dataverse. Toto prostredie je 30-dňová skúšobná verzia, ktorá skončí po 30 dňoch, ale ak ju chcete zachovať, môžete ju inovovať na izolované alebo produkčné prostredie.
Vytvoríme skúšobné prostredie, ktoré bude obsahovať databázu Dataverse a vzorové údaje použité v tomto článku.
Prejdite do Centra spravovania Power Platform.
Vyberte položku Prostredia.
Vyberte Nové.
Pomenujte prostredie ako Skúšobná verzia Dataverse.
Vyberte typ prostredia Skúšobné.
Prepnite Vytvoriť databázu na Áno.
Vyberte Ďalej.
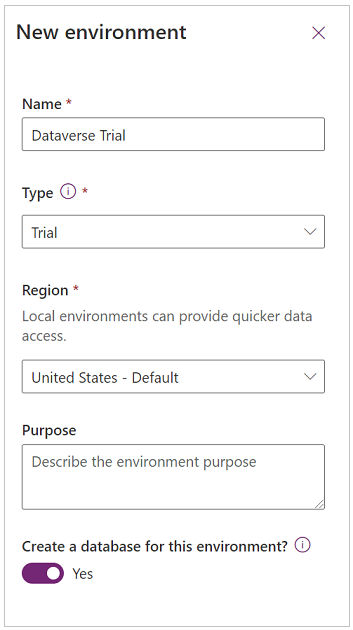
Prepnite Nasadiť vzorové aplikácie a údaje na Áno.
Vyberte položku Uložiť.
Teraz sa vytvorí vaše skúšobné prostredie vrátane databázy Dataverse a vzorových údajov.
Vytvorenie aplikácie plátna
Vytvorte aplikáciu plátna s tabuľkou Kontá v Dataverse. Po skončení Power Apps vygeneruje pre vás aplikáciu. Táto aplikácia obsahuje nasledujúce obrazovky:
- Obrazovku prechádzania – obrazovka na vyhľadávanie, triedenie a výber záznamu obchodného vzťahu a spustenie obrazovky úprav na vytvorenie nového záznamu.
- Obrazovka podrobností – obrazovka iba na čítanie, ktorá zobrazuje podrobnosti o zázname vybranom na obrazovke prehľadávania.
- Obrazovka úprav – formulár na úpravu, ktorý slúži na úpravu podrobností vybraného záznamu alebo vytvorenie nových záznamov.
Vyskúšanie aplikácie
Z Power Apps Studio si môžete prezrieť ukážku aplikácie a vyskúšať si ju.
V pravom hornom rohu obrazovky vyberte položku Prehrať.
Zo zoznamu Obchodný vzťah vyberte Alpský lyžiarsky dom.
Pozrite si podrobnosti o Alpskom lyžiarskom dome.
Na úpravu záznamu vyberte možnosť
 .
.Vo formulári úprav odstráňte (ukážka) z poľa s názvom obchodného vzťahu.
Stlačením možnosti
 uložte zmeny v zázname.
uložte zmeny v zázname.Späť na obrazovke so zoznamom obchodných vzťahov vyberte + a spustite formulár nového záznamu.
Zadajte požadované polia, ako napríklad Názov obchodného vzťahu.
Uložte záznam.
Overte, či sa novovytvorený záznam zobrazuje v galérii zoznamov obchodných vzťahov.
Ak chcete ukončiť režim ukážky, zvoľte
 v pravom hornom rohu obrazovky.
v pravom hornom rohu obrazovky.
Používanie stromového zobrazenia
Stromové zobrazenie je na ľavej strane obrazovky (ak ho nevidíte, vyberte ![]() ). Stromové zobrazenie vám poskytuje ľahký prístup ku komponentom vašej aplikácie plátna, ako sú obrazovky, galérie, ovládacie prvky zadávania textu a textové označenia.
). Stromové zobrazenie vám poskytuje ľahký prístup ku komponentom vašej aplikácie plátna, ako sú obrazovky, galérie, ovládacie prvky zadávania textu a textové označenia.
Stromové zobrazenie je možné zbaliť alebo rozbaliť o obrazovku, aby sa dalo jednoduchšie zamerať na časť aplikácie, na ktorej pracujete.
Aktuálne je rozbalené BrowseScreen1. Ak chcete zobraziť komponenty pre ďalšie obrazovky, zvoľte > vedľa názvu obrazovky.
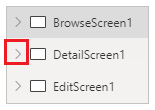
Úprava galérie obchodných vzťahov
Galéria v Power Apps slúži na zobrazenie niekoľkých súvisiacich položiek. Napríklad v našej aplikácii BrowseGallery1 zobrazuje všetky naše záznamy obchodných vzťahov. Keď je vybratá jedna z položiek, okolo položky je umiestnená hranica, ktorá označuje, že bola vybratá.
Táto galéria predvolene obsahuje nasledujúce tri polia: Názov obchodného vzťahu, telefónne číslo a mesto.
Polia zahrnuté v galérii však môžeme zmeniť.
V stromovom zobrazení vyberte BrowseGallery1.
Na table vlastností na pravej strane obrazovky vyberte Upraviť.
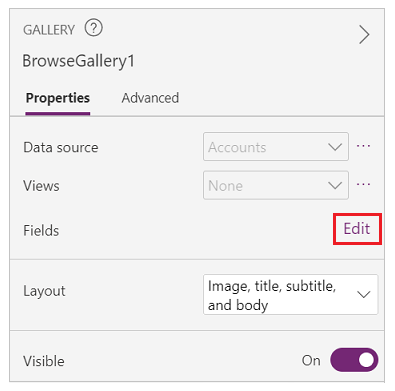
Zobrazí sa panel s údajmi o poli. Zmeňte Podnadpis na Webová lokalita.
Vyberte mimo panel s údajmi poľa.
Aplikácia teraz namiesto telefónneho čísla zobrazí hodnotu polí webovej lokality.
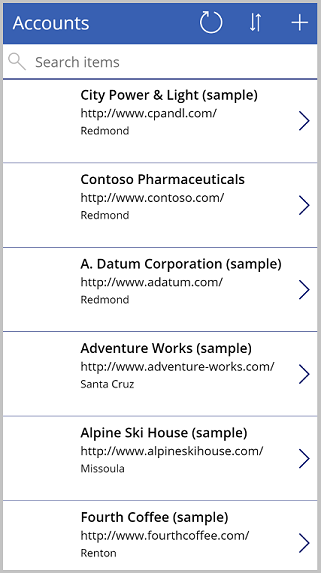
Aktualizácia vyhľadávania tak, aby obsahovalo názov obchodného vzťahu
Po zobrazení ukážky aplikácie ste si mohli všimnúť, že vyhľadávanie podľa názvu obchodného vzťahu nefungovalo. Dôvodom je, že automaticky generovaný vzorec na vyhľadávanie aplikácií neobsahuje pole Názov obchodného vzťahu. V tejto lekcii aktualizujeme vyhľadávací vzorec tak, aby obsahoval pole Názov obchodného vzťahu.
Tip
Názov obchodného vzťahu je uložený v stĺpci s názvom Názov.
V stromovom zobrazení vyberte BrowseGallery1.
Overte, či je vlastnosť Položky vybraná vo výbere vlastností.
V riadku vzorcov aktualizujte vzorec takto:
SortByColumns(Search([@Accounts], TextSearchBox1.Text, "name","address1_city","address1_composite"), "name", If(SortDescending1, Descending, Ascending))Vzorec pozostáva z funkcií SortByColumns, Search and If na vyhľadávanie tabuľky Obchodné vzťahy s textom zadaným do vyhľadávacieho poľa, ktorá obsahuje zodpovedajúce údaje v poliach name, address1_city a address1_composite, a umožňuje triedenie.
Zoznam obchodných vzťahov je teraz možné vyhľadávať a triediť podľa poľa Názov obchodného vzťahu.
Pridanie polí na obrazovku s podrobnosťami obchodného vzťahu
Datascreen1 obsahuje zobrazovací formulár, ktorý zobrazuje údaje o zázname vybranom na obrazovke prehľadávania. Ovládacie prvky zobrazovacieho formulára sú len na čítanie a ich cieľom je umožniť používateľom čítať údaje, ale nie vytvárať alebo upravovať údaje.
V stromovom zobrazení rozbaľte DetailScreen1.
Vyberte DetailForm1.
Na pravej strane tably vlastností vyberte položku Upraviť polia.
Vyberte Pridať pole.
Vyberte nasledujúce polia:
- Adresa 1: Krajina
- Adresa 1: Kraj
- Adresa 1: Ulica 1
- Adresa 1: PSČ
Stlačte možnosť Pridať.
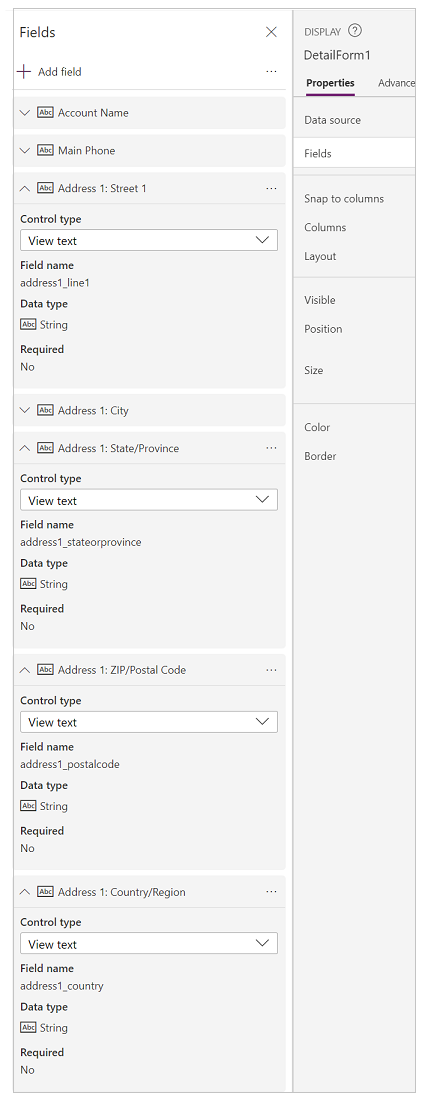
Teraz sa na paneli Pole zobrazia vybraté polia. Polia preskupíte tak, že ich presuniete myšou alebo vyberiete ... (tri bodky) napravo od názvu poľa a vyberiete Presunúť nahor alebo Presunúť nadol.
Preusporiadajte polia v nasledujúcom poradí:
- Názov konta
- Hlavný telefón
- Adresa 1: Ulica 1
- Adresa 1: Mesto
- Adresa 1: Kraj
- Adresa 1: PSČ
- Adresa 1: Krajina/oblasť
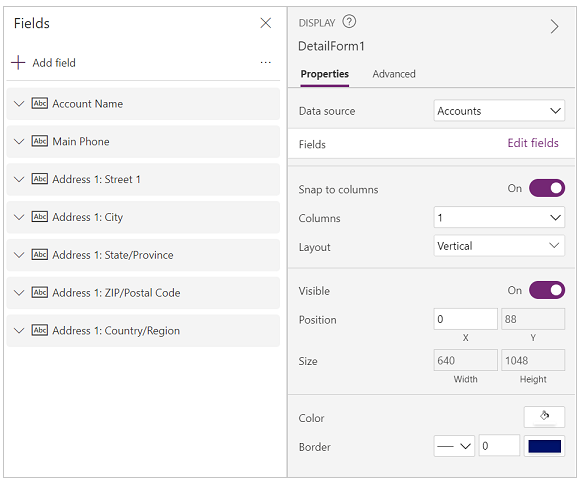
Kliknite kdekoľvek mimo tably poľa, aby ste tablu zatvorili, a vrátili sa na DetailScreen1.
Teraz sa zobrazia vybraté polia v správnom poradí.
Obrazovka úpravy obchodného vzťahu
EditScreen1 umožňuje používateľom upravovať alebo vytvárať záznamy obchodných vzťahov. Táto obrazovka obsahuje ovládací prvok Upraviť formulár s názvom EditForm1.
Poznámka
Pretože úprava formulára je jednou z primárnych metód vytvárania alebo aktualizácie záznamov, mal by zahŕňať každé pole, ktoré chcete, aby mohli vaši používatelia odosielať, a nemal by zahŕňať žiadne polia, ktoré sú len na čítanie alebo ktoré nechcete, aby vaši používatelia upravovali.
V tejto lekcii pridáme do zobrazovacieho formulára rovnaké polia, ktoré sme predtým pridali, plus možnosť pripojiť súbory.
V stromovom zobrazení rozbaľte EditScreen1.
Vyberte EditForm1.
Na pravej strane panela vlastností vyberte položku Upraviť polia.
Vyberte Pridať pole.
Vyberte nasledujúce polia:
- Adresa 1: Krajina
- Adresa 1: Kraj
- Adresa 1: Ulica 1
- Adresa 1: PSČ
Teraz sa na table Pole zobrazia vybraté polia. Polia preskupíte tak, že ich presuniete myšou alebo vyberiete ... (tri bodky) napravo od názvu poľa a vyberiete Presunúť nahor alebo Presunúť nadol.
Preusporiadajte polia v nasledujúcom poradí:
- Názov konta
- Hlavný telefón
- Adresa 1: Ulica 1
- Adresa 1: Mesto
- Adresa 1: Kraj
- Adresa 1: PSČ
- Adresa 1: Krajina/oblasť
Ťuknutím kamkoľvek mimo tably poľa ju zatvoríte.
Aby sme minimalizovali zbytočné posúvanie v aplikácii, chceme Upraviť formulár a usporiadať polia do dvoch stĺpcov. Na table vlastností vpravo vyberte 2 v rozbaľovacom poli Stĺpce.
Aby bol formulár čitateľnejší, chceme ho odstrániť časť Adresa 1: označení poľa s adresou.
- V stromovom zobrazení rozbaľte EditForm1.
- Vyberte ovládací prvok Adresa 1: City_DataCard2.
- Na table vlastností vpravo vyberte Pokročilé.
- Vyberte Odomknite, ak chcete meniť vlastnosti.
- Zmeňte vlastnosť DisplayName na Mesto.
- Pri odstraňovaní Adresa 1: z polí Ulica 1, Krajina/Región, Štát/Provincia a PSČ postupujte podľa vyššie uvedených krokov.
Obrazovka EditScreen1 by mala vyzerať nasledovne:
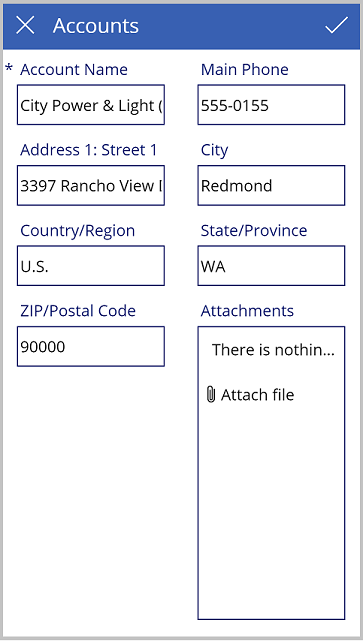
Uložiť aplikáciu
Uložením aplikácie bude vaša aplikácia k dispozícii na používanie a zdieľanie s ostatnými.
V Power Apps Studio vyberte Súbor.
V poli Názov zadajte Manažér obchodného vzťahu.
Vyberte ikonu a farbu pozadia z oblasti Ikona. Slúži na identifikáciu vašej aplikácie v zozname aplikácií.
Vyberte položku Uložiť.
V pravom spodnom rohu stlačte možnosť Uložiť.
Po uložení aplikácie sa šípkou späť vráťte do Power Apps Studio.
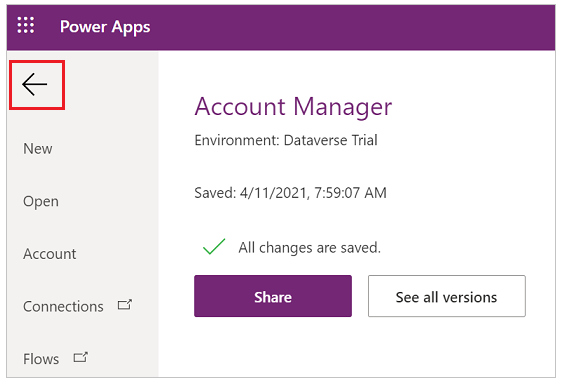
Spustiť aplikáciu
Prihláste sa do služby Power Apps.
V pravom hornom rohu obrazovky overte, či sa nachádzate v prostredí, ktoré ste použili na vytvorenie aplikácie. Ak je iné, vyberte Prostredie a vyberte vhodné prostredie.
Vyberte Aplikácie.
Zo zoznamu aplikácií vyberte Manažér obchodného vzťahu.
Po načítaní aplikácie overte vykonané zmeny.
- V zozname aplikácií vyhľadajte Blue Yonder Airlines.
- Vyberte záznam Blue Yonder a overte, či vidíte polia pridané do Formulára na zobrazenie.
- Na úpravu záznamu vyberte možnosť
 .
. - Skontrolujte, či formulár zobrazuje dva stĺpce polí.
- Skontrolujte, či sa názvy polí nezobrazujú Adresa 1: v označeniach.
- Vyberte Priložiť súbor v oblasti Príloha, vyberte súbor a zvoľte Otvoriť.
- Overte, či sa odovzdaný súbor zobrazuje v zozname príloh.
- Vyberte
 na uloženie záznamu.
na uloženie záznamu.
Spustite aplikáciu na mobilnom zariadení
Test Power Apps v mobilnom zariadení:
- Stiahnite si aplikáciu z obchodu s mobilnými aplikáciami.
- Prihláste sa pracovným alebo školským kontom.
- Vyberte svoju aplikáciu zo zoznamu.
Pozrite si tiež:
Pripomienky
Pripravujeme: V priebehu roka 2024 postupne zrušíme službu Problémy v službe GitHub ako mechanizmus pripomienok týkajúcich sa obsahu a nahradíme ju novým systémom pripomienok. Ďalšie informácie nájdete na stránke: https://aka.ms/ContentUserFeedback.
Odoslať a zobraziť pripomienky pre