Poznámka
Na prístup k tejto stránke sa vyžaduje oprávnenie. Môžete sa skúsiť prihlásiť alebo zmeniť adresáre.
Na prístup k tejto stránke sa vyžaduje oprávnenie. Môžete skúsiť zmeniť adresáre.
Načítajte 3D model do svojich aplikácií plátna z rôznych zdrojov. Modely môžete získať z príloh alebo mediálneho obsahu, priamej adresy URL alebo identifikátora URI zakódovaného v Base64 (uniform resource identifier).
Uistite sa, že vaše 3D modely sú optimalizované na použitie s aby sa minimalizovali časy načítania. Power Apps
Načítanie 3D modelov z bežných konektorov
Načítanie 3D modelov z príloh alebo mediálneho obsahu závisí od toho, ako je podporovaný dátový konektor. Ak chcete skontrolovať, či dátový konektor bude fungovať s ovládacími prvkami zmiešanej reality, pridajte do aplikácie plátna ovládací prvok popisu a nastavte vlastnosť Text pre zdroj údajov. Ak text označenia začína znakom appres://, mal by daný dátový konektor fungovať s ovládacím prvkom 3D objektu .
Prepitné
Príponu súboru .glb môžete premenovať na .jpg a priamo ju nahrať do aplikácie prostredníctvom karty Médiá.
Načítajte 3D modely zo zoznamov Microsoft
Najprv vytvorte zoznam v službe SharePoint a pridajte položku pre každý 3D model, ktorý chcete mať v aplikácii.
- Vytvorte zoznam pomocou zoznamov od spoločnosti Microsoft.
- Vyberte záhlavie stĺpca + Pridať stĺpec a potom vyberte možnosť Zobraziť/skryť stĺpce.
- Vyberte položku Prílohy a potom vyberte položku Použiť.
- Pridajte záznam do zoznamu. Vo vstupnom formulári vyberte možnosť Pridať prílohy a vyberte súbor s 3D modelom.
- Opakujte pre každý model, ktorý chcete zahrnúť do svojej aplikácie.
Potom pridajte do aplikácie galériu, nastavte jej zdroj na zoznam, pridajte ovládací prvok 3D objektu a nastavte jeho zdroj na galériu.
- Pridajte galériu v Power Apps Studio.
- Nastavenie zdroja údajov galérie na zoznam.
- Pridajte ovládací prvok 3D objektu .
- Na karte Rozšírené vlastnosti nastavte Zdroj na Prvý(Galéria1.Vybrané.Prílohy).Hodnota.
Načítanie 3D modelov zo zošita programu Excel
Najprv vytvorte excelový zošit v OneDrive v rovnakom priečinku, ktorý obsahuje súbory vášho modelu. Pridajte tabuľku s riadkami pre každý model, ktorý chcete mať vo svojej aplikácii.
Vytvorte zošit programu Excel a uložte ho do priečinka OneDrive, ktorý obsahuje vaše modelové súbory.
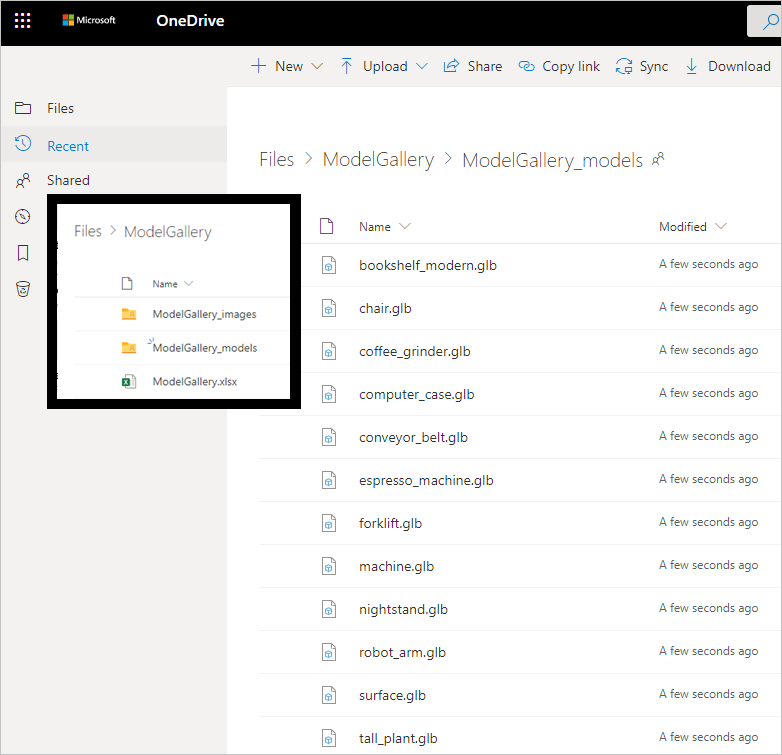
V zošite vytvorte tabuľku so stĺpcami s názvami 3DModel [obrázok] a Názov.
Pridajte riadok pre každý model, ktorý chcete zobraziť v galérii aplikácií. Do stĺpca Názov zadajte označenie modelu a do stĺpca 3DModel [obrázok] zadajte relatívnu cestu k súboru modelu.
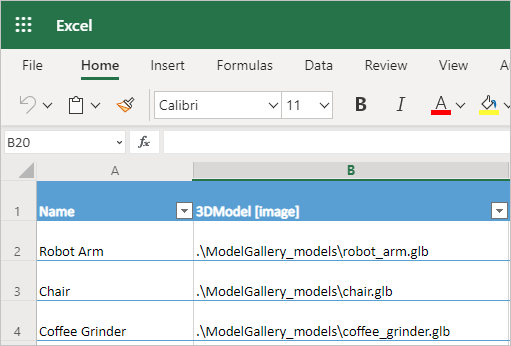
Zatvorte zošit.
Potom pridajte do aplikácie galériu, nastavte jej zdroj na excelový zošit, pridajte ovládací prvok 3D objektu a nastavte jeho zdroj na galériu.
- Pridajte galériu v Power Apps Studio.
- Pomocou konektora OneDrive nastavte zdroj údajov galérie na zošit programu Excel.
- Pridajte ovládací prvok 3D objektu .
- Na karte Rozšírené vlastnosti nastavte Zdroj na Gallery1.Selected.'3DModel'.
Načítanie 3D modelov z adresy URL
Vlastnosť Source ovládacieho prvku 3D objektu môže byť URL adresa súboru 3D modelu.
Súbor 3D modelu sa musí nachádzať na serveri, ktorý nemá obmedzujúce nastavenia zdieľania zdrojov medzi pôvodcami (CORS). Hostiteľský server musí povoliť požiadavky z viacerých zdrojov od powerapps.com. Na hosťovanie súborov a získanie adresy URL kompatibilnej s CORS môžete použiť Dropbox alebo GitHub.
Umiestnite svoje súbory 3D modelov v Dropboxe
- Nahrajte súbor 3D modelu do Dropboxu a vyberte možnosť Zdieľať.
- Vytvorte odkaz na verejné stiahnutie. Napríklad, https://www.dropbox.com/s/rANdoMGeneR4tedLink/my-file.glb?dl=0.
- Upravte URL adresu takto: nahraďte reťazec www referenciou dl a na konci odstráňte reťazec ?dl=0 .
Teraz máte URL adresu s priamym prístupom (v našom príklade https://dl.dropbox.com/s/rANdoMGeneR4tedLink/my-file.glb), ktorú môžete použiť ako zdroj vášho 3D ovládacieho prvku.
Umiestnite svoje súbory 3D modelov v GitHub
- Uistite sa, že súbor 3D modelu je uložený vo verejnom úložisku.
- Získanie adresy URL súboru. Napríklad https://github.com/microsoft/experimental-pcf-control-assets/blob/master/robot_arm.glb.
- Upravte URL adresu takto: odstráňte /blob/ a nahraďte https://github.com reťazcom https://raw.githubusercontent.com.
Teraz máte URL adresu kompatibilnú s CORS (v našom príklade https://raw.githubusercontent.com/microsoft/experimental-pcf-control-assets/master/robot_arm.glb), ktorú môžete použiť ako zdroj vášho 3D ovládacieho prvku.
Načítanie 3D modelov kódovaných v Base64
Vlastnosť Source ovládacieho prvku 3D objektu môže byť URI dát 3D modelu kódovaný v Base64, ktorý má formát data:base64,<obsah kódovaný v Base64>.
Dôležité
Ak používate modely s kódovaním Base64, načítanie vašej aplikácie môže trvať dlhšie.
Môžete vytvoriť identifikátor URI zakódovaný v Base64 svojho modelu pomocou Microsoft Power Automate alebo Microsoft Dataverse.
Vytvorte 3D model zakódovaný v Base64 pomocou Microsoft Power Automate
Power Automate dokáže previesť súbory 3D modelov uložené v knižnici dokumentov do formátu Base64 pomocou výrazu SharePoint dataUri(base64( file content)).
V nasledujúcom príklade sa knižnica dokumentov s názvom 3DModelBase64Library a zoznam s názvom 3DModelBase64 nachádzajú na tej istej lokalite SharePoint . Zoznam musí obsahovať stĺpec typu viaceríjkový text.
V knižnici dokumentov vytvorte postup na základe šablóny Keď sa pridá nový súbor v SharePoint, dokončite vlastnú akciu .
Nastavte Názov knižnice na 3DModelBase64Library (názov knižnice dokumentov v tomto príklade).
Pridajte krok Získať obsah súboru z SharePoint.
Nastavte Identifikátor súboru na Identifikátor.
Pridajte krok Vytvoriť položku z SharePoint.
Nastavte Názov zoznamu na 3DModelBase64 (názov zoznamu v tomto príklade) a Názov na Názov súboru s príponou.
Nastavte dataUri na nasledujúci výraz:
concat('data:model/gltf-binary;base64,', Last(split(dataUri(base64(body('Get_file_content'))), ',')))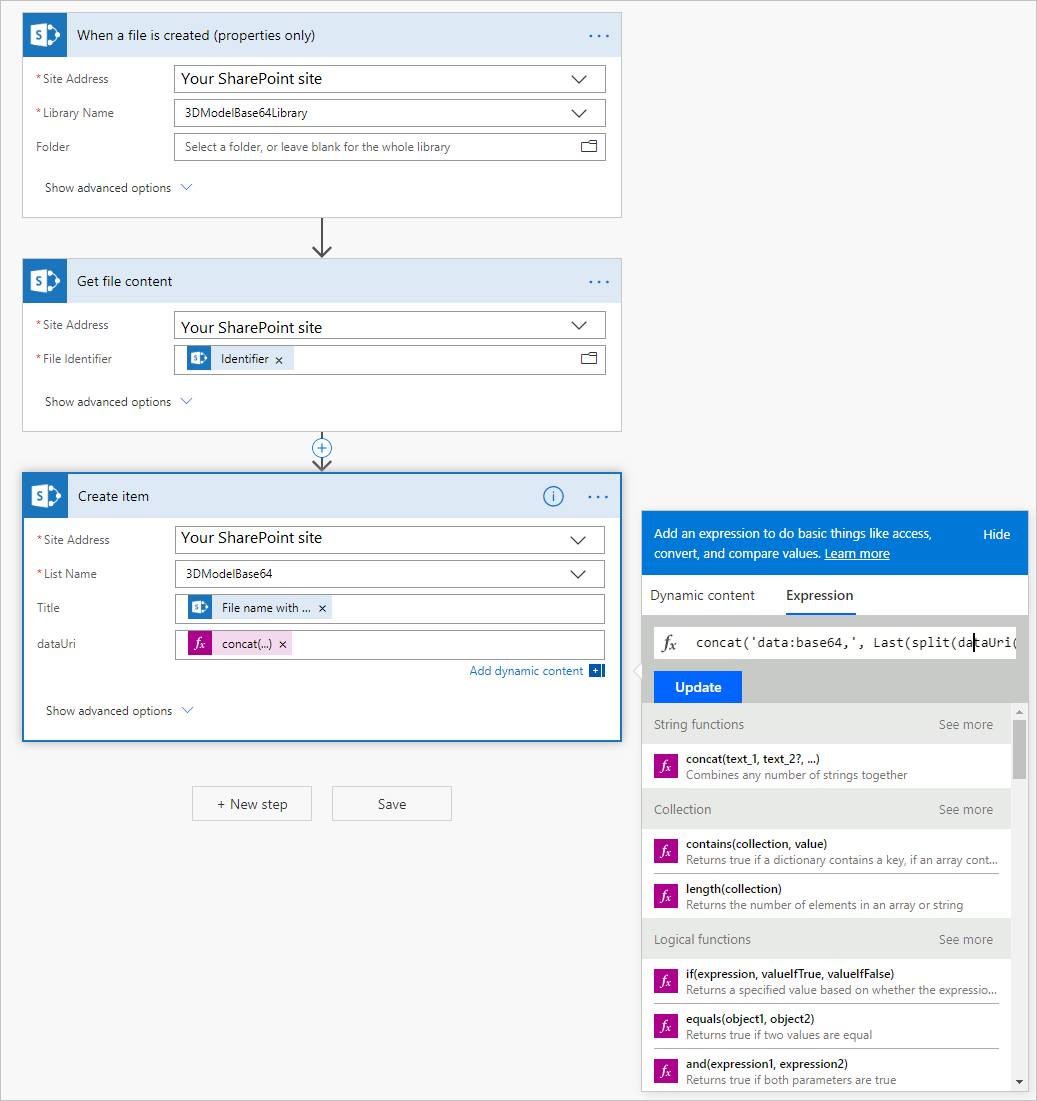
Postup sa spustí, keď sa súbor pridá do knižnice dokumentov, pričom sa súbor skonvertuje na dátový URI kódovaný Base64.
V časti Power Apps Studio pripojte ovládací prvok 3D objektu k zoznamu pomocou dátového konektora SharePoint . Nastavte vlastnosť Source ovládacieho prvku na URI údajov kódovaných v Base64.
Vytvorte 3D model zakódovaný v Base64 pomocou Microsoft Dataverse
Tabuľka Poznámka (Anotácia) v Microsoft Dataverse konvertuje akýkoľvek súbor priložený v poli Dokument do formátu Base64.
Známe obmedzenia pri načítavaní 3D modelov z adries URL v aplikáciách plátna
- Bezpečnostná architektúra Power Apps vyžaduje odkazy HTTPS, nie HTTP.
- Server, ktorý je hostiteľom súborov modelu, nesmie vyžadovať overenie a musí byť v súlade s CORS.