Poznámka
Na prístup k tejto stránke sa vyžaduje oprávnenie. Môžete sa skúsiť prihlásiť alebo zmeniť adresáre.
Na prístup k tejto stránke sa vyžaduje oprávnenie. Môžete skúsiť zmeniť adresáre.
Pri vytváraní aplikácie plátna môžete definovať, ktorí používatelia vo vašej organizácii môžu aplikáciu používať, upravovať ju a dokonca ju aj ďalej zdieľať. Jednotlivých používateľov môžete zadať podľa mena alebo určiť bezpečnostnú skupinu v poli Microsoft Entra ID.
Požiadavky
Pred zdieľaním aplikácie ju musíte uložiť (nie lokálne) a potom publikovať .
Zadajte vo svojej aplikácii zmysluplný názov a jasný popis, aby používatelia vedeli, čo vaša aplikácia vykonáva, a aby ju mohli v zozname jednoducho nájsť. Vyberte položku Nastavenia, zadajte názov a potom zadajte popis. >
Vždy, keď vykonáte zmeny, musíte aplikáciu uložiť a znova publikovať, ak chcete, aby ostatní používatelia videli dané zmeny.
Dôležité
Aby zdieľaná aplikácia fungovala podľa očakávaní, musíte spravovať aj povolenia pre zdroj alebo zdroje údajov, na ktorých je aplikácia založená, ako napríklad Microsoft Dataverse alebo Excel. Možno budete musieť zdieľať aj ďalšie zdroje, od ktorých aplikácia závisí, ako napríklad postupy, brány alebo pripojenia. ...
Zdieľať aplikáciu z Power Apps
Prihlásiť sa do Power Apps.
Na ľavej navigačnej table vyberte položku Aplikácie .
Vyberte aplikáciu, ktorú chcete zdieľať.
Na paneli príkazov vyberte položku Zdieľať. Alebo vyberte ponuku Príkazy vedľa názvu aplikácie a potom vyberte možnosť Zdieľať.
V dialógovom okne Zdieľať zadajte do poľa Microsoft Entra ID mená alebo aliasy používateľa alebo bezpečnostných skupín.
Vyberte šípku nadol a vyberte povolenia pre aplikáciu. Dostupné možnosti:
Používateľ: Môže používať iba aplikáciu.
Spoluvlastník: Môže používať, upravovať a zdieľať aplikáciu, ale nemôže mazať ani meniť vlastníkov.

Voliteľné kroky:
- Vyberte rozšírenú ponuku (...) v pravom hornom rohu a potom vyberte možnosť Nahrať obrázok aplikácie Nahrať obrázok aplikácie , čím do e-mailu pridáte obrázok aplikácie.
 .
.Vyberte možnosť Spravovať prístup , čím zobrazíte podrobnosti o prístupe k aplikácii vrátane aktuálnych používateľov a spoluvlastníkov. Tu môžete tiež upraviť prístup používateľa. Karta Ďalší prístup k údajom zobrazuje pripojenia aplikácií k zdrojom údajov, ako sú Dataverse tabuľky alebo súbory programu Excel v aplikácii OneDrive for Business. Na správu bezpečnostných rolí pre tabuľky Dataverse použite klasické rozhranie zdieľania. V prípade iných zdrojov údajov, ako sú napríklad súbory programu Excel na adrese OneDrive, sa uistite, že tieto zdroje údajov zdieľate s používateľmi aplikácie.

Pridajte voliteľnú správu a potom vyberte položku Zdieľať.
Obmedzenia zdieľania aplikácií
Správa bezpečnostných rolí pre tabuľky. Dataverse
Poznámka
- Ak sa chcete dozvedieť viac o zdieľaní aplikácií mimo vašej organizácie, pozrite si časť Zdieľanie aplikácie plátna s hosťujúcimi používateľmi.
- Ak sa chcete dozvedieť viac o limitoch zdieľania platných pre aplikácie plátna v spravovaných prostrediach, pozrite si časť Limity zdieľania.
Klasické prostredie zdieľania aplikácií
Klasické zdieľanie aplikácií môžete stále používať výberom možnosti klasického zdieľania.
Prihlásiť sa do Power Apps.
Na ľavej navigačnej table vyberte položku Aplikácie .
Vyberte aplikáciu, ktorú chcete zdieľať.
Na paneli príkazov vyberte položku Zdieľať. Alebo vyberte ponuku Príkazy vedľa názvu aplikácie a potom vyberte Zdieľať
Vyberte rozšírenú ponuku (...) v pravom hornom rohu a potom vyberte možnosť Použiť klasické zdieľanie.

V poli ID zadajte meno alebo alias používateľov alebo bezpečnostných skupín, s ktorými chcete zdieľať aplikáciu. Microsoft Entra
Aplikáciu môžete zdieľať so zoznamom aliasov, priateľských názvov alebo ich kombináciou (napríklad Meghan Holmes <meghan.holmes@contoso.com>), ak sú položky oddelené bodkočiarkou.
Ak má viacero ľudí rovnaké meno, ale rôzne prezývky, do zoznamu sa pridá prvá nájdená osoba. Ak už meno alebo alias už má povolenie alebo sa nedá vyriešiť, zobrazí sa popis.

Poznámka
Aplikácie nemôžete zdieľať s distribučnou skupinou v organizácii ani so skupinou mimo vašu organizáciu.
Dôležité
Aby ste predišli zhoršenému zážitku, pri zdieľaní aplikácie s viac ako 100 používateľmi použite bezpečnostnú skupinu.
Ak vaša aplikácia obsahuje prémiové komponenty, ako napríklad mapu alebo vstup adresy, používatelia musia mať na používanie aplikácie licenciu. Power Apps Ak chcete požiadať o licencie pre používateľov vašej aplikácie, vyberte možnosť Vyžiadať licencie, čím sa žiadosť odošle vášmu správcovi.
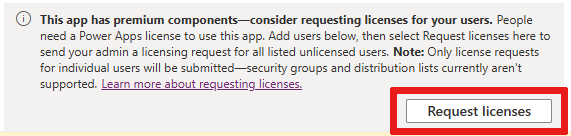
Poznámka
Nemôžete požiadať o licencie pre bezpečnostné skupiny ani distribučné zoznamy. Ďalšie informácie o vyžiadaní si licencií nájdete v časti Vyžiadanie si licencií pre používateľov vašej aplikácie . Power Apps
Ak chcete používateľom povoliť upravovať a zdieľať aplikáciu, začiarknite políčko Spoluvlastník .

V rozhraní zdieľania nemôžete udeliť povolenie Spoluvlastník bezpečnostnej skupine, ak ste aplikáciu vytvorili z riešenia. ... Je však možné udeliť povolenie spoluvlastníka bezpečnostnej skupine pre aplikácie v riešení pomocou rutiny cmdlet Set-PowerAppRoleAssignment. ...
Ak sa vaša aplikácia pripája k údajom, ku ktorým používatelia potrebujú prístupové povolenia, podľa potreby zadajte roly zabezpečenia.
Vaša aplikácia sa napríklad môže pripojiť k tabuľke v databáze Dataverse. Keď zdieľate takúto aplikáciu, panel zdieľania vás vyzve na správu zabezpečenia tejto tabuľky.

Ďalšie informácie o správe zabezpečenia tabuľky nájdete v časti Správa povolení tabuľky.
Ak vaša aplikácia používa pripojenia k iným zdrojom údajov – napríklad k súboru programu Excel hostovanému na platforme OneDrive for Business – uistite sa, že tieto zdroje údajov zdieľate s používateľmi, s ktorými ste aplikáciu zdieľali.

Ďalšie informácie o zdieľaní zdrojov a pripojení aplikácií plátna nájdete v časti Zdieľanie zdrojov aplikácií plátna.
Ak chcete ľuďom pomôcť nájsť vašu aplikáciu, začiarknite políčko Poslať e-mailovú pozvánku novým používateľom .

V dolnej časti panela zdieľania vyberte možnosť Zdieľať.
Používatelia môžu teraz spustiť aplikáciu pomocou aplikácie Mobile na mobilnom zariadení alebo z prehliadača. Power Apps AppSource Microsoft 365 Spoluvlastníci môžu aplikáciu upravovať a zdieľať v Power Apps.
Ak ste poslali e-mailovú pozvánku, používatelia môžu aplikáciu spustiť aj výberom odkazu v e-mailovej pozvánke:
- Ak používateľ vyberie odkaz Otvoriť aplikáciu na mobilnom zariadení, aplikácia sa otvorí v Power Apps mobile.
- Ak používateľ vyberie odkaz Otvoriť aplikáciu na stolnom počítači, aplikácia sa otvorí v prehliadači.
- Ak používateľ vyberie odkaz Microsoft Teams , aplikácia sa otvorí v Microsoft Teams.
Ak ste počas zdieľania vybrali možnosť Spoluvlastník , príjemcovia uvidia odkaz na Power Apps Studio , ktorý otvorí aplikáciu na úpravu pomocou Power Apps Studio.
Zmena povolení pre používateľa alebo bezpečnostnú skupinu
- Ak chcete spoluvlastníkom povoliť spúšťať aplikáciu, ale už ju nemôžu upravovať ani zdieľať, zrušte začiarknutie políčka Spoluvlastník .
- Ak chcete ukončiť zdieľanie aplikácie s daným používateľom alebo skupinou, vyberte ikonu Odstrániť (x).
Zdieľanie aplikácií pomocou aplikácie Teams
Prepojenie na vašu aplikáciu môžete zdieľať v chate Teams. Používateľ, s ktorým zdieľate aplikáciu, musí byť v tom istom nájomníkovi a musí mať prístup k aplikácii, ktorú zdieľate.
Poznámka
- Ak chcete do služby Teams pridať aplikácie plátna pomocou webového prehrávača:
- Vaša organizácia musí mať zapnutú možnosť Povoliť interakciu s vlastnými aplikáciami . Viac informácií: Spravujte vlastné pravidlá a nastavenia aplikácií v Microsoft Teams
- Vaša organizácia musí povoliť zdieľanie. Power Apps Ďalšie informácie: Správa aplikácií Microsoft Power Platform v centre spravovania Microsoft Teams.
- Ak ste odosielateľ alebo príjemca a zobrazí sa vám chyba Túto aplikáciu sa nenašlo po výbere možnosti Pridať aplikáciu do Teams, znamená to, že k aplikácii nemáte prístup. Ak chcete získať prístup, obráťte sa na svojho správcu.
- Ak ste odosielateľ a nemáte v službe Teams nainštalovanú osobnú aplikáciu, zobrazí sa karta s ukážkou s tlačidlom Zobraziť ukážku. Power Apps Ak chcete rozbaliť celú adaptívnu kartu, vyberte možnosť Zobraziť ukážku .
Ak chcete zdieľať aplikáciu, skopírujte prepojenie na aplikáciu z webového prehliadača a prilepte ho do chatu Teams. Pred odoslaním prepojenia sa zobrazí ukážka vašej správy.

Legenda:
- Odkaz na aplikáciu: Vyberte webový odkaz na otvorenie aplikácie.
- Zbaliť ukážku: Vyberte, ak chcete ukážku zatvoriť. Keď ukážku zbalíte, používateľ, ktorému pošlete prepojenie, získa iba webové prepojenie na otvorenie aplikácie. Neuvidia tlačidlá na pridanie aplikácie do služby Teams alebo na spustenie aplikácie na webe.
- Názov aplikácie: Zobrazuje názov aplikácie.
- Pridať aplikáciu do služby Teams: Vyberte, ak chcete aplikáciu pridať do služby Teams.
- Spustiť aplikáciu na webe: Otvorte aplikáciu priamo vo vašom prehliadači.
Vyžiadajte si licencie pre svojich používateľov
Pri zdieľaní aplikácie, ktorá vyžaduje licenciu na používanie, môžete pre svojich používateľov požiadať o licencie. Power Apps Viac informácií nájdete v časti Vyžiadanie Power Apps licencií pre používateľov vašej aplikácie.
Dôležité informácie o skupine zabezpečenia
Všetci existujúci členovia bezpečnostnej skupiny zdedia povolenia aplikácie. Noví používatelia, ktorí sa pripoja k skupine zabezpečenia, zdedia povolenia skupiny zabezpečenia pre aplikáciu. Používatelia, ktorí opúšťajú skupinu, už nebudú mať prístup cez túto skupinu, ale títo používatelia môžu mať naďalej prístup buď tak, že im budú priamo pridelené povolenia, alebo prostredníctvom členstva v inej skupine zabezpečenia.
Každý člen skupiny zabezpečenia má rovnaké povolenia pre aplikáciu ako celá skupina. Môžete však špecifikovať väčší rozsah povolení pre jedného alebo viacerých členov tejto skupiny a umožniť im tak väčšiu úroveň prístupu. Môžete napríklad dať skupine zabezpečenia A povolenie na spustenie aplikácie. A potom môžete tiež dať používateľovi B, ktorý patrí do tejto skupiny, povolenia Spoluvlastník. Každý člen skupiny zabezpečenia môže aplikáciu spustiť, ale len používateľ B ju môže upravovať. Ak udelíte skupine zabezpečenia A povolenie Spoluvlastník a používateľovi B povolenie spustiť aplikáciu, daný používateľ môže stále aplikáciu aj upravovať.
Používatelia musia byť explicitne členmi bezpečnostnej skupiny. Ak je používateľ vlastníkom skupiny, musí sa tiež priradiť ako člen skupiny, aby zdedil povolenia aplikácie.
Zdieľanie aplikácie so skupinami Microsoft 365
Aplikáciu môžete zdieľať so skupinami. Microsoft 365 Skupina však musí mať povolené zabezpečenie. Povolením zabezpečenia sa zaistí, aby skupina Microsoft 365 mohla prijímať bezpečnostné tokeny na overovanie prístupu k aplikáciám alebo zdrojom.
Ak chcete skontrolovať, či má skupina povolené zabezpečenie Microsoft 365
Uistite sa, že máte prístup k cmdletom ID. Microsoft Entra
Prejdite do sekcie Skupiny portálu Azure, vyberte príslušnú skupinu a potom skopírujte ID objektu. ...>Microsoft Entra>
Pripojte sa k ID Microsoft Entra pomocou cmdletu PowerShell.
Connect-AzureAD
Získajte podrobnosti o skupine pomocou funkcie .
Get-AzureADGroup -ObjectId <ObjectID\> | select *
Vo výstupe sa uistite, že vlastnosť SecurityEnabled je nastavená na hodnotu True.
Povolenie zabezpečenia pre skupinu
Ak skupina nemá povolené zabezpečenie, môžete použiť rutinu cmdlet PowerShellu Set-AzureADGroup na nastavenie vlastnosti SecurityEnabled na hodnotu True:
Set-AzureADGroup -ObjectId <ObjectID> -SecurityEnabled $True

Poznámka
Na aktiváciu zabezpečenia musíte byť vlastníkom skupiny Microsoft 365. Nastavenie vlastnosti SecurityEnabled na True neovplyvní fungovanie funkcií Power Apps a Microsoft 365 . Tento príkaz je povinný, pretože vlastnosť SecurityEnabled je predvolene nastavená na hodnotu False pri vytváraní skupín Microsoft 365 mimo Microsoft Entra ID.
Po niekoľkých minútach môžete túto skupinu objaviť na paneli zdieľania Power Apps a zdieľať aplikácie s touto skupinou.
Spravovanie povolení tabuľky pre Dataverse
Ak vytvoríte aplikáciu na základe Dataverse, musíte tiež zabezpečiť, aby používatelia, s ktorými zdieľate aplikáciu, mali príslušné povolenia pre tabuľku alebo tabuľky používané aplikáciou. Konkrétne používatelia musia patriť do roly zabezpečenia, ktorá môžete vykonávať úlohy, ako je napríklad vytváranie, čítanie, zapisovanie alebo odstraňovanie príslušných záznamov. V mnohých prípadoch budete chcieť vytvoriť jednu alebo viac vlastných rolí zabezpečenia s presnými povoleniami, ktoré používatelia potrebujú na spustenie aplikácie. Potom môžete podľa potreby priradiť rolu každému používateľovi.
Poznámka
- Bezpečnostné roly môžete priradiť jednotlivým používateľom a bezpečnostným skupinám v Microsoft Entra ID, ale nie skupinám Microsoft 365 .
- Ak sa používateľ nenachádza v koreňovej obchodnej jednotke Dataverse, môžete aplikáciu zdieľať bez poskytnutia roly zabezpečenia a potom nastaviť rolu zabezpečenia priamo.
Predpoklady
Na priradenie roly musíte mať oprávnenia správcu systému pre databázu. Dataverse
Priradenie bezpečnostnej skupiny k role Microsoft Entra
Na paneli zdieľania v časti Povolenia k údajom vyberte možnosť Priradiť bezpečnostnú rolu.
Vyberte roly, ktoré chcete použiť na vybratých používateľov alebo skupiny. Dataverse Microsoft Entra

Poznámka
Keď zdieľate aplikáciu, ktorá je založená na staršej verzii služby Dataverse, musíte samostatne zdieľať povolenia na spustenie služby. Ak nemáte povolenie na túto akciu, skontrolujte správcu prostredia.
Ďalšie kroky
Zdieľanie aplikácie plátna s hosťujúcimi používateľmi
Pozrite si tiež:
Úprava aplikácie
Obnovenie aplikácie na predchádzajúcu verziu
Export a import aplikácie
Odstránenie aplikácie