Automatické testy so službami Azure Pipelines pomocou YAML
V tomto článku sa dozviete, ako nastaviť a spustiť testy aplikácií na plátne zabudované v Test Studio použitím kanála YAML v službe Azure DevOps.
Na GitHub môžete použiť verejný projekt —Microsoft/PowerAppsTestAutomation— na:
- Automatizujte operácie prihlásenia do aplikácie.
- Otvorte prehliadač na agentovi zostavenia a vykonajte sadu testovacích prípadov a apartmánov.
- Zobraziť stav vykonania testu v kanáli Azure DevOps.
Predpoklady
Skôr ako začnete, musíte vykonať nasledujúce kroky:
Pripnite Microsoft/PowerAppsTestAutomation projekt na GitHub.
Poznámka
Verejné vidlice nemôžu byť súkromné. Ak chcete vytvoriť súkromné repo, musíte duplikovať úložisko.
Vytvorte nový testovací súbor .json URL v repo s adresami URL testovania aplikácií, ktoré chcete spustiť z kanála.
Vytvorte nový Súbor Azure Pipelines YAML.
Vytvor Pripojenie služby GitHub k vášmu repo.
Krok 1 - Rozviňte projekt PowerAppsTestAutomation
Rozvetvenie predstavuje kópiu úložiska. Rozvetvením úložiska môžete robiť zmeny bez ovplyvnenia pôvodného projektu.
Prihláste sa do GitHub.
Prejdite na stránku úložiska microsoft/PowerAppsTestAutomation. Môžete tiež hľadať microsoft/PowerAppsTestAutomation a potom si vybrať úložisko.

Stlačte možnosť Rozvetviť.
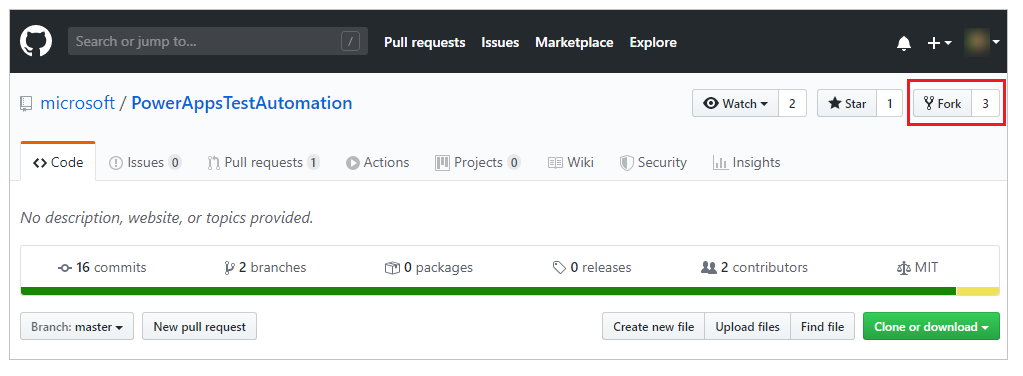
Vyberte miesto, kam chcete umiestniť rozvetvenie.
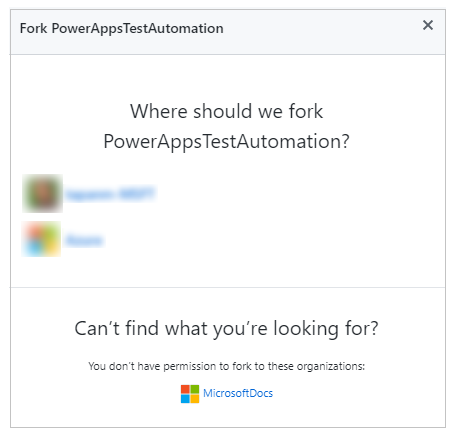
Vaše rozvetvené úložisko bude teraz k dispozícii.
Krok 2 – Vytvorte súbor .json testovacej adresy URL
Súbor .json testovacej adresy URL bude obsahovať testovaciu sadu a adresy URL testovacieho prípadu na overenie vašej aplikácie. Súpravu testov aplikácií a adresy URL testovacích prípadov môžete získať stlačením možnosti Kopírovať prepojenie na prehratie v Test Studio.
Nájdete ukážkový súbor Samples/TestAutomationURLs.json v repo, ktorý ste vytvorili skôr.
Vo svojom repo vytvorte nový súbor s názvom TestURLs.json alebo použite ľubovoľný názov súboru. Názov súboru a umiestnenie sa zmapujú v premenných kanáloch neskôr v dokumente.
Skopírujte formát zo súboru Samples/TestAutomationURLs.json.
Aktualizujte sekciu Testovacie adresy URL pomocou testov, ktoré chcete overiť vo svojej aplikácii.
Potvrďte zmeny vo svojom repo.
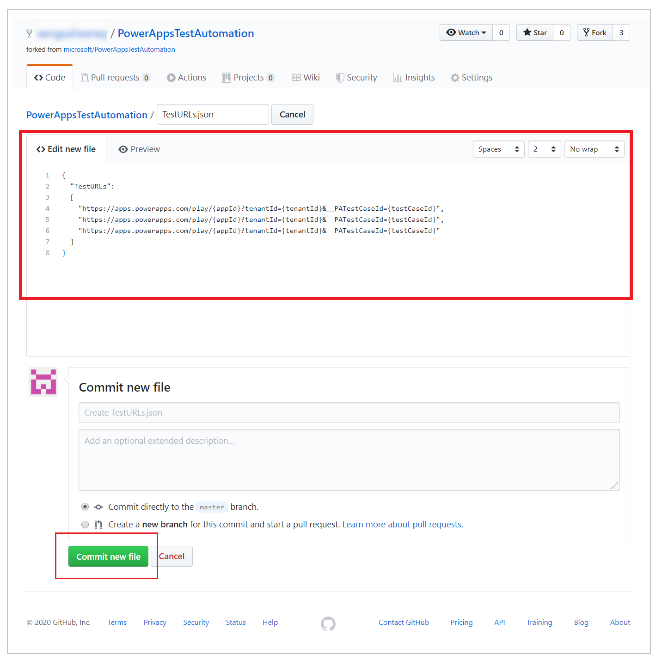
Krok 3 – Vytvorte nový Súbor Azure Pipelines YAML
Nájdete ukážkový súbor Samples/azure-pipelines.yml v repo, ktorý ste vytvorili skôr.
Vo svojom repo vytvorte nový súbor s názvom azure-pipelines.yml.
Skopírujte obsah zo súboru Samples/azure-pipelines.yml.
Potvrďte zmeny vo svojom repo. Pri konfigurácii potrubia v kroku 4 budete referencovať a aktualizovať súbor azure-pipelines.yml.
Krok 4 – Vytvorenie Pripojenie služby GitHub
Prihláste sa do svojej inštancie systému Azure DevOps.
Označte existujúci projekt alebo vytvorte nový projekt.
Stlačte Projektové nastavenia v spodnej časti ľavej navigačnej tably.
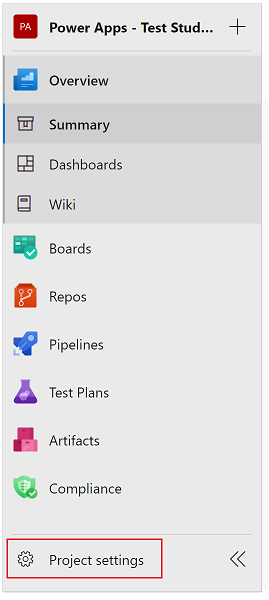
Pod Kanály, vyberte Servisné pripojenia.
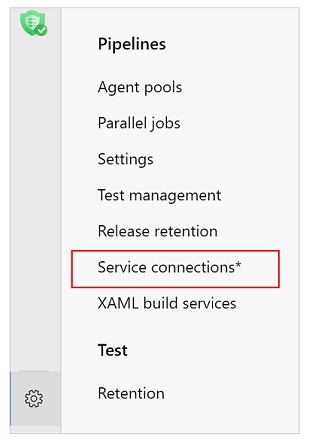
Vyberte položku Vytvoriť servisné pripojenie.
Stlačte službu GitHub.
Vyberte Ďalej.
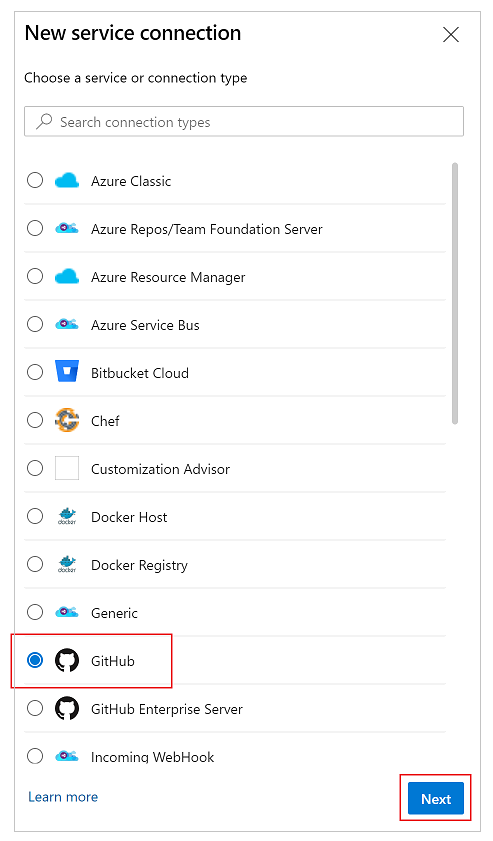
Pod Oauth Konfigurácia vyberte AzurePipelines.
Stlačte možnosť Autorizovať.
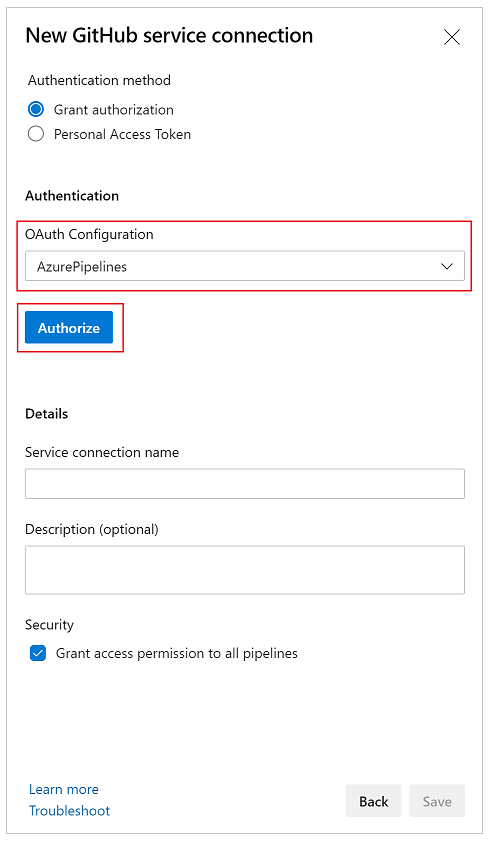
Voliteľne môžete aktualizovať Názov servisného pripojenia.
Vyberte položku Uložiť.
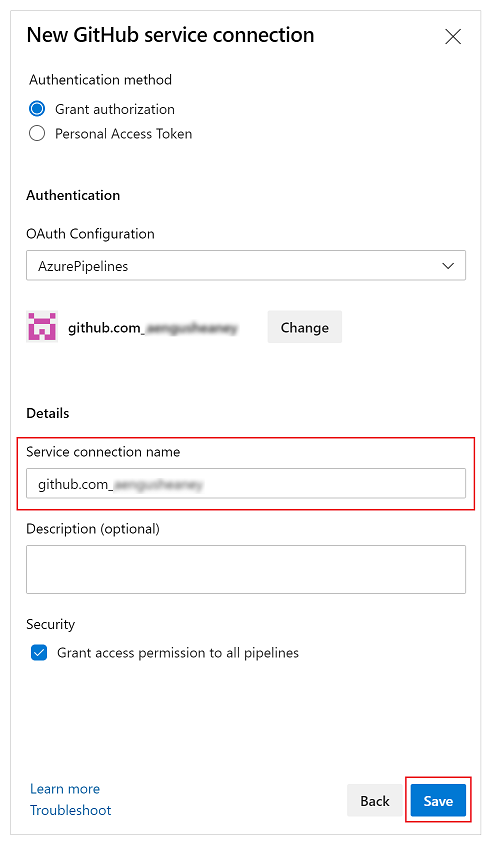
Vytvorenie kanála
Na ľavej navigačnej table vyberte možnosť Kanály.
Stlačte možnosť Vytvoriť kanál.
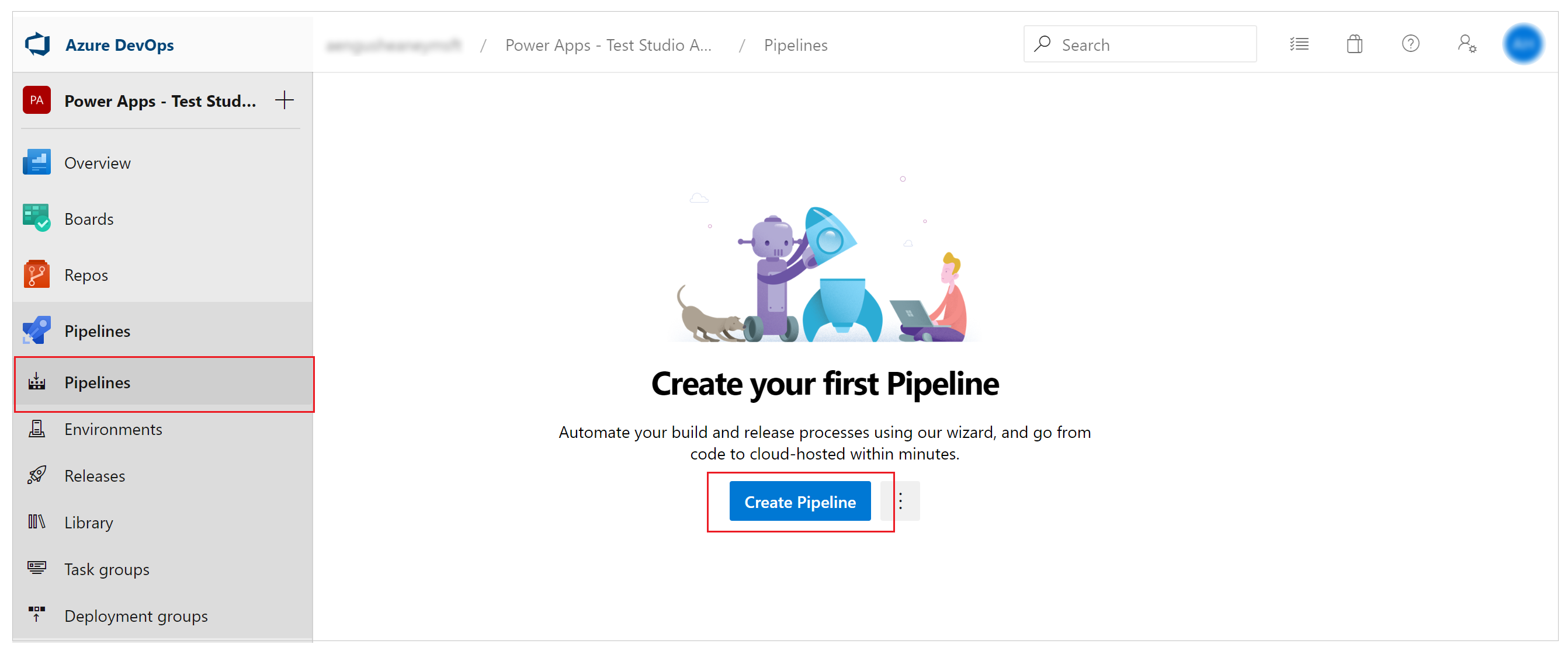
Zvoľte možnosť GitHub YAML.
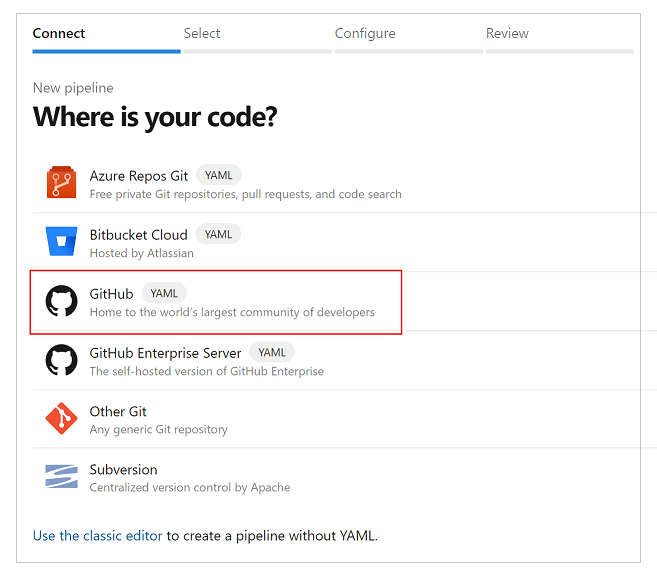
Vyhľadajte alebo vyberte repo.
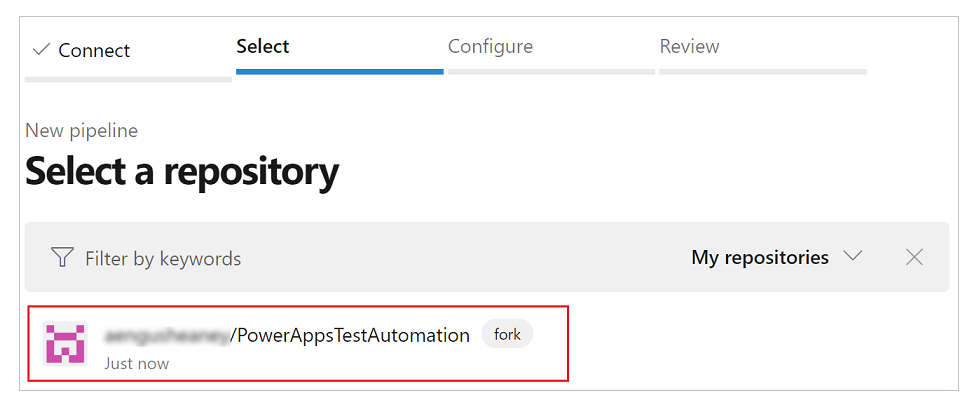
Vybrať Existujúci súbor YAML Azure Pipelines.
Nastavte cestu na Súbor kanála Azure YAML, ktorý ste vytvorili predtým.
Vyberte Pokračovať:
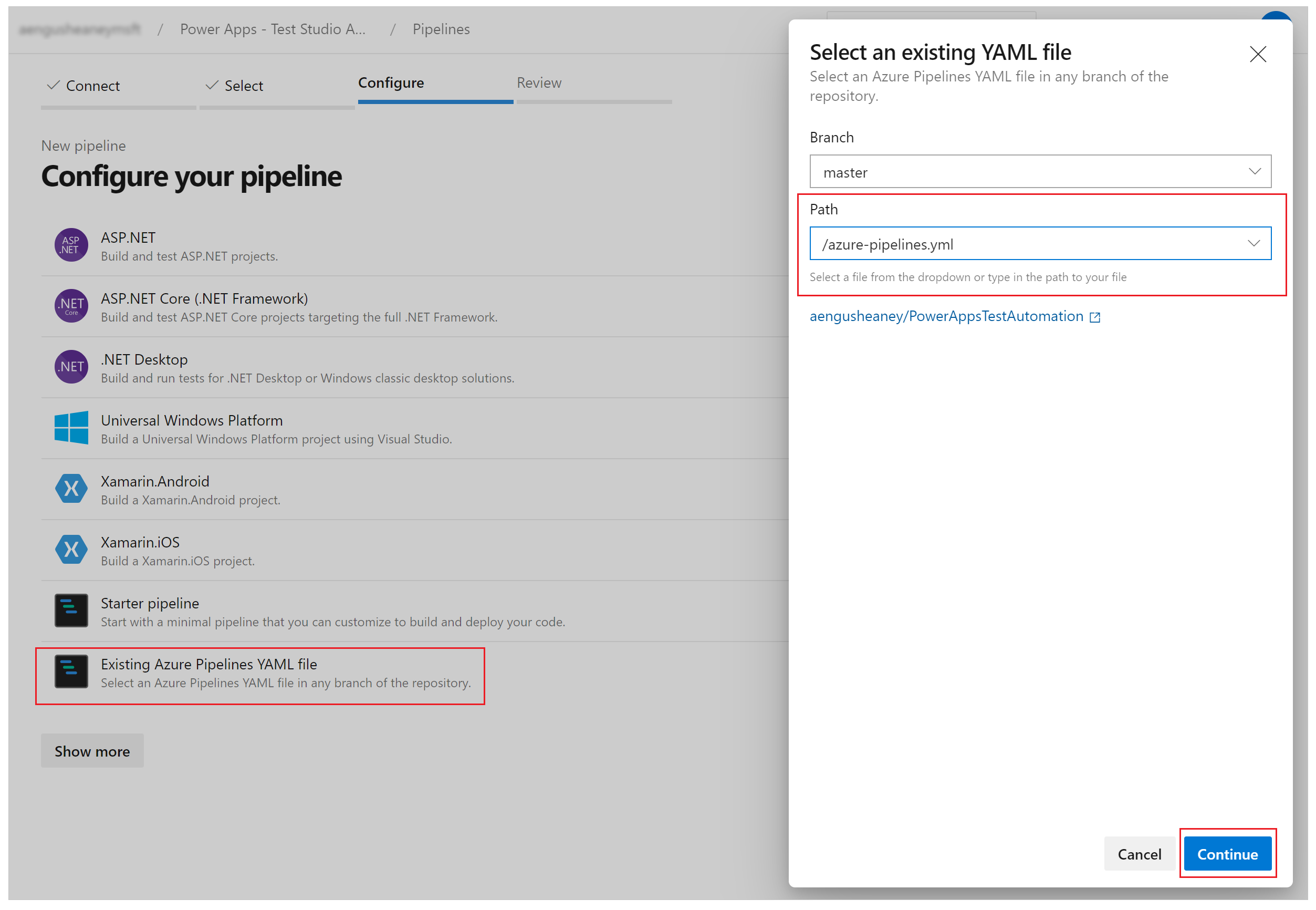
Zobrazí sa súbor azure-pipelines.yml.
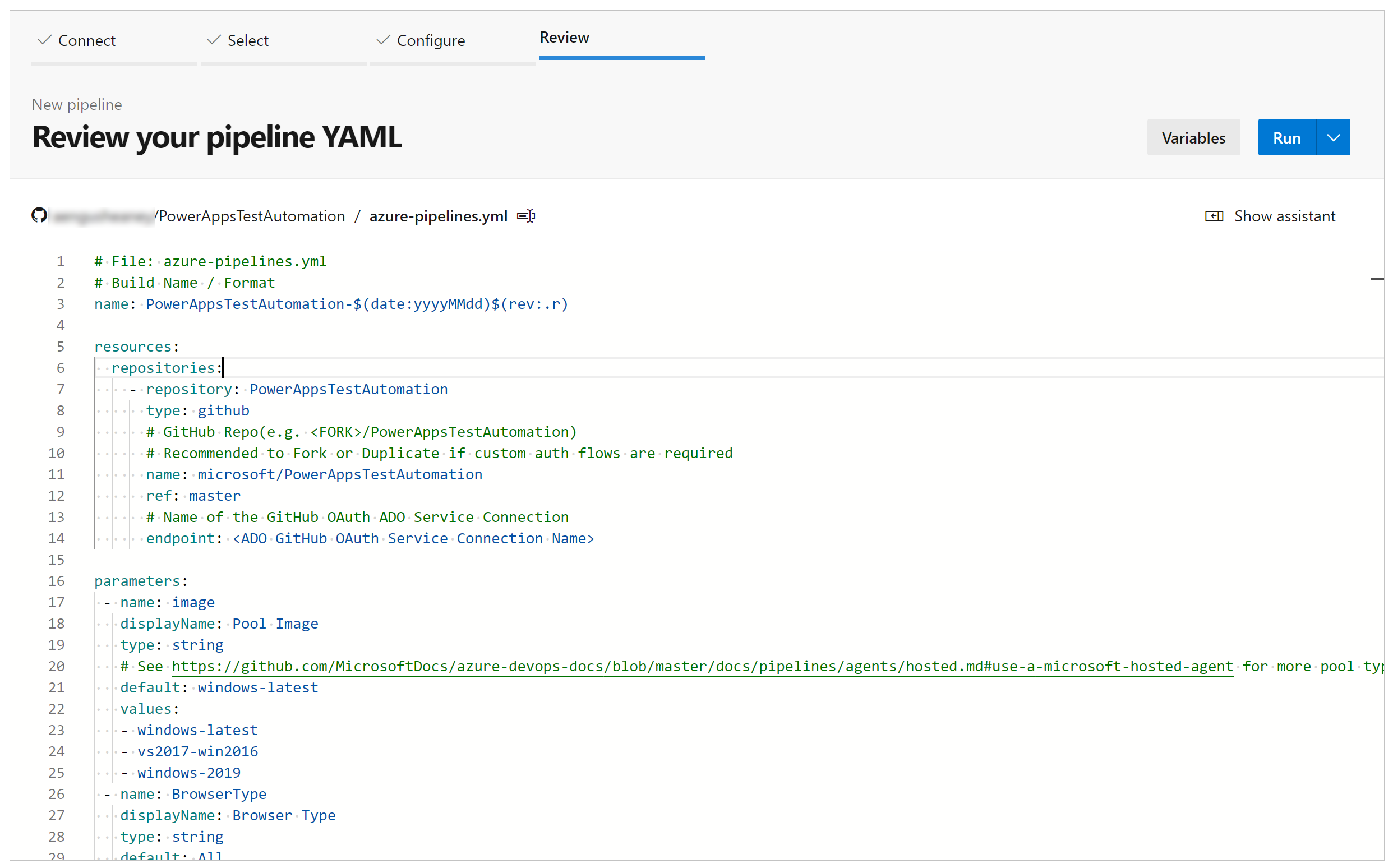
Aktualizujte názov úložiska na svoje úložisko.
Aktualizujte koncový bod na meno Pripojenie služby GitHub, ktorý ste vytvorili skôr.
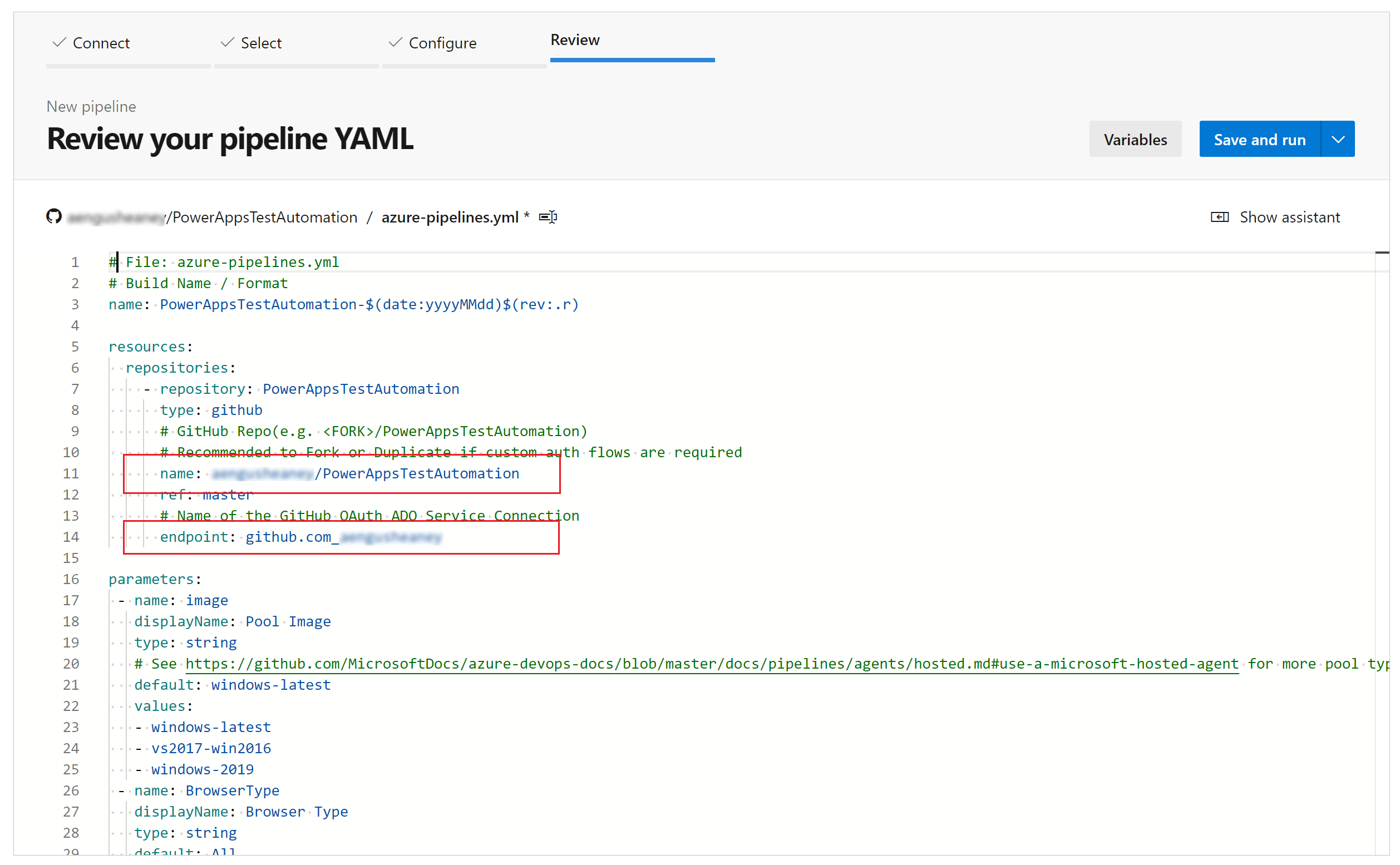
Aktualizujte názov súboru TestAutomationURLs. Toto je súbor testovací súbor URLs .json, ktorý ste vytvorili skôr.
Aktualizujte LocalProjectName hodnotu pre názov vášho úložiska v prípade, ak ste ho menili.
Aktualizujte TestAutomationURLFilePath na umiestnenie testovacieho súboru URL .json vo vašom repo.
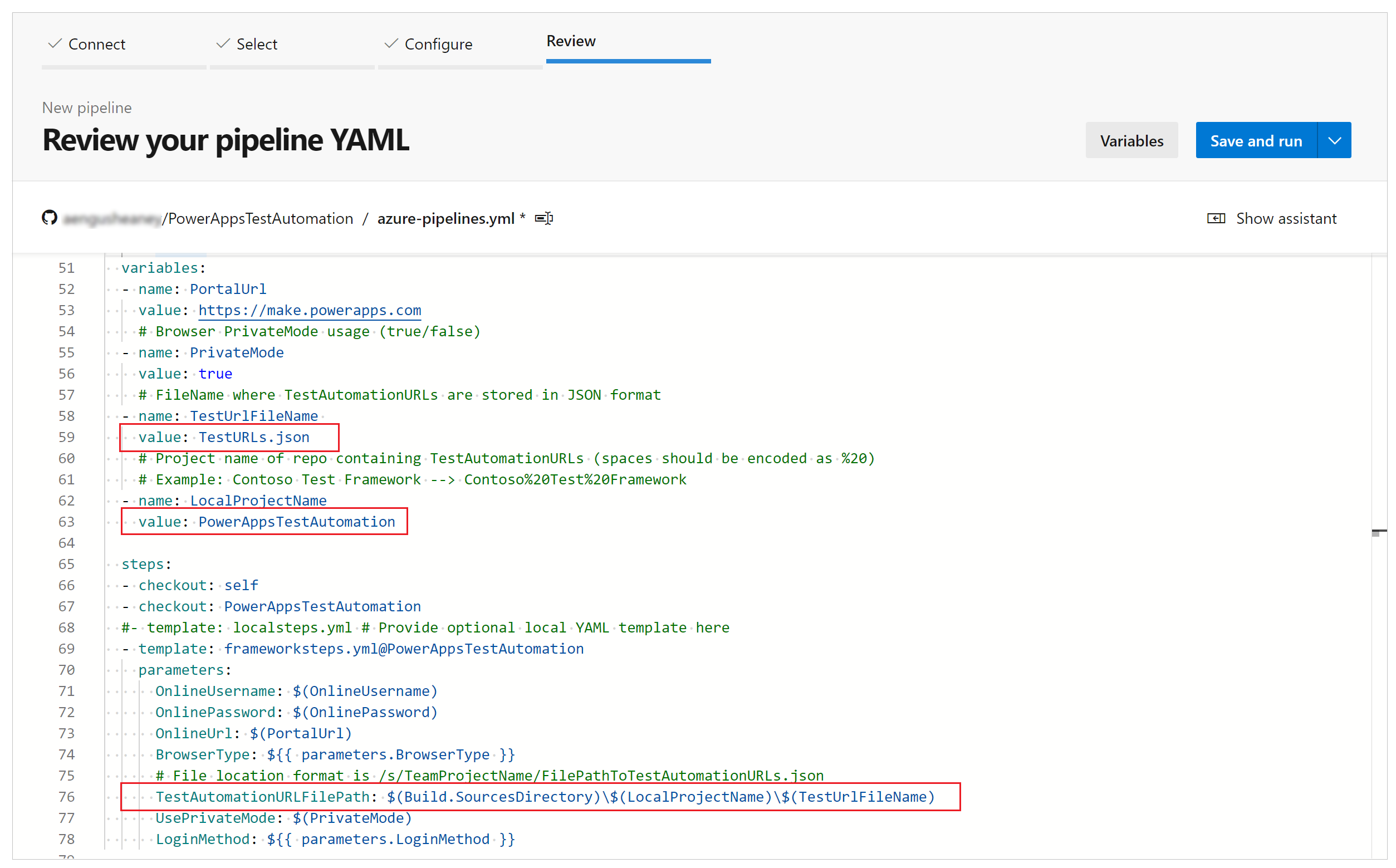
Zvoľte možnosť Premenné.
Pridajte premennú s názvom OnlineUsername a nastavte hodnotu na Microsoft Entra e-mailovú adresu kontextu používateľa, ktorý sa bude prihlasovať do aplikácie. Testy budú prebiehať v kontexte tohto používateľského účtu.
Vyberte položku OK.
Pridajte ďalšiu premennú s názvom OnlinePassword. Nastavte hodnotu na heslo Microsoft Entra účtu vytvoreného skôr.
Zvoľte možnosť Túto hodnotu udržujte v tajnosti a Umožniť používateľom prepísať túto hodnotu pri spustení tohto kanála.
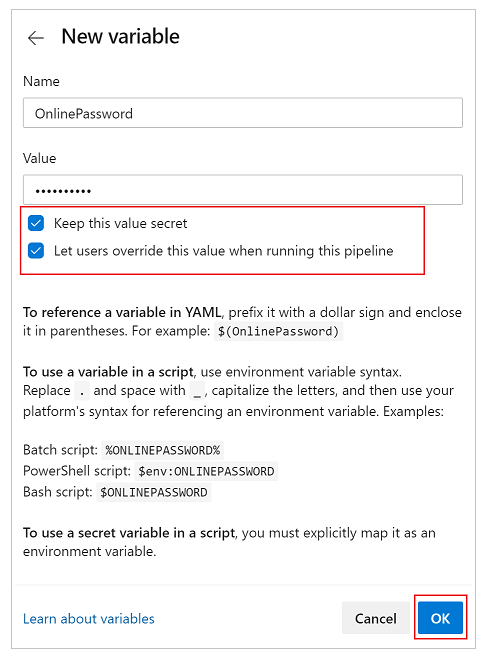
Uložte a Potvrďte zmeny svojho repo.
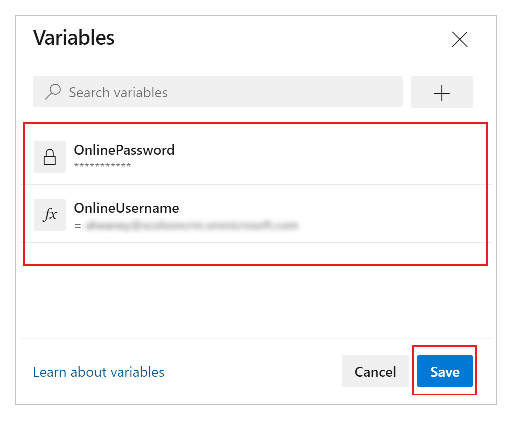
Spúšťajte a analyzujte testy
Ak chcete overiť, či sa vaše testy úspešne vykonávajú, vyberte položku Spustiť. Voliteľne si môžete vybrať obrázok servera, ktorý sa má spustiť, a tiež typy prehliadača.
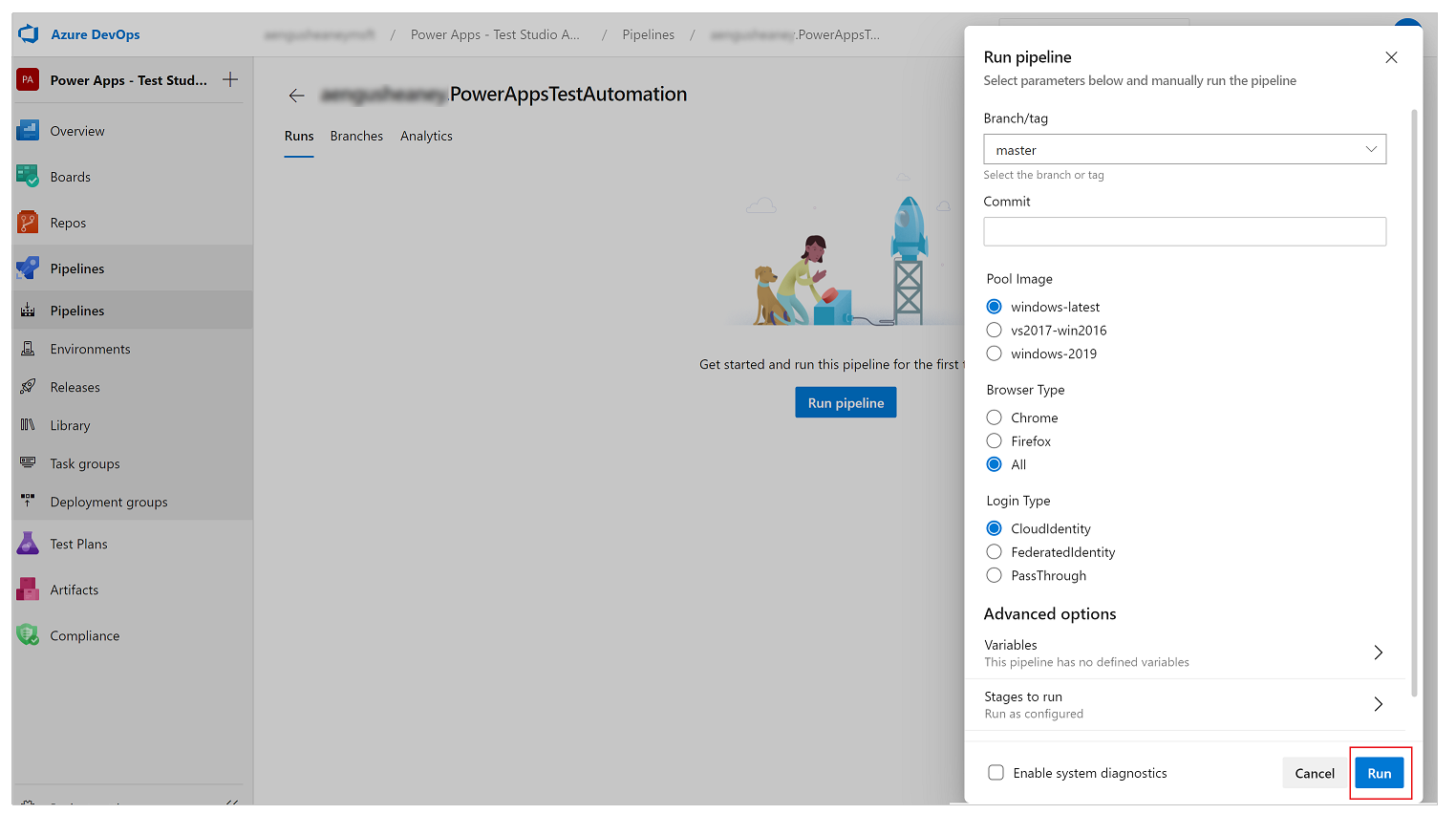
Po spustení úlohy vyberte úlohu a zobrazte podrobný stav každej spustenej úlohy.
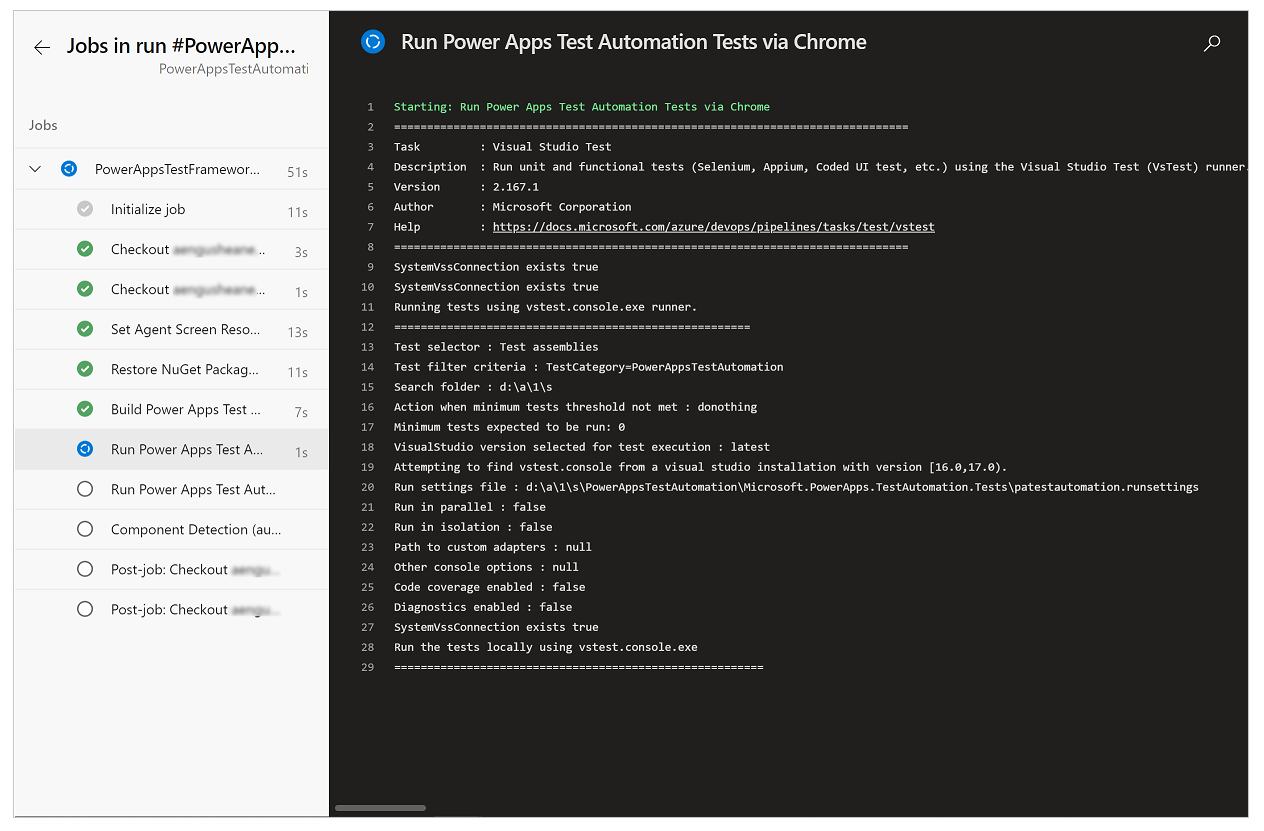
Po dokončení úlohy môžete zobraziť súhrn úloh na vysokej úrovni a prípadné chyby alebo varovania. Výberom karty Test môžete zobraziť konkrétne podrobnosti o vykonaných testovacích prípadoch.
Nasledujúci príklad naznačuje, že aspoň jeden z našich testovacích prípadov zlyhal pri vykonávaní testov pomocou prehliadača Chrome.
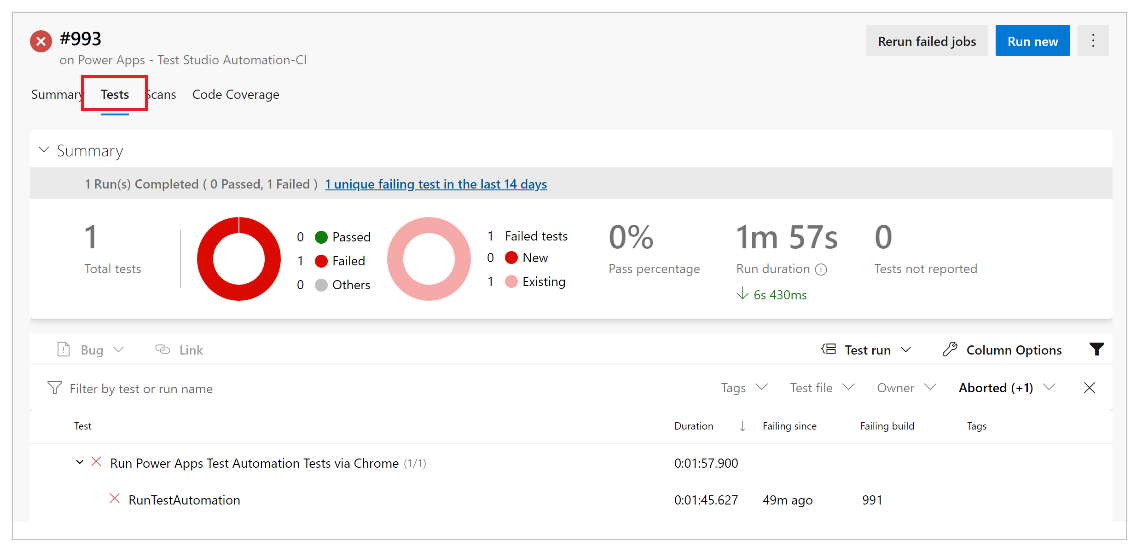
Zvoľte možnosť RunTestAutomation a prečítajte si podrobnejšie informácie o tom, ktoré testovacie prípady zlyhali.. Na karte Prílohy môžete vidieť zhrnutie vykonania testu a to, ktoré testovacie prípady zlyhali alebo prešli vo vašej testovacej sade.
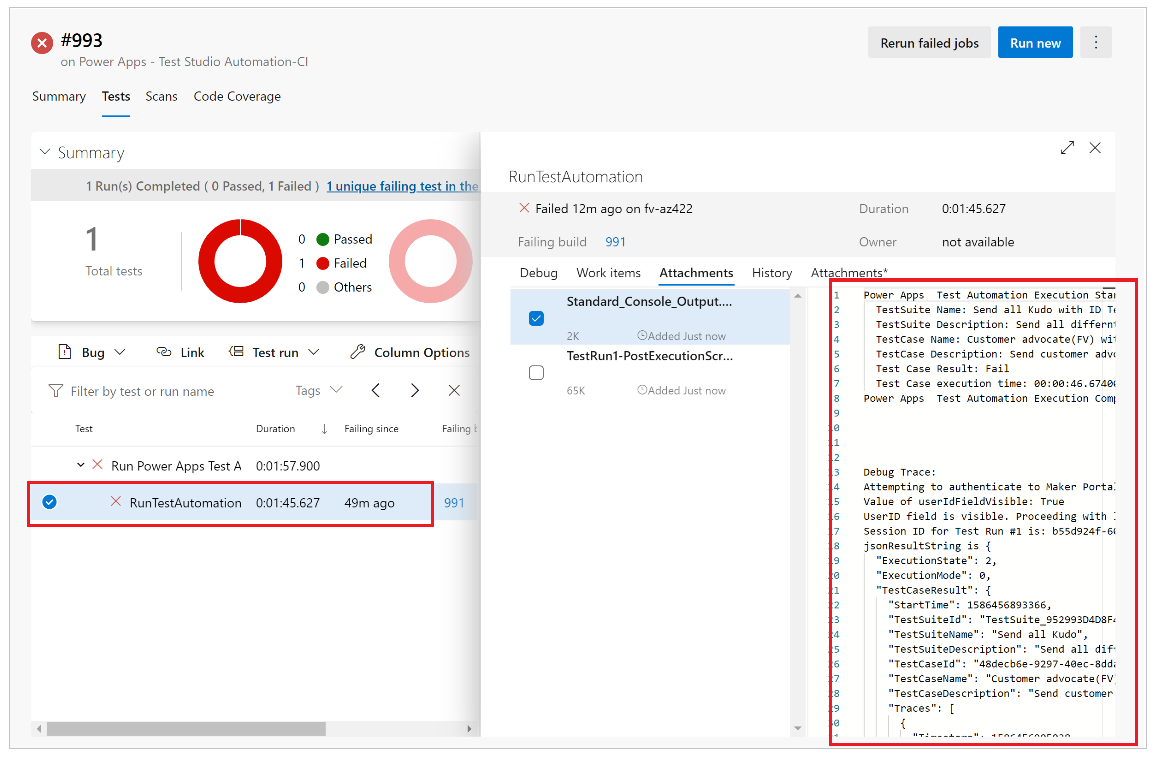
Poznámka
Ak spustíte testovaciu súpravu, zobrazí sa vám zhrnutie testovaných prípadov, ktoré prešli a zlyhali. Ak vykonáte testovací prípad, zobrazia sa konkrétne podrobnosti o zlyhaní so všetkými informáciami o sledovaní, ak sú k dispozícii.
Známe obmedzenia
Viacfaktorové overovanie nie je podporované.
Zhrnutie testu oznámi jeden výsledok testu pre každý prehliadač. Výsledok testu bude obsahovať jeden alebo viac testovacích prípadov alebo výsledky testov.
Pre akýkoľvek iný proces overenia ako Microsoft Entra prihlásenie si budete musieť prispôsobiť proces prihlásenia v riešení PowerAppsTestAutomation .
Pozrite si tiež
- Prehľad softvéru Test Studio
- Práca so softvérom Test Studio
- Automatizujte testy s kanálmi Azure pomocou klasického editora
Poznámka
Môžete nás informovať o svojich voľbách jazyka pre dokumentáciu? Absolvujte krátky prieskum. (upozorňujeme, že tento prieskum je v angličtine)
Prieskum bude trvať približne sedem minút. Nezhromažďujú sa žiadne osobné údaje (vyhlásenie o používaní osobných údajov).
Pripomienky
Pripravujeme: V priebehu roka 2024 postupne zrušíme službu Problémy v službe GitHub ako mechanizmus pripomienok týkajúcich sa obsahu a nahradíme ju novým systémom pripomienok. Ďalšie informácie nájdete na stránke: https://aka.ms/ContentUserFeedback.
Odoslať a zobraziť pripomienky pre