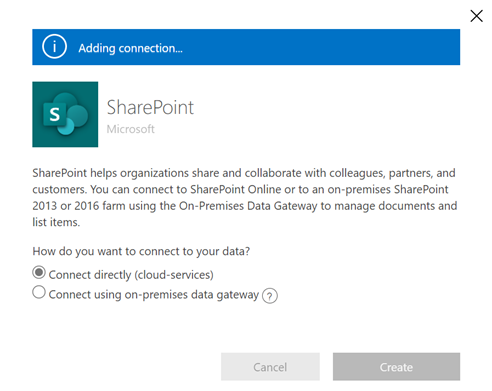Vytvorte virtuálne tabuľky pomocou poskytovateľa virtuálneho konektora
Virtuálne tabuľky umožňujú integráciu údajov z externých zdrojov údajov bezproblémovou reprezentáciou týchto údajov vo forme tabuliek Microsoft Dataverse bez replikácie údajov. Riešenia, aplikácie, toky a ďalšie môžu používať virtuálne tabuľky, ako keby to boli natívne Dataverse tabuľky. Virtuálne tabuľky umožňujú úplné privilégiá na vytváranie, čítanie, aktualizáciu a odstraňovanie, pokiaľ to zdroj údajov, ku ktorým sa pripájajú, výslovne nezakazuje. Ďalšie informácie o virtuálnych tabuľkách: Vytvárajte a upravujte virtuálne tabuľky, ktoré obsahujú údaje z externého zdroj údajov.
Tento dokument sa zaoberá novým prostredím pomocou Power Apps (make.powerapps.com) na vytváranie virtuálnych tabuliek pomocou nasledujúcich poskytovateľov virtuálnych konektorov:
- SQL Server
- Microsoft SharePoint
- Microsoft Fabric. Ďalšie informácie: Vytvárajte aplikácie a automatizácie, podnecujte akcie pomocou štatistík z Microsoft Fabric
- Salesforce (ukážka)
Virtuálnu tabuľku pre Excel môžete vytvoriť pomocou poskytovateľa virtuálneho konektora podľa starého procesu. Ďalšie informácie: Vytvorte virtuálnu tabuľku pre Microsoft Excel
Ak sa chcete dozvedieť viac o podporovaných akciách a obmedzeniach s konektorom, prejdite na:
- Odkaz na konektor pre konektor SQL servera
- Odkaz na konektor pre konektor Microsoft Excel Online Business
- Odkaz na konektor pre SharePoint Online konektor
- Odkaz na konektor pre konektor Salesforce
Prehľad
Virtuálne tabuľky obsahujú nasledujúce komponenty:
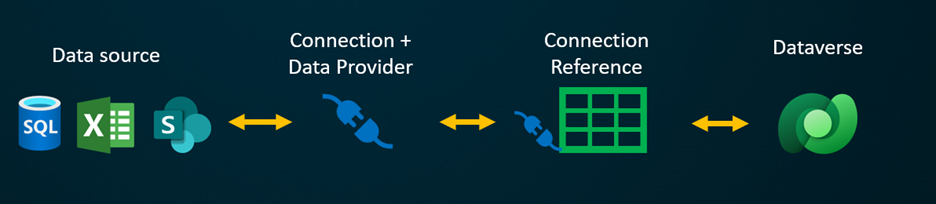
- Zdroj údajov – miesto, kde sú uložené externé údaje.
- Poskytovateľ údajov – definuje správanie virtuálnej tabuľky.
- Pripojenie – nastavuje možnosť pripojenia k zdroj údajov a autentifikáciu.
- Odkaz na pripojenie – poskytuje spôsob Dataverse ako použiť pripojenie k zdroj údajov.
Ak by ste vytvorili virtuálnu tabuľku pomocou vlastného poskytovateľa údajov, budete musieť napísať doplnky, ktoré definujú, ako bude každé Dataverse API interagovať s API v systéme, kde sú údaje uložené. Ide o dlhý proces, ktorý si vyžaduje znalosť kódovania. Poskytovatelia virtuálnych konektorov zjednodušujú vytváranie tým, že za vás automatizujú časť vytvárania a odstraňujú potrebu používať kód na vytváranie virtuálnych tabuliek.
Keď vytvoríte vzdialené pripojenie k externému zdroju pomocou konektora zdroj údajov, poskytovateľ virtuálneho konektora automaticky získa zoznam všetkých dostupných tabuliek a zoznamov získaním definícií tabuliek (metadát) z externého zdroj údajov. Potom vyberiete tieto tabuľky a zoznamy na vygenerovanie virtuálnej tabuľky.
Základné zdroj údajov je kľúčom pre umožnenie poskytovateľovi vytvoriť overené vzdialené pripojenie k externým údajom. Používa odkaz na pripojenie, ktorý ukladá príslušné podrobnosti týkajúce sa externého zdroja. Informácie uložené v odkaze na pripojenie sú špecifické pre typ konektora a pripojenie, na ktoré sa vzťahuje.
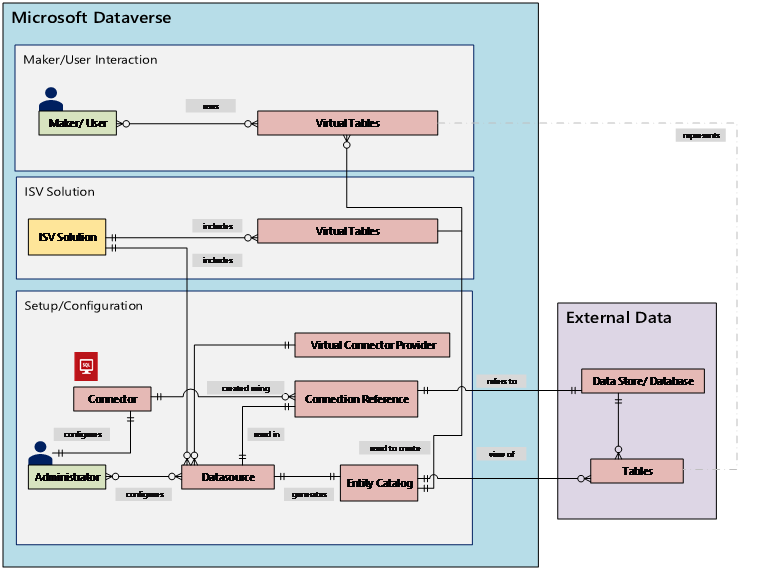
Pri nastavovaní pripojenia a odkazu na pripojenie pre vaše zdroje údajov sú potrebné špecifické informácie. Napríklad konektor SQL Server potrebuje názov servera, názov databázy, metódu overenia, meno používateľa, heslo a (voliteľne) podrobnosti o pripojení brány. Každý externý zdroj údajov bude potrebovať na vytvorenie virtuálnej tabuľky definovanú referenciu pripojenia. Keď používate skúsenosť Power Apps (make.powerapps.com), referencia na pripojenie sa môže vygenerovať automaticky, pokiaľ nechcete poskytnúť vlastné pomenovanie.
Poznámka
- Keď používate poskytovateľa virtuálneho konektora Excel, systém vygeneruje tabuľku Katalóg entít, ktorá poskytuje zoznam všetkých dostupných tabuliek pomocou definícií tabuliek (metadát) z externé zdroj údajov. Katalóg entít neuchováva žiadne informácie a vždy predstavuje aktuálny stav externého zdroj údajov. Na vytvorenie virtuálnych tabuliek môžete vybrať tabuľky z katalógu entít. Ak pracujete s viacerými externými zdrojmi údajov, katalóg entít sa vygeneruje pre každý externý zdroj.
- V súčasnosti musíte vytvoriť svoj vlastný odkaz na pripojenie, keď používate poskytovateľa virtuálneho konektora Excel. Ďalšie informácie: Vytvorte virtuálnu tabuľku pre Microsoft Excel
Povolenia konektora vynucujú schopnosť používateľov organizácie pristupovať k virtuálnej tabuľke a pracovať s ňou. Pripojenie môže byť zdieľané s jedným používateľom alebo môže byť zdieľané s celou organizáciou. To umožňuje používateľom pristupovať a prevádzkovať virtuálne tabuľky pomocou zdieľaného pripojenia. Použitím rol zabezpečenia môže byť prístup k virtuálnej tabuľke obmedzený na špecifickú skupinu používateľov v rámci vašej organizácie. Môžete dokonca určiť, ktoré roly majú týmto spôsobom privilégiá na vytváranie, čítanie, aktualizáciu alebo odstraňovanie.
Správa životného cyklu aplikácií (ALM) je podporovaná pre virtuálne tabuľky vytvorené pomocou poskytovateľa virtuálneho konektora. Pri použití Power Apps (make.powerapps.com) môžete dokonca vytvoriť virtuálne tabuľky priamo z riešenia. Virtuálne tabuľky by mali byť súčasťou spravované riešenie spolu s odkazom na pripojenie na distribúciu riešenia. Riešenie môže obsahovať ďalšie komponenty, ako napríklad modelom riadenú aplikáciu, ktorá využíva virtuálne tabuľky.
Ďalšie informácie o správe životného cyklu aplikácií (ALM) a riešeniach:
Požiadavky
Na vytvorenie virtuálnej tabuľky musíte mať Microsoft Dataverse licenciu cez Power Apps alebo Microsoft Dynamics 365. Microsoft 365 alebo Licencie Teams nemožno použiť na vytváranie virtuálnych tabuliek.
Vytvorte virtuálnu tabuľku v Power Apps pre SQL, SharePoint, Fabric alebo Salesforce
Vytvorenie virtuálnej tabuľky v Power Apps (make.powerapps.com) pomocou poskytovateľa virtuálneho konektora zahŕňa nasledujúce kroky:
- Vyberte si vytvorenie tabuľky pomocou externého zdroj údajov
- Vytvorte virtuálny stôl
- Vytvorte a vyberte odkaz na pripojenie (voliteľné)
- Vyberte podrobnosti pripojenia a vyberte svoje údaje SQL alebo SharePoint.
- Nakonfigurujte svoje údaje
- Konfigurácia názvov stĺpcov a tabuliek (voliteľné)
- Dokončite nastavenie
Vyberte si vytvorenie tabuľky pomocou externého zdroj údajov
Tieto kroky popisujú, ako vytvoriť virtuálnu tabuľku z riešenia. Pomocou podobných krokov vytvorte virtuálnu tabuľku tak, že prejdete na Údaje > Tabuľky.
- Prihláste sa do Power Apps a potom vyberte Riešenia v ľavom navigačnom paneli. Ak sa položka nenachádza na table bočného panela, vyberte položku … Viac a potom vyberte požadovanú položku.
- Vytvorte nové riešenie alebo otvorte existujúce nespravované riešenie.
- Na paneli príkazov vyberte Nová > Tabuľka > Tabuľka z externých údajov.
Vytvorenie virtuálnej tabuľky
Pozrite si krátke video, ktoré ukazuje, ako vytvoriť virtuálny stôl s poskytovateľom virtuálneho konektora.
V sprievodcovi Nová tabuľka z externých údajov môžete vybrať existujúce pripojenie, ak nejaké máte, alebo vytvoriť nové pripojenie.
- Ak chcete použiť existujúce pripojenie, vyberte požadované pripojenie a potom vyberte Ďalej.
- Ak máte existujúce pripojenie, ale chcete vytvoriť nové, vyberte Nové pripojenie na paneli príkazov.
- Ak nemáte žiadne pripojenia a chcete vytvoriť nové pripojenie, vyberte +Pridať pripojenie.
V prehliadači ste presmerovaní na novú kartu. Vyberte spôsob overenia. V závislosti od vybranej metódy overenia budete požiadaní o poskytnutie informácií o poverení potrebných na vytvorenie pripojenia.
Dôležité
Toto budú poverenia používané na všetky overenia pre virtuálnu tabuľku, takže so serverom SQL Server používajte poverenia so správnou úrovňou povolení.
- Microsoft Entra: Vyberte a prihláste sa pomocou svojich poverení.
- SQL Server: Názov servera, názov databázy, meno používateľa, heslo, brána (iba nasadenia lokálny).
- Vyberte položku Vytvoriť.
- Po vytvorení pripojenia sa vráťte späť na kartu prehliadača pomocou sprievodcu a vyberte Obnoviť.
- Vyberte svoje pripojenie.
Vytvorte a vyberte odkaz na pripojenie (voliteľné)
Keď vytvoríte virtuálnu tabuľku, automaticky sa vám vytvorí odkaz na pripojenie s virtuálnou tabuľkou. Odkaz na pripojenie je komponent riešenia, ktorý obsahuje informácie o konektore.
Možno však budete chcieť vytvoriť svoj vlastný odkaz na pripojenie pre virtuálnu tabuľku.
Poznámka
- Výhodou voliteľného pomenovania odkazu na pripojenie je, že ho možno neskôr ľahšie nájsť, ak o ňom potrebujete podrobnosti.
- Ak používate existujúce pripojenie, môžete vybrať odkaz na existujúce pripojenie alebo vytvoriť nový. Vytvorenie nového odkazu na pripojenie sa používa iba vtedy, ak chcete segmentovať svoje virtuálne tabuľky na úplne nesúvisiace riešenia na neskoršie použitie.
Ak chcete vytvoriť odkaz na pripojenie, pri vytváraní pripojenia pre virtuálnu tabuľku postupujte podľa týchto krokov:
Rozbaľte Rozšírené možnosti a potom vyberte Manuálne konfigurovať odkaz na pripojenie na vytvorenie odkazu na pripojenie pre virtuálnu tabuľku.
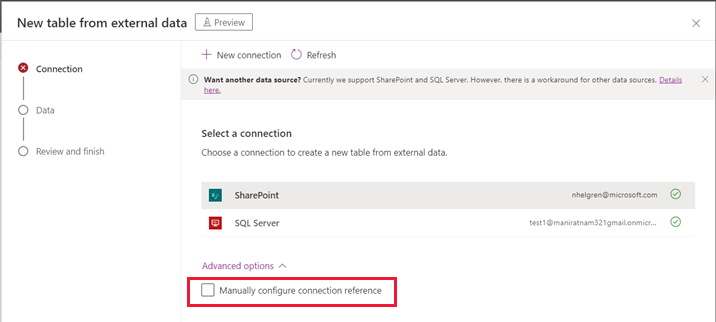
Na stránke Referencia pripojenia vyberte alebo pomenujte odkaz na pripojenie a potom vyberte Ďalej.
- Ak ste ako metódu autentifikácie vybrali SQL a Microsoft Entra ID, budete požiadaní o názov servera SQL a názov databázy. Zadajte ich a vyberte Ďalej.
Nakonfigurujte svoje údaje
- Ak vytvárate virtuálnu tabuľku SharePoint , zobrazí sa výzva na zadanie webovej adresy webu SharePoint alebo výber z naposledy použitých SharePoint webov. Naposledy použitý zoznam sa vyplní zhromaždením informácií o naposledy použitých lokalitách pomocou programu Microsoft Graph a vašich Microsoft Entra poverení. Ak prilepujete webovú adresu SharePoint , zahrňte iba informácie až po názov webu, napríklad https://microsoft.sharepoint.com/teams/Contoso.
Zobrazí sa stránka, na ktorej môžete buď vyhľadať konkrétnu tabuľku alebo zoznam na zdroj údajov, alebo vybrať tabuľku alebo zoznam z poskytnutého zoznamu.
Začiarknite políčko, ak chcete nakonfigurovať názov tabuľky, názvy stĺpcov a primárne pole.
Vyberte Ďalej.
Konfigurácia názvov tabuliek a stĺpcov (voliteľné)
Pri vytváraní virtuálnej tabuľky môžete predvolene zmeniť názvy navrhovaných tabuliek a stĺpcov. Pri inštalácii postupujte takto:
Vyberte položku Konfigurovať názvy tabuliek a stĺpcov, ktoré sa budú používať v Dataverse nasledujúcich Dataverse vlastnostiach tabuľky, prijmite ich alebo zmeňte:
- Zobrazovaný názov: Názov, ktorý sa použije na identifikáciu virtuálnej tabuľky.
- Názov množného čísla: Množné číslo názvu virtuálnej tabuľky, ktoré sa používa vo vhodných situáciách, keď odkazujete na jeden alebo viac záznamov z tabuľky, napríklad Zákazník je tabuľka pre viaceré záznamy, na ktoré sa odkazuje ako na Zákazníkov.
- Názov schémy: Logický názov Dataverse používa virtuálnu tabuľku, ktorá obsahuje predponu vydavateľ riešenia.
- Primárne pole: Toto je textová hodnota, ktorá sa má použiť pri vyhľadávaní záznamov vo virtuálnej tabuľke. Je možné vybrať iba reťazcové polia. Hlavný kľúč je povinné pole, ale vyberie Dataverse ho.
V oblasti Externý stĺpec vyberte, či chcete premenovať niektorý z externých stĺpcov z zdroj údajov. K dispozícii sú nasledujúce polia:
- Názov schémy (iba na čítanie). Toto je názov schémy stĺpca v zdroj údajov. Táto vlastnosť je určená iba na čítanie.
- Zobrazovaný názov. Názov, ktorý sa používa na identifikáciu stĺpca.
- Názov schémy. Logický názov Dataverse sa použije pre stĺpec, ktorý bude obsahovať vašu predponu vydavateľ riešenia. Na stránke je možnosť Rýchle formátovanie názvov, ktorá poskytne navrhované zmeny názvu a môže byť užitočná, ak máte veľký počet polí, ktoré obsahujú predpony hodnôt z vášho servera SQL, ako je < napríklad názov> tabuľky.< názov> stĺpca. Napríklad Database12.Products by sa zmenil na Products.
Tip
Namiesto zadávania informácií príkaz Rýchle formátovanie názvov poskytuje navrhované zmeny názvov a môže byť užitočný, ak máte veľký počet polí, ktoré obsahujú predpony hodnôt zo servera SQL, napríklad názov tabuľky.názov stĺpca. Napríklad Database12.Products by sa zmenil na Products.
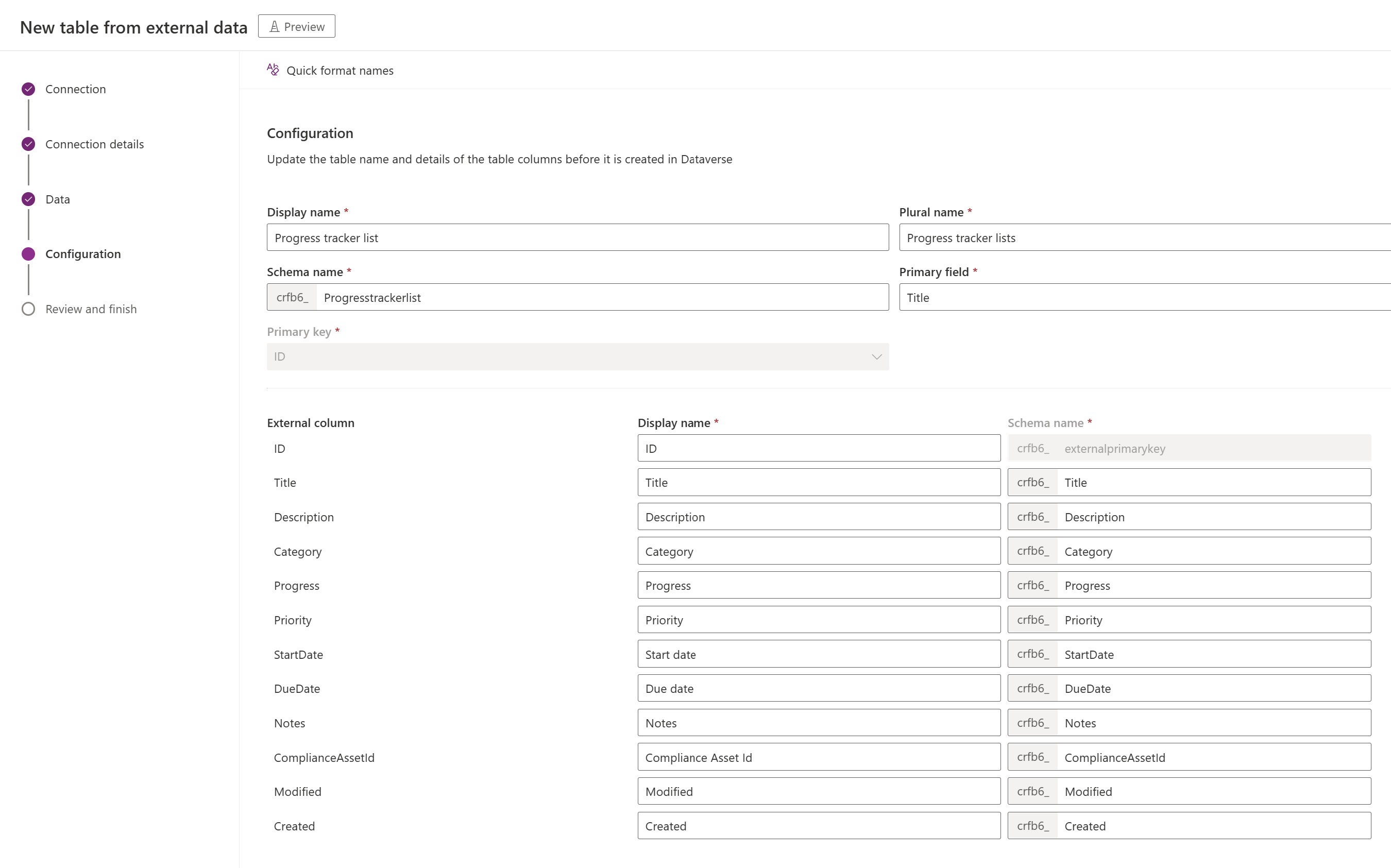
- Vyberte Ďalej
Dokončite nastavenie
- Na stránke Kontrola a dokončenie sa zobrazuje tabuľka, ku ktorej sa pripájate v zdroj údajov, a tabuľka, ktorá sa v Dataverse nej vytvorí.
Poznámka
Výberom položky Vybrať inú tabuľku sa vrátite späť na obrazovku výberu tabuľky. Výberom položky Edit Configuration of Table (Upraviť konfiguráciu tabuľky) prejdete na obrazovku Configuration (Konfigurácia).
- Ak je všetko v poriadku, vyberte položku Ďalej.
Po vytvorení tabuľky prejdete priamo na novú virtuálnu tabuľku, kde môžete zobraziť svoje údaje a začať s nimi pracovať.
Poznámka
Keď sa pokúsite vytvoriť virtuálnu tabuľku, ktorá už existuje, zobrazí sa hlásenie, že tabuľka už existuje a že ju znova vytvoríte. V takom prípade nebudete môcť zmeniť názov primárneho poľa alebo schémy. Opätovným vytvorením tabuľky sa aktualizujú všetky zmeny stĺpcov, ktoré boli vykonané v zdroj údajov tabuľky.
Vytvorte virtuálnu tabuľku pre Microsoft Excel
Prevezmite a nainštalujte virtuálny konektor. Prejdite na komerčné trhovisko spoločnosti Microsoft a vyhľadajte
Virtual Connectoralebo vyberte prepojenie na stiahnutie poskytovateľa: Virtuálne konektory v Dataverse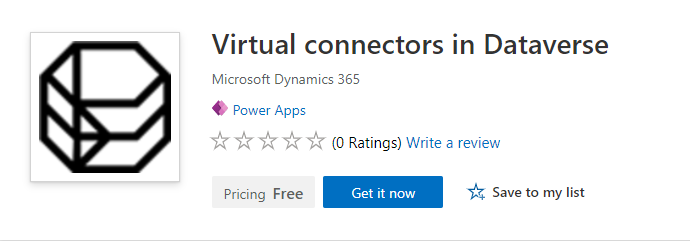
Vyberte Získať teraz. V prihlasovacom dialógovom okne zadajte e-mail pracovného alebo školského účtu. Ak súhlasíte s podmienkami, vyberte položku Pokračovať. Centrum spravovania Power Platform sa otvorí automaticky.
Vyberte prostredie, do ktorého chcete riešenie nainštalovať. Ak súhlasíte s podmienkami, vyberte položku Inštalovať. Po dokončení inštalácie sa zobrazí aplikácia Virtuálne konektory v Dataverse nainštalovaná pod položkou Prostredia -> [názov vášho prostredia] -> Aplikácie Dynamics 365.

Mali by ste vidieť aj riešenie Poskytovateľ virtuálneho konektora a ďalšie riešenia povolené v Power Platform prostredí.
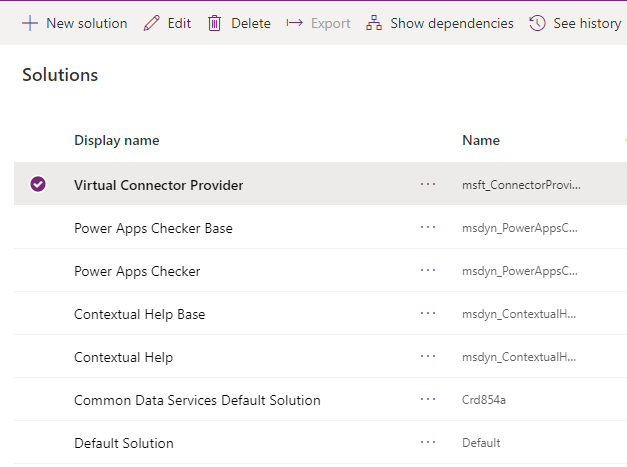
Vytvorte pripojenie pre poskytovateľa virtuálneho konektora Excel
Pozrite si krátke video, ktoré ukazuje, ako vytvoriť virtuálnu tabuľku pomocou poskytovateľa virtuálneho konektora Excel.
- Prejdite na Power Apps (make.powerapps.com) a vyberte prostredie, v ktorom by ste chceli nastaviť virtuálny stôl.
- Na ľavom navigačnom paneli vyberte Pripojenia a potom vyberte Nové pripojenie. Ak sa položka nenachádza na table bočného panela, vyberte položku … Viac a potom vyberte požadovanú položku.
- Zo zoznamu pripojení vyberte Microsoft Excel Online (Business) Virtual Connector .
- Budete požiadaní o poskytnutie ďalších podrobností na pripojenie k zdroj údajov.
- Vyberte možnosť Vytvoriť, použijú sa vaše aktuálne prihlásovacie poverenia.
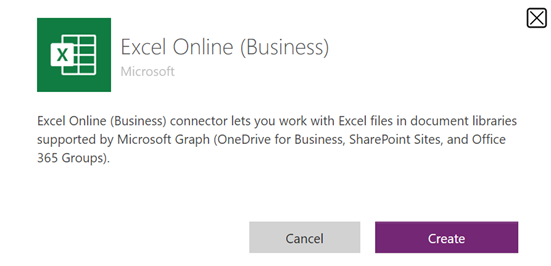
Vytvorenie odkazu na pripojenie
Prejdite na Riešenia.
Vyberte Predvolené riešenie alebo akékoľvek iné existujúce riešenie, ktoré máte vo svojom prostredí na vytvorenie virtuálnej tabuľky.
Vyberte Nové a potom vyberte Referencia pripojenia.
Zadajte Zobraziť názov, vyberte pripojenie, ktoré ste vytvorili pre Konektory a potom vyberte dátové pripojenie, ktoré ste vytvorili.
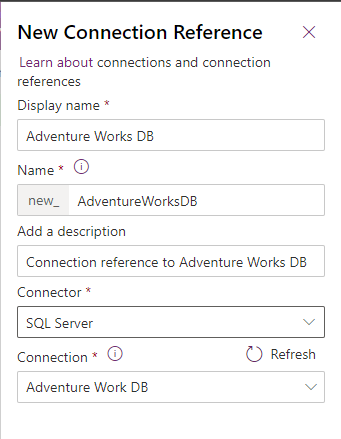
Vytvorenie zdroja údajov
Teraz vytvorte zdroj údajov virtuálnej tabuľky v Dataverse.
Kliknite na ikonu ozubeného kolesa -> Rozšírené nastavenia.
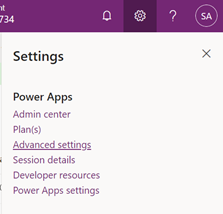
Vo vrchnom navigačnom paneli vyberte Nastavenia a potom Správa.
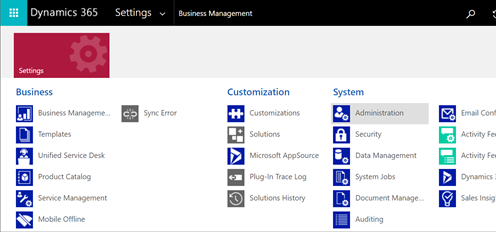
Vyberte Zdroje údajov virtuálnych entít.
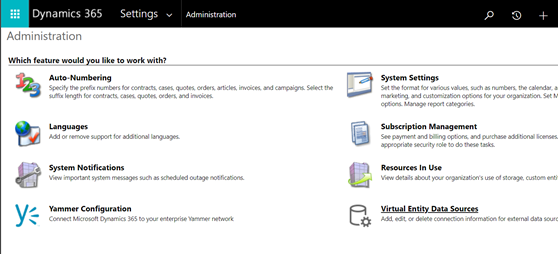
Vyberte Nové. V kontextovom dialógovom okne vyberte položku Poskytovateľ údajov virtuálneho konektora.
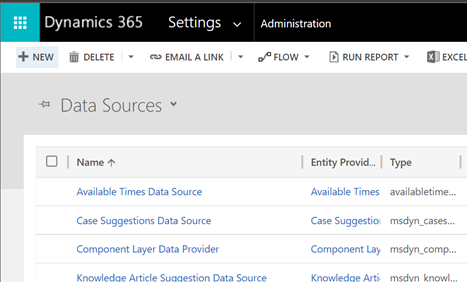
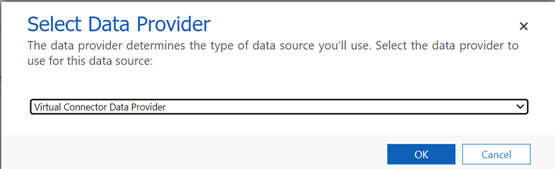
Pomenujte svoj zdroj údajov a vyberte Odkaz na pripojenie, ktorý ste vytvorili v rozbaľovacom zozname.

Pridajte hodnotu množiny údajov
Do hodnoty množiny údajov vložte názov súboru vrátane prípony. Pamätajte, že súbor musí byť v položke OneDrive, ktorá bola použitá na nastavenie pripojenia. (napríklad: SampleData.xlsx)
Vyberte Uložiť.
Katalóg entít
S odkazom na pripojenie a nastavením zdroja údajov virtuálnej tabuľky sa automaticky vygeneruje Katalóg entít. Katalóg entít je špecifický pre zdroj údajov a zobrazí zoznam všetkých tabuliek, ktoré sú v príslušnom zdroji údajov.
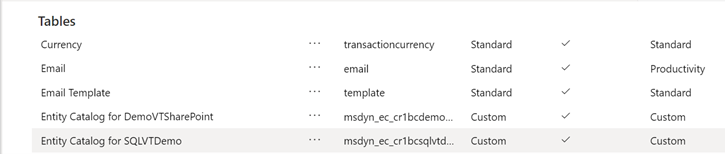
Poznámka
- Vytvorenie katalógu entít je asynchrónny proces. V závislosti od prostredia to môže trvať niekoľko minút.
- Tabuľky zobrazené v katalógu entít nie sú samy osebe virtuálnymi tabuľkami. Ak chcete vytvoriť virtuálnu tabuľku, musíte si vybrať z tohto zoznamu tabuliek reprezentujúcich externé údaje Dataverse.
Tip
- Ak vytváranie katalógu entít trvá dlho, stav dokončenia úlohy môžete skontrolovať tak, že prejdete na Nastavenia -> Systémové úlohy zobrazenie.
Zobraziť katalóg entít
Vyberte Údaje > Tabuľky a potom vyberte katalóg entít, ktorý bol vytvorený.
Vyberte Rozšírené vyhľadávanie a použite stĺpec Hľadať:. Katalóg bude obsahovať predponu Katalóg entít pre za ktorou nasleduje odkaz na pripojenie (príklad: Katalóg entít pre Adventure Works DB). Nájdite katalóg entít pre svoje príslušné dátové pripojenie a vyberte Výsledky na zobrazenie všetkých tabuliek externých zdrojov údajov.
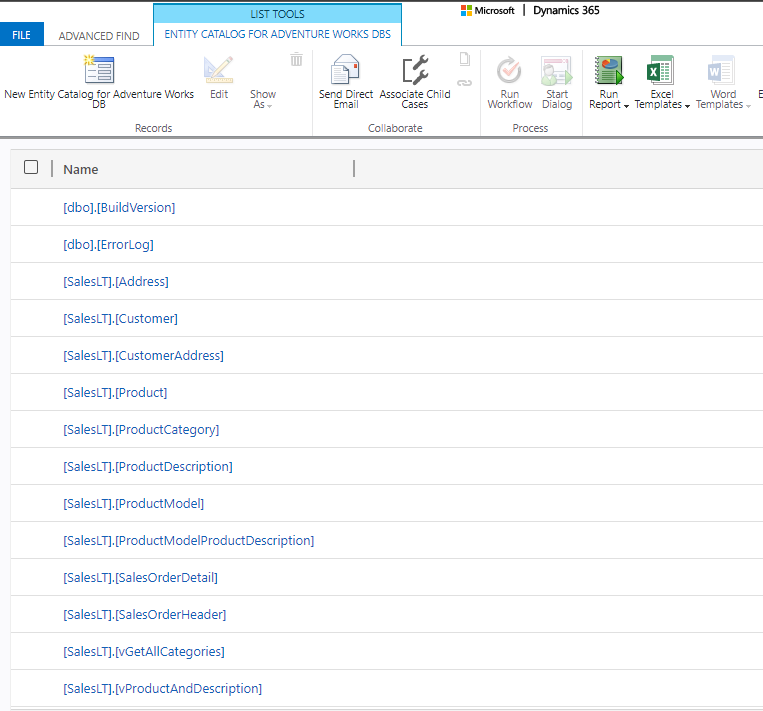
Poznámka
Hromadné vytváranie virtuálnych tabuliek nie je v súčasnosti podporované. Aj keď vám katalóg entít umožňuje vybrať viacero tabuliek, na vytvorenie virtuálnych tabuliek budete musieť vybrať naraz len jednu tabuľku.
Ak chcete vytvoriť virtuálnu tabuľku, pre katalóg entít musí byť vytvorená modelom riadená aplikácia. Vyberte tabuľku katalógu entít.
V hornej navigácii vyberte Vytvoriť aplikáciu.
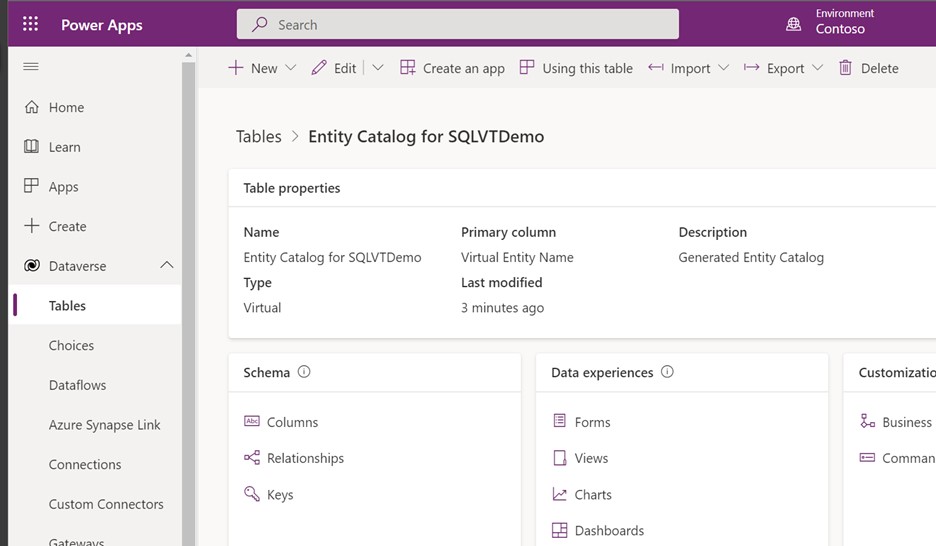
Aplikáciu pomenujte a potom vyberte možnosť Vytvoriť.
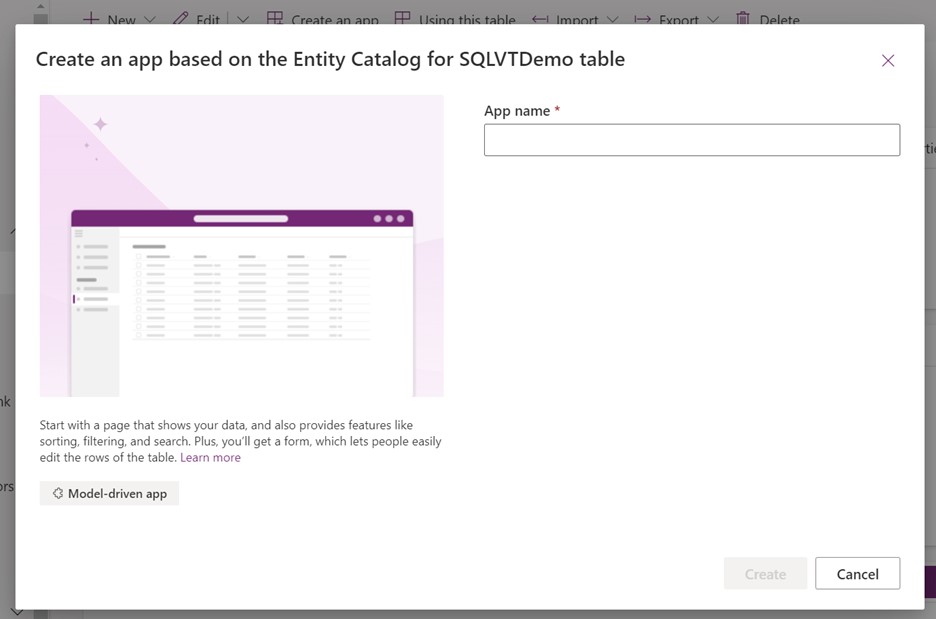
Aplikácia sa generuje automaticky pomocou tabuľky katalógu entít.
Po dokončení aplikácie si môžete vybrať Publikovať na dokončenie aplikácie a použiť ju neskôr, alebo môžete vybrať Prehrať na vytvorenie virtuálnej tabuľky teraz bez zverejnenia aplikácie.
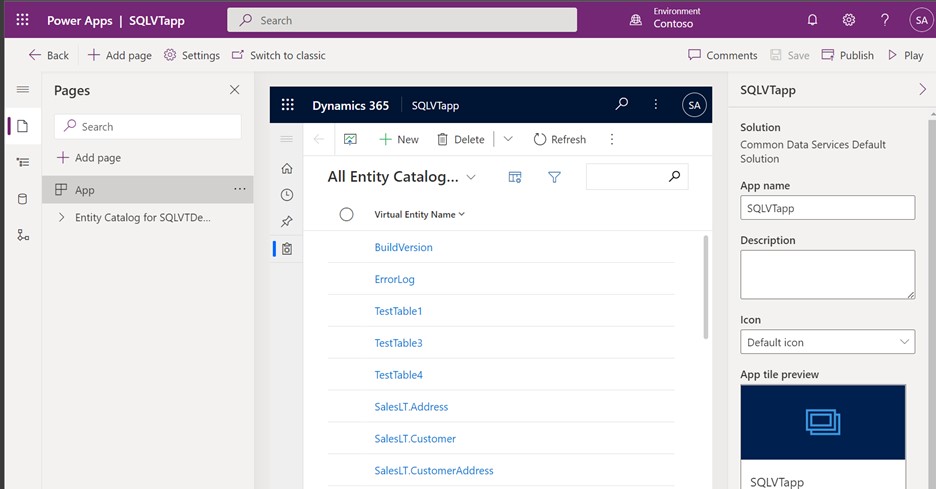
Všetky tabuľky z vášho súboru Excel budú poskytnuté v zobrazení aplikácie.
Z katalógu entít vyberte množinu údajov, ktorú chcete použiť, a potom v navigačnom paneli vyberte Upraviť.
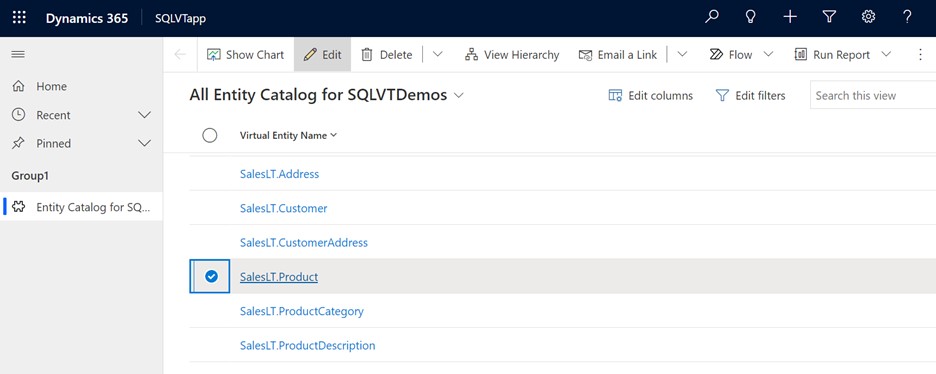
Pred úpravou počkajte, kým sa formulár úplne načíta. Po načítaní bude formulár vyzerať takto:
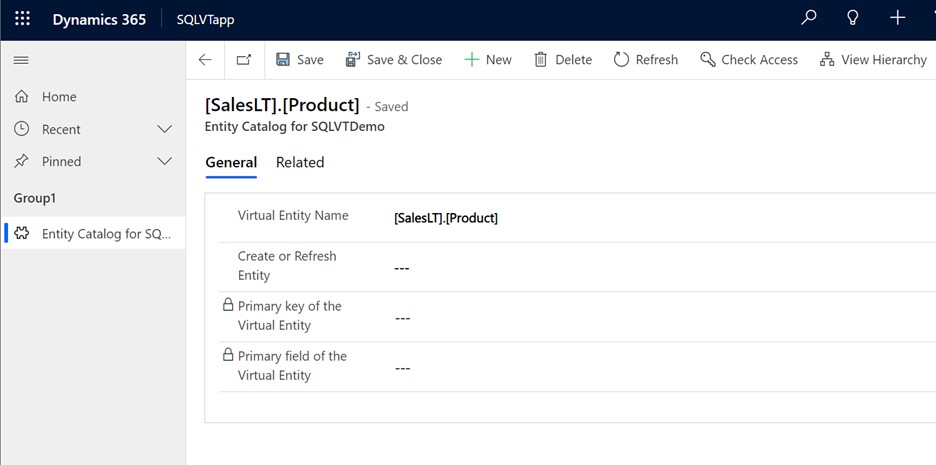
V poskytnutom formulári nastavte stĺpec Vytvoriť alebo Obnoviť entitu na Áno.
Vyberte Primárny kľúč a Primárne pole virtuálnej entity pomocou rozbaľovacích zoznamov na vyhľadanie stĺpcov, ktoré chcete použiť.
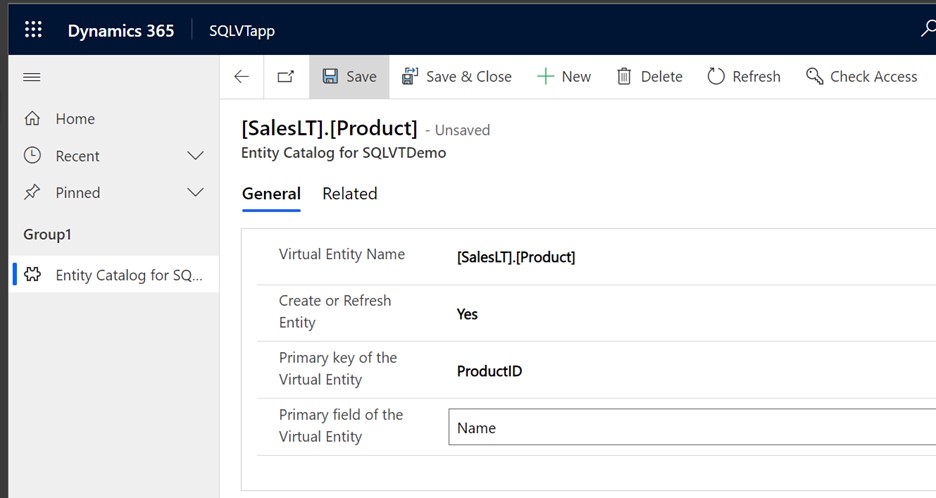
Uložením záznamu vytvorte virtuálnu tabuľku.
Poznámka
Po dokončení ukladania sa formulár „resetuje“ a všetky polia budú prázdne, čo je normálne.
Vráťte sa na domovskú stránku aplikácie Power Apps a vyberte položku Údaje. Vaša virtuálna tabuľka je teraz vytvorená s predponou "Vlastná entita". Dokončenie tvorby môže chvíľu trvať.
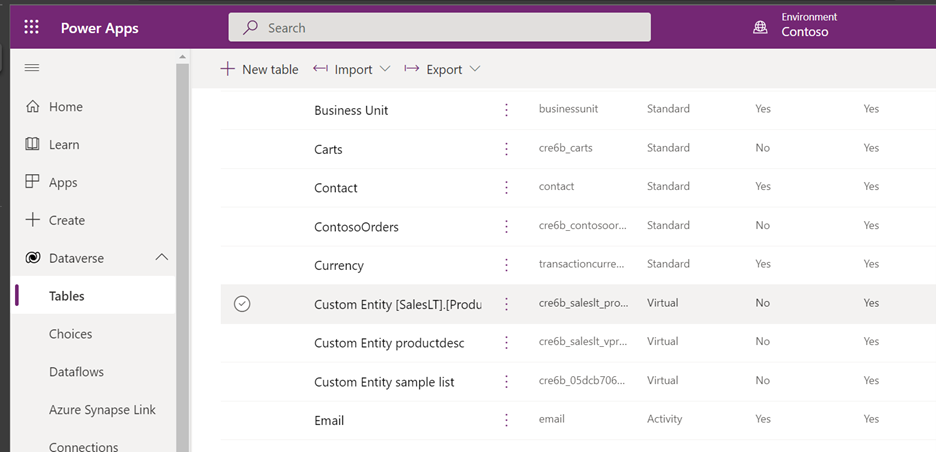
Dôležité
- Poskytovateľ pri vytváraní virtuálnej tabuľky automaticky mapuje primárny kľúč spojený s externým zdrojom údajov. Všetky operácie CRUD je možné vykonávať na vygenerovanej virtuálnej tabuľke.
- Všetky stĺpce v externých údajoch sú automaticky namapované na typy Dataverse, ktoré sú podporované konektorom. Môžete si prezrieť podrobnosti virtuálnej tabuľky a vykonať zmeny tak, že prejdete na zobrazenie Nastavenia -> Prispôsobenie – Entity.
- Virtuálne tabuľky vyžadujú, aby existovalo aspoň jedno reťazcové pole, ktoré sa použije ako stĺpec Primárny názov.
Po vytvorení virtuálnej tabuľky s ňou môžete pracovať takmer rovnakým spôsobom ako s akoukoľvek inou tabuľkou. Môžete začať definovať vzťahy s inými tabuľkami v prostredí a použiť ich vo svojich postupoch Power Apps a Power Automate.
Pozrite si tiež
Nastavenie vzťahu virtuálnej tabuľky
Známe obmedzenia a riešenie problémov s virtuálnymi tabuľkami
Príručka pre vývojárov: Začíname s virtuálnymi tabuľkami (entitami)
Pripomienky
Pripravujeme: V priebehu roka 2024 postupne zrušíme službu Problémy v službe GitHub ako mechanizmus pripomienok týkajúcich sa obsahu a nahradíme ju novým systémom pripomienok. Ďalšie informácie nájdete na stránke: https://aka.ms/ContentUserFeedback.
Odoslať a zobraziť pripomienky pre