Pridajte alebo odstráňte kartu dokumentov SharePoint do hlavného formulára pre akúkoľvek tabuľku
[Táto téma je predbežnou dokumentáciou a môže sa zmeniť.]
Pridávanie karty na tabuľku hlavného formulára na zobrazenie SharePoint dokumentov pomáha používateľom objavovať a používať SharePoint integračné funkcie, ktoré sú k dispozícii v aplikácii založenej na modeli.
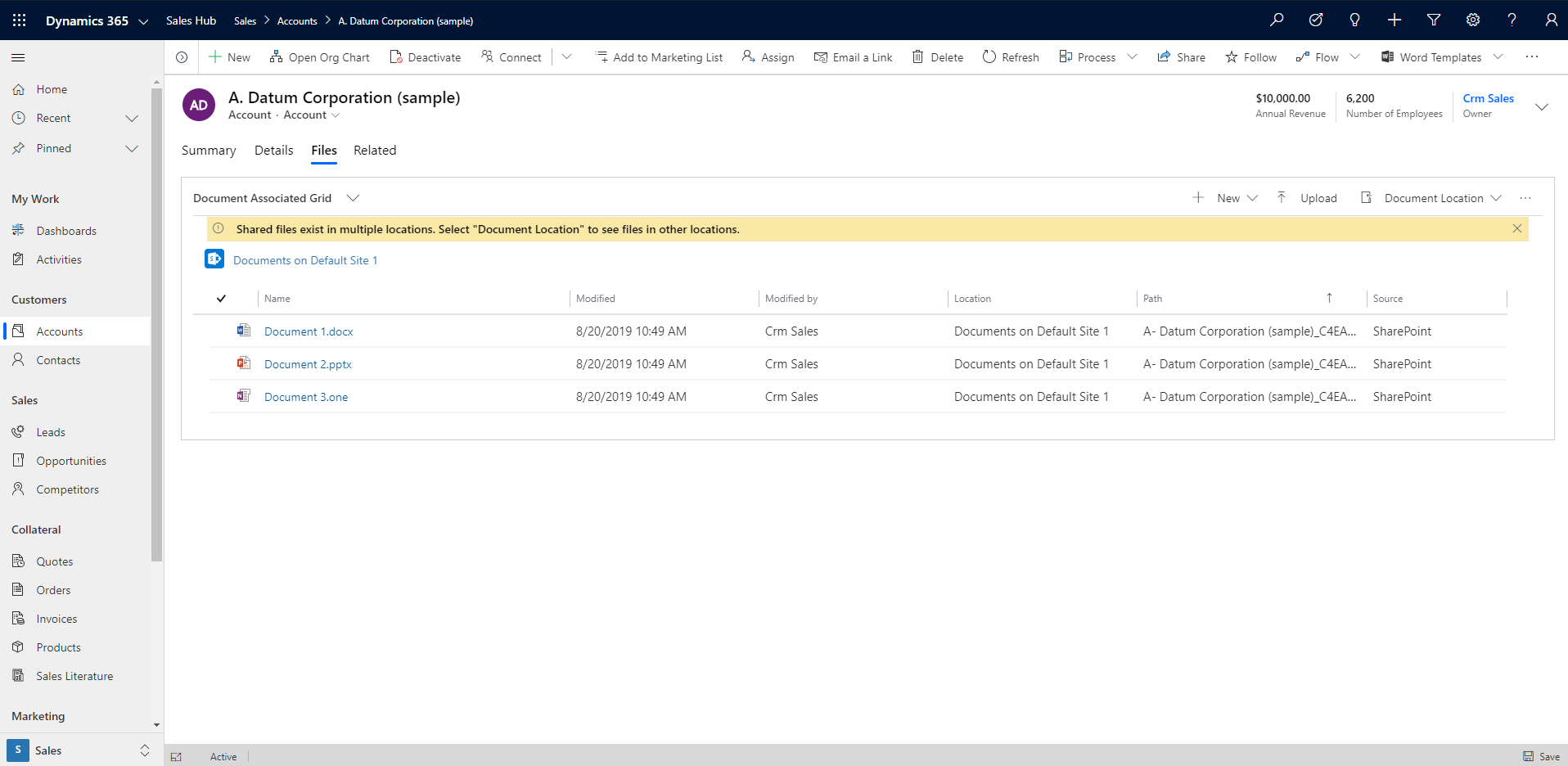
Dôležité
Pred použitím tejto funkcie musíte povoliť spravovanie dokumentov. Ďalšie informácie: Spravujte dokumenty pomocou SharePoint
Pridajte kartu Dokumenty v FormXML
Vytvorte nové riešenie alebo otvorte existujúce riešenie. Ďalšie informácie o vytváraní riešení nájdete v časti Vytvorenie riešenia.
Pridajte tabuľku k riešeniu, prípadne si vyberte existujúcu tabuľku. Podporované sú všetky štandardné a vlastné tabuľky. Ďalšie informácie o tabuľkách v riešeniach si prečítajte v časti: Pridanie súčastí riešenia
Zahrňte do riešenia formulár pre tabuľku, napríklad ako hlavný formulár pre tabuľku obchodných vzťahov. Vedľa tabuľky vyberte ... a potom vyberte Upraviť. Vyberte oblasť Formuláre. Ak požadovaný formulár chýba, je potrebné ho doplniť.
Pridajte tabuľku s jedným stĺpcom do hlavného formulára. Ak to chcete urobiť, v návrhári formulárov vyberte oblasť na plátne formulára, vyberte položku Pridať komponent a potom vyberte 1 stĺpcová Tabuľka,
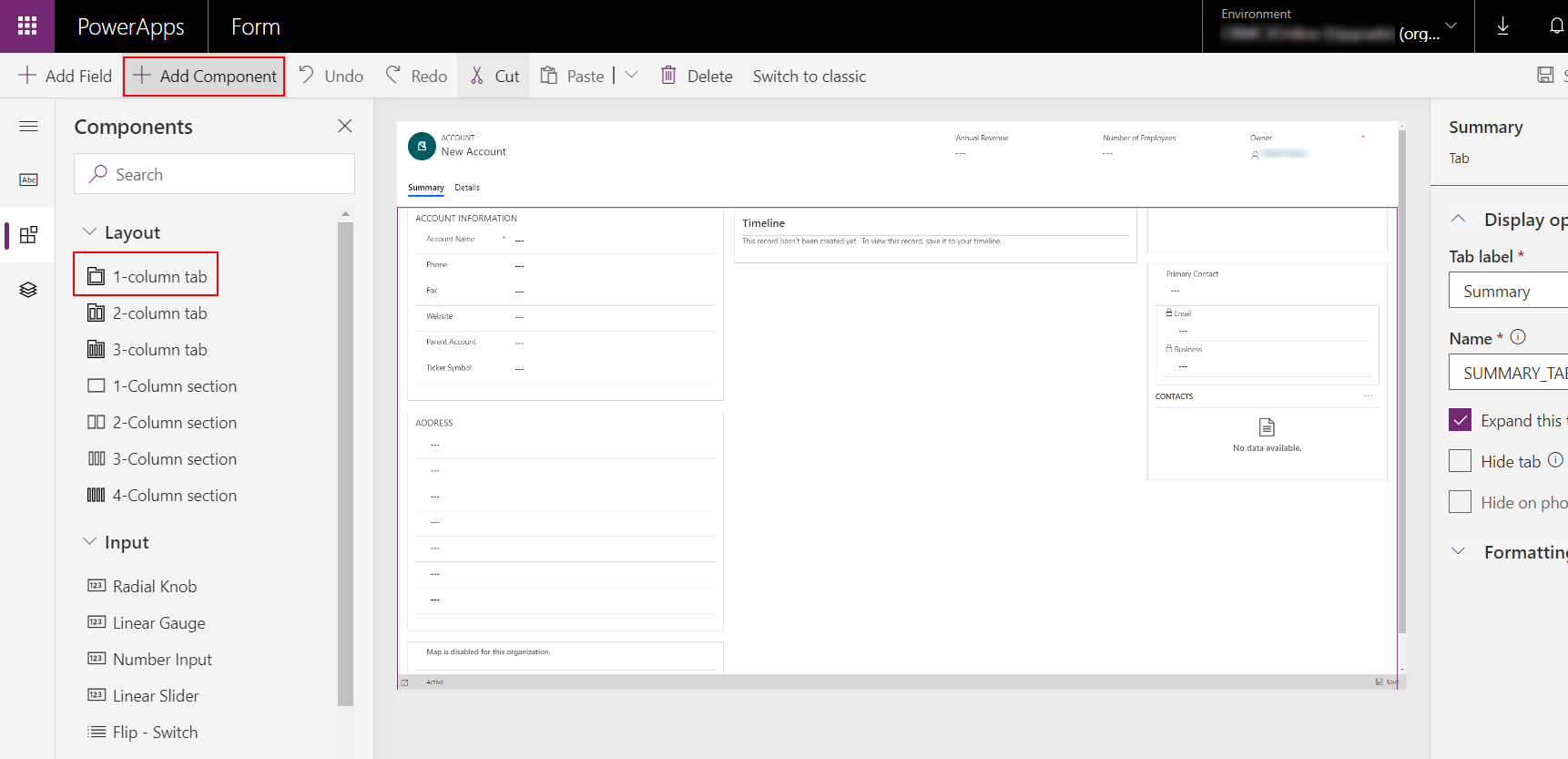
V návrhárovi formulárov vyberte Nová karta na plátne návrhár formulárov vyberte Pridať stĺpec a pridajte pole, napríklad Adresa 1: Mesto z ľavého panela. Je možné použiť ľubovoľný textový alebo číselný stĺpec.
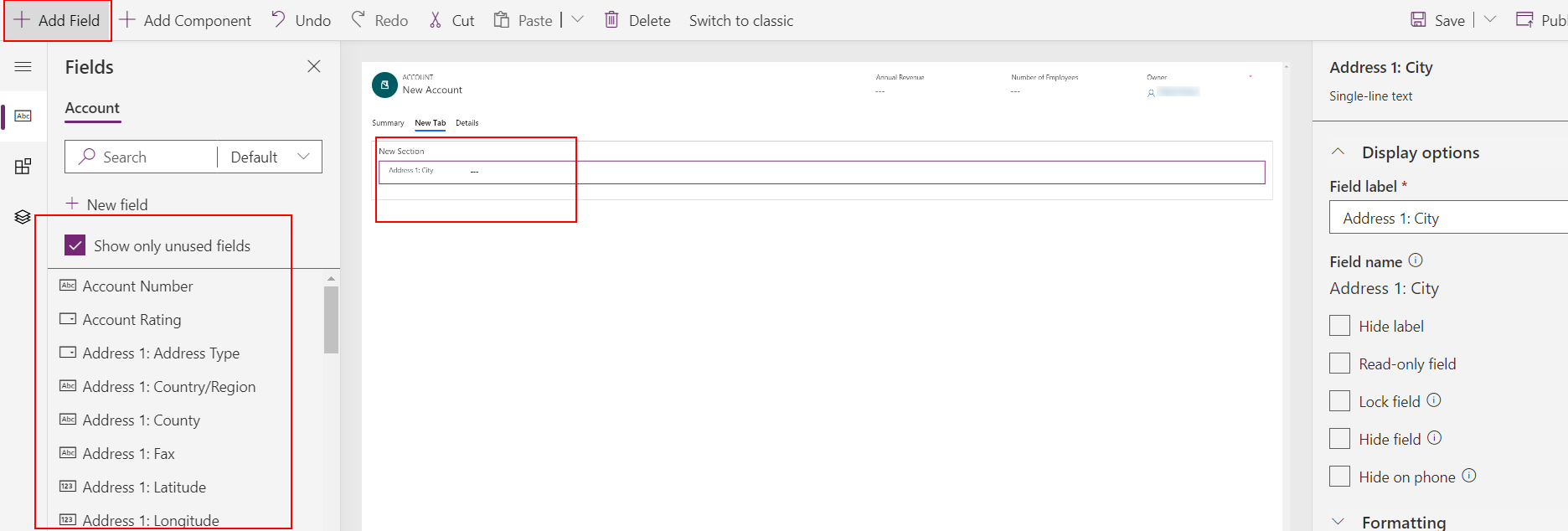
Premenujte štítok tabuľky. Ak to chcete urobiť, vyberte položku Nová karta a na správnom políčku vlastností nahraďte Nová karta niečím popisnejším, ako je napr. Dokumenty.
Vyberte Uložiť a následne Zverejniť a potom zatvorte nárvhára.
Z domovskej stránky výrobcu Power Apps, vyberte položku riešenie, vyberte riešenie a vyberte Export exportovať riešenie ako nespravované riešenie. Ďalšie informácie: Export riešení
Rozbaľte riešenie a otvorte súbor customization.xml pomocou editora XML alebo textového editora.
V súbore customization.xml vyhľadajte label description = "Documents" (názov karty, ktorý ste zadali v predošlom kroku).
Posuňte zobrazenie nadol na ovládací prvok id = "názov poľa", napríklad control id = "address1_city" a nahraďte celý prvok za Ukážka XML v tejto téme.
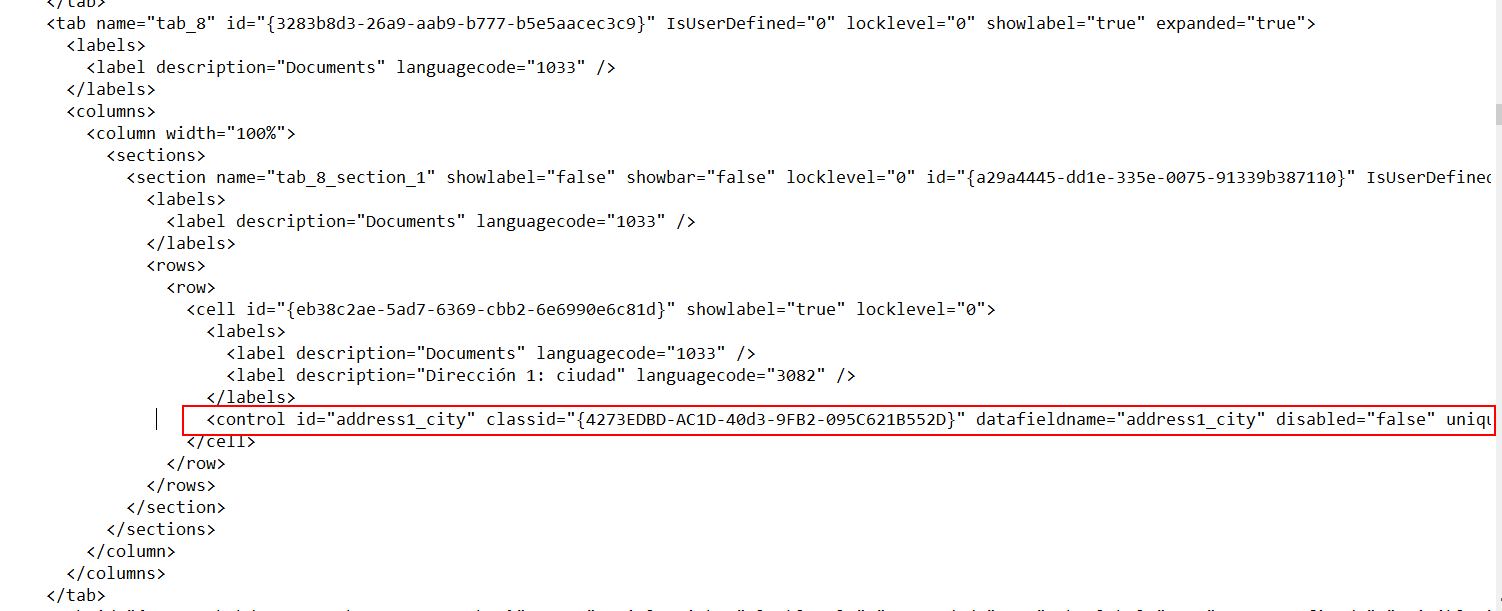
Vykonajte tieto úpravy vo vzorke XML.
a. Vyhľadajte RelationshipName a nahraďte ho názvom schémy, ktorý sa zobrazuje ako entityLogicalName_SharePointDocument. Napríklad pre tabuľku účtov je názov schémy pre vzťah Account_SharePointDocument, čo je názov schémy pre vzorku XML v tejto téme. Ak chcete nájsť názov inej tabuľky, prejdite na Nastavenia > Prispôsobenie > Prispôsobiť systém > Tabuľky > vyberte tabuľku > vyberte 1:N Vzťahy. Vyhľadajte Súvisiacu tabuľku typu SharePointDocument.
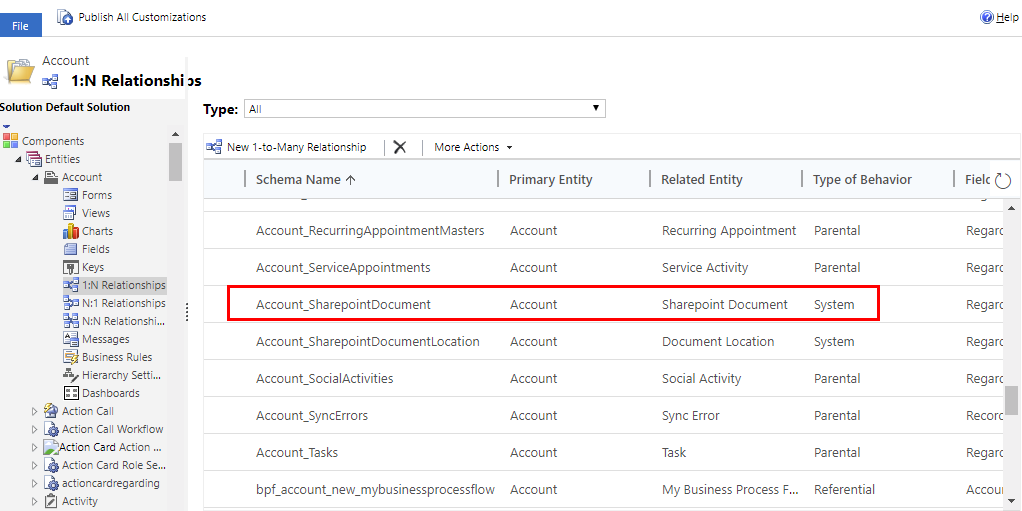
b. Vytvorte globálne jedinečný identifikátor (guid) a nahraďte existujúce uniqueid sa nachádza v prvku ovládacieho prvku, ktorý ste vložili v predchádzajúcom kroku pri zachovaní zložených zátvoriek {}
 c. Uložte vaše zmeny do customizations.xml.
c. Uložte vaše zmeny do customizations.xml.Otvorte súbor solution.xml a zvýšte hodnotu prvku Verzia. Napríklad z 1.1.0.0 na 1.2.0.0 ,
Zabaľte všetky súbory riešení do komprimovaného (zazipovaného) priečinka a importujte ich do správneho prostredia. Ak sa objaví chyba, je potrebné vymazať predošlé riešenie. Ďalšie informácie o správe riešení nájdete na stránke: Import, aktualizácia a inovácia riešenia
Vzorka XML na pridanie tabuľky Dokumenty do formulára
<control id="DocumentSubGrid" classid="{E7A81278-8635-4d9e-8D4D-59480B391C5B}" indicationOfSubgrid="true" uniqueid="{9cd66b5c-8b7a-6433-c5a5-46a7245dd534}">
<parameters>
<ViewId>{0016F9F3-41CC-4276-9D11-04308D15858D}</ViewId>
<IsUserView>false</IsUserView>
<RelationshipName>Account_SharepointDocument</RelationshipName>
<TargetEntityType>sharepointdocument</TargetEntityType>
<AutoExpand>Fixed</AutoExpand>
<EnableQuickFind>false</EnableQuickFind>
<EnableViewPicker>true</EnableViewPicker>
<ViewIds />
<EnableJumpBar>false</EnableJumpBar>
<ChartGridMode>Grid</ChartGridMode>
<VisualizationId />
<IsUserChart>false</IsUserChart>
<EnableChartPicker>false</EnableChartPicker>
<RecordsPerPage>10</RecordsPerPage>
<HeaderColorCode>#F3F3F3</HeaderColorCode>
</parameters>
</control>
Odstránenie karty dokumentov
Prihláste sa do Power Apps, na ľavej table, rozbaľte možnosť Údaje a potom stlačte možnosť Tabuľky.
Vyberte požadovanú tabuľku a vyberte oblasť Formuláre potom otvorte formulár, kde je potrebné odstrániť kartu dokumentov.
Vyberte kartu Dokumenty a následne na paneli nástrojov návrhára formulárov vyberte položku Odstrániť.
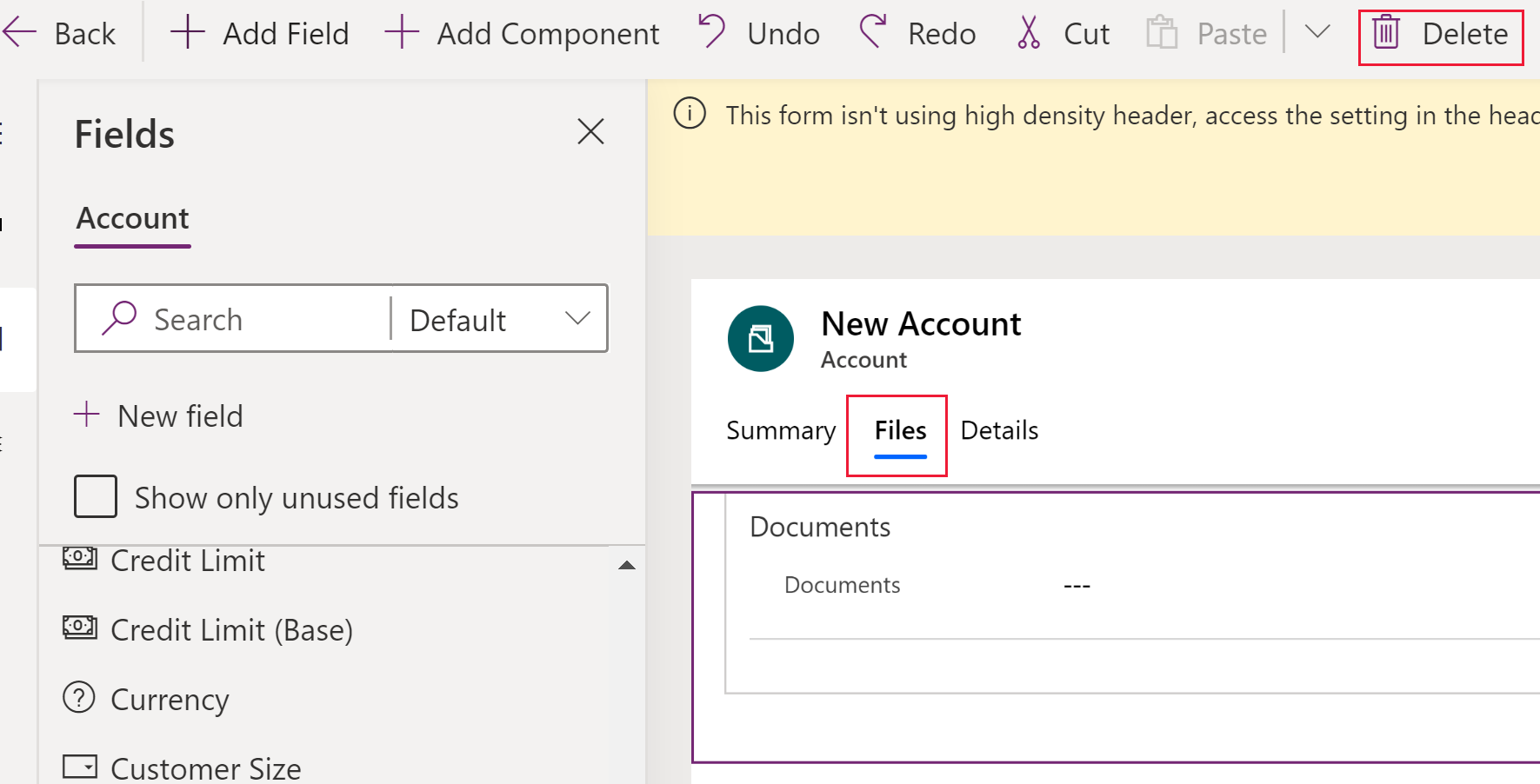
Na paneli s nástrojmi návrhára formulárov kliknite na tlačidlo Publikovať.
Pozrite si tiež
Správa dokumentov pomocou lokality SharePoint
Poznámka
Môžete nás informovať o svojich voľbách jazyka pre dokumentáciu? Absolvujte krátky prieskum. (upozorňujeme, že tento prieskum je v angličtine)
Prieskum bude trvať približne sedem minút. Nezhromažďujú sa žiadne osobné údaje (vyhlásenie o používaní osobných údajov).
Pripomienky
Pripravujeme: V priebehu roka 2024 postupne zrušíme službu Problémy v službe GitHub ako mechanizmus pripomienok týkajúcich sa obsahu a nahradíme ju novým systémom pripomienok. Ďalšie informácie nájdete na stránke: https://aka.ms/ContentUserFeedback.
Odoslať a zobraziť pripomienky pre