Vloženie zostavy služby Power BI do hlavného formulára aplikácie riadenej modelom
Zostavy služby Power BI môžete použiť v Power Apps aplikáciách riadených modelom na zabezpečenie bohatých možností vytvárania zostáv a analýz v hlavných formulároch a na poskytnutie širších možností vašim používateľom. Týmto sa odblokuje možnosť agregovať údaje naprieč systémom a prispôsobovať ich obsahu jediného záznamu.
Predpoklady
Vkladanie obsahu služby Power BI je voliteľná funkcia a v predvolenom nastavení je vypnutá vo všetkých prostrediach. Musíte ju povoliť, aby ste mohli vkladať obsah služby Power BI. Ďalšie informácie: Povoľte Power BI vizualizácie v organizácii.
Táto funkcia vyžaduje exportovanie riešenia, jeho úpravu tak, aby nahradila útržok XML, a následný import späť do prostredia. Nezabudnite importovať zmeny vo svojom vývojovom prostredí iba cez nespravované riešenie. Pokyny na inštaláciu aktualizácie existujúceho nespravovaného riešenia nájdete v časti Import, aktualizácia a export riešení .
Vloženie bez filtrovania kontextu
Môžete použiť zostavy Power BI ich vložením a získať presne tú istú zostavu. To nezahŕňa ich kontextualizáciu do aktuálneho formulára založeného na modeli, a preto získate rovnakú správu pre všetky záznamy v tabuľke. Napríklad nasledujúca zostava ukazuje geografickú polohu všetkých obchodných vzťahov naraz, a je užitočná na zobrazenie súhrnných informácií.
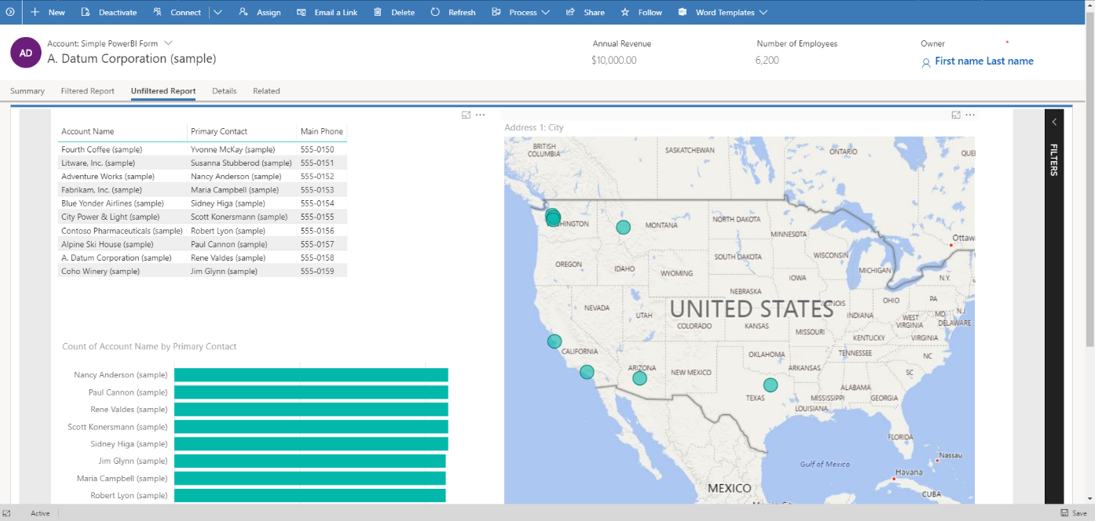
Hlavný uzol XML controls hlavného formulára môžete prispôsobiť tak, aby mohol hostiť vloženú Power BI prehľad a dlaždicu podľa týchto krokov:
Vo svojom vývojovom prostredí vytvorte riešenie a pridajte tabuľku obsahujúcu hlavný formulár, do ktorého chcete vložiť zostavu Power BI na zobrazenie. Pri pridávaní tabuľky do riešenia vyberte možnosť Vybrať komponenty . Potom pridajte iba hlavný formulár tabuľky.
Upravte hlavný formulár tabuľky vo svojom riešení a pridajte zástupnú podmriežku, kam chcete vložiť svoj prehľad Power BI .
- Aktualizujte označenie a názov vašej podmriežky v návrhárovi formulárov.
Exportujte riešenie ako nespravované a extrahujte všetky súbory v súbore zip balíka riešení. Potom upravte súbor customizations.xml a nájdite názov svojej podmriežky. Nahraďte kód XML poskytnutý v bloku
<control>v súbore customizations.xml.rowspanv nadradenomcelluzle je možné upraviť tak, aby sa zmenila veľkosť vloženého Power BI prehľadu.<cell id="{7d18b61c-c588-136c-aee7-03e5e74a09a1}" showlabel="true" rowspan="20" colspan="1" auto="false" solutionaction="Added"> <labels> <label languagecode="1033" description="Accounts (Parent Account)"/> </labels> <control id="unfilteredreport" classid="{8C54228C-1B25-4909-A12A-F2B968BB0D62}"> <parameters> <PowerBIGroupId>00000000-0000-0000-0000-000000000000</PowerBIGroupId> <PowerBIReportId>544c4162-6773-4944-900c-abfd075f6081</PowerBIReportId> <TileUrl>https://app.powerbi.com/reportEmbed?reportId=544c4162-6773-4944-900c-abfd075f6081</TileUrl> </parameters> </control> </cell>Dôležité
Uistite sa, že používate ovládací prvok
classid="{8C54228C-1B25-4909-A12A-F2B968BB0D62}"ako je uvedené vo vzorke XML.- Vykonajte nasledujúce zmeny vo formáte XML, ktorý ste skopírovali do súboru customizations.xml pre svoju zostavu Power BI. Táto tabuľka popisuje hodnoty, ktoré musíte zmeniť na prvky v predchádzajúcej ukážke XML.
Vlastnosť Description PowerBIGroupId ID pracovného priestoru v službe Power BI. Ak je váš prehľad v časti Môj pracovný priestor, potom je ID pracovného priestoru 00000000-0000-0000-0000-000000000000. V opačnom prípade pridajte ID pracovného priestoru. ID pracovného priestoru nájdete na adrese URL služby Power BI. Ďalšie informácie: Nájdite Power BI pracovný priestor a nahláste identifikátory. PowerBIReportId ID zostavy Power BI. Nahraďte zostavou, ktorú chcete vložiť. ID svojej zostavy môžete nájsť na adrese URL služby Power BI. Ďalšie informácie: Nájdite Power BI pracovný priestor a nahláste ID TileUrl Adresa URL zostavy Power BI, ktorú chcete vložiť. Uistite sa, že používate správny Power BI názov subdomény (možno budete musieť nahradiť app.powerbi.com svojím vlastným) a ID prehľadu (nahraďte reportId=544c4162-6773-4944-900c-abfd075f6081 svojím vlastné). Napríklad https://app.powerbi.com/reportEmbed?reportId=544c4162-6773-4944-900c-abfd075f6081.- Vykonajte nasledujúce zmeny vo formáte XML, ktorý ste skopírovali do súboru customizations.xml pre svoju zostavu Power BI. Táto tabuľka popisuje hodnoty, ktoré musíte zmeniť na prvky v predchádzajúcej ukážke XML.
Vytvorte súbor zip zo všetkých predtým extrahovaných súborov s riešením. Potom importujte riešenie do vývojového prostredia.
Vloženie s filtrovaním kontextu
Môžete vytvoriť zmysluplnejšie zostavy Power BI uplatnením kontextových filtre na aktuálny formulár riadený modelom tak, že zostava bude filtrovaná na základe atribútov aktuálneho riadku. napr.íklad nasledujúca zostava ukazuje geografickú polohu obchodného vzťahu filtrovaním zostavy Power BI použitím názvu obchodného vzťahu. To umožňuje v jednej zostave zobrazovať informácie v správnom kontexte pre všetky riadky tabuľky.

Filtrovanie sa vykonáva pridaním prvku <PowerBIFilter> do bloku <parameter> , ako je znázornené tu. Môžete použiť akýkoľvek atribút tabuľky formulára na zostavenie výrazu filtra. Ďalšie informácie: Konštrukcia filtrov aby ste pochopili, ako vytvoriť vlastné filtre.
<control id="filteredreport" classid="{8C54228C-1B25-4909-A12A-F2B968BB0D62}">
<parameters>
<PowerBIGroupId>00000000-0000-0000-0000-000000000000</PowerBIGroupId>
<PowerBIReportId>544c4162-6773-4944-900c-abfd075f6081</PowerBIReportId>
<TileUrl>https://xyz.powerbi.com/reportEmbed?reportId=544c4162-6773-4944-900c-abfd075f6081</TileUrl>
<PowerBIFilter>{"Filter": "[{\"$schema\":\"basic\",\"target\":{\"table\":\"table_name_of_power_bi_dataset\",\"column\":\"power_bi_field\"},\"operator\":\"In\",\"values\":[$a],\"filterType\":1}]", "Alias": {"$a": "field_name_in_powerapps_to_filter"}}</PowerBIFilter>
</parameters>
</control>
Upozorňujeme, že sa tu používa rovnaký ovládací prvok ako pri vkladaní nefiltrovanej zostavy, a preto id triedy ovládacieho prvku sa nemení.
Táto tabuľka popisuje ďalšie vlastnosti použité v predchádzajúcej vzorke XML.
| Vlastnosť | Popis |
|---|---|
| PowerBIFilter | Výraz filtra, ktorý kontextualizuje zostavu Power BI odovzdaním atribútov formulára ako parametrov. Aby to bolo viac čitateľný, filter je konštruovaný ako je tu uvedené. Výraz filtra nemôže byť zoznam hodnôt oddelených čiarkami. |
{
"Filter": "[{
\"$schema\":\"basic\",
\"target\":{
\"table\":\"table_name_of_power_bi_dataset\",
\"column\":\"power_bi_field\"
},
\"operator\":\"In\",
\"values\":[$a, $b],
\"filterType\":1
}]",
"Alias": {
"$a": "field1_name_in_powerapps_to_filter",
"$b":"field2_name_in_powerapps_to_filter"
}
}
Cieľová časť predchádzajúceho výrazu identifikuje tabuľku a stĺpec, na ktoré sa aplikujú filtre. Operátor určuje logiku a hodnoty určujú údaje prenášané z aplikácie Power Apps riadenej modelom. Pri všeobecnom parametrizovaní sa hodnoty zostavujú pomocou aliasov. V predchádzajúcom výraze je odovzdaná hodnota krstné meno a priezvisko a vyhľadá sa ktorékoľvek z nich v stĺpci Názov účtu v prehľade Power BI . Upozorňujeme, že krstné meno a priezvisko sú jedinečné názvy atribútov tabuľky účtov, ktorých hodnota bude odovzdaná sem.
Zložitejšie výrazy filtrov môžete vytvoriť tak, že si pozriete príklady z Vytváranie filtrov a poskytnete príslušné hodnoty pre $schema a filterType. Nezabudnite opustiť každý literál v časti filtra pomocou ", aby sa JSON vygeneroval správne.
Vyhľadanie ID pracovného priestoru a zostavy Power BI
- ID pracovného priestoru pre tento príklad je efc85277-2bdb-47bc-9762-363f64335108.
- ID zostavy pre tento príklad je 643ab643-7126-4a57-bd82-ca8f1fb676fc.

Známe problémy a obmedzenia
Táto integrácia je dostupná iba v klientovi zjednoteného rozhrania, v podporovaných webových prehliadačoch a mobilných zariadeniach.
Otvorenie tohto formulára v návrhárovi formulárov Power Apps nezobrazí ovládací prvok zmysluplným spôsobom. To je preto, lebo ovládací prvok je prispôsobený mimo návrhára formulárov.
Používatelia budú overení do Power BI automaticky pomocou ich Power Apps používateľského mena a hesla. Ak účet Power BI so zodpovedajúcimi povereniami neexistuje, zobrazí sa výzva na prihlásenie podľa nasledujúceho obrázku.

Ak sa na prihlásenie použije nesprávny účet, nezobrazia sa žiadne údaje Power BI. Ak sa chcete prihlásiť so správnymi povereniami, odhláste sa a prihláste sa znova.


Zobrazenie údajov prehľadu zobrazené vo vnútri Power Apps je rovnaké ako Power BI a Power Apps roly zabezpečenia a privilégiá nemajú vplyv na zobrazené údaje. Preto sú údaje v zásade rovnaké, aké by mal vidieť tvorca množiny údajov Power BI. Ak chcete použiť obmedzenia prístupu k údajom podobné Power Apps rolám a tímom zabezpečenia, použite zabezpečenie na úrovni riadkov (RLS) Power BI.
Ak formulár nezobrazuje zostavu Power BI po importe riešenia a zverejnenia prispôsobení, otvorte ho v editor formulárov riedených modelom a uložte ho, aby sa vygeneroval reťazec vo formáte JSON.
Vkladanie dlaždice Power BI do formulára je podporované iba bez kontextového filtrovania.
Vloženie prehľadu Power BI nepodporuje odkazy medzi nájomníkmi. Napríklad pokus o vloženie Power BI prehľadu patriacemu nájomníkovi Contoso do modelom riadenej aplikácie patriacej nájomcovi Fabrikam nie je momentálne podporovaný, a to aj v prípade, že vložená zostava bola zdieľaná s používateľmi v Nájomca Fabrikamu cez Power BI.
Pripnuté zostavy ako súčasť Power BI hlavných panelov nemajú byť interaktívne. Ak chcete mať interaktívne Power BI prehľady, vložte ich priamo namiesto pripínania na informačný panel.
Bežné problémy
- ID skupiny nie je zadané v uzle
TileUrlriadiacich parametrov, keď to môže byť potrebné. Tento príklad obsahuje ID skupiny.
<parameters>
<PowerBIGroupId>fd266a4c-9a02-4553-9310-80e05ee844f3</PowerBIGroupId>
<PowerBIReportId>544c4162-6773-4944-900c-abfd075f6081</PowerBIReportId>
<TileUrl>https://xyz.powerbi.com/reportEmbed?reportId=544c4162-6773-4944-900c-abfd075f6081&groupId=fd266a4c-9a02-4553-9310-80e05ee844f3</TileUrl>
</parameters>
- Polia majú rôzne typy údajov v Power BI a Dataverse. Musia byť rovnakého typu, napríklad reťazec v Power BI a reťazec v Dataverse.
- V reťazcoch filtra Power BI nie sú v koncové úvodzovky. Upozornenie
valuesmá[\"$a\"]a nie[$a].
{
"Filter": "[{
\"$schema\":\"basic\",
\"target\":{
\"table\":\"table_name_of_power_bi_dataset\",
\"column\":\"power_bi_field\"
},
\"operator\":\"In\",
\"values\":[\"$a\"],
\"filterType\":1
}]",
"Alias": {
"$a": "field_name_in_powerapps_to_filter",
}
}
Pozrite si tiež
Vložiť Power BI hlavnú dosku do Power Apps osobnej palubnej dosky riadenej modelom
