Zakázať automatické ukladanie v modelom riadenej aplikácii
Automatické ukladanie pomáha používateľom aplikácie sústrediť sa na prácu bez toho, aby museli spravovať ukladanie údajov vo formulári. Väčšina ľudí oceňuje, že nemusia explicitne ukladať údaje pri každej aktualizácii riadka, ale niektoré organizácie môžu mať prispôsobenia, ktoré boli navrhnuté s očakávaním explicitného uloženia. Pre tieto organizácie existujú možnosti na spravovanie spôsobu použitia automatického ukladania.
Ako funguje automatické ukladanie
Všetky hlavné formuláre pre Aktualizované tabuľky a klasické tabuľky majú štandardne povolené automatické ukladanie. Po vytvorení riadka (pôvodnom uložení) sa všetky zmeny vykonané vo formulári automaticky uložia 30 sekúnd po vykonaní zmeny. Ak sa vo formulári nevykonajú žiadne zmeny, automatické uloženie sa nevykoná, kým je formulár otvorený. Po vykonaní zmeny sa znova spustí 30-sekundová perióda pred automatickým ukladaním. Ak niekto iný aktualizoval rovnaký riadok, keď ho upravujete, tieto zmeny sa načítajú a zobrazia vo formulári, keď dôjde k automatickému ukladaniu.
Keď je zapnuté automatické ukladanie, tlačidlo uloženia sa zobrazí iba pri úvodnom uložení riadka. Po vytvorení riadka sa tlačidlo uloženia na paneli príkazov nezobrazí, ale môžete vidieť tlačidlo ![]() Tlačidlo v pravom dolnom rohu, ktoré ukazuje, či existujú nejaké neuložené zmeny. Tento ovládací prvok sa zobrazí aj vtedy, ak je vypnuté automatické ukladanie.
Tlačidlo v pravom dolnom rohu, ktoré ukazuje, či existujú nejaké neuložené zmeny. Tento ovládací prvok sa zobrazí aj vtedy, ak je vypnuté automatické ukladanie.
Kliknutím na toto tlačidlo môžete uložiť riadok a obnoviť údaje vo formulári okamžite. Keď je povolené automatické ukladanie, riadok sa uloží vždy, keď opustíte riadok alebo zatvoríte samostatné okno zobrazujúce riadok. Nie je potrebné Uložiť & Tlačidlo Zavrieť, ktoré sa zobrazuje vo formulároch pre tabuľky, ktoré nie sú aktualizované.
Mali by ste vypnúť automatické ukladanie?
Ak máte doplnky, pracovné postupy alebo skripty formulárov, ktoré sa spustia pri uložení riadka, spustia sa vždy, keď dôjde k automatickému ukladaniu. Ak tieto rozšírenia neboli navrhnuté tak, aby fungovali s automatickým ukladaním, mohlo by to viesť k nežiaducemu správaniu. Bez ohľadu na to, či je automatické ukladanie povolené alebo nie, doplnky, pracovné postupy a skripty formulárov by mali byť navrhnuté tak, aby hľadali konkrétne zmeny, a nemali by sa spúšťať bez rozdielu pri každej udalosti uloženia.
Ak máte pre tabuľku nakonfigurované revíziu, každé uloženie sa pokladá za samostatnú aktualizáciu. Ak niekto zostane na formulári s neuloženými zmenami dlhšie ako 30 sekúnd, ďalšia položka sa zobrazí iba vtedy, ak po vykonaní automatického uloženia pridá ďalšie údaje. Ak máte správy závisiace od revíznych údajov a každé uloženie pokladáte za samostatný "dotyk" s riadkom, môžete zaregistrovať zvýšenú frekvenciu dotykov. Ak používate tento prístup, mali by ste zvážiť, že správanie jednotlivých používateľov z neho robí nespoľahlivú metriku s povoleným automatickým ukladaním alebo bez neho.
Zakázať automatické ukladanie pre organizáciu
Ak zistíte, že automatické ukladanie spôsobuje problémy s rozšíreniami, ktoré používate, Power Platform správcovia ho môžu pre dané prostredie zakázať. Neexistuje žiadne nastavenie na zakázanie automatického ukladania pre jednotlivé tabuľky alebo formuláre.
- Prihláste sa do Power Platform centra spravovania, prejdite na Prostredia a potom otvorte požadované prostredie.
- Na paneli príkazov vyberte Nastavenia .
- Rozbaľte Produkt a potom vyberte Správanie.
- V časti Základné správanie pre možnosť Automatické ukladanie vyberte možnosť Vypnuté.
Zakázať automatické ukladanie pre formulár
Ak chcete zakázať automatické ukladanie pre konkrétne formuláre tabuľky, môžete pridať kód do udalosti OnSave v tabuľke.
Poznámka
Použitím tejto metódy je automatické ukladanie pre formulár deaktivované, ale údaje sa budú stále ukladať, keď vyberiete tlačidlo ![]() v pravom dolnom rohu. Ak sa pokúsite opustiť formulár alebo zavrieť formulár, v ktorom boli zmenené údaje, zobrazí sa výzva na uloženie zmien predtým, ako budete môcť formulár opustiť alebo zatvoriť.
v pravom dolnom rohu. Ak sa pokúsite opustiť formulár alebo zavrieť formulár, v ktorom boli zmenené údaje, zobrazí sa výzva na uloženie zmien predtým, ako budete môcť formulár opustiť alebo zatvoriť.
Použitie nižšie uvedeného postupu spôsobí, že tlačidlo Uložiť a zavrieť na formulári nebude fungovať, pretože sa volá preventDefault na saveMode 2, ktorý odkazuje na Uložiť a zavrieť. Ak sa tomu chcete vyhnúť, môžete odstrániť začiarknutie getSaveMode() == 2 nižšie, ale potom sa formulár automaticky uloží, keď sa pokúsite opustiť formulár alebo zavrieť formulár, v ktorom sa zmenili údaje. Z tohto dôvodu tiež nefunguje tlačidlo Uložiť a pokračovať .
Prihláste sa do služby Power Apps.
Na ľavom navigačnom paneli vyberte Tabuľky, vyberte požadovanú tabuľku a potom vyberte oblasť Formuláre . Ak sa položka nenachádza na table bočného panela, vyberte položku … Viac a potom vyberte požadovanú položku.
Môžete tiež vykonať úpravy tabuliek v rámci riešenia. Ak to chcete urobiť, vyberte Riešenia na ľavej table, vyberte tabuľku a potom vyberte oblasť Formuláre . Ak sa položka nenachádza na table bočného panela, vyberte položku … Viac a potom vyberte požadovanú položku.
Otvorte formulár, ktorý chcete upraviť.
Vyberte položku Prepnúť na klasické na úpravu formulára v klasickom návrhárovi formulárov.
Vytvorte webový zdroj JavaScript a pridajte ho do formulára:
V editore formulára v skupine Formulár vyberte Vlastnosti formulára.
Na karte Udalosti pod položkou Knižnice formulára vyberte Pridať.
V dialógovom okne Vyhľadanie riadka vyberte položku Nové.
Do formulára webového zdroja zadajte nasledujúce informácie:
Title Odkaz Name preventAutoSave Názov zobrazenia Zabrániť automatickému ukladaniu Typ Skript (JScript) Vedľa stĺpca Typ vyberte Textový editor.
Do stĺpca Zdroj vložte tento kód:
function preventAutoSave(econtext) { var eventArgs = econtext.getEventArgs(); if (eventArgs.getSaveMode() == 70 || eventArgs.getSaveMode() == 2) { eventArgs.preventDefault(); } }Vyberte OK, čím zatvoríte textový editor.
Ak chcete uložiť webový zdroj, vyberte Uložiť a potom zatvorte okno webového zdroja.
V dialógovom okne Vyhľadať riadok sa vyberie nový webový zdroj, ktorý ste vytvorili. Výberom možnosti Pridať zatvoríte dialógové okno.
Nakonfigurujte udalosť
OnSave:V okne Vlastnosti formulára v časti Obsluha udalostí nastavte Udalosť na OnSave.
Stlačte možnosť Pridať.
V okne Vlastnosti obsluhy nastavte pre webový zdroj vytvorený v predchádzajúcom kroku hodnotu Knižnica.
Napíšte ‘
preventAutoSave’ do stĺpca Funkcia. Rozlišujú sa veľké a malé písmená. Nevkladajte úvodzovky.Uistite sa, že je označená možnosť Povolené.
Označte možnosť Odovzdať kontext spúšťania ako prvý parameter.
Dôležité
Ak to neurobíte, skript nebude fungovať.
Dialógové okno Vlastnosti obsluhy by mal vyzerať takto. Predpona prispôsobenia: "new_" sa môže líšiť v závislosti od predpony prispôsobenia nastavenej pre predvoleného vydavateľa pre vašu organizáciu.
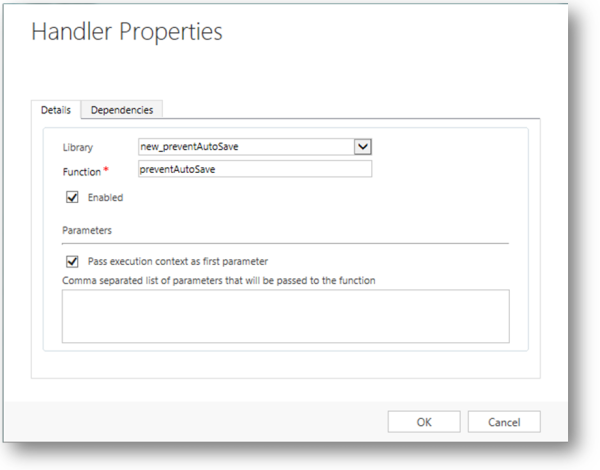
Stlačením tlačidla OK zatvorte dialógové okno Vlastnosti obsluhy.
Ak pre udalosť
OnSaveexistujú iné obsluhujú iné udalosti, zelenými šípkami presuňte túto nahor.Vlastnosti formulára by sa mali zobraziť nasledovne. Všimnite si, že v tu uvedenom príklade sa aktualizácia uskutočnila v rámci riešenia a výsledkom je, že predpona vydavateľa (dspin_) nie je rovnaká ako predpona poskytnutá predvoleným vydavateľom (new_). Je to preto, že iný vydavateľ sa používa na riešenie.
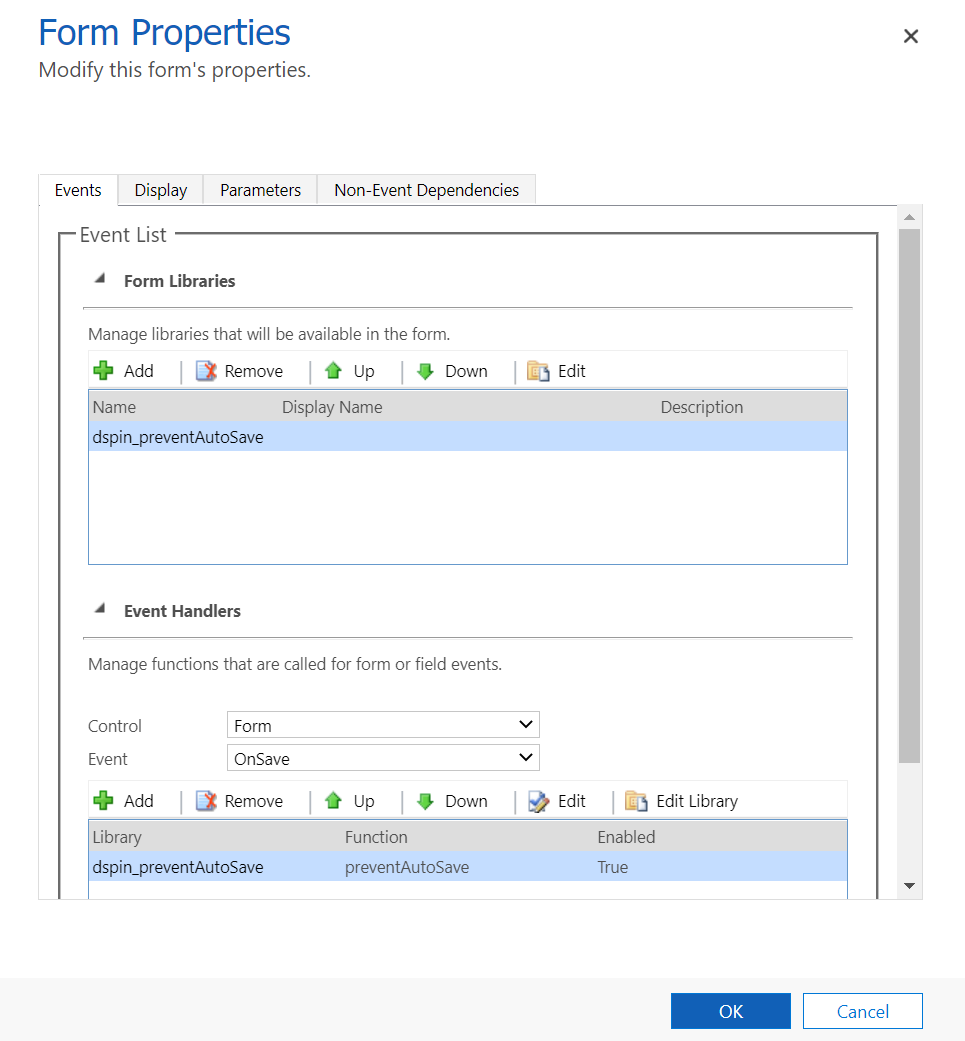
Stlačením tlačidla OK zatvorte dialógové okno Vlastnosti formulára.
Vyberte položku Uložiť a zavrieť a zatvorte formulár.
V prehliadači riešenia zvoľte možnosť Publikovať všetky prispôsobenia.
Keď použijete tento skript na udalosť OnSave , keď používatelia upravia riadok pomocou tohto zo správy neuložené zmeny sa zobrazí v pravom dolnom rohu rovnako ako keby nebolo vypnuté automatické ukladanie. Táto správa však nezmizne, kým ľudia nevyberú tlačidlo ![]() vedľa neho.
vedľa neho.
Ďalšie kroky
Poznámka
Môžete nás informovať o svojich voľbách jazyka pre dokumentáciu? Absolvujte krátky prieskum. (upozorňujeme, že tento prieskum je v angličtine)
Prieskum bude trvať približne sedem minút. Nezhromažďujú sa žiadne osobné údaje (vyhlásenie o používaní osobných údajov).
Pripomienky
Pripravujeme: V priebehu roka 2024 postupne zrušíme službu Problémy v službe GitHub ako mechanizmus pripomienok týkajúcich sa obsahu a nahradíme ju novým systémom pripomienok. Ďalšie informácie nájdete na stránke: https://aka.ms/ContentUserFeedback.
Odoslať a zobraziť pripomienky pre