Nastavte povolenie a zdieľajte aplikácie s kolegami
Po spolupráci so svojím tímom na vytvorení aplikácie môžete ako vlastník tímu zdieľať aplikáciu a jej základné údaje s ďalšími kolegami vo vašej spoločnosti, ktorí nepatria do vášho vývojového tímu.
Zdieľanie aplikácie:
Priraďte správnemu povoleniu tabuľky v aplikácii pre rolu Kolegovia s prístupom.
Vyberte skupinu zabezpečenia, ktorú chcete priradiť k roly Kolegovia s prístupom.
Vyberte, ku ktorým aplikáciám má mat prístup rola Kolegovia s prístupom.
Po dokončení zdieľania sa vaše aplikácie zobrazia v priečinku Vytvorené pre vašich kolegov sekcia v obchode s aplikáciami Teams. Ak ste správcom Teams, môžete tiež pripnúť aplikácie pre používateľov na paneli s aplikáciami Teams, aby ste ich mohli ešte ľahšie vyhľadať.

Poznámka
- Ak sa vaša aplikácia nezobrazí v priečinku Vytvorené vašimi kolegami, vaša aplikácia Teams môže obsahovať informácie o ukladaní do vyrovnávacej pamäte. Ak sa to stane, skúste sa odhlásiť a znova prihlásiť, ak používate počítačovú aplikáciu Teams. Ak používate webovú aplikáciu Teams, skúste obnoviť prehliadač.
- Ak chcete zdieľať aplikácie a upravovať povolenia tabuľky, musíte byť v tíme vlastníkom. Ak nie ste vlastníkom, možnosti Spravovať povolenie a Zdieľať s kolegami sa nezobrazia.
Priradenie povolení tabuľky
V predvolenom nastavení rola Kolegovia s prístupom nemá prístup k údajom v žiadnej z vlastných tabuliek, ktoré ste vytvorili pomocou Dataverse for Teams. Ak chcete, aby používatelia mimo vášho tímu mali prístup k týmto údajom, budete musieť zmeniť predvolený prístup k jednej z týchto štyroch skupín povolení:
Plný prístup - Umožňuje koncovým používateľom zobraziť a upraviť všetky záznamy v tabuľke.
Spolupracovať - Umožňuje koncovým používateľom zobraziť všetky záznamy, môžu však upravovať iba svoje vlastné záznamy.
Odkaz - Poskytuje koncovým používateľom údaje iba na čítanie.
Súkromné – Umožňuje koncovým používateľom iba zobrazovať a upravovať vlastné údaje.
Poznámka
Toto prostredie môžete tiež použiť na zmenu predvolených prístupových práv pre členov a hostí vo vašom tíme. Predvolene sú uvedení členovia tímu Plný prístup a hostia dostávajú prístup Súkromné k novým prispôsobeným tabuľkám.
Postup nastavenia povolení tabuľky:
Stlačte kartu Zostava.
Vyberte tím, ktorý obsahuje aplikáciu a tabuľky, ktoré chcete zdieľať.
Vyberte Zobraziť všetko pod zoznamom zdrojov v tíme.
Na ľavej table vyberte položku Tabuľky.
Vyberte tabuľku, ktorú chcete zdieľať.

Vyberte možnosť Spravujte povolenia na paneli príkazov.
V roly Kolegovia s prístupom vyberte skupinu povolení, ktorým chcete túto rolu udeliť.

Tip
Po priradení skupiny zabezpečenia k role Kolegovia s prístupom, názov skupiny zabezpečenia sa zobrazí v paneli povolení tabuľky.
Vyberte položku Uložiť.
Vyššie uvedené kroky zopakujte pre zvyšné tabuľky vo svojej aplikácii.
Priraďte kolegov s rolou prístupu k skupine zabezpečenia a zdieľajte aplikáciu
Po dokončení nastavenia povolení pre všetky vaše tabuľky ste teraz pripravení zdieľať aplikáciu s existujúcou skupinou zabezpečenia.
Poznámka
- Aplikáciu môžete zdieľať s jednou skupinou zabezpečenia.
- Ak chcete aplikáciu zdieľať so skupinou Microsoft 365, musí mať povolené zabezpečenie.
- Typ členstva v skupine zabezpečenia musí byť Priradené. Viac informácií: Typy členstva v skupinách v Azure Active Directory
- Váš správca Power Apps mohol použiť limit na maximálnu veľkosť skupiny zabezpečenia. Predvolene je tento limit 10 000 členov. Ďalšie informácie Zobrazenie nastavení nájomníka (verzia Preview) – powerPlatform.teamsIntegration.shareWithColleaguesUserLimit, Set-TenantSettings
Zdieľanie aplikácie:
Stlačte kartu Zostava.
Vyberte tím, ktorý obsahuje aplikáciu, ktorú chcete zdieľať.
Vpravo hore vyberte ikonu Zdieľať s kolegami.

Vyhľadajte a vyberte skupinu zabezpečenia, s ktorou chcete zdieľať aplikácie a tabuľky.

Nastavte prepínač Môže použiť kolega na Zap. pre aplikácie a tabuľky, ktoré chcete zdieľať so skupinou zabezpečenia vybranou v predchádzajúcom kroku.

Vyberte položku Uložiť.
Vybraté aplikácie sa teraz zobrazia v sekcii Vytvorené pre vašich kolegov obchodu s aplikáciami Teams.
Voliteľné: Pripnite aplikáciu na panel aplikácií ako správca nájomcu
Ak ste správcom nájomcu, môžete ísť o krok vpred a pripnúť aplikácie pre koncových používateľov v Teams. Ak chcete pripnúť aplikácie v Teams, postupujte podľa pokynov na v časti pridať aplikáciu do katalógu aplikácií, a potom upraviť alebo vytvoriť nové pravidlá nastavenia aplikácie Teams s vašou aplikáciou.
| Počítačový klient Teams | Mobilný klient Teams |
|---|---|
 |
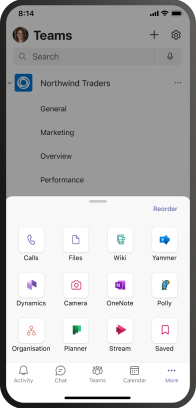 |