Použitie vyhľadávacieho stĺpca v riadku
Funkcia vyhľadávania pomôže vybrať riadky zo súvisiacej tabuľky. Ak vyberiete súvisiacu tabuľku a zadáte kritériá vyhľadávania, ako napríklad meno alebo e-mailovú adresu, vyhľadávanie automaticky začne riešiť čiastočný text a zobrazí všetky zodpovedajúce riadky. Ak sa po zadaní úplného textu kritérií vyhľadávania nezobrazia žiadne riadky, zobrazí sa správa, v ktorej sa uvádza, že neexistujú žiadne riadky.
Môžete napríklad vyhľadať meno Adrian Dumitrascu. Keď napíšete ad, automaticky sa vyplnia a zobrazia vyhovujúce riadky.

Poznámka
- Správca môže definovať kritériá, ktoré vyhľadávanie používa na riešenie čiastočného vyhľadávacieho textu.
- Ak chcete povoliť vyhľadávanie vo viacerých stĺpcoch, pozrite si časť Konfigurácia vyhľadávateľných polí.
Môžete tiež vytvoriť nový riadok stlačením tlačidla Nový. Musíte mať dostatočné povolenia na zobrazenie tlačidla Nový a vytvorenie riadka. Po stlačení stĺpca vyhľadávania sa zobrazí päť naposledy použitých riadkov spolu s piatimi obľúbenými riadkami. Zobrazené riadky závisia od vašej histórie zobrazovania a pripnutých obľúbených položkách.
Ak máte napríklad v histórii iba tri riadky, potom vyhľadávanie zobrazí tieto tri riadky spolu so siedmimi vašimi obľúbenými riadkami. Ak ste si pripli nejaké obľúbené riadky, zobrazia sa len nedávno zobrazené riadky.

Legenda
- Vyhľadať záznamy: Vyberte textové pole a zadajte hľadané kritériá, aby ste vyhľadali riadky.
- Nedávne: Riadky, ktoré boli nedávno vyhľadané.
- Nový záznam: Vytvoriť nový riadok.
- Typy záznamov: Vyberte, ak chcete filtrovať podľa typu tabuľky, napríklad tabuľka Kontakt alebo tabuľka Obchodný vzťah. Číslo pred typ záznamov predstavuje, koľko tabuliek je k dispozícii na filtrovanie.
- Prejsť do vyhľadávacieho stĺpca: Ak chcete prechádzať vyhľadávanie, vyberte ikonu vyhľadávania (zväčšovacie sklo). V rozbaľovacom zozname sa zobrazí úplný zoznam položiek.
- Rozbaliť položku: Pomocou klávesov so šípkou doprava a doľava na klávesnici rozbaľte zbalenie každej položky. Ďalšie informácie o klávesových skratkách nájdete v časti Používajte klávesové skratky v Power Apps.
- Zmeniť zobrazenie: Vyberte, ak chcete prepnúť na iné zobrazenie. Viac informácií o zobrazeniach nájdete na Preskúmajte údaje v zobrazení na stránke mriežky.
Vyhľadávanie je rozdelené do nasledujúcich kategórií:
Jednoduché vyhľadávanie: Vyberte jeden riadok z jednej tabuľky.
Vyhľadávanie typu PartyList: Používa sa na výber viacerých riadkov z viacerých tabuliek vo vyhľadávaní. Na výber viacerých stĺpcov použite riadky typu partylist. To vám umožní pridať každý riadok vykonaním nového vyhľadávania, viackrát. Pri každom výbere riadka budete môcť vykonať nové vyhľadávanie ďalšieho riadka. Upozorňujeme, že nemôžete prispôsobiť systém a zakázať zobrazenia pre vzhľad typu PartyList.
Vyhľadávanie typu Týkajúce sa: Používa sa na výber jedného riadku z viacerých tabuliek vo vyhľadávaní. Aktivity musia byť povolené pre tabuľku, aby bolo možné používať vyhľadávanie Týkajúce sa. Ďalšie informácie: Povolenie aktivít pre tabuľku
Ak chcete vyhľadať vyhľadávanie, vyberte textové pole a zadajte kritériá vyhľadávania. Ak sú pre vaše vyhľadávanie povolené posledné riadky, pri výbere textového poľa sa zobrazia tieto posledné riadky.

Poznámka
Predvolený výsledok hľadania je začína sa na. To znamená, že výsledky obsahujú riadky, ktoré sa začínajú určitým slovom. Ak napríklad chcete vyhľadať Alpine Ski House, do vyhľadávacieho poľa zadajte alp. Ak zadáte ski, tento riadok sa vo výsledkoch vyhľadávania nezobrazí.
Pre vyhľadávanie zástupných znakov použite hviezdičky: Napríklad napíšte *lyžiarske alebo *lyže*.
Ak chcete prehľadávať vyhľadávanie, vyberte ikonu vyhľadávania (lupa). V rozbaľovacom zozname sa zobrazí úplný zoznam položiek.

Zoznam naposledy použitých riadkov zobrazí obrázok ako pomôcku na rozlíšenie typov riadkov.
Poznámka
Nedávne riadky nie sú filtrované podľa hľadaného výrazu, vybratého zobrazenia ani súvisiacich riadkov.

Keď výsledky obsahujú viacero typov riadkov, možno vidieť, koľko je tam typov riadkov, a vybrať ich v zozname. Možnosť Vyhľadávací riadok nie je k dispozícii v Zjednotenom rozhraní. Namiesto toho použite na vyhľadávanie nasledovné:
Ak chcete vyhľadať riadky, zadajte text do vyhľadávacieho poľa.
Ak chcete vyhľadávať podľa typu tabuľky, zvoľte typy riadkov.
Vyberte Zmeniť zobrazenie a vyberte zobrazenie.

Ak riadok nenájdete, stlačte možnosť Nový v oblasti vyhľadávania, čím vytvoríte nový riadok. Keď je riadok vytvorený, zobrazí sa vo vyhľadávaní.
Existujúci riadok môžete nahradiť pri používaní jednoduchého vyhľadávania a vyhľadávania typu Súvisiace s. Vyhľadajte riadok a potom ho vyberte nahradením novým riadkom.
Možnosť Zmeniť zobrazenie umožňuje rozhodnúť o:
Akým spôsobom si chcete zobraziť riadky, akými sú Sledovanie kontaktov, Zobrazenie vyhľadávania kontaktov alebo Aktívne kontakty.
Čo si chcete zobraziť v riadkoch, napríklad meno, e-mail alebo telefónne číslo. Ak napríklad chcete zobraziť iba kontakty, ktoré sledujete, vyberte položku Zmeniť zobrazenie>Sledované kontakty. Zobrazia sa len sledované zoznamy tak, ako je znázornené tu.

Ak chcete použiť dodatočné filtre, v ponuke Zmeniť zobrazenie vyberte možnosť Iba moje riadky alebo Filtrovať podľa súvisiaceho primárneho kontaktu.

Keď má vyhľadávanie viac riadkov v stĺpci, než sa zmestí do dostupnej zobrazovacej oblasti, oblasť displeja sa roztiahne – to znamená, že riadky, ktoré sa zmestia do zobrazovanej oblasti, sa zobrazia vedľa počtu nezobrazených riadkov. Ak chcete zobraziť všetky riadky, vyberte číslo. Nasledujúce obrázky znázorňujú rozdiel medzi zbalenými a nezbalenými stĺpcami.
Zbalené:
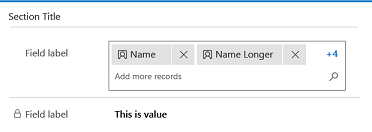
Nezbalené:
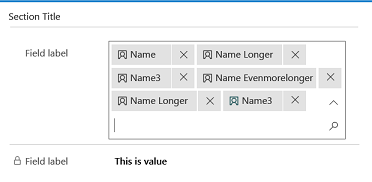
Funkcia Pokročilé vyhľadávanie je k dispozícii pre skorý prístup vo vlne 2 vydania 2021. Ak chcete použiť Rozšírené vyhľadávanie, musí váš správca povoliť skorý prístup. Viac informácií nájdete v článku Spravovanie nastavení správania.
Po povolení je k dispozícii Rozšírené vyhľadávanie v ktoromkoľvek vyhľadávacom stĺpci vo formulári rýchleho vytvorenia, formulári úprav alebo v dialógovom okne. S rozšíreným vyhľadávaním môžete ľahko triediť riadky a prepínať medzi tabuľkami alebo zobrazeniami vo vyhľadávacom stĺpci.
Rozšírené vyhľadávanie podporuje prispôsobenie ovládacieho prvku vyhľadávania prostredníctvom klientskych rozhraní API, ako je napr. addCustomView, addCustomFilter, addPreSearch a removePreSearch.
Ak chcete použiť Rozšírené vyhľadávanie, vyberte ikonu vyhľadávania (zväčšovacie sklo) v ľubovoľnom vyhľadávacom stĺpci a potom vyberte Rozšírené vyhľadávanie.

Mriežka Rozšírené vyhľadávanie sa otvorí so zoznamom riadkov.

Legenda
- Vyhľadávanie: Zadajte hľadaný text a vyhľadajte riadok, ktorý hľadáte. Pri zmene zobrazení sa vyhľadaný text zachová.
- Zmeniť zobrazenia: Vyberte, ak chcete zmeniť zobrazenia.
- Vybrať riadok: Výberom prepínača vyberte riadok na vyhľadanie a potom vyberte Hotovo. Vybratý riadok sa zobrazí v dolnej časti pod Vybraný záznam.
- Otvoriť riadok: Vyberte, ak chcete otvoriť riadok, vykonať úpravy a potom uložte zmeny. Všetky uložené zmeny sa prejavia v mriežke rozšíreného vyhľadávania.
- Triediť: Vyberte šípku v hornej časti ľubovoľného stĺpca a zoraďte ich vzostupne alebo zostupne.
- Iba moje záznamy: Vyberte, ak chcete zobraziť iba riadky, ktoré vlastníte.
- Pridať nový záznam: Otvorí formulár na rýchle vytvorenie, kde môžete pridať nový riadok pre tabuľku. Keď uložíte nový riadok, mriežka pre pokročilé vyhľadávanie sa obnoví a zobrazí novo pridaný riadok.
Upozornenie
Rozšírené vyhľadávanie nie je dostupné v prípade offline scenárov. Keď je používateľ offline, tlačidlo Rozšírené vyhľadávanie je nahradené tlačidlom Zmeniť zobrazenie .
Vo vyhľadávaní Týkajúce sa môžete prepínať medzi tabuľkami a ich zobrazeniami
Vo vyhľadávacom stĺpci Týkajúce sa vyberte ikonu vyhľadávania (zväčšovacie sklo) a potom vyberte Rozšírené vyhľadávanie.

V mriežke rozšíreného vyhľadávania vyberte zo zoznamu tabuľku, aby sa zobrazili riadky pre vybratú tabuľku. Môžete tiež zvoliť aktuálne zobrazenie, aby ste zmenili zobrazenia.
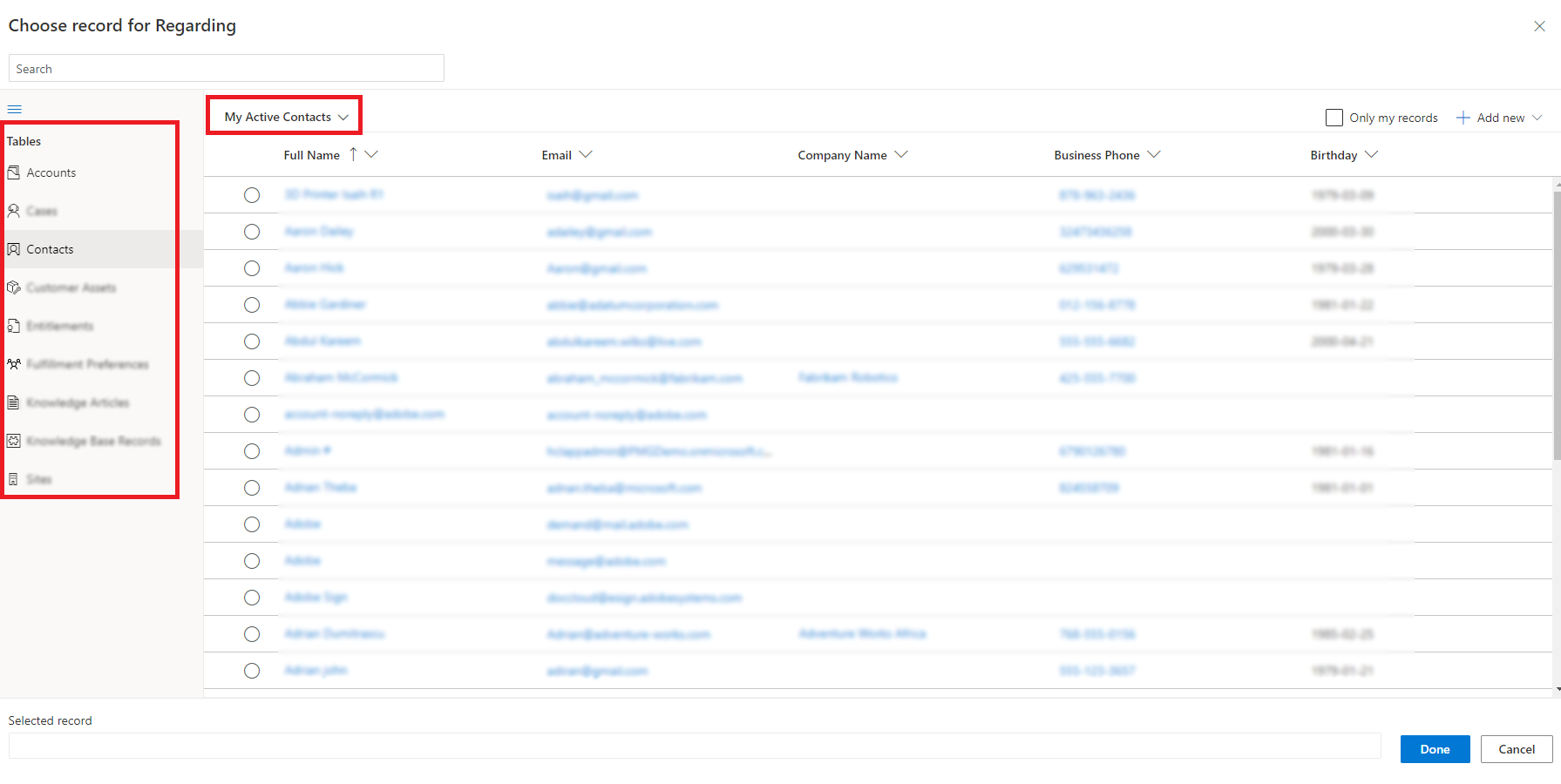
Pre vyhľadávacie stĺpce, ktoré sú zoznamom účastníkov, môžete vybrať niekoľko riadkov z rôznych tabuliek, napríklad pole Telefonát komu v aktivite telefonátu.
Prejdite do stĺpca vyhľadávania so zoznamom účastníkov a vyberte ikonu vyhľadávania (zväčšovacie sklo); potom vyberte Rozšírené vyhľadávanie.
V mriežke rozšíreného vyhľadávania vyberte z viacerých riadkov z rôznych tabuliek.

Vyberte kartu (počet riadkov) vybraté alebo odkaz v dolnej časti, skontrolujte a upravte svoje voľby a potom vyberte Hotovo.

Vybrané riadky sa zobrazia vo vyhľadávaní.

Poznámka
Môžete nás informovať o svojich voľbách jazyka pre dokumentáciu? Absolvujte krátky prieskum. (upozorňujeme, že tento prieskum je v angličtine)
Prieskum bude trvať približne sedem minút. Nezhromažďujú sa žiadne osobné údaje (vyhlásenie o používaní osobných údajov).