Prezerajte si, skladajte správy a odpovedajte na ne
Používatelia môžu rýchlejšie prezerať, vytvárať a odosielať e-maily vďaka zjednodušenému prístupu, ktorý pomáha používateľom písať, odpovedať a odosielať e-maily pomocou úprav formátovaného textu a funkcií a funkcií príloh pretiahnutím myšou na vkladanie obrázkov do e-mailov.
Prístup a prezeranie e-mailov
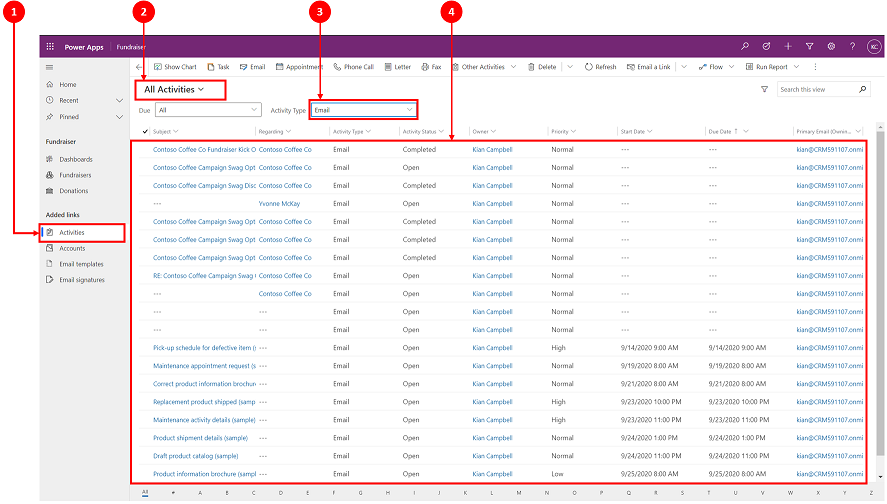 Legenda
Legenda
- Vyberte Aktivity
- Vyberte Všetky aktivity
- V časti Typ aktivity vyberte E-mail
- Na nižšie uvedenej obrazovke sa zobrazí zoznam e-mailov
Vytvorenie e-mailu
Možnosti e-mailu, ako napríklad úpravy formátovaného textu, presúvanie a kopírovanie obrázkov obohacujú interakcie zákazníkov pri vytváraní e-mailu.
Ak to povolí váš správca systému, k e-mailu máte prístup z horného navigačného panela.
Vytvorenie e-mailu
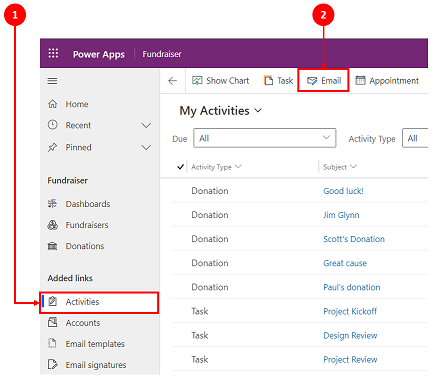
- Vyberte Aktivity
- Na paneli príkazov vyberte E-mail. E-mail sa potom otvorí v novom okne, kde môžete začať písať.
Anatómia e-mailového formulára
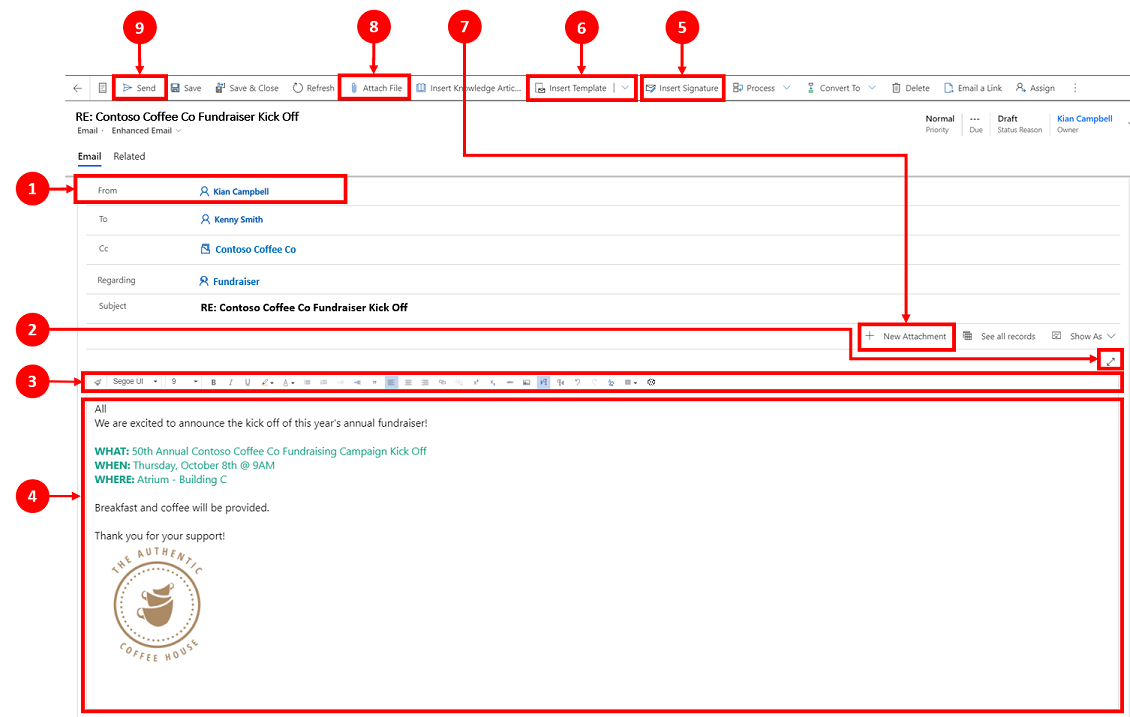
Legenda
Od. Názov zobrazený v poli Od sa automaticky vyplní na základe aktuálne prihláseného používateľa.
Rozbaliť. Ikona Rozbaliť
 vám umožňuje napísať e-mail v zobrazení na celú obrazovku a po dokončení ho minimalizovať.
vám umožňuje napísať e-mail v zobrazení na celú obrazovku a po dokončení ho minimalizovať.Editor formátovaného textu. Tento panel s nástrojmi vám pomáha formátovať e-maily. Editor sa zobrazí ako jeden riadok, ktorý je možné rozbaliť, aby sa v predvolenom nastavení zobrazil úplný zoznam funkcií úprav. Ďalšie informácie nájdete v časti Používanie panela s nástrojmi editora formátovaného textu v e-maile a Skratky dostupnosti pre e-mail. Prispôsobenie používateľa. Ikona
 vám umožňuje nastaviť predvolené písmo a veľkosť písma pre vaše e-maily. Po nastavení Písmo a Veľkosť písma zobrazuje tieto hodnoty predvolene.
vám umožňuje nastaviť predvolené písmo a veľkosť písma pre vaše e-maily. Po nastavení Písmo a Veľkosť písma zobrazuje tieto hodnoty predvolene.Telo. Telo je miesto, kde píšete alebo odpovedáte na e-mail.
Vložiť podpis. Pomocou tohto príkazu môžete prispôsobiť svoju správu.
Vložiť šablónu. Používa sa na použitie šablóny e-mailu.
Ďalšie informácie nájdete v časti Vloženie šablóny e-mailu.Poznámka
Pole Komu musí obsahovať príjemcu na výber šablóny.
Nová príloha. Tento príkaz sa používa na pridanie súboru do vášho e-mailu.
Pripojte súbor. Tento príkaz používa funkciu ikony 'plus'
 na pridávanie príloh.
na pridávanie príloh.Poznámka
Po uložení e-mailu môžete zameniteľne používať funkcie Priložiť súbor a Nové prílohy.
Odoslať. Výberom tejto ikony
 pošlete po dokončení svoj e-mail.
pošlete po dokončení svoj e-mail.Dôležité
- Polia Od a Do sa automaticky vyplnia na základe používateľa a účtu a kontaktu pôvodného záznamu.
Odpovedanie na e-mail
Spôsob, akým môžete odpovedať na e-mail, závisí od toho, kde sa vo svojej aplikácii nachádzate.
Ak to povolí váš správca systému, možnosť e-mailu sa zobrazí na hornom navigačnom paneli a na paneli príkazov aktivít.
Poznámka
Najlepší výkon sa dosiahne, keď je veľkosť obsahu HTML 1 MB alebo menej. Keď veľkosť vášho obsahu HTML prekročí 1 MB, možno si všimnete pomalšie časy odozvy pri načítaní a úprave obsahu. V predvolenom nastavení sa na obrazový obsah odkazuje z HTML obsahu, ale neukladá sa ako súčasť obsahu HTML, takže v predvolenej konfigurácii nemajú obrázky negatívny vplyv na výkon.
Vylepšená manipulácia s príjemcami
Používatelia môžu vykonávať nasledujúce akcie, iba ak správca pridal do e-mailového formulára komponent Kontrola príjemcu e-mailu :
Presuňte mená príjemcov medzi Komu, CC a BCC .
Zobrazte e-mailovú adresu príjemcu spolu s jeho menami.
Zobrazte stav prítomnosti príjemcov a správy mimo pracoviska.
Vyriešte nevyriešenú e-mailovú adresu rýchlejšie. Ak je v editore e-mailov nevyriešená e-mailová adresa, aplikácia zobrazí správu bannera a možnosť Recenzia na mapovanie e-mailu. Kliknutím na tlačidlo zobrazíte a priradíte nevyriešenú e-mailovú adresu k existujúcemu záznamu.
Poznámka
Nevyriešenú e-mailovú adresu nemôžete vyriešiť ako e-mail iba na čítanie.
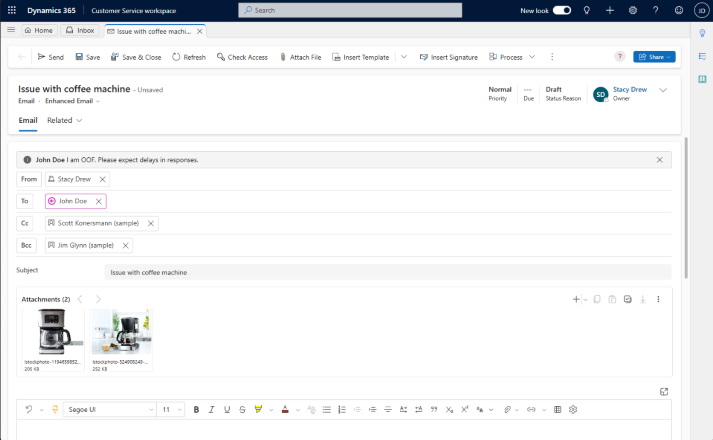
Prístup k e-mailu
Pri prístupe k e-mailu existuje niekoľko možností, ktoré môžete použiť.
Možnosť 1:

- Na paneli príkazov vyberte E-mail .
Poznámka
Možnosť e-mailu sa objaví v rozbaľovacom zozname a na paneli príkazov, iba ak je povolená správcom systému.
Možnosť 2:
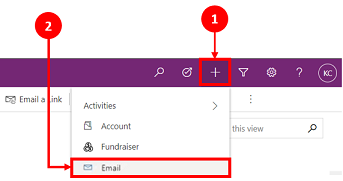
- Na navigačnom paneli vyberte ikonu plus
 .
. - V rozbaľovacej ponuke vyberte možnosť E-mail .
- Na navigačnom paneli vyberte ikonu plus
Nastavenie predvoleného písma a veľkosti písma
Môžete nastaviť predvolené písmo a veľkosť písma pre text e-mailu. Vykonajte nasledovné kroky:
- V editore e-mailov na paneli nástrojov editora formátovaného textu vyberte
 .
. - V Prispôsobenie používateľa špecifikujte Písmo a Veľkosť písma.
- Vyberte položku OK. Aplikácia predvolí hodnoty zadané v poliach Písmo a Veľkosť písma na paneli nástrojov editora RTF.
Ak váš správca nastavil predvolené písmo a veľkosť písma, aplikácia zobrazí nastavené hodnoty v poliach Písmo a Veľkosť písma na paneli nástrojov editora RTF.
Odpoveď na e-mail na časovej osi
Pri odpovedaní na e-maily na časovej osi vám ponúka panel príkazov v pravom hornom rohu možnosti odpovede. Keď vyberiete možnosť, váš e-mail sa nastaví automaticky a otvorí sa v tomto stave, aby ste mohli začať správu.
Pri práci s e-mailmi na časovej osi môžete použiť nasledujúce možnosti príkazov.
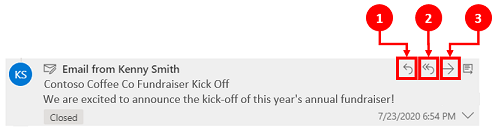
- Odpoveď. Pomocou tohto príkazu odpoviete priamo odosielateľovi e-mailu, ktorý ste dostali.
- Odpovedať všetkým. Pomocou tohto príkazu odpoviete každému na e-mail, ktorý ste dostali.
- Vpred. Týmto príkazom môžete e-mail preposlať niekomu inému.
Stiahnite si e-mail
Výberom možnosti Stiahnuť stiahnete e-maily ako súbor .eml.