Začíname používať pracovné alebo školské konto
Power Automate umožňuje používateľom automatizovať opakujúce sa úlohy na pracovnej ploche prostredníctvom súboru vopred pripravených akcií.
Pomocou dostupných akcií a vstavaného záznamníka môžete automatizovať akýkoľvek obchodný postup, ako napríklad vypĺňanie formulárov, získavanie údajov z webu alebo desktopových aplikácií a odosielanie štandardizovaných e-mailov.
Kombinácia týchto funkcií vám umožňuje vytvárať robustné toky, ktoré odpútavajú ľudí od opakujúcich sa, neproduktívnych postupov. Úlohy ako kopírovanie údajov naprieč rôznymi systémami sú v obchodných prostrediach bežné a Power Automate ich dokáže úplne zvládnuť.
Okrem aplikácií tretích strán Power Automate automatizuje integrované aplikácie a funkcie systému Windows. Vytváranie záloh dôležitých súborov a spustenie diagnostiky alebo vlastných skriptov je možné efektívne vykonávať prostredníctvom postupov v počítačovom prostredí.
Používanie Power Automate s pracovným alebo školským účtom je k dispozícii bez ďalších poplatkov. Ak chcete použiť Power Automate pre počítač, vaše predvolené prostredie musí obsahovať Dataverse databázu. Ak chcete odomknúť ďalšie funkcie RPA, ako je automatické spúšťanie tokov, prémiové cloudové konektory a zdieľanie a monitorovanie toku, spustite skúšobnú verziu alebo inovujte na prémiový účet organizácie.
Ak chcete spustiť skúšobnú verziu, vyberte Prejsť na prémiu na konzole Power Automate .
Príklad postupu
Ak sa chcete zoznámiť s dostupnými funkciami Power Automate, vytvorte postup na pracovnej ploche podľa krokov uvedených nižšie.
Prezentovaný postup skopíruje všetky súbory umiestnené v priečinku dokumentov a vytvorí zálohu na sekundárny disk. Pôvodné umiestnenie každého súboru je pripojené k existujúcemu súboru denníka.
Poznámka
Na implementáciu tohto príkladu musí byť k vášmu stroju pripojený sekundárny disk. Ak sekundárna jednotka nie je k dispozícii, vyberte pre súbory iný cieľový priečinok.
Ak chcete vytvoriť tok pracovnej plochy:
Spustite Power Automate a vyberte tlačidlo Nový postup v Konzole.
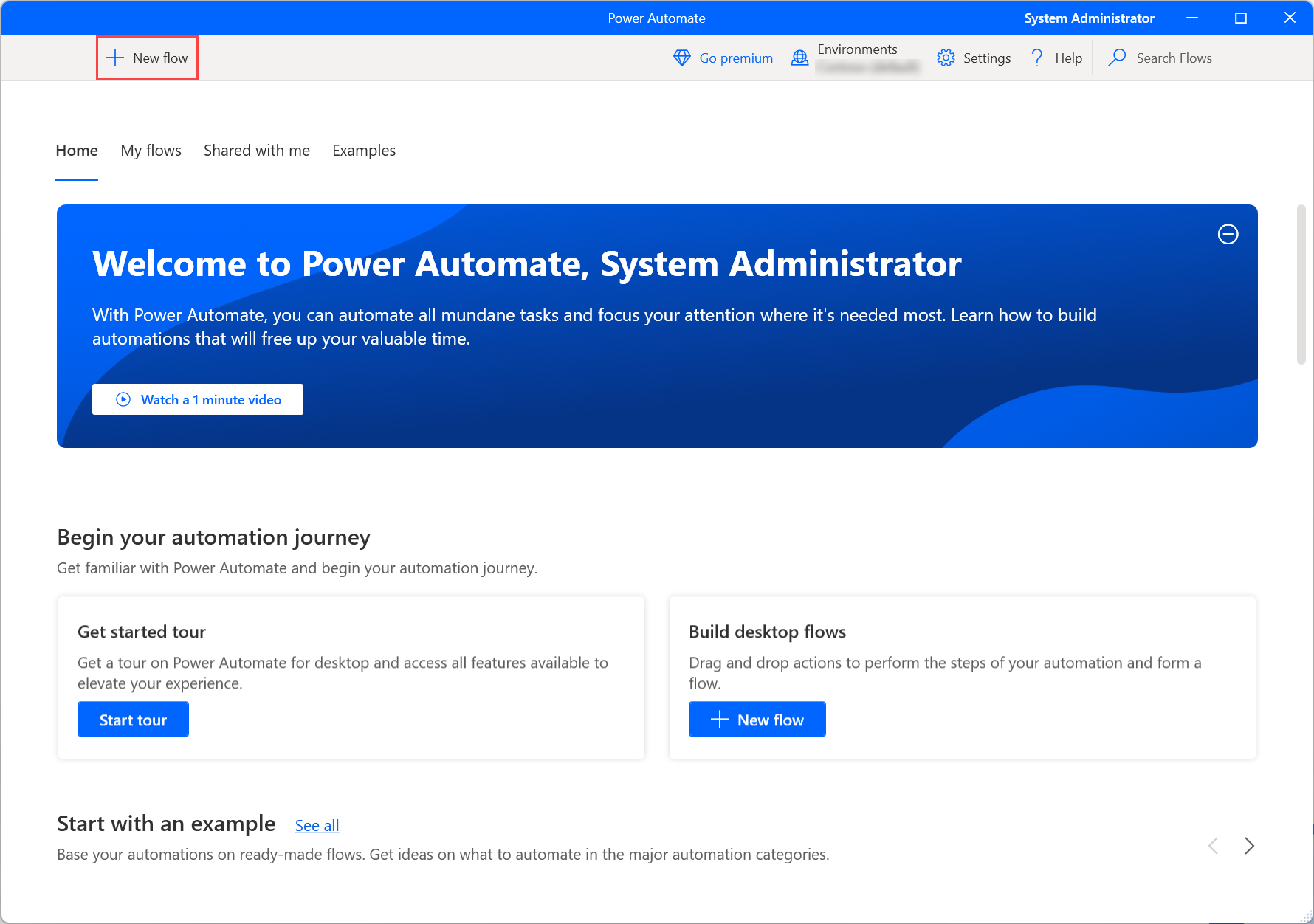
Zadajte názov toku a potom vyberte Vytvoriť. V tomto príklade je názov toku Záložný tok.
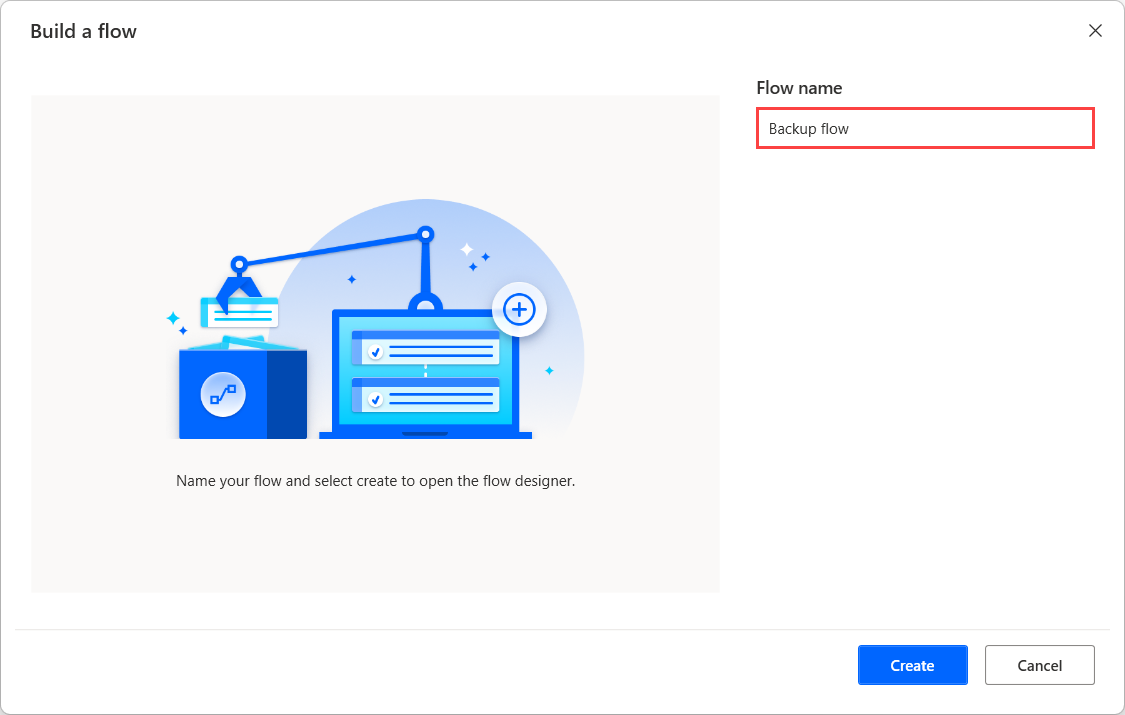
Keď je návrhár toku otvorený, pridajte do pracovného priestoru akciu Získať špeciálny priečinok a získajte cestu k priečinku dokumentov.
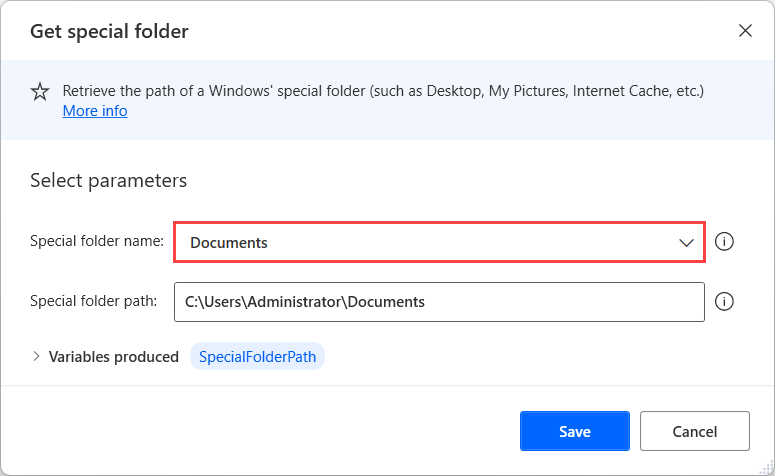
Pridajte akciu Získať súbory do priečinka na obnovenie všetkých súborov, ktoré sa nachádzajú v predtým obnovenom priečinku. Voliteľne nastavte akciu na získanie súborov umiestnených vo vedľajších priečinkoch vybratého priečinka.
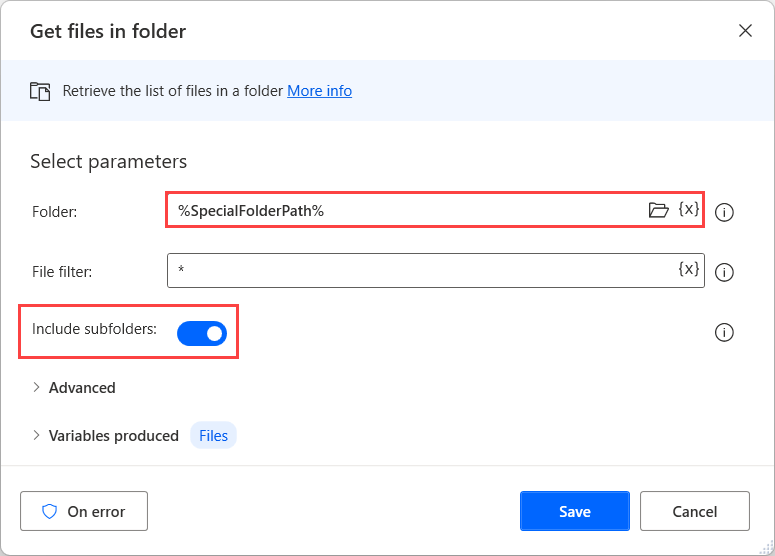
Nasaďte a Pre každú slučku, aby ste získali prístup a spravovali každý súbor z obnoveného zoznamu nezávisle.
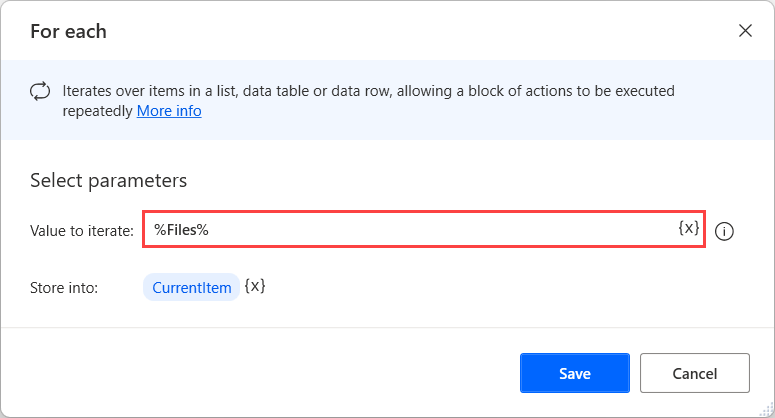
V rámci Pre každú slučku pridajte akciu Získať časť cesty k súboru na získanie cesty k aktuálne vybranému súboru.
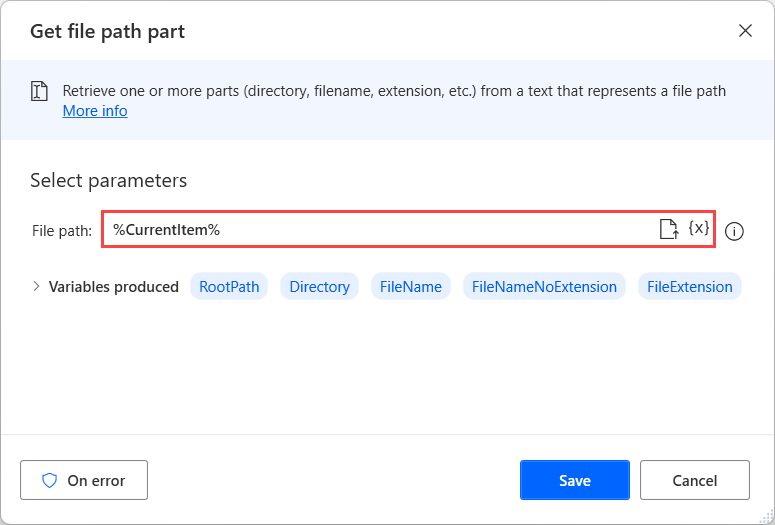
Pridajte akciu Kopírovať súbor na skopírovanie aktuálne vybratého súboru na požadované miesto. V tomto príklade sa cieľový priečinok volá Záloha a nachádza sa na jednotke D.
Poznámka
Ak sekundárna jednotka nie je k dispozícii, vyberte pre skopírovaný súbor iný cieľový priečinok.
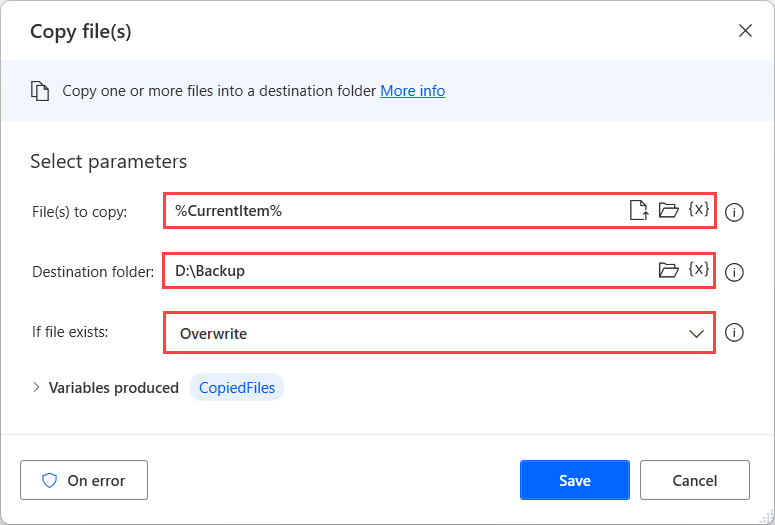
Ak chcete pridať nový register do súboru denníka, použite akciu Napísať text do súboru . V tomto príklade sa súbor volá Logs.txt a každý register obsahuje pôvodnú cestu skopírovaného súboru.
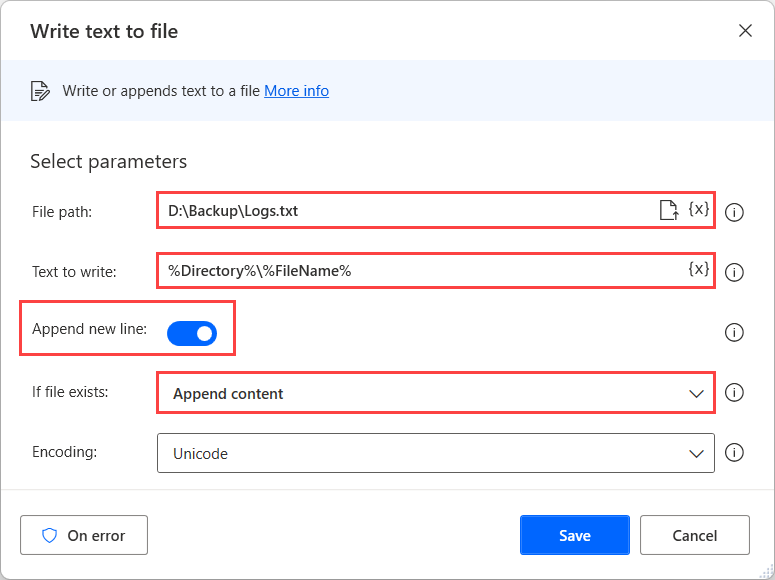
Ak chcete otestovať, či tok beží podľa očakávania, vyberte tlačidlo Spustiť v hornej časti návrhára toku.
Ak chcete skontrolovať, ako sa implementuje každá jednotlivá akcia, spustite postup krok za krokom pomocou tlačidla Spustiť ďalšiu akciu .
Ak tok prebieha podľa očakávania, vyberte Uložiť a zatvorte okno návrhára toku.
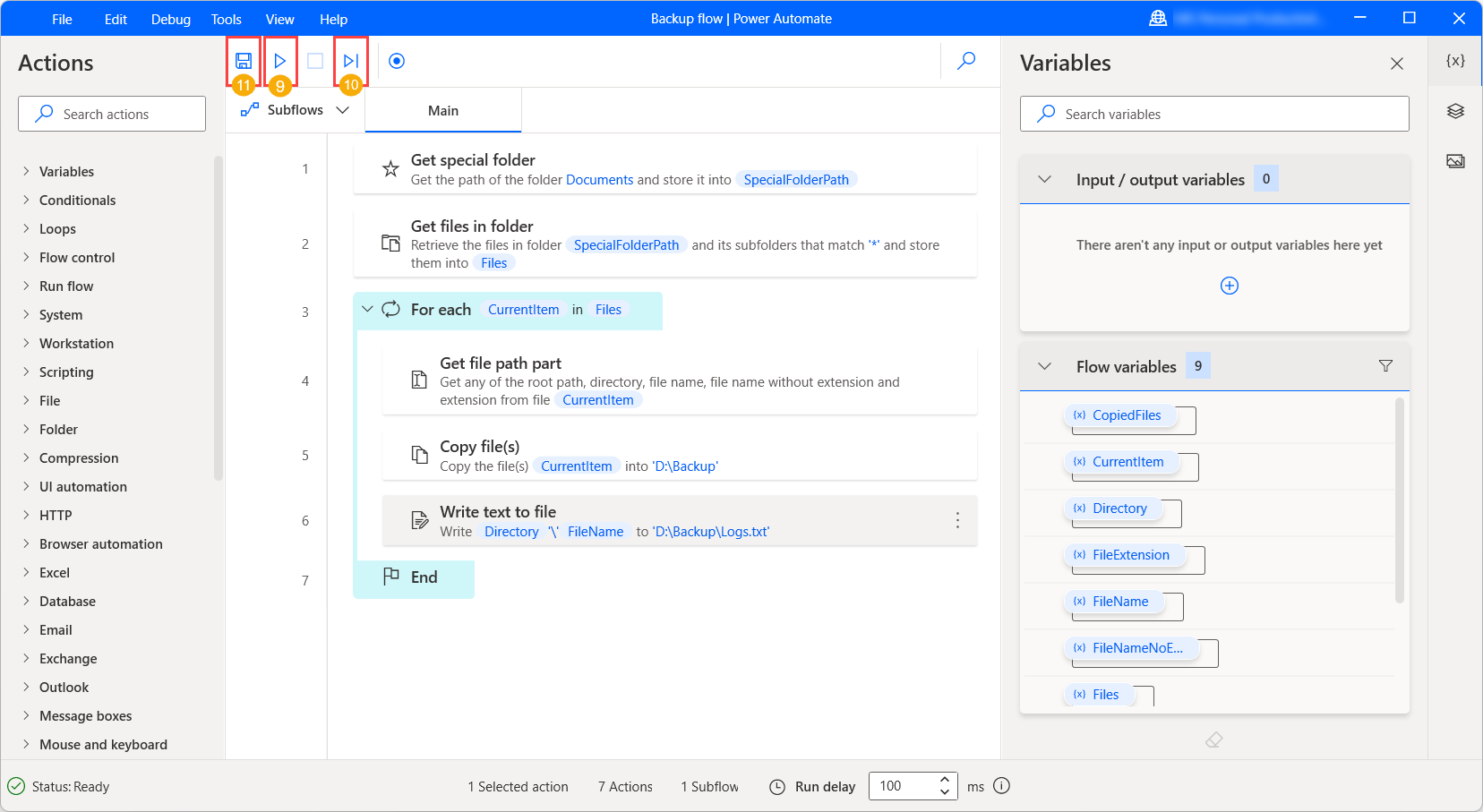
Teraz môžete svoj postup spustiť priamo pomocou tlačidla Spustiť na konzole. Ak chcete zastaviť tok pred jeho dokončením, vyberte Zastaviť.
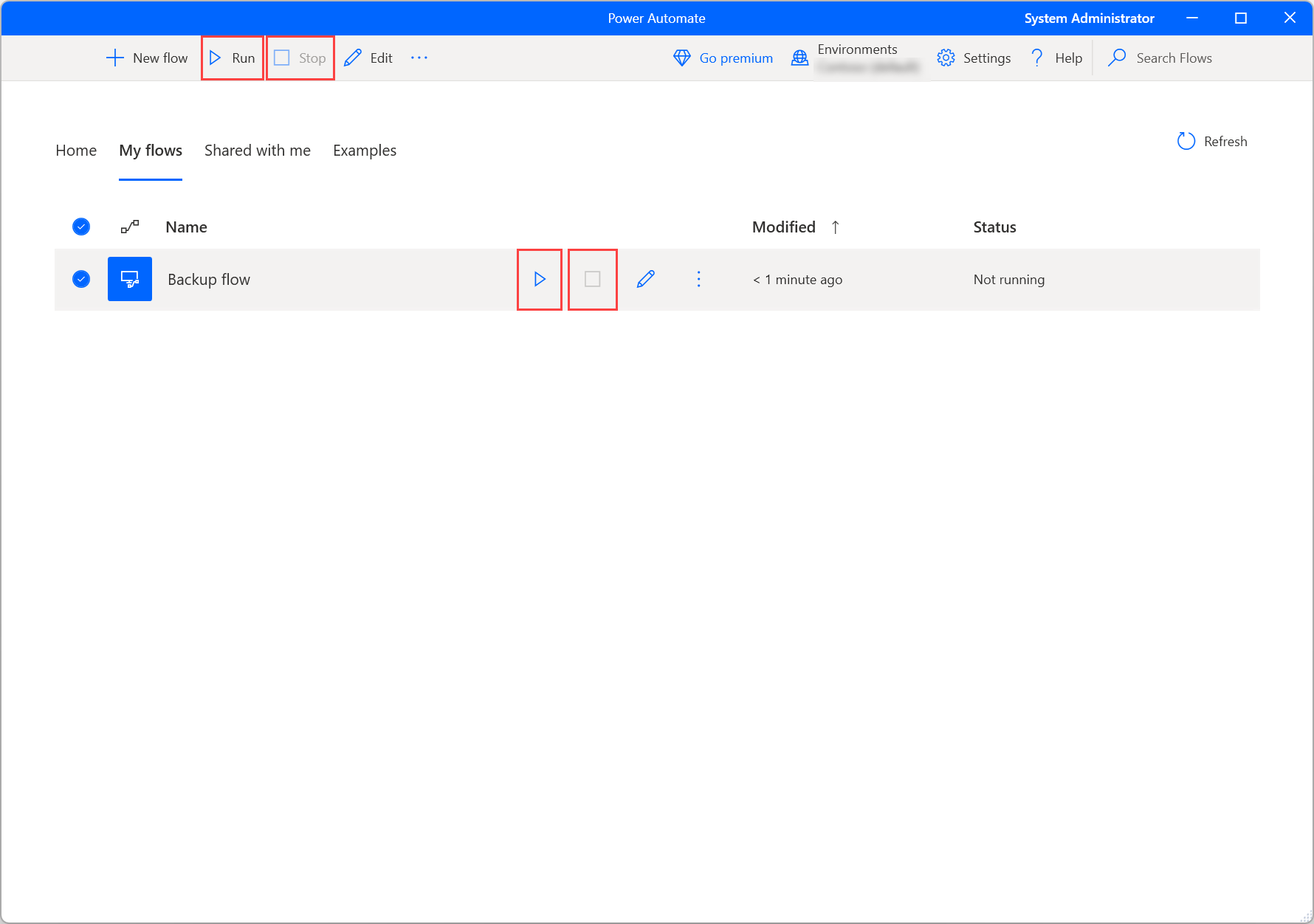
Ďalšie kroky
Zistite, ako nastaviť Power Automate pre počítač.
Začnite svoju cestu v Power Automate vytvorením toku pre počítače Power Automate .
Zoznámte sa s konzolou a návrhárom toku.
Zoznam dostupných akcií nájdete v referencii Akcie.