Začíname používať konto Microsoft
Power Automate umožňuje bežným a náročným používateľom automatizovať procesy na ich desktopoch, čím šetrí čas a eliminuje ľudské chyby.
Zamerajte sa na ďalšie činnosti automatizáciou bežných a opakujúcich sa úloh, ako je organizovanie alebo zálohovanie súborov a priečinkov. Vytvorte postupy na extrahovanie cien produktov z webových stránok, uložte ich do tabuliek Excelu a potom ich odošlite e-mailom ako prílohy. Vyplňte webové formuláre dynamickým poskytovaním informácií z vašich súborov.
Vytvárajte automatizované pracovné postupy s podrobným vedením a intuitívnym rozhraním bez použitia kódu, ktoré môže používať ktokoľvek, bez ohľadu na technické znalosti. Vytvárajte toky zo širokej škály vopred pripravených akcií alebo zaznamenajte svoje interakcie ako kroky , ktoré si môžete kedykoľvek prehrať.
Používanie Power Automate s účtom Microsoft je k dispozícii bez ďalších poplatkov.
Poznámka
Toky pracovnej plochy vytvorené pomocou Power Automate pomocou účtu Microsoft sa automaticky ukladajú do vášho OneDrive.
Vytvorte svoj prvý postup
Nasledujúci príklad demonštruje vytvorenie krátkeho postupu. Dokončený postup vás vyzve na výber priečinka. Potom skopíruje priečinok do iného priečinka s názvom záloha na vašej ploche.
Ak chcete vytvoriť tok pracovnej plochy:
Spustite Power Automate a vyberte na konzole tlačidlo Nový postup .
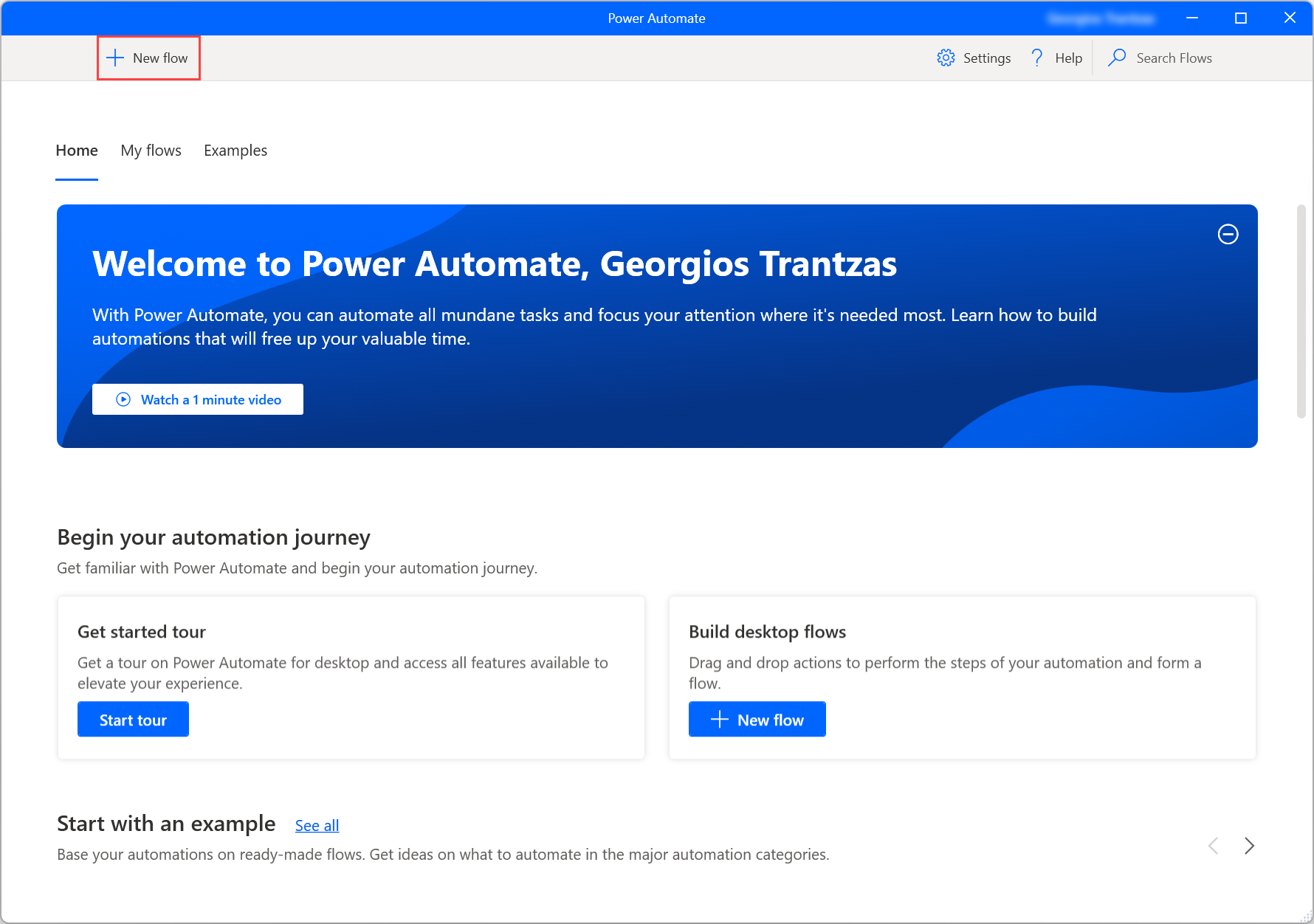
Zadajte názov toku a potom vyberte Vytvoriť. V tomto príklade je názov postupu Kopírovať priečinok na plochu.
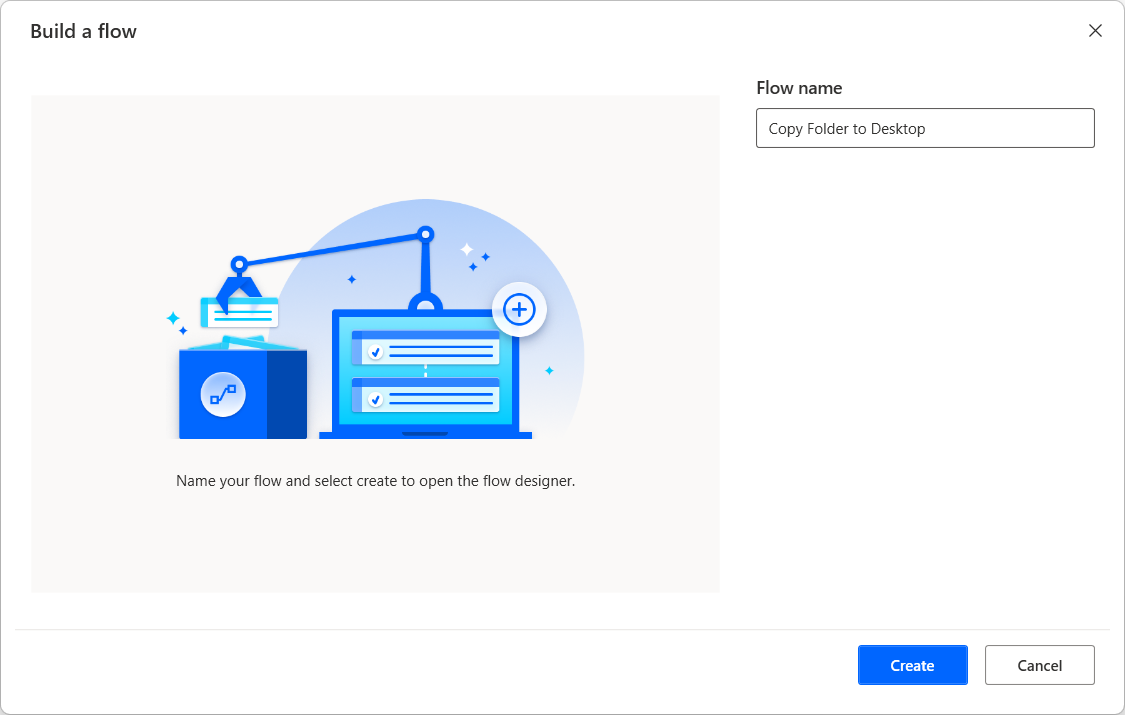
Keď sa otvorí návrhár toku, prejdite na tablu akcií, otvorte skupinu akcií Priečinky a presuňte Získať špeciálny priečinok akcia do pracovného priestoru.
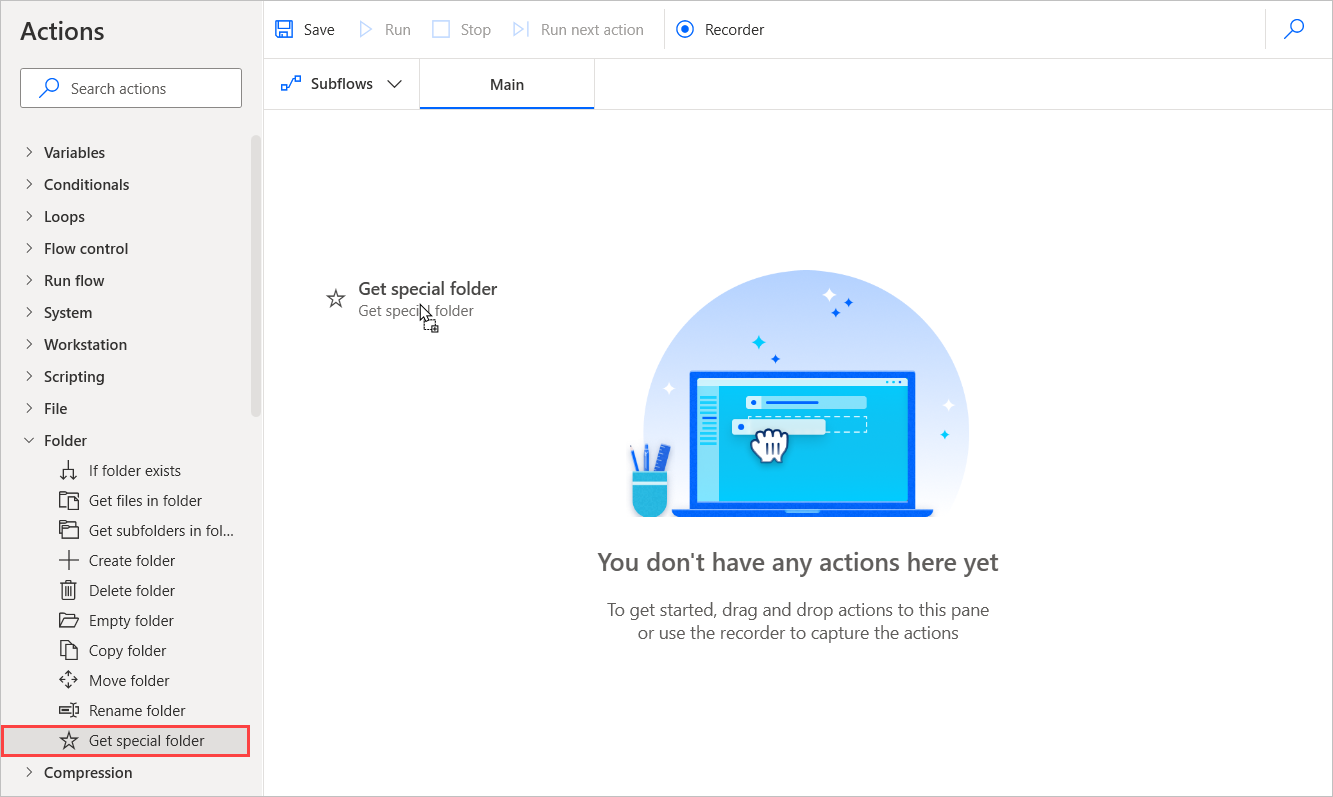
V spôsobe akcie je ako parameter štandardne vybraný priečinok pracovnej plochy. Ak chcete pridať akciu do toku, vyberte Uložiť .
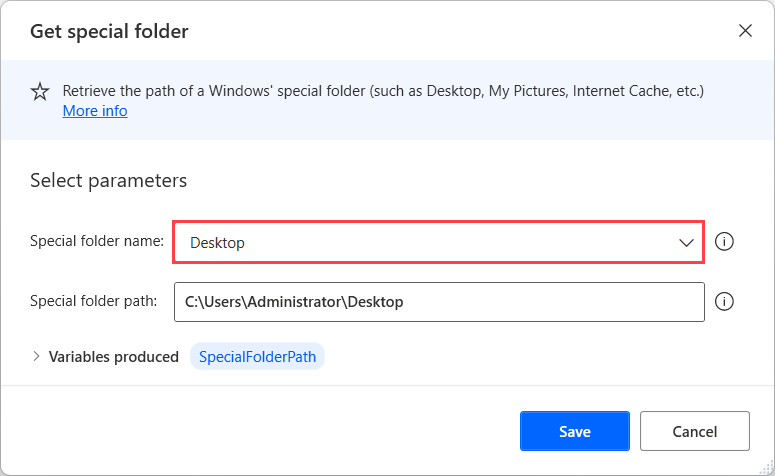
Podobne ako v kroku 3 prejdite do skupiny akcií Polia správ a pridajte akciu Zobraziť dialógové okno výberu priečinka do toku. Nastavte Popis dialógového okna na Vyberte priečinok na zálohovanie:.
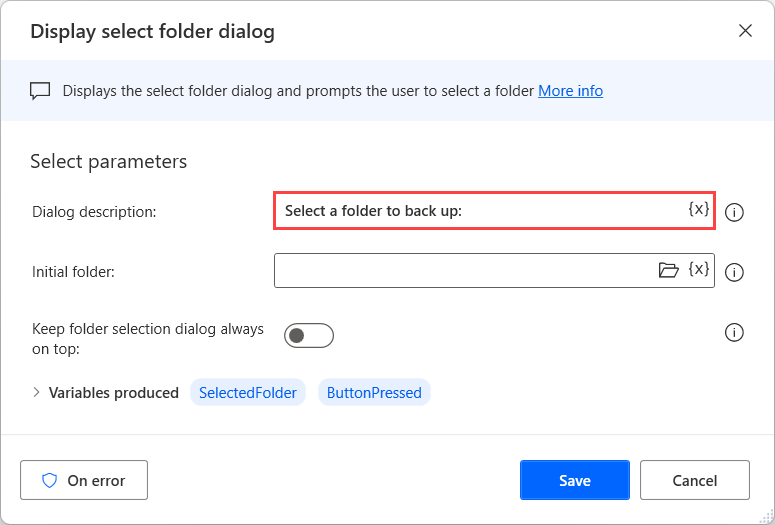
Potom do toku pridajte akciu Vytvoriť priečinok . Nastavte pole Vytvoriť nový priečinok do na %SpecialFolderPath% a Názov nového priečinka na záloha.
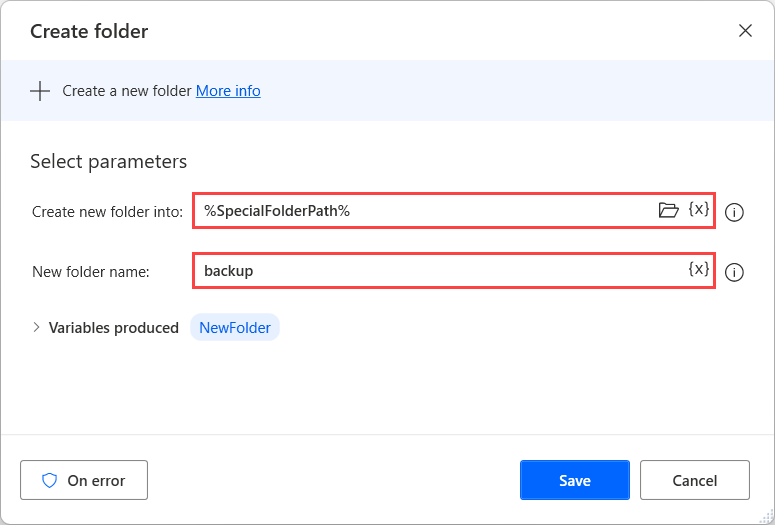
Pomocou rovnakej skupiny akcií vyberte akciu Kopírovať priečinok . Nastaviť Priečinok na kopírovanie do %SelectedFolder%, Cieľový priečinok do %SpecialFolderPath%\backup a pridajte akciu do toku.
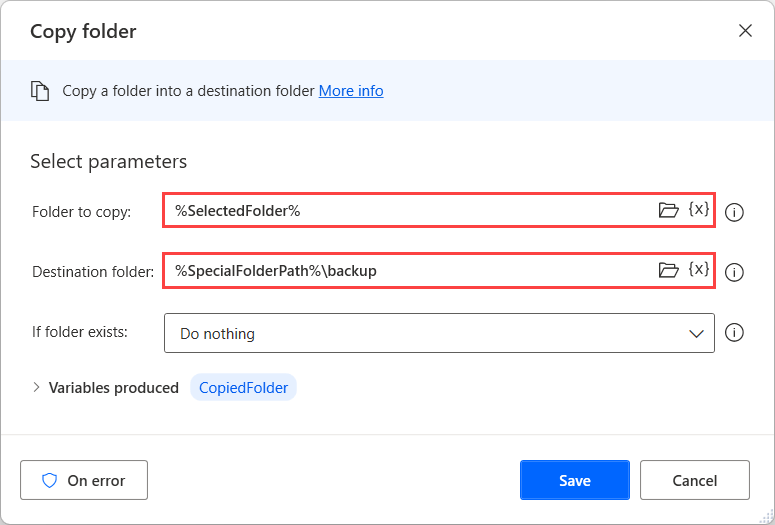
Výberom možnosti Spustiť spustíte tok a otestujete, či funguje podľa očakávania.

Zatvorte návrhára toku a uložte tok. Teraz môžete tok spustiť z konzoly.
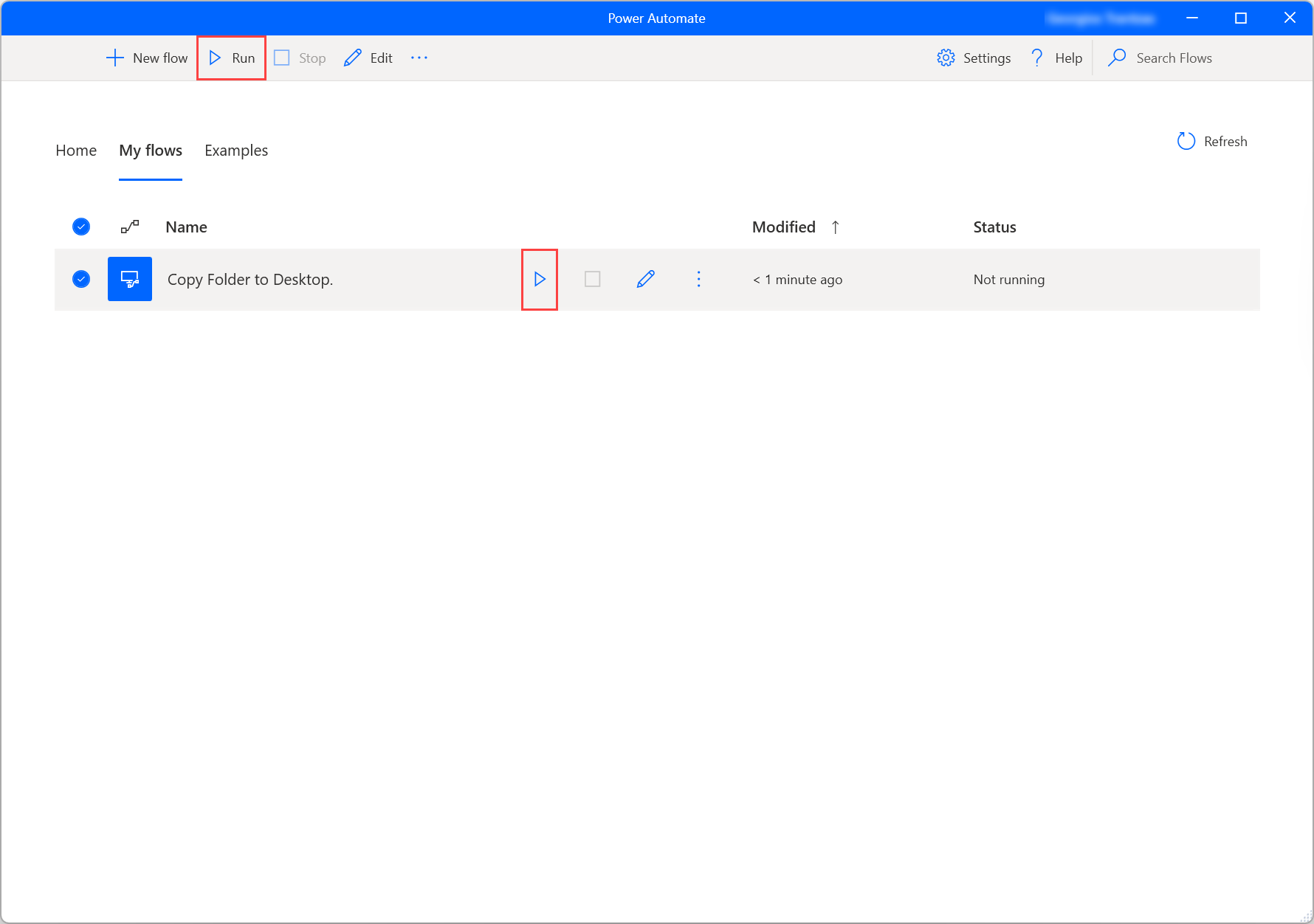
Keď sa zobrazí výzva na zadanie priečinka, vyberte ľubovoľný priečinok, ktorý chcete skopírovať. Postup vytvorí na vašej ploche nový priečinok s názvom záloha s vybratým priečinkom vo vnútri.
Na základe tohto príkladu je možné si predstaviť širokú škálu scenárov, kde by sa tieto akcie dali kombinovať s inými akciami. Spomedzi mnohých možností môžete:
- Vyberte priečinok na jednotke Flash, do ktorého chcete zálohovať.
- Zálohujte súbory na základe špecifických kritérií.
- Vytvorte štruktúru súborov pre zálohu.
- Prechádzajte zoznamom priečinkov a zálohujte iba vybrané priečinky.
Ďalšie kroky
Zistite, ako nastaviť Power Automate.
Začnite svoju cestu v Power Automate vytvorením toku pre počítače Power Automate .
Zoznámte sa s konzolou a návrhárom toku.
Zoznam dostupných akcií nájdete v referencii Akcie.