Správa postupov v počítačovom prostredí
Po vytvorení postupov na pracovnej ploche možno budete musieť zobraziť, upraviť alebo skontrolovať ich stav. Ak chcete splniť všetky tieto úlohy, prejdite na Moje toky>Toky na pracovnej ploche na portáli Power Automate .
Pozrite si zoznam s postupmi na pracovnej ploche
Prihláste sa na Power Automate portál.
Prejdite na stránku Moje postupy>Postupy na počítači.
Pomocou dostupných možností na tejto karte môžete vytvárať nové postupy na pracovnej ploche a upravovať alebo odstraňovať existujúce postupy na pracovnej ploche.
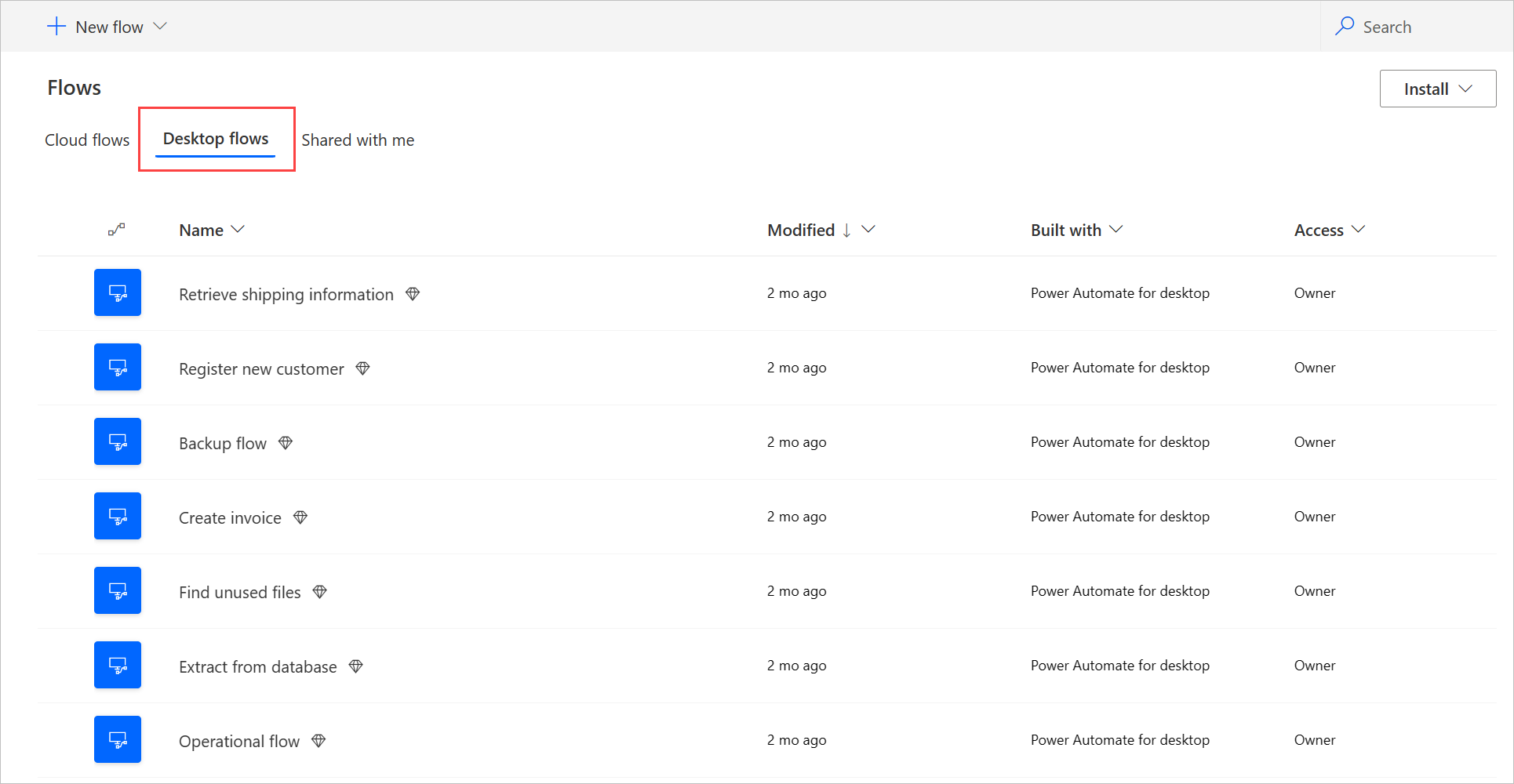
Poznámka
Ak odstránite alebo premenujete postup v počítačovom prostredí, vyberte tlačidlo obnovenia, aby sa prejavili zmeny v zozname tokov na pracovnej ploche.
Pozrite si podrobnosti o postupoch na pracovnej ploche
Podrobnosti každého z postupov v počítačovom prostredí môžete zobraziť výberom jeho názvu zo zoznamu postupov v počítačovom prostredí. Môžete vidieť rôzne podrobnosti vrátane:
- História spúšťania s podrobnosťami o každom spúšťaní.
- Aplikácie alebo webové stránky používané v postup v počítačovom prostredí.
Ak chcete zobraziť podrobnosti o postupe v počítačovom prostredí, postupujte podľa týchto krokov:
- Prihláste sa na Power Automate portál.
- Prejdite na stránku Moje postupy>Postupy na počítači.
- Vyberte niektorý z postupov v počítačovom prostredí.
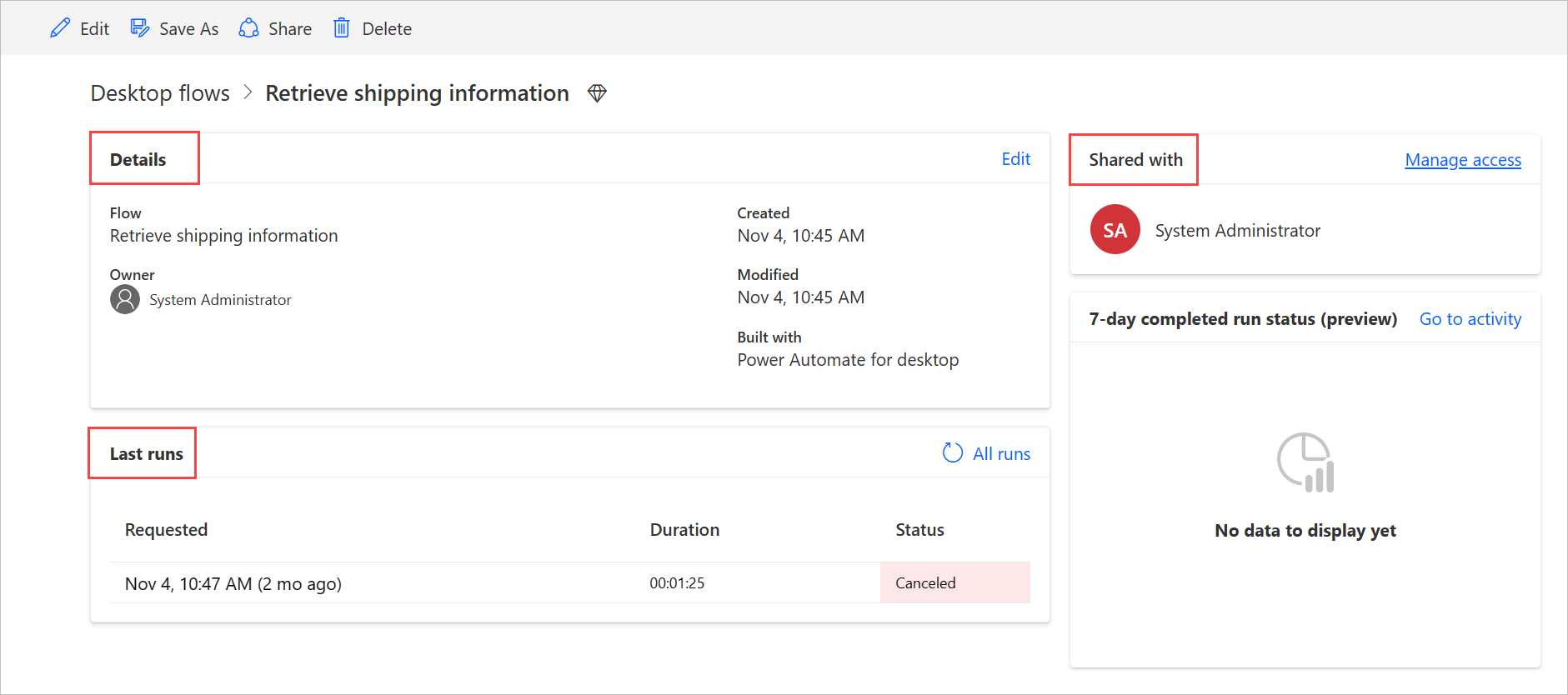
Generovať popis toku pomocou Copilota (verzia Preview)
[Táto téma je predbežnou dokumentáciou a môže sa zmeniť.]
Vytvorte popis toku pre toky stlačením tlačidla. Copilot potom analyzuje tok a vygeneruje preň popis. Táto funkcia je dostupná aj vo vlastnostiach toku v konzole Power Automate pre desktop. Ďalšie informácie: Power Automate pre stolnú konzolu
Dôležité
- Toto je ukážková funkcia.
- Verzia Preview funkcie nie sú určené na produkčné použitie a môžu mať obmedzenú funkčnosť. Tieto funkcie sú k dispozícii pred oficiálnym vydaním, aby k nim mohli zákazníci získať rýchly prístup a poskytnúť odozvu.
- Ak chcete pochopiť možnosti a obmedzenia tejto funkcie, prejdite na Časté otázky o generovaní popisu toku pomocou Copilota.
Požiadavky
- V súčasnosti je popis generovania toku pomocou funkcie Copilot dostupný iba v prostrediach v Spojených štátoch.
- V súčasnosti je popis generovania toku pomocou funkcie Copilot dostupný len pre používateľov s pracovným alebo školským účtom.
Na vygenerovanie popisu použite Copilot
Ak chcete vygenerovať popis toku, prejdite na podrobnosti toku, v ktorom chcete generovať popis, a potom vyberte možnosť Upraviť. V textovej oblasti Popis vyberte Nechajte Copilota vytvoriť popis. Copilot analyzuje váš tok a vyplní popis so súhrnom vášho toku.
Pomôžte nám zlepšiť túto funkciu
Odošlite spätnú väzbu výberom ikony palca nahor alebo nadol pod obsahom generovaným AI. Keď tak urobíte, zobrazí sa dialógové okno, ktoré môžete použiť na odoslanie spätnej väzby spoločnosti Microsoft.
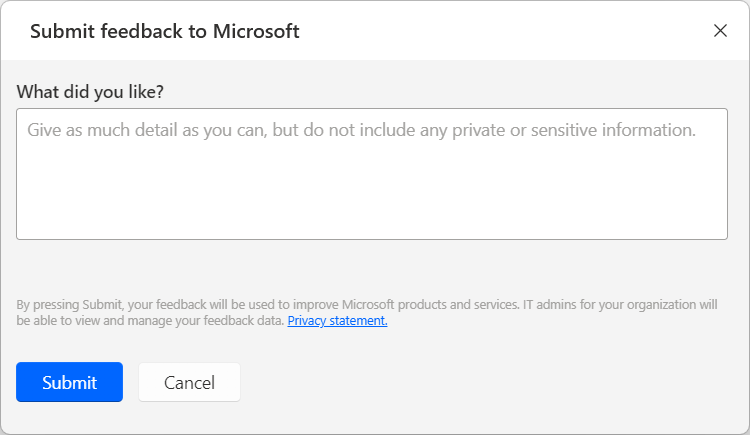
Poznámka
Ak dialógové okno nevidíte, váš Power Platform správca ho mohol vypnúť. Ďalšie informácie: Vypnutie funkcie spätnej väzby od používateľov
Zakázanie generovania popisu toku pomocou funkcie Copilot
Ak chcete zakázať generovanie popisu toku pomocou funkcie Copilot, Power Platform správcovia môžu kontaktovať podporu spoločnosti Microsoft. Ďalšie informácie: Získanie Pomocníka + podpory
Vypnutie funkcie spätnej väzby od používateľov
Ako Power Platform správca môžete používateľom zabrániť v odosielaní spätnej väzby spoločnosti Microsoft vypnutím nastavenia disableSurveyFeedback nájomníka pomocou prostredia PowerShell. Ďalšie informácie:
Žiadosti o práva dotknutej osoby na spätnú väzbu od používateľov
Správcovia nájomníkov môžu zobraziť, exportovať a odstrániť spätnú väzbu od používateľov po prihlásení do Microsoft 365 centra spravovania a potom vybrať Zdravie>Spätná väzba k produktu.
Súvisiace informácie
Zdieľanie postupov v počítačovom prostredí
Postup v počítačovom prostredí môžete zdieľať s ostatnými používateľmi vo svojej organizácii, čím týmto používateľom udelíte konkrétne povolenia na prístup k vašim postupom.
Ak chcete zdieľať postup v počítačovom prostredí, postupujte podľa týchto krokov:
Prihláste sa na Power Automate portál.
Prejdite na stránku Moje postupy>Postupy na počítači.
Vyberte postup v počítačovom prostredí, ktorý chcete zdieľať, a potom Zdieľať.
Vyberte Pridať ľudí a potom zadajte meno osoby vo vašej organizácii, s ktorou chcete zdieľať postup v počítačovom prostredí.
Poznámka
Namiesto mena osoby môžete zadať aj Microsoft Dataverse názov tímu. Ak chcete zdieľať so skupinou Microsoft Entra , musíte najprv vytvoriť Microsoft Entra tím skupiny v Dataverse na základe Microsoft Entra Skupiny. Viac informácií: Microsoft Dataverse vedenie tímov
Vyberte používateľa a potom vyberte buď Používateľ alebo Spoluvlastník ako povolenie pre osobu, s ktorou zdieľate tok.
- Spoluvlastník: Táto úroveň prístupu dáva spoluvlastníkovi úplné povolenia k postup v počítačovom prostredí. Môžu upravovať, zdieľať a odstraňovať postup v počítačovom prostredí.
- Používateľ: Táto úroveň prístupu dáva povolenie používať iba postup v počítačovom prostredí v postup v cloude a spúšťať ho lokálne pomocou Power Automate pre počítač. S týmto prístupom nie sú možné žiadne povolenia na úpravu, premenovanie, odstránenie ani zdieľanie. Prípadne si títo používatelia môžu vytvoriť kópiu postup v počítačovom prostredí pomocou možnosti Uložiť ako a pracovať nezávisle.
Vyberte položku Uložiť.
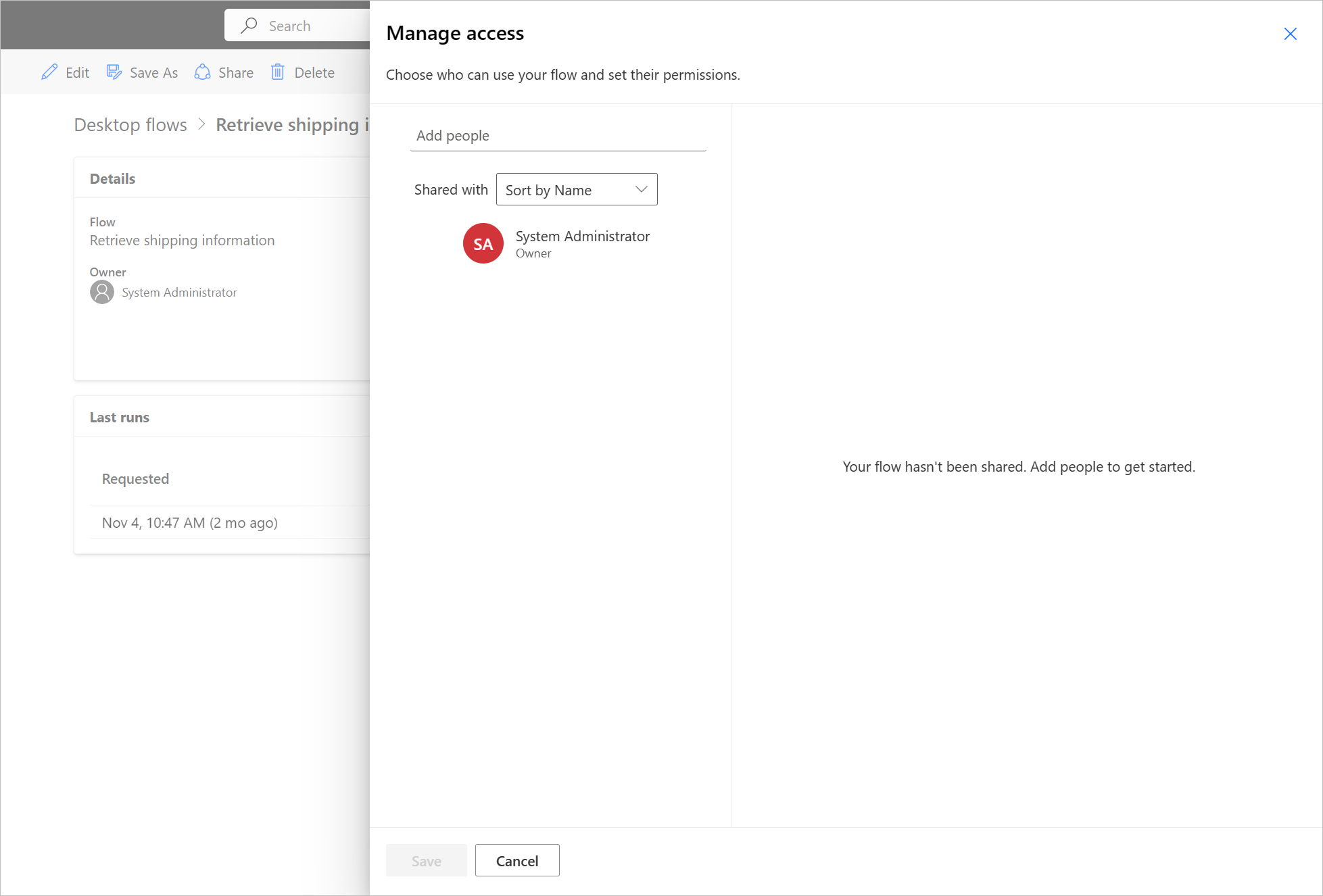
Poznámka
Po zdieľaní postup v počítačovom prostredí môžu vlastníci a spoluvlastníci zmeniť prístup každého používateľa výberom možnosti Spravovať prístup na stránke s podrobnosťami postup v počítačovom prostredí. Ak s vami niekto zdieľa postup v počítačovom prostredí, kliknutím na tlačidlo obnovenia ho zobrazíte v zozname tokov Zdieľané so mnou . Keď zdieľate postup v počítačovom prostredí s novými spoluvlastníkmi, spoluvlastníci uvidia všetky spustenia pracovnej plochy, ku ktorým dôjde v budúcnosti. Títo spoluvlastníci však nevidia toky pracovnej plochy už dokončené pred zdieľaním.
Zmeňte priradenie tokov pracovnej plochy
Pre opätovné pridelenie postup v počítačovom prostredí inému používateľovi:
Prihláste sa na Power Automate portál.
Prejdite na Údaje>Tabuľky.
Prejdite na kartu Všetko a potom vyhľadajte tabuľku Proces .
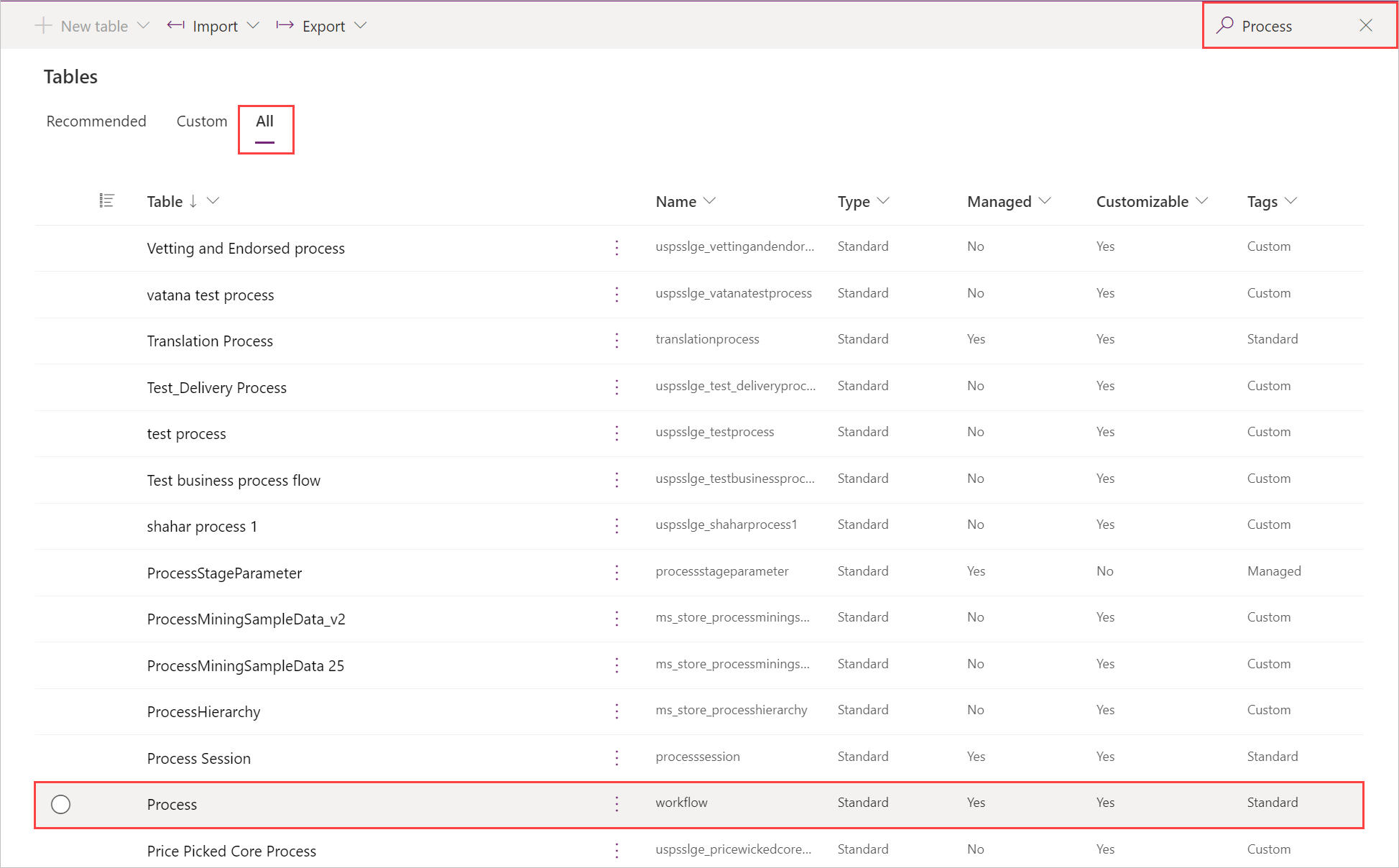
Vyberte Upraviť.
Vyberte postup v počítačovom prostredí v zozname a potom vyberte Upraviť riadok pomocou formulára.
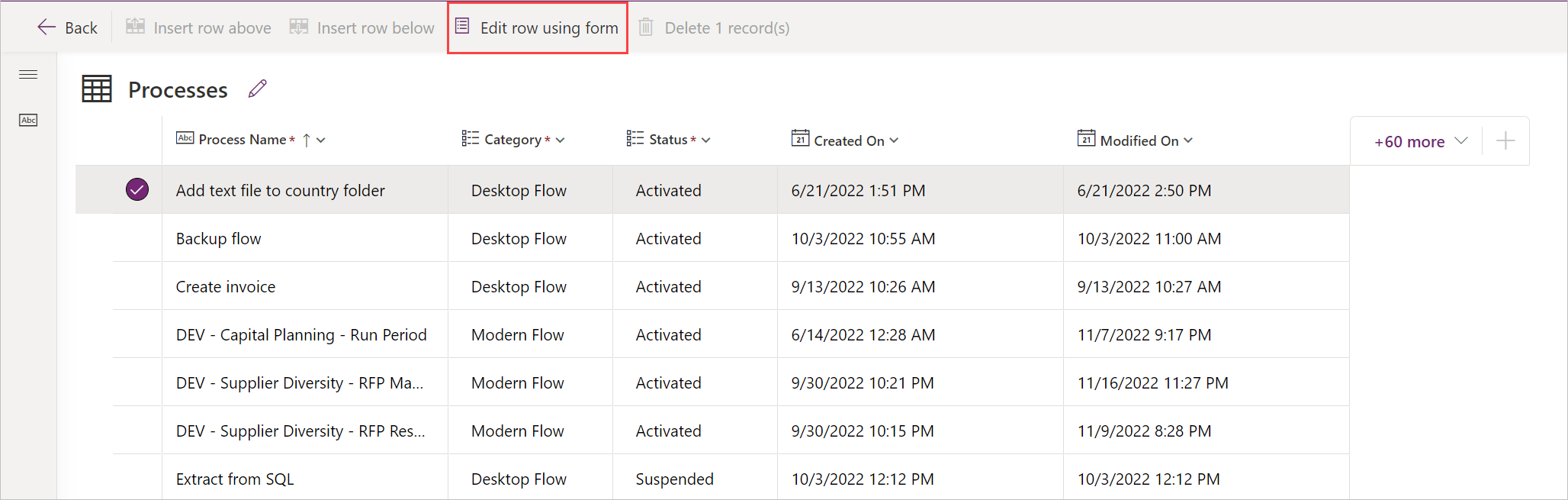
Vyberte Priradiť a potom potvrďte zmeny.
Kopírovanie postupov v počítačovom prostredí
Ak chcete duplikovať existujúci postup v počítačovom prostredí:
Prihláste sa na Power Automate portál.
Prejdite na stránku Moje postupy>Postupy na počítači.
Vyberte tok, ktorý chcete kopírovať.
Vyberte Uložiť ako.
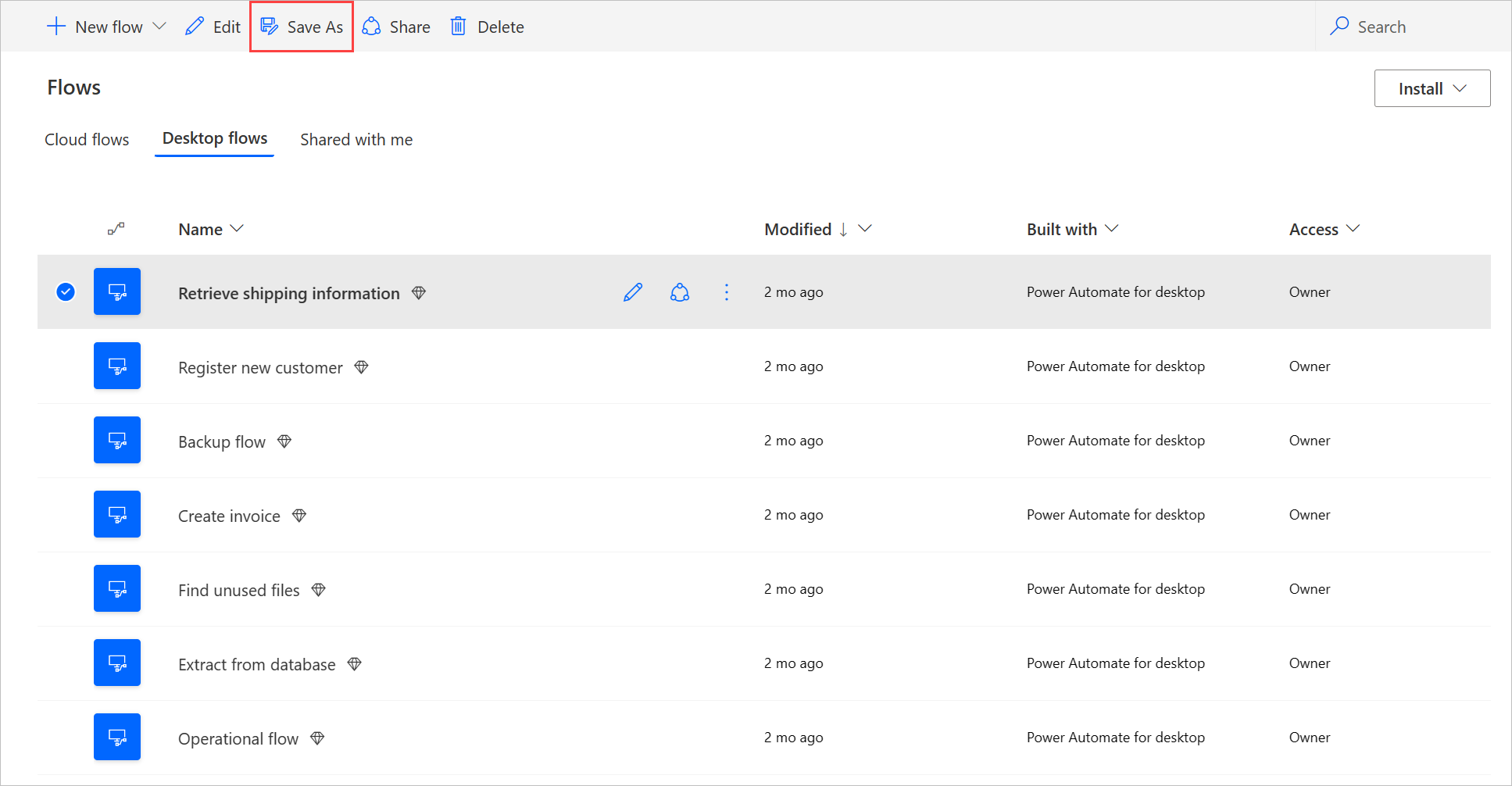
Zadajte názov pre nový postup v počítačovom prostredí.
Vyberte položku Uložiť.
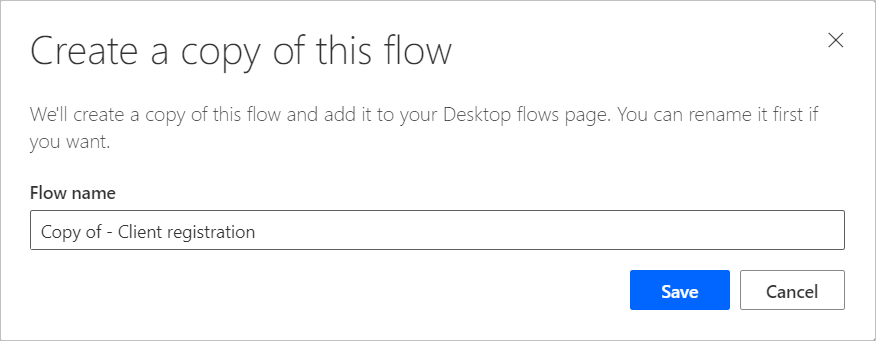
Spravujte prístup k tokom pracovnej plochy
Pre každý postup na pracovnej ploche môžete spravovať jeho prístup výberom možnosti Spravovať prístup na stránke s podrobnosťami o postupoch na pracovnej ploche.
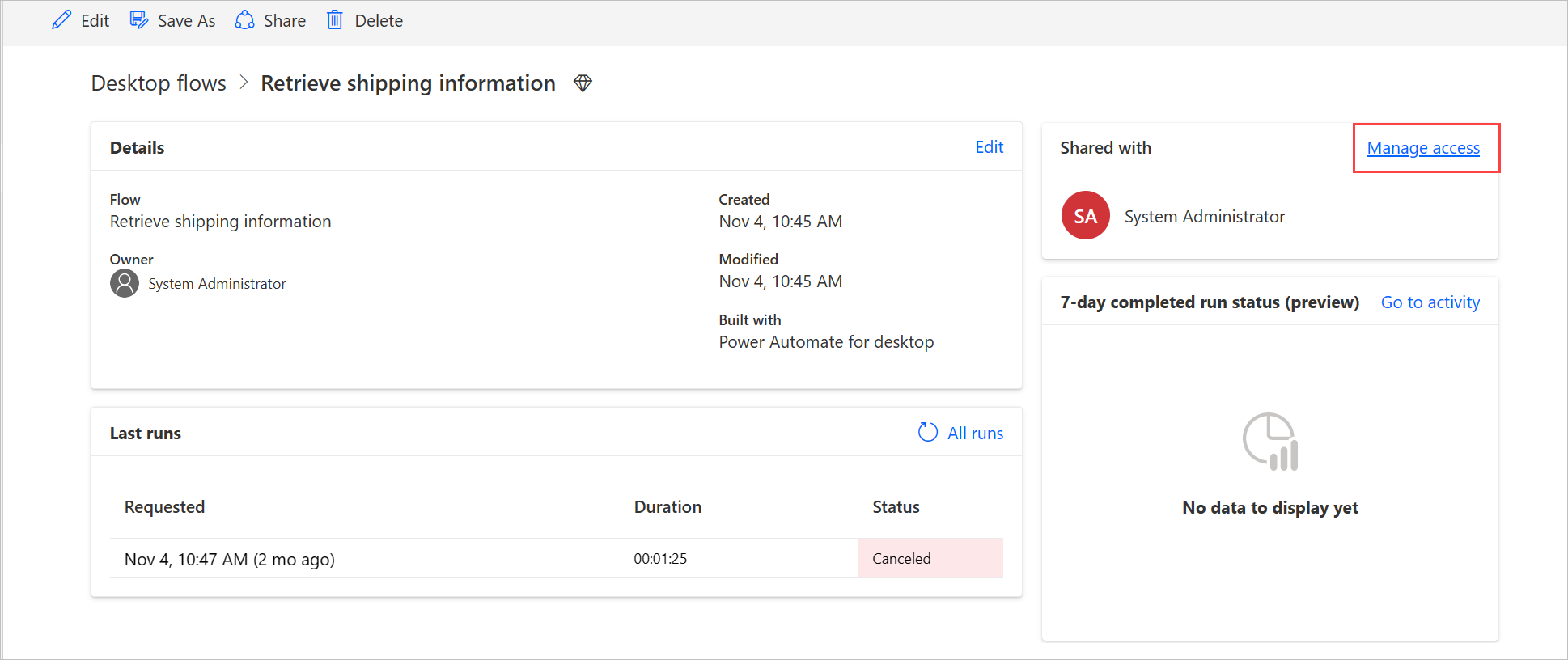
Na tejto stránke môžete:
- Zdieľajte postup v počítačovom prostredí s iným používateľom.
- Upravte povolenia používateľov.
- Odstráňte povolenia používateľov pre toto postup v počítačovom prostredí.
Poznámka
- Používatelia prostredia s Dataverse rola zabezpečenia, ktoré im umožňuje čítať prístup k všetkým záznamom v tabuľke Proces (kde sú uložené rôzne typy tokov), budú uvedené ako Spoluvlastníci z akýchkoľvek tokov pracovnej plochy vytvorených v tomto prostredí. Nemôžu byť odstránení ako spoluvlastníci, pokiaľ nezmeníte privilégiá a úroveň prístupu v rola zabezpečenia. Príkladom oprávnení rola zabezpečenia s celým prostredím Čítať pre toky na pracovnej ploche je prispôsobovač systému rola, ktorá má Spracovanie tabuľka Prečítajte si množina povolení Organizácia, čo v podstate umožňuje používateľom s touto rolou zobraziť všetky toky pracovnej plochy v prostredí a byť označený ako spoluvlastník. Preto dôrazne odporúčame skontrolovať každý rola zabezpečenia pred jeho pridelením používateľom, aby ste sa uistili, že sada privilégií a úroveň prístupu sú vhodné pre zamýšľaný prípad použitia.
- Keď používateľ už nie je súčasťou prostredia, môžete ho naďalej vidieť ako deaktivovaného používateľa. Ak je tento postup zdieľaný s deaktivovanými používateľmi, budete upozornení v sekcii Spravovať prístup v postup v počítačovom prostredí. V takejto situácii k nim odstráňte prístup.