Použite Automation Kit
Tento článok podrobne popisuje, ako používať jednotlivé komponenty v súprave automatizácie:
- Aplikácia Automation Console
- Aplikácia Automatizačný projekt
- Aplikácia Centrum automatizácie
- Aplikácia Automation Solution Manager
- Automatizačná súprava Power BI prístrojová doska
Aplikácia Automation Console
Funkcie
Aplikácia Automation Console sa používa na spustenie aplikácií Automation Kit. Informácie o aplikáciách musíte aktualizovať manuálne. Proces nastavenia prechádza cez konfiguráciu Automation Console
Funkcie
Konzola automatizácie je ovládací panel všetkých aplikácií podobný konzole, ktorý vám umožňuje spúšťať ktorúkoľvek z nich z jedného miesta.
Aplikácia Automatizačný projekt
Účelom aplikácie Automation Project je žiadať a schvaľovať nové projekty automatizácie. Schvaľovateľ dostane priamy odkaz na obrazovku projektu na zobrazenie všetkých podrobností o projekte automatizácie.
Zamestnanci môžu predložiť nápad na projekt automatizácie.
Predkladateľ projektu zadá údaje, aby riešenie mohlo vypočítať:
- Skóre zložitosti
- Ušetrené peniaze
Určený vlastník firmy musí schváliť projekt automatizácie pred začatím vývoja.
The Power BI prístrojová doska obsahuje bodový graf všetkých uložených alebo odoslaných projektov automatizácie, čo je užitočné pri rozhodovaní o tom, ktoré projekty automatizácie sú vhodnými kandidátmi na vývoj.
Panel projektu (domovská obrazovka)
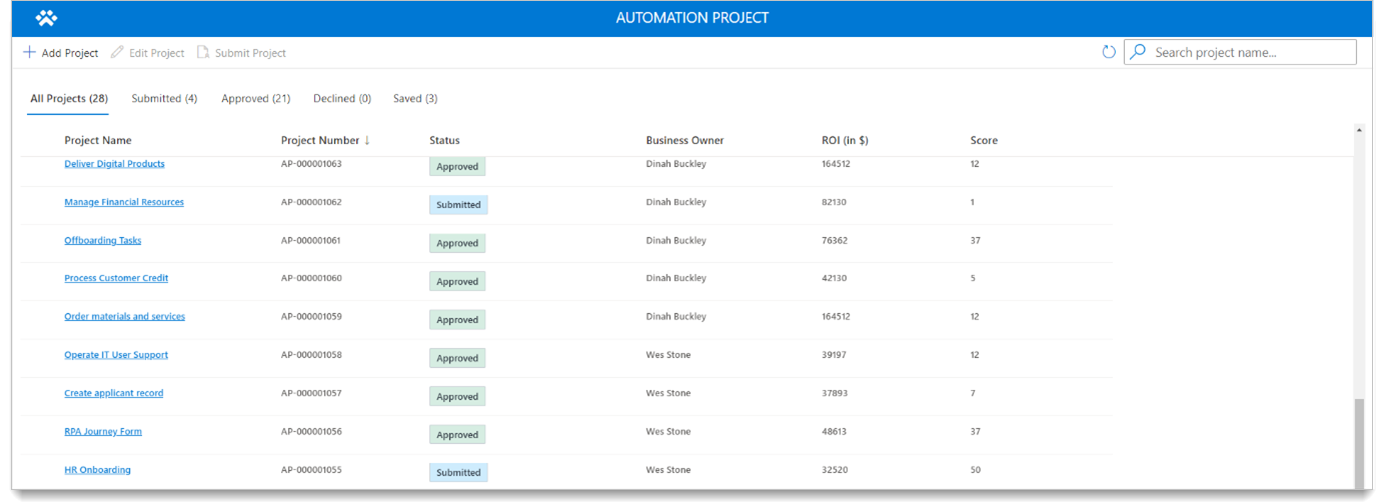
| Rola | Čo vidíš |
|---|---|
| Správca projektu | Pozrite si všetky požiadavky na projekt automatizácie. |
| Prispievateľ projektu | Vidí iba požiadavky na projekt automatizácie, ktoré ste vytvorili. |
| Prehliadač projektu | Zobrazuje všetky projekty automatizácie v režime zobrazenia. |
Hlavná obrazovka
Na tejto obrazovke môžete vykonávať nasledujúce úlohy.
- Vytvorte nový projekt automatizácie.
- Upravte existujúci projekt automatizácie.
- Zobraziť podrobnosti o projekte.
- Sekcia s informáciami o projekte : Vyplňte informácie, ktoré súvisia s projektom automatizácie.
- Pole vlastníka firmy : Toto je schvaľovateľ žiadosti. Ak nie je vybratý žiadny vlastník firmy, použije sa záložná možnosť.
- Sekcia s informáciami o návratnosti investícií : Poskytnite tieto informácie v súvislosti s návratnosťou investícií pre projekt automatizácie.
- Panel príkazov : Používa sa na nové, uloženie, úpravu a odoslanie úloh vo formulári. Toto tlačidlo odoslania je dostupné po uložení projektu automatizácie.
Niektoré polia sú potrebné na uloženie formulára. Je to preto, že keď odošlete žiadosť, tok ( Vypočítajte potenciál úspory návratnosti investícií pre projekt automatizácie) beží. Tento postup vypočíta skóre zložitosti a potom vyplní tieto informácie, keď vyberiete tlačidlo uloženia.
Aplikácia Centrum automatizácie
Správcovia CoE používajú aplikáciu Automation Center na udržiavanie konfigurácie a mapovanie projektov automatizácie na prostredia. Môžete tiež pristupovať k reláciám toku a meraným artefaktom v aplikácii centra automatizácie.
Získajte viac informácií o tom, ako vytvoriť a udržiavať konfiguračné údaje v nastavenie automatizačnej súpravy.
Mapujte automatizačné projekty na prostredia
Po schválení žiadosti správcovia CoE namapujú projekty automatizácie na prostredia.
Vyberte Automatizačné projekty tab.
Vyberte záznam, ktorý chcete mapovať.
Vyberte Súvisiace tab > Prostredia.
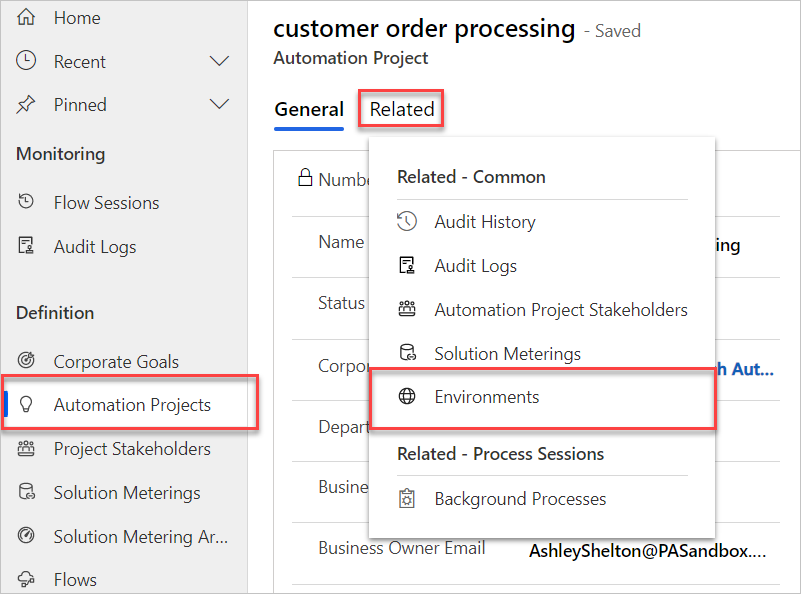
Vyberte Pridať existujúce prostredia.
Vyberte prostredie, ktoré chcete použiť, alebo vytvorte nové.
Vyberte Pridať> "Uložiť a zavrieť".
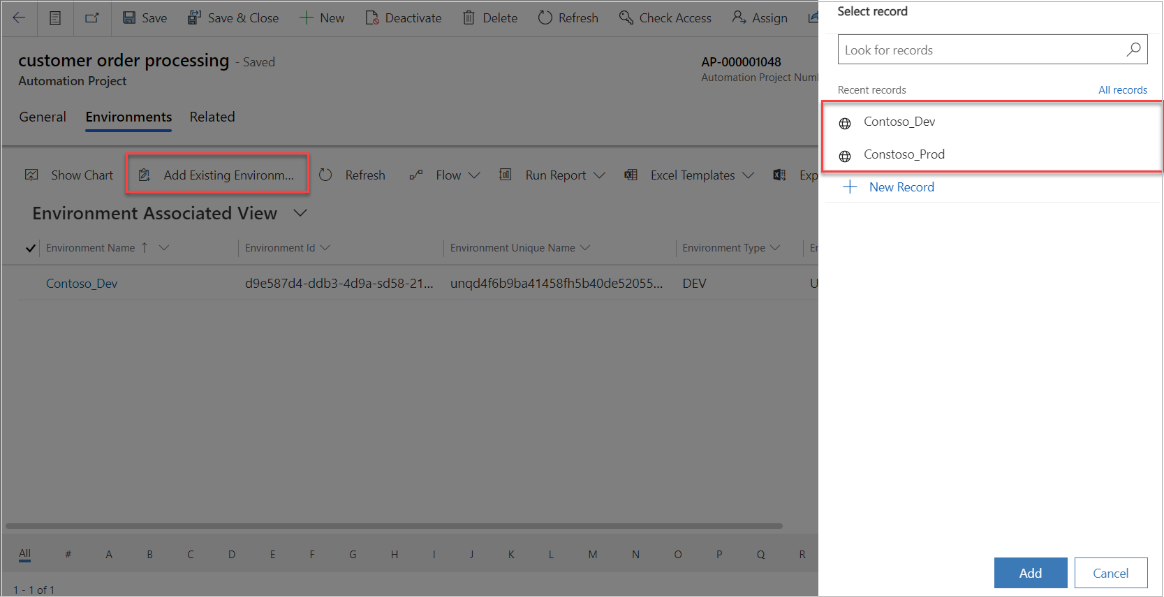
Aplikácia Automation Solution Manager
Správcovia systému (Sys Admins)) používajú aplikáciu Automation Solution Manager na povolenie merania riešení a ich artefaktov.
Po vytvorení riešenia alebo importe do satelitného prostredia správca CoE namapuje riešenie na projekt automatizácie.
Údaje sa synchronizujú zo satelitného prostredia do hlavného prostredia pomocou spúšťacích tokov v reálnom čase vo vnútri satelitu. Iba riešenia, ktoré boli zmapované (pomocou aplikácie Automation Solution Manager), budú synchronizovať údaje späť do hlavného satelitného prostredia.
Zapnite meranie pre roztok
Po vytvorení riešenia v prostredí sa zobrazí v zozname. The + ikona sa zobrazí, keď je meranie vypnuté pre riešenie.
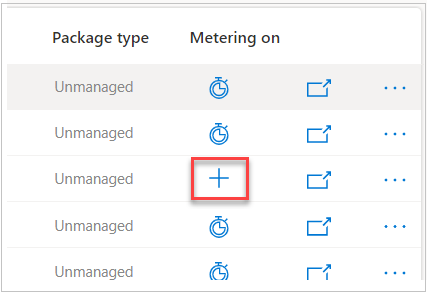
Vyberte "+" na roztoku, ktorý chcete merať.
Na novej obrazovke vyberte zo zoznamu svoj projekt automatizácie. Ak nie je v zozname, vyberte Obnoviť kým sa nezobrazí.
Vyberte Predložiť a potom vyberte Áno na potvrdzovacej obrazovke, ktorá sa zobrazí.
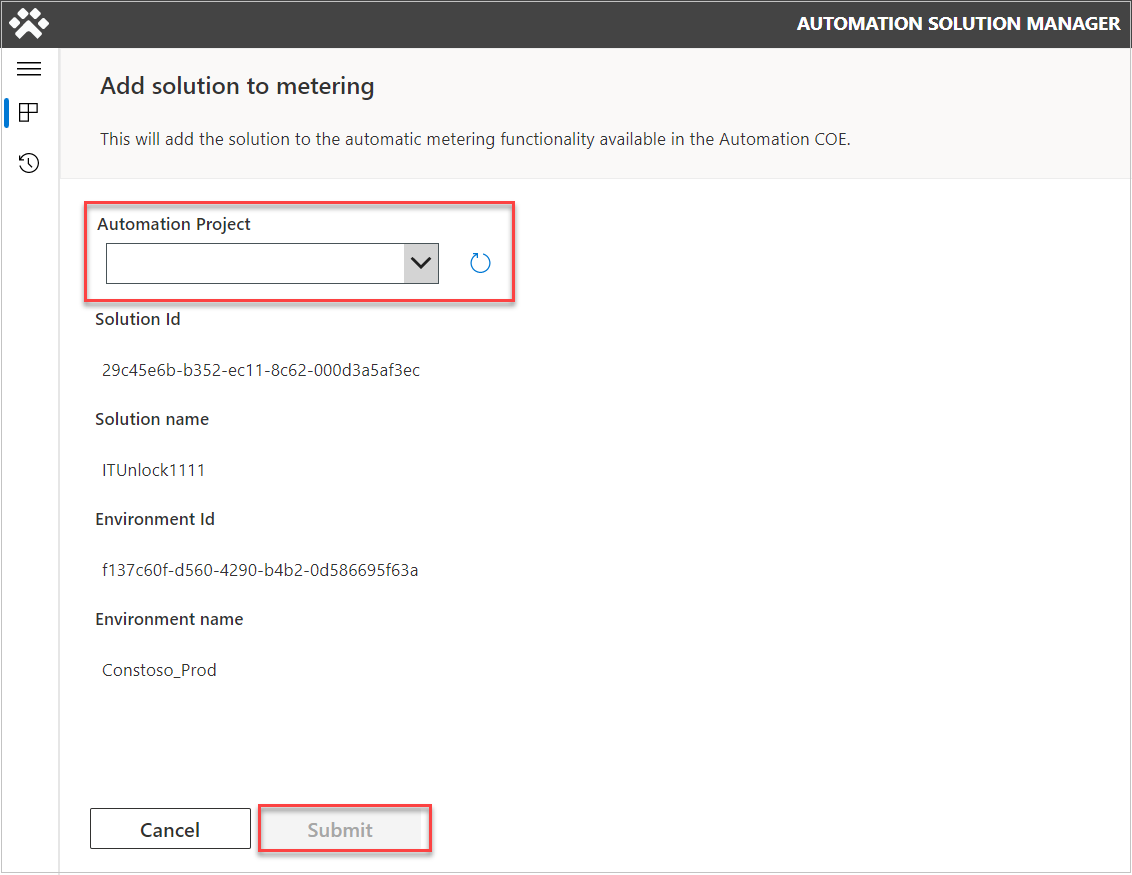
Premenujte cloudový tok tak, aby zodpovedal konvencii pomenovania
Ak chcete premenovať tok cloudu tak, aby sa zhodoval s názvom, postupujte podľa týchto krokov pomenovávacia konvencia z domovskej obrazovky aplikácie Automation Solution Manager.
Kliknite do jedného z riešení kliknutím na názov riešenia.
Vyberte cloudový tok, ktorý chcete premenovať.
Kliknite na premenovať tok (dostupné len pre nespravované riešenia). Konvencia pomenovania by mala platiť automaticky.
Kliknite na tlačidlo Uložiť.
Automaticky by sa mala uplatňovať konvencia pomenovania .
Poznámka
Posledné 3 číslice budú predvolene 001. Ak máte viacero riešení pre jeden projekt, môžete toto číslo zvýšiť o 1 pre každé ďalšie riešenie, ak ich chcete rozlíšiť. Prečítajte si viac o konvencii pomenovania.
Artefakty meracieho roztoku
Táto časť definuje, ako merať artefakty pre Flow Sessions, aby sa telemetria zobrazovala v našom hlavnom prostredí.
Na obrazovku riešenia sa dostaneme z úvodnej obrazovky výberom názvu mapovaného riešenia.
Po výbere sa ikona + prepne na meter. Teraz údaje prúdia do hlavnej (relácie toku). Ak je táto možnosť sivá, tok cloudu sa neriadi schémou pomenovania. [Premenovať postup v cloude](./use-automation-kit.md#rename-a-cloud-flow-to-match-naming-convention), ak je to potrebné.
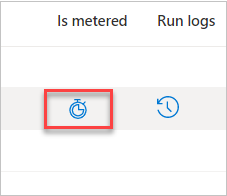
Obísť konvenciu pomenovania toku
Ak chcete obísť konvenciu pomenovania, začiarknite políčko Zakázať konvenciu pomenovania toku a potvrďte varovanie.
Teraz môžete merať prietok.
Prístrojová doska Automation Kit Power BI
Na monitorovanie automatizačných projektov vo výrobe používate Power BI dashboard Automation Kit.
Hlavná palubná doska
Hlavný Power BI hlavný panel má nasledujúce sekcie:
Domov: Táto obrazovka poskytuje prehľad kľúčových KPI pre Automation Kit.
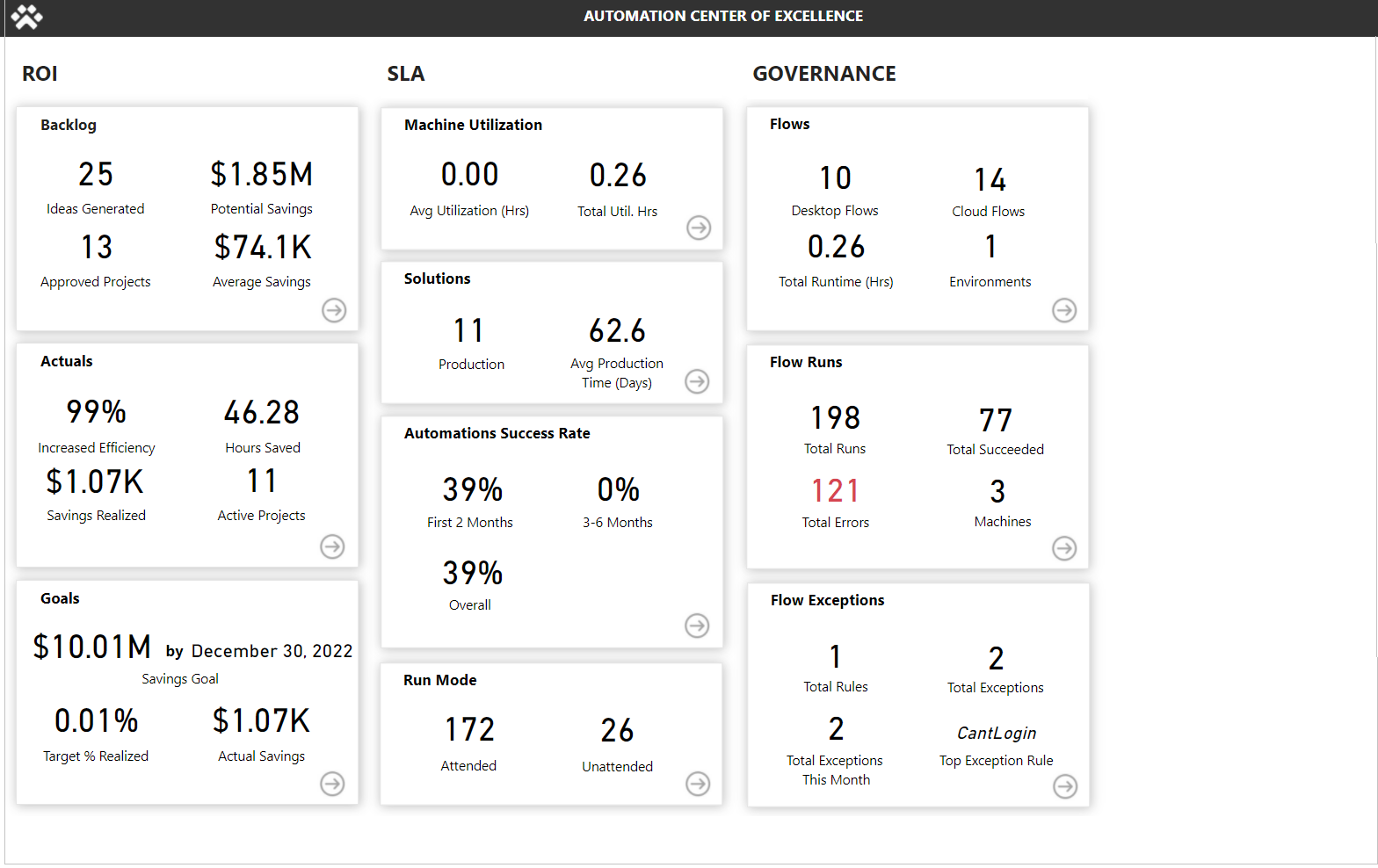
Projekt Backlog: Poskytuje podrobnosti o predložených nápadoch a projektoch, stave a hodnoteniach na základe odhadovaných úspor a zložitosti.
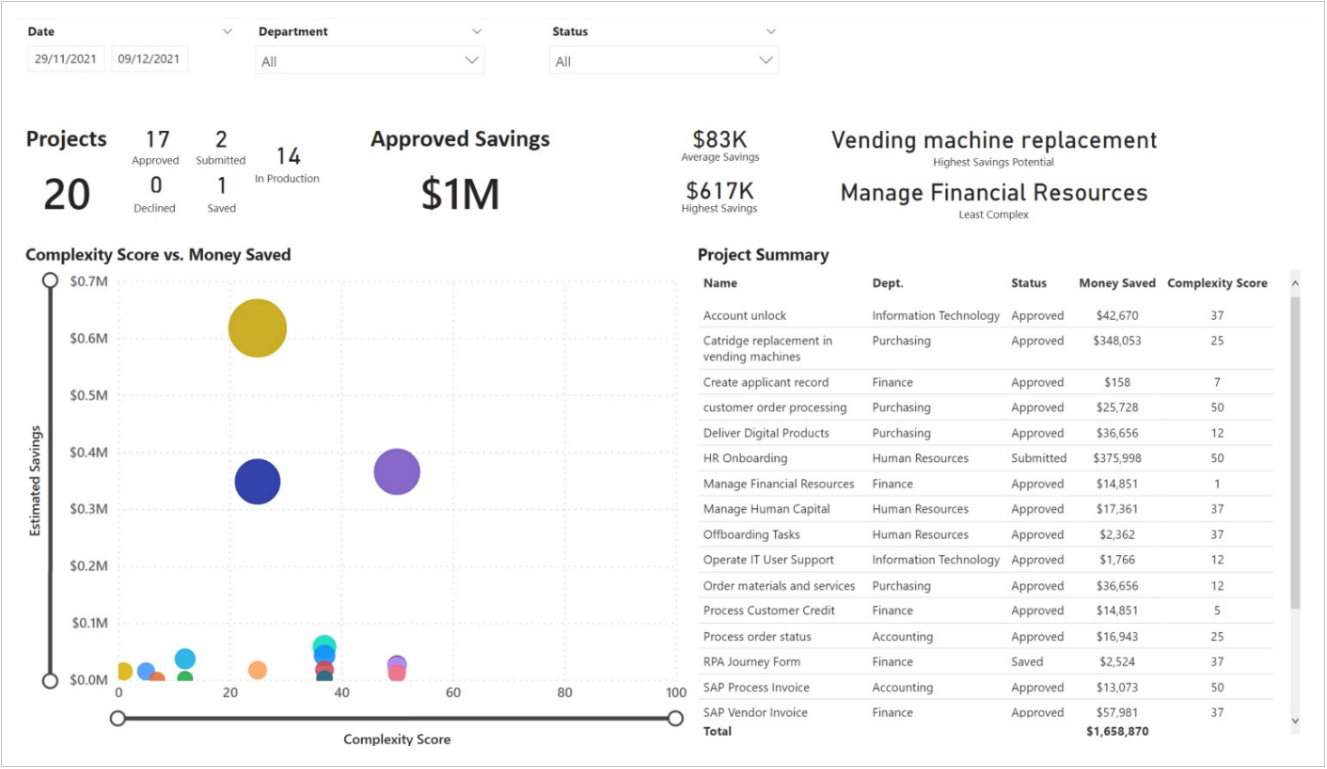
Business KPI: Zobrazuje obchodné podrobnosti o realizovaných úsporách, efektívnosti, ušetrených hodinách a ďalších obchodných metrikách.
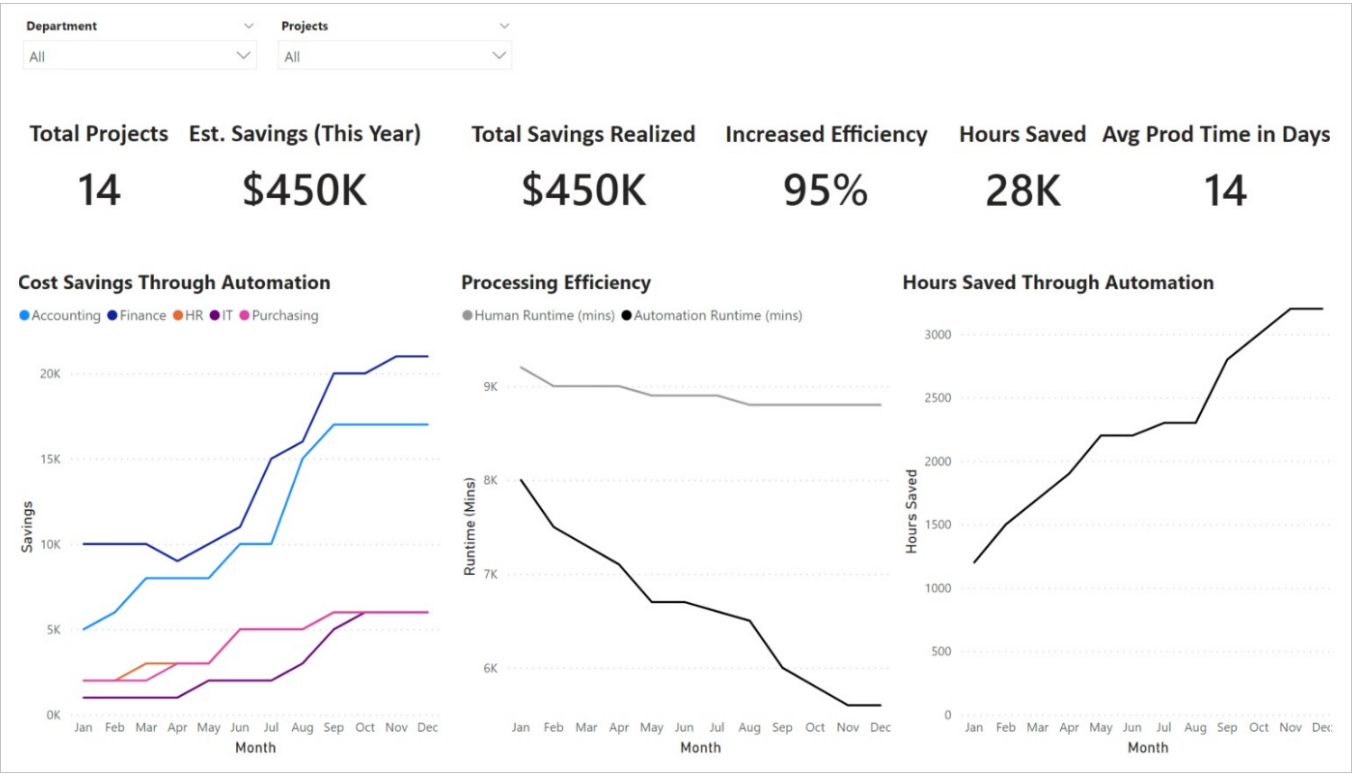
Ciele: Načrtáva ciele v oblasti úspor a efektívnosti pre organizáciu a stav podľa oddelenia a projektu.
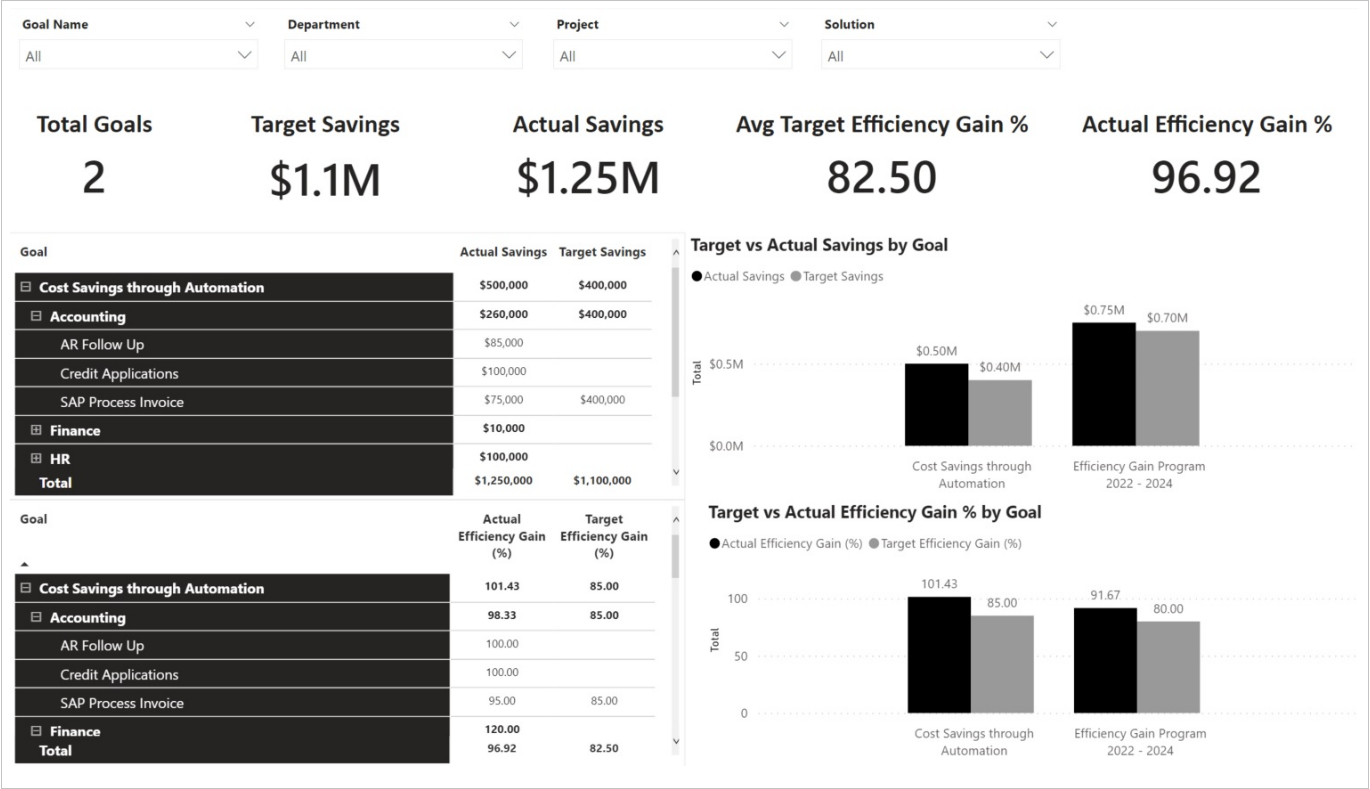
ROI: Celková návratnosť investícií realizovaných projektov.
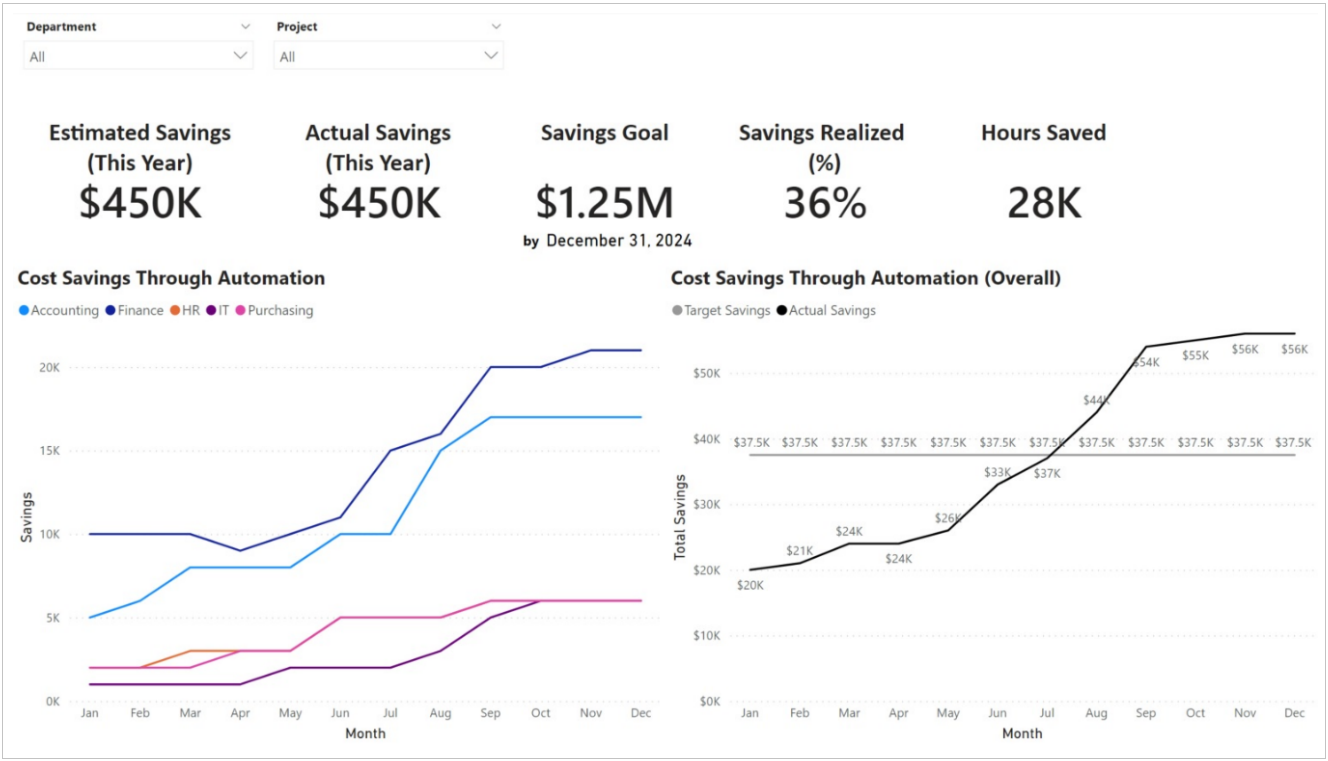
Finančná návratnosť investícií: Zobrazuje informácie o návratnosti investícií skutočnú v porovnaní s odhadom podľa roku, štvrťroka, a mesiac.
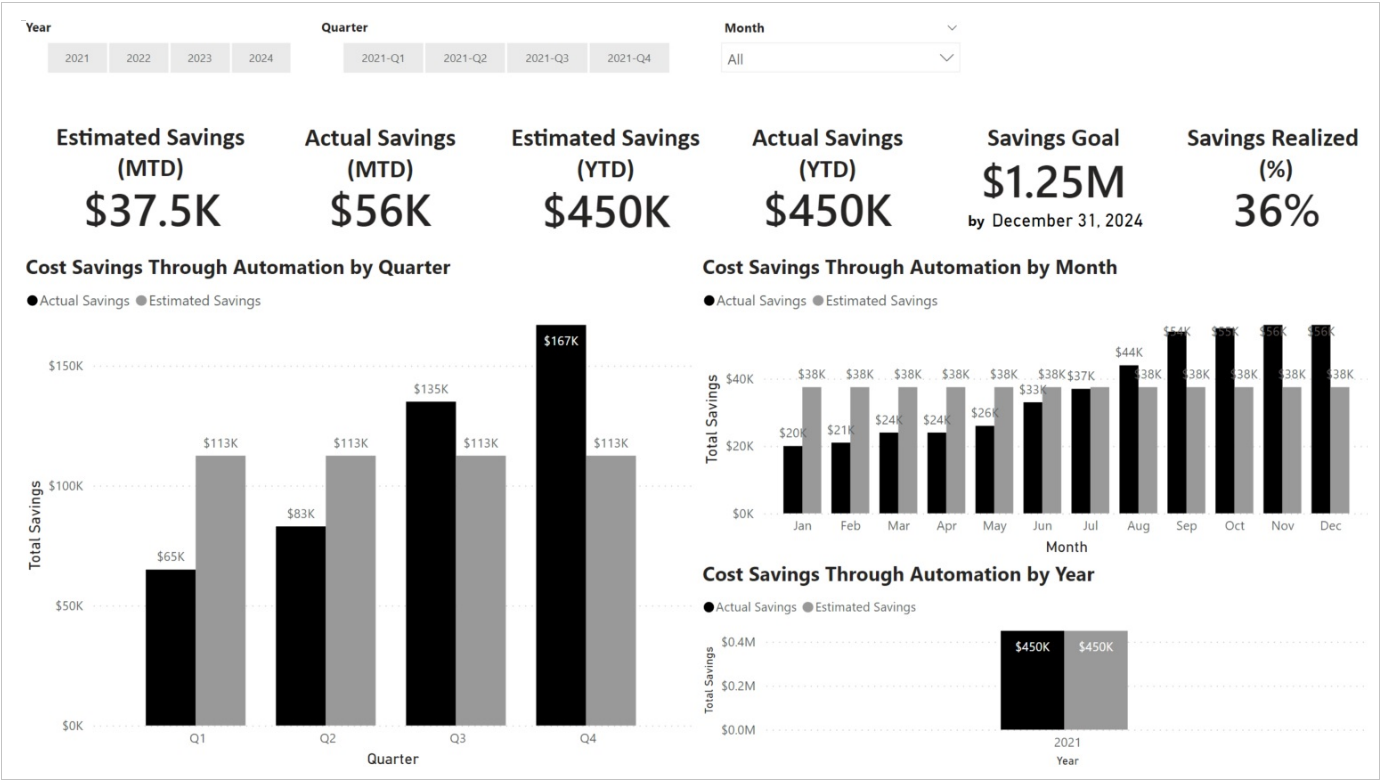
Riešenia: Poskytuje prehľad riešení v produkcii, ušetrených hodinách, chybovosti a KPI úspešnosti robotov.
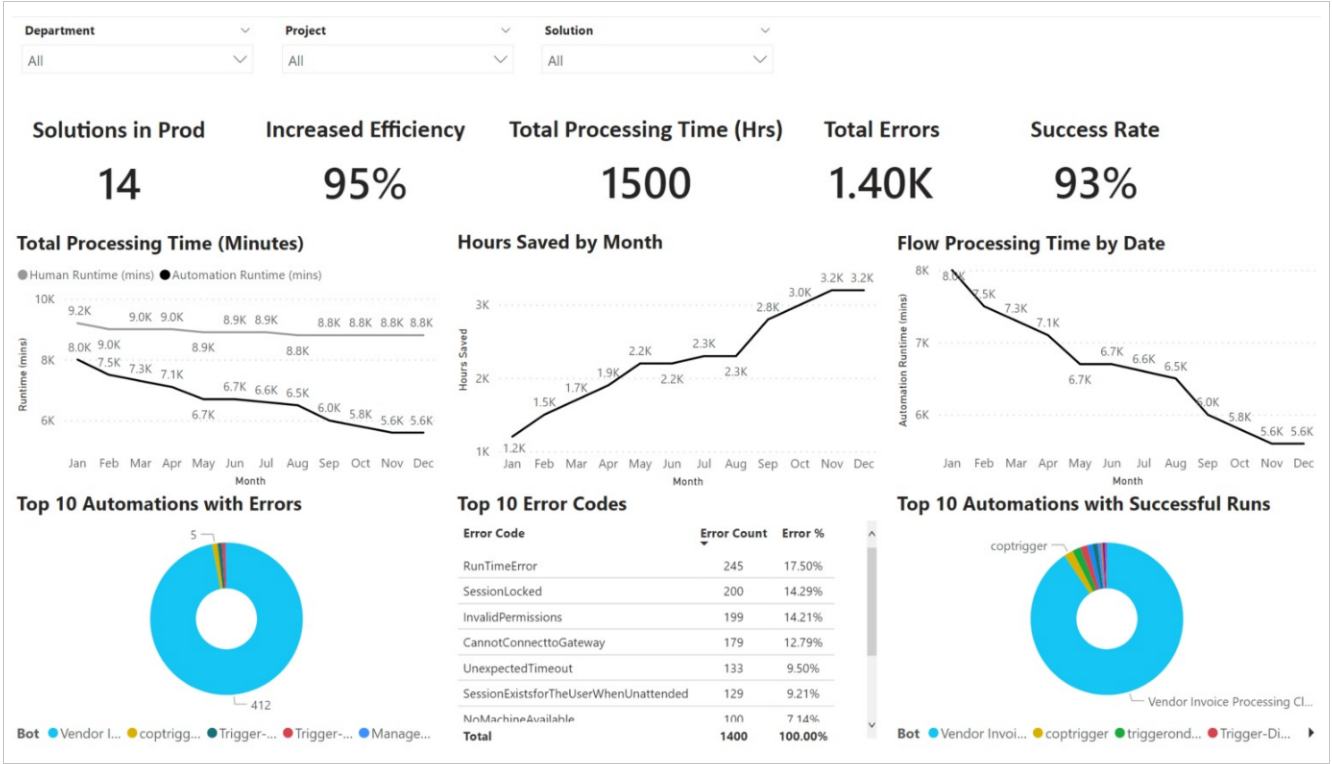
Stroje: Zobrazuje podrobné informácie o využití a činnosti stroja.
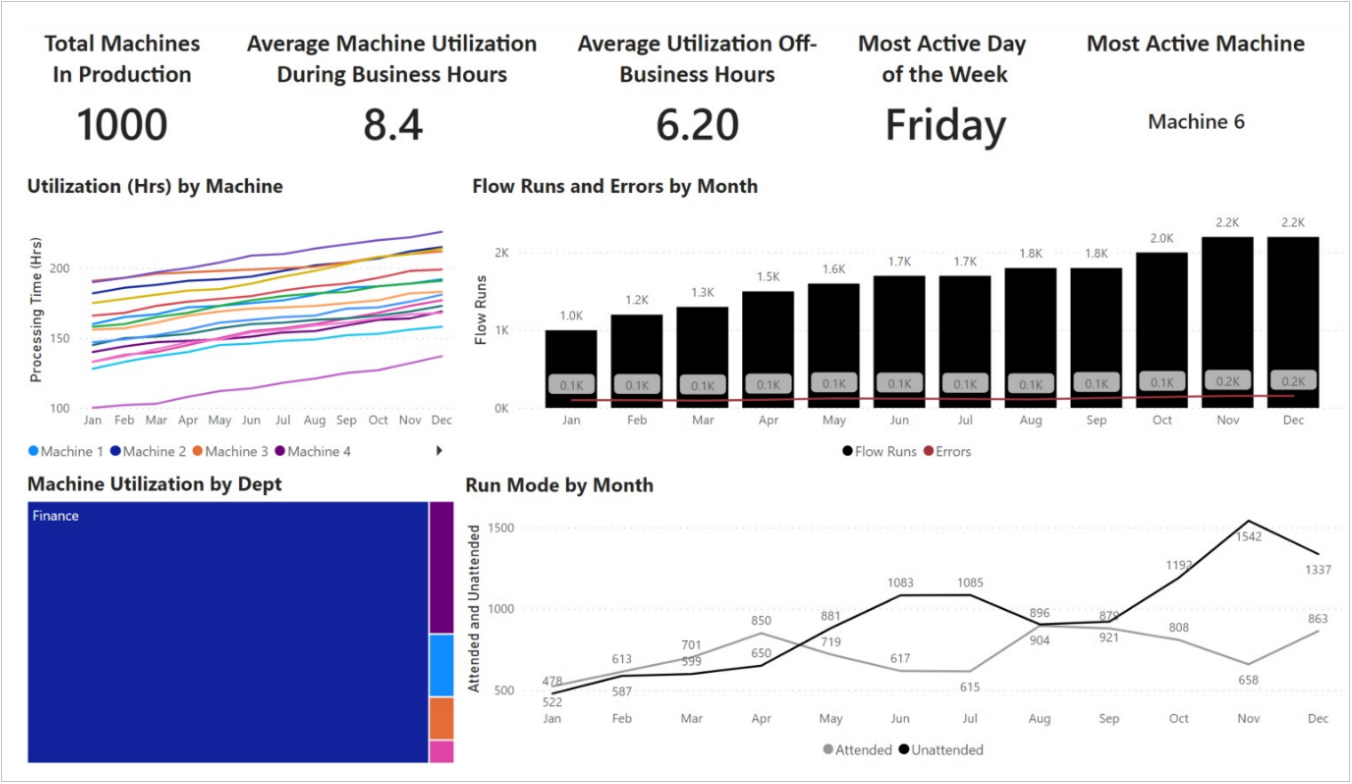
Prehľad toku: Sumarizuje počet vytvorených tokov, chodov, stav a 10 najlepších tvorcov, strojov a tokov.
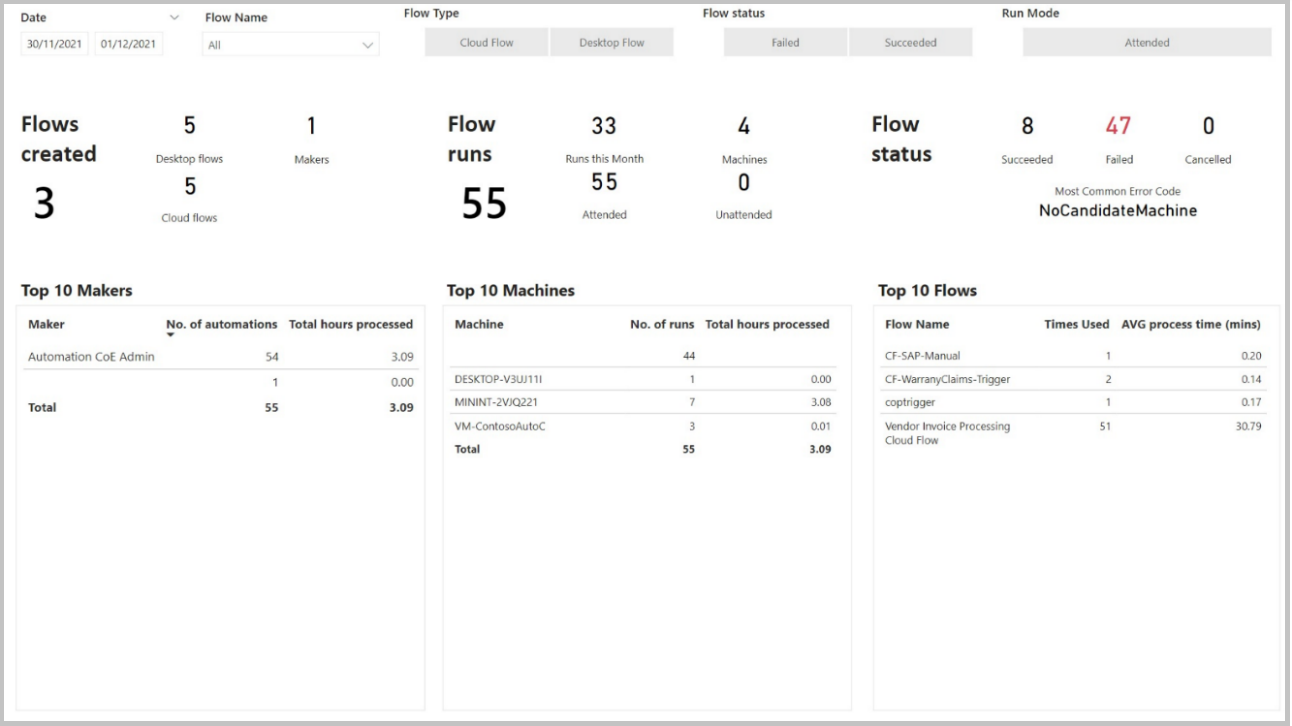
Detail chodu toku: Podrobné informácie o behu toku, trvaní, stave, režimoch behu, hostiteľoch a chybách.
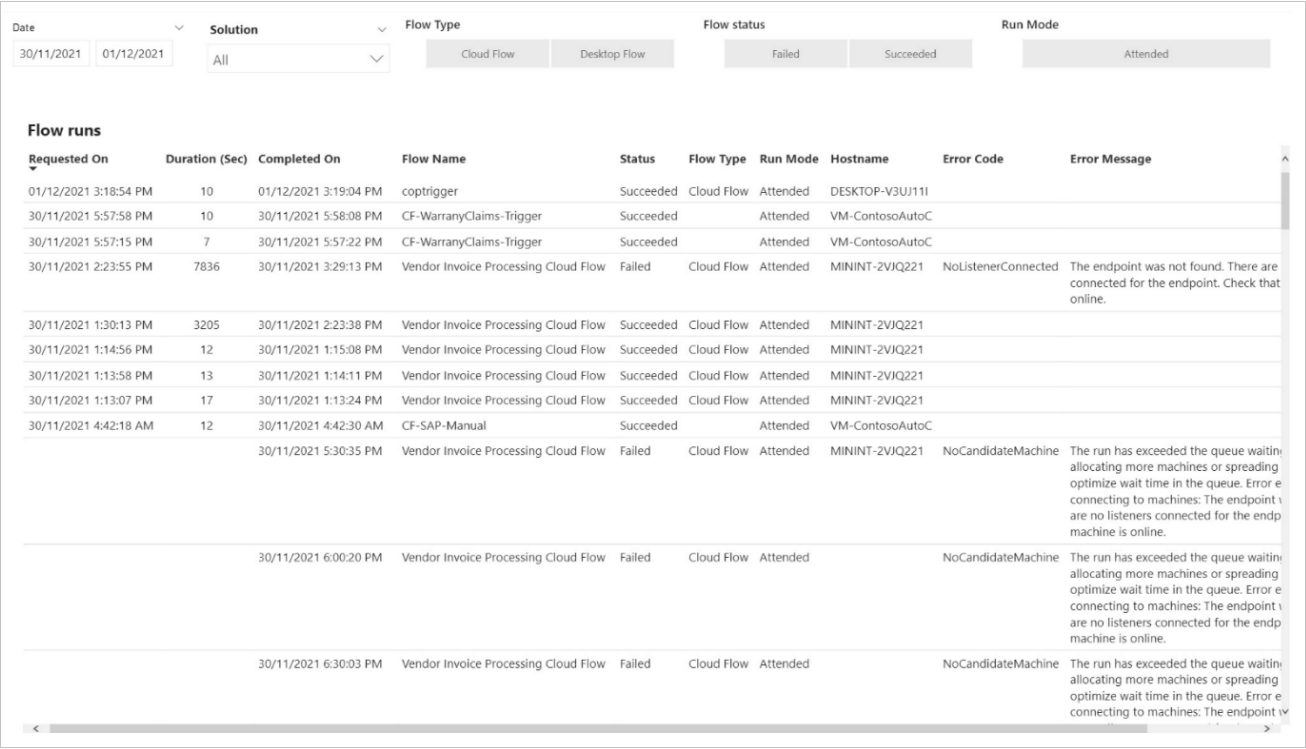
Výkon behu: Zobrazuje grafické zobrazenie výkonnosti behu deň po dni.
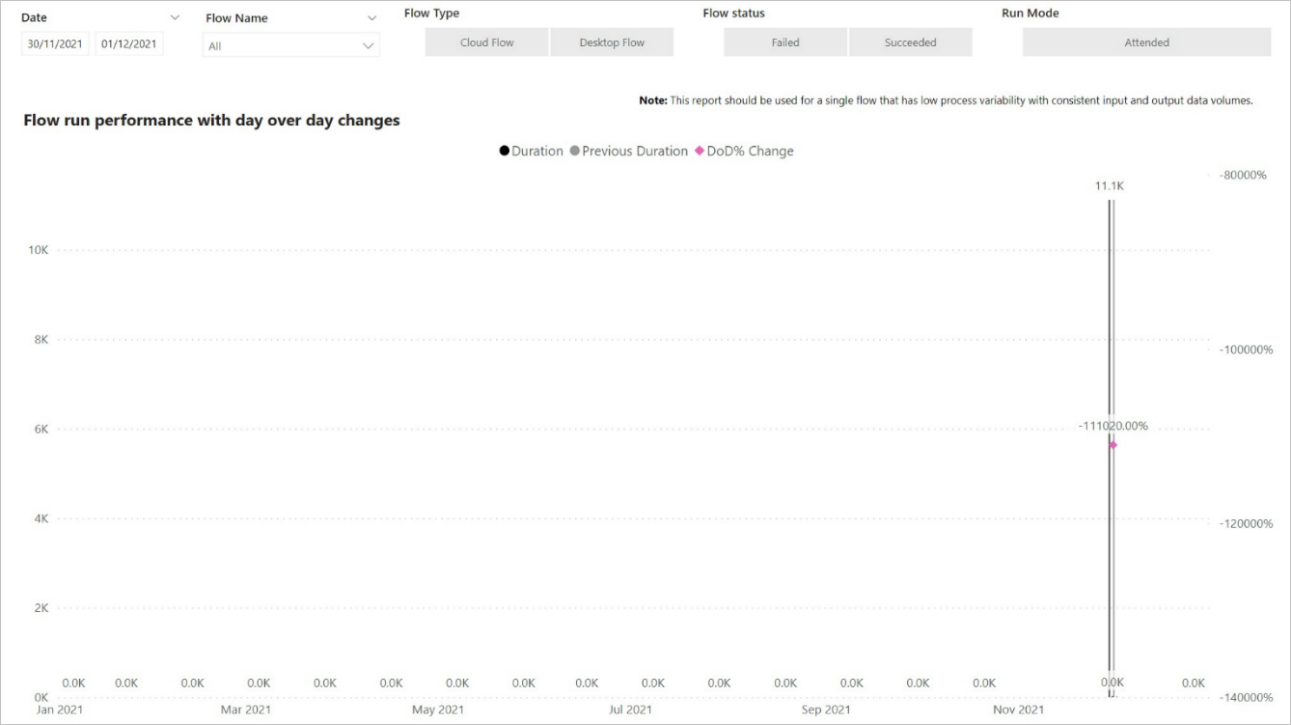
Kontrolná tabuľka: Zobrazuje prehľad priemerov doby spracovania toku a prevádzkového výkonu v rámci kontrolných bodov.
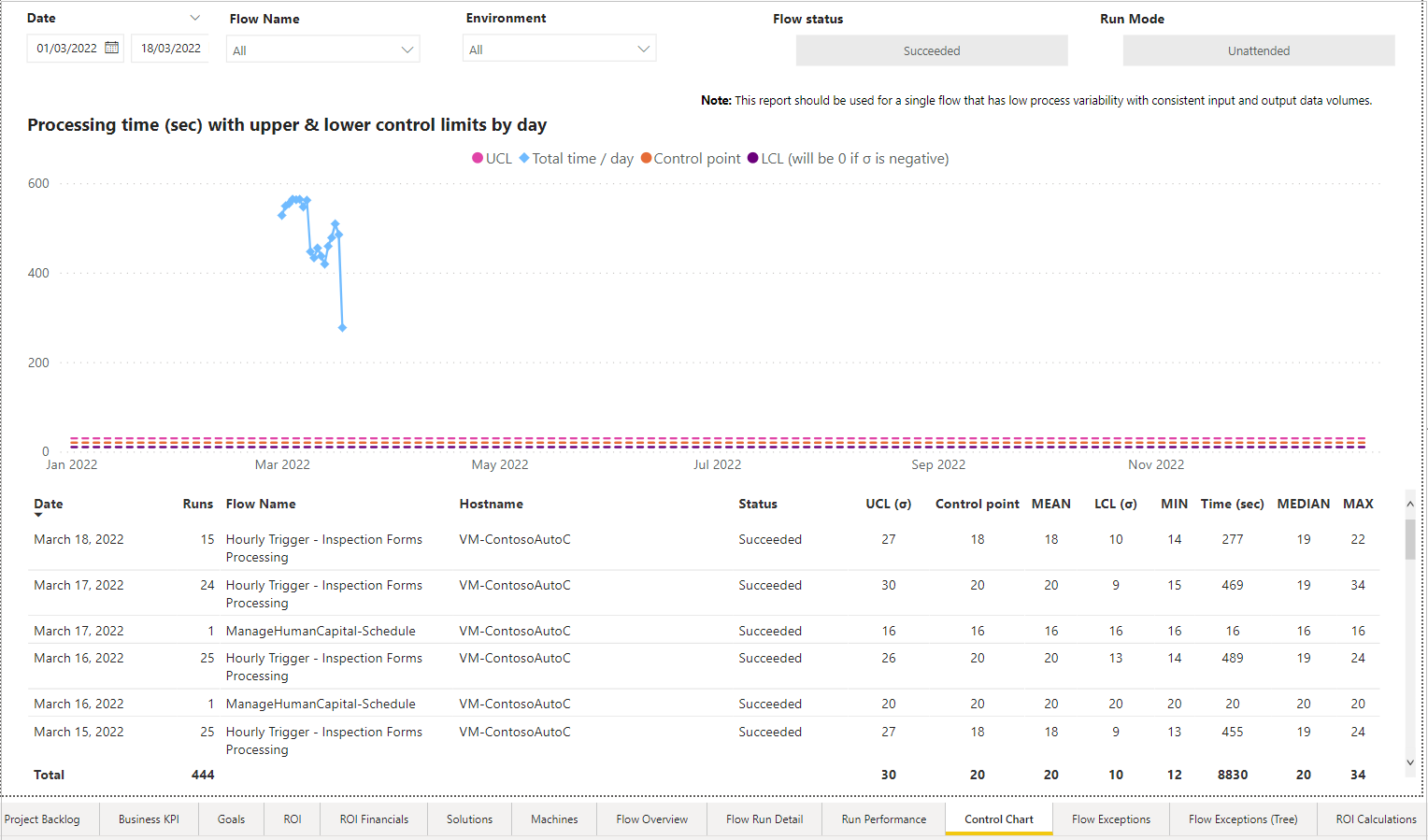
Výnimky toku: Umožňuje vám filtrovať podľa dátumu, pravidla výnimky, názvu toku v cloude, názvu toku na pracovnej ploche alebo názvu hostiteľa.
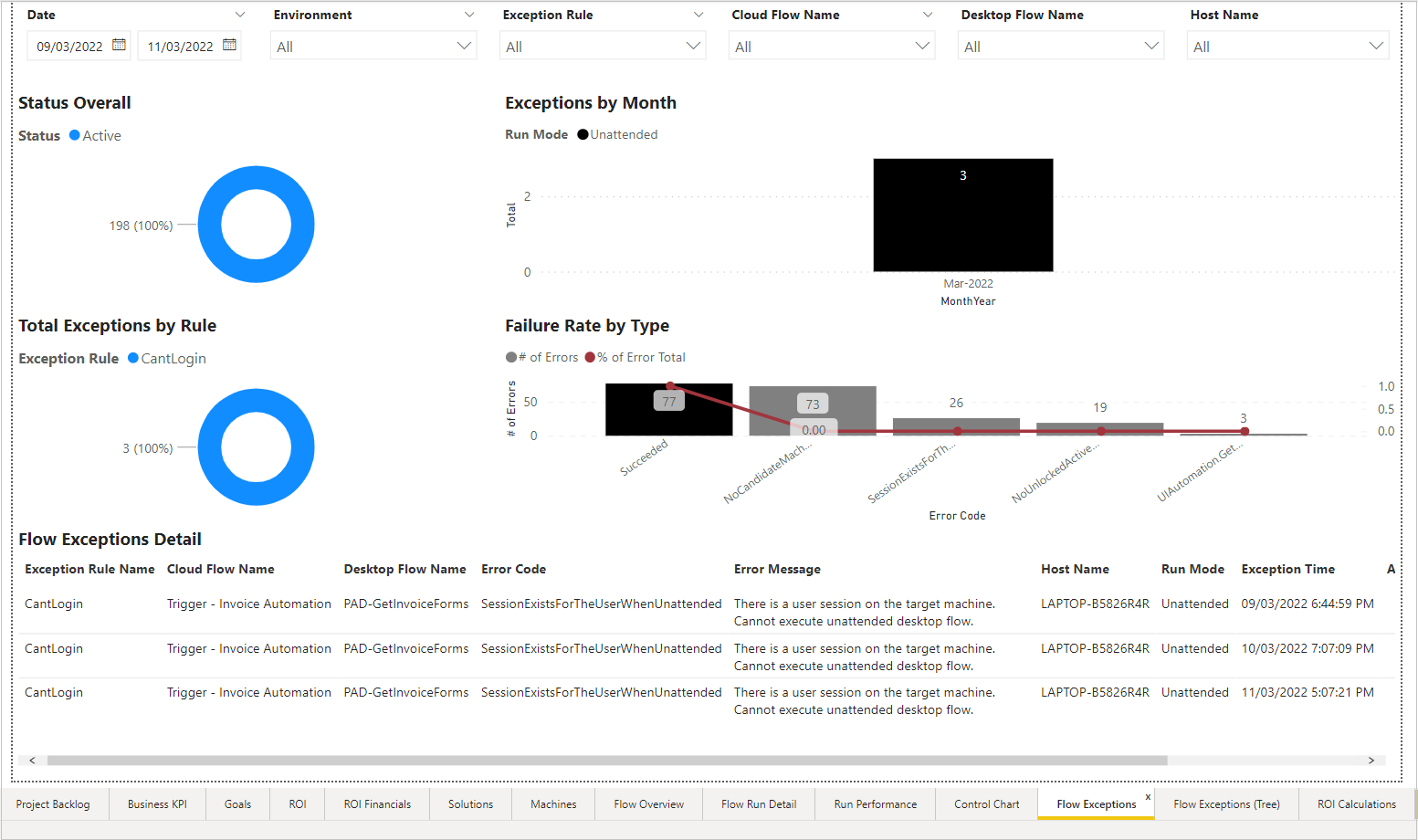
Diagram stromu výnimiek toku: Zobrazuje a umožňuje hĺbkovú analýzu konkrétnych tokov usporiadaných podľa kategórií vrátane názvu toku v cloude, názvu toku pracovnej plochy, kódu chyby, chybového hlásenia, režimu spustenia alebo názvu hostiteľa.
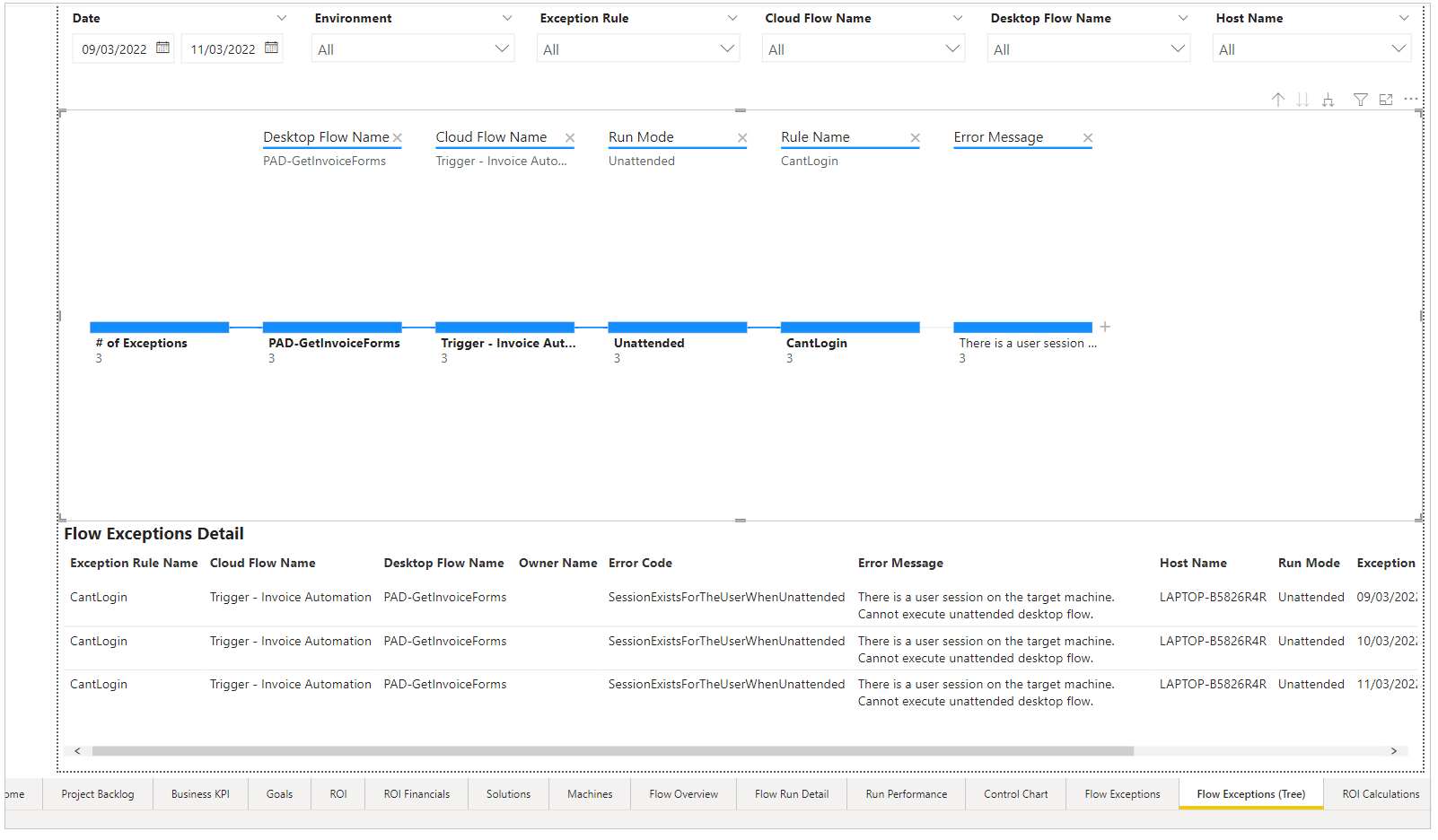
Akcia Analýza využitia: Zahŕňa funkcie podobné aplikácii Automation Kit DLP na analýzu vplyvu, ale s pridanými Power BI filtrami.
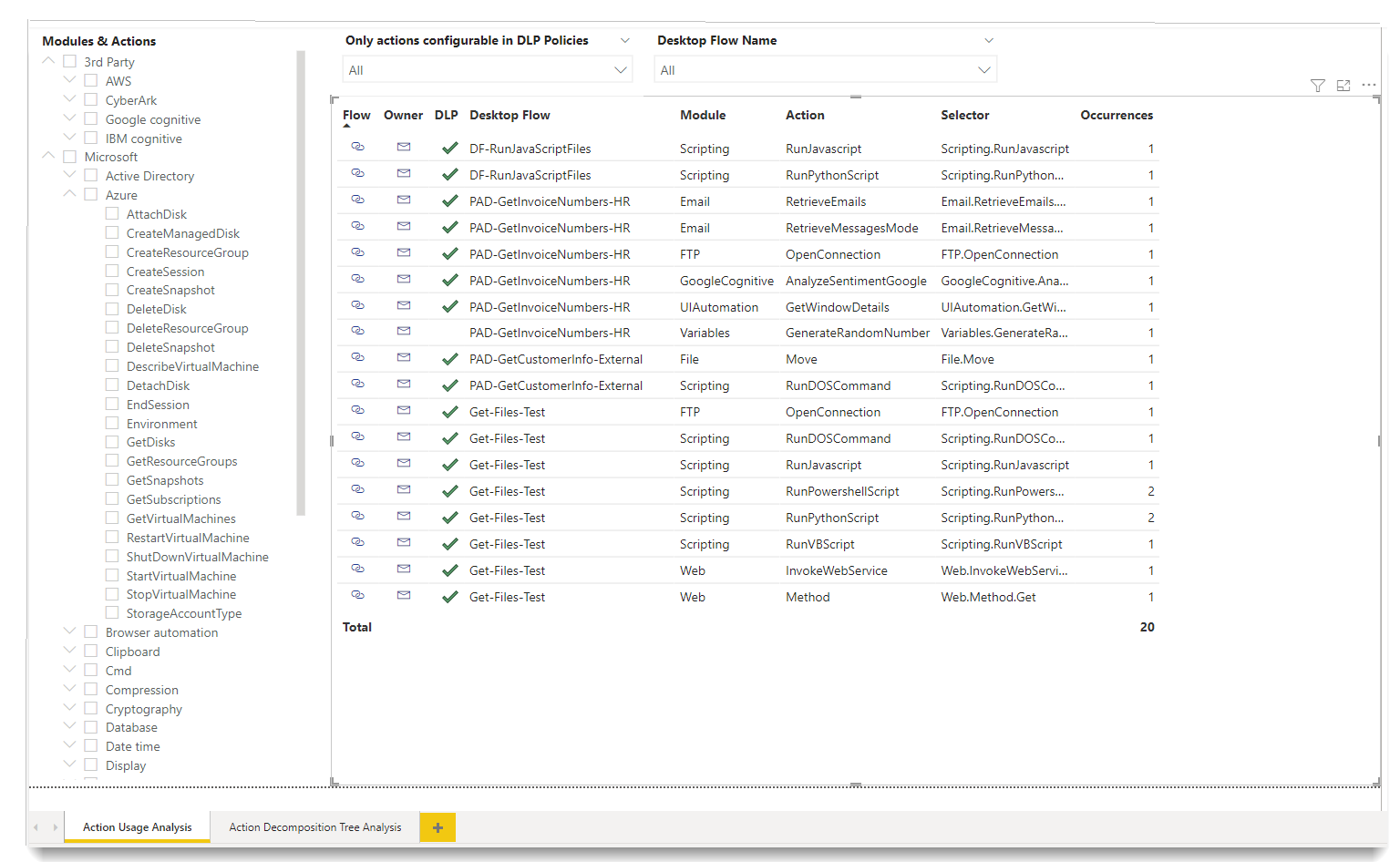
Analýza stromu rozkladu akcií: Stromový diagram, ktorý ukazuje, ako súvisia jednotlivé moduly akcií alebo toky.
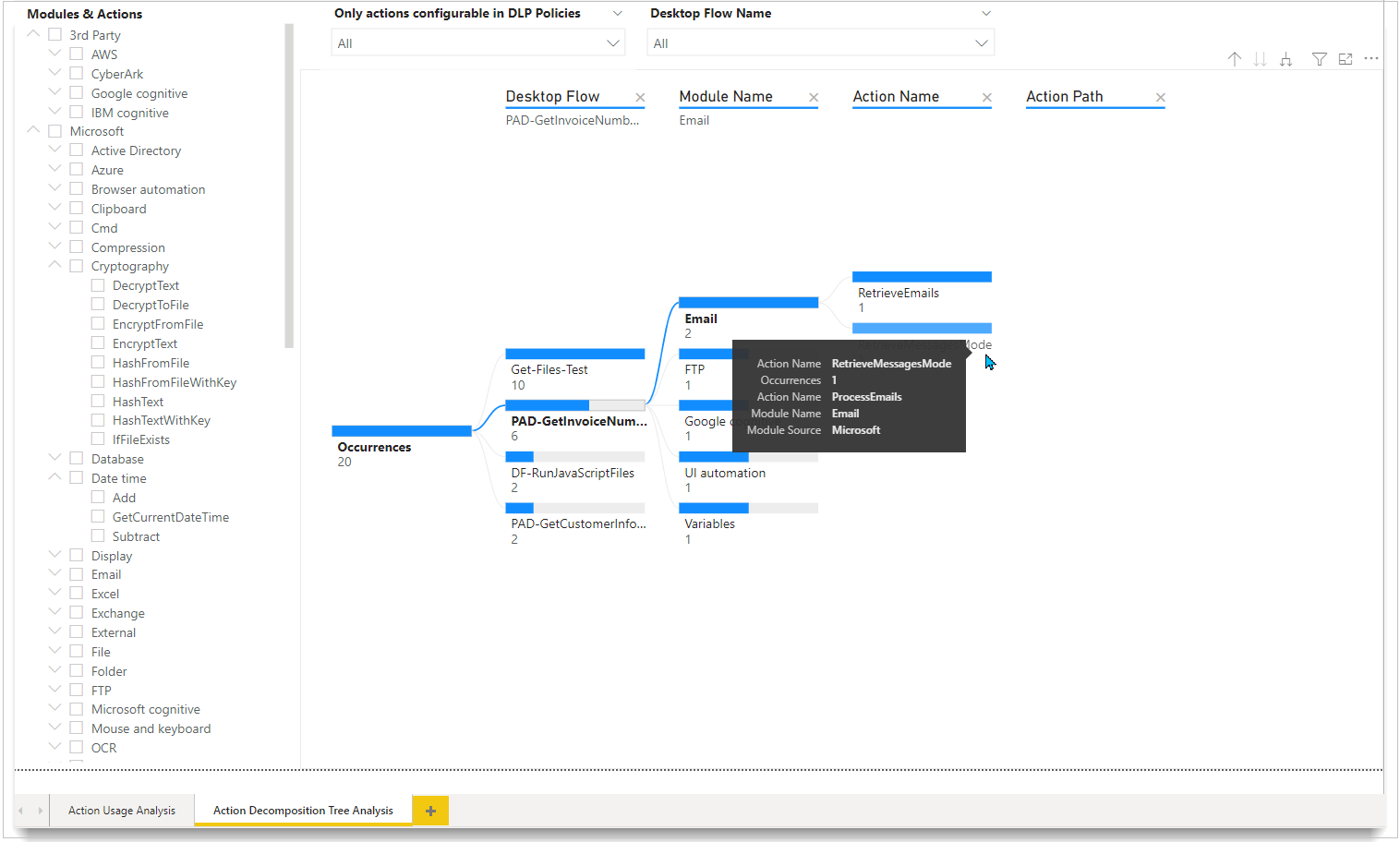
Výpočty ROI: Obsahuje príklady toho, ako sa na paneloch určujú výpočty súvisiace s ROI a efektívnosťou.
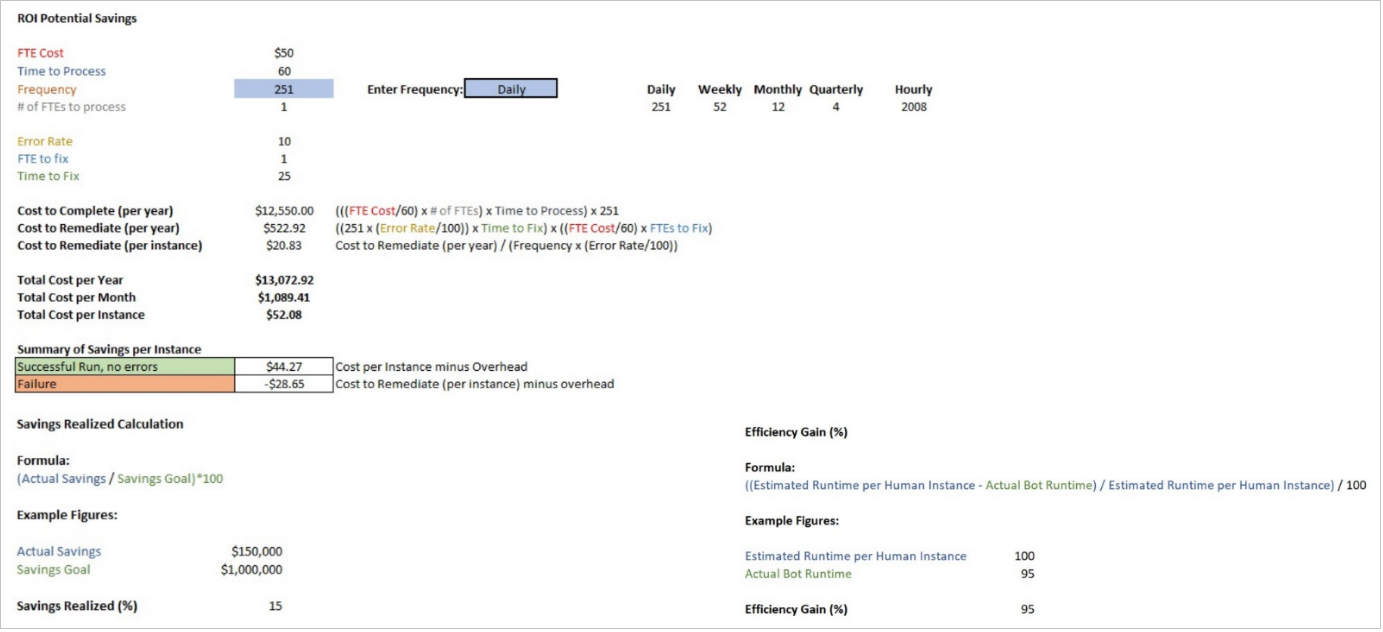
Stránky s podrobnosťami
Každá stránka s podrobnosťami pozostáva z nasledujúcich položiek:
- Filtre (oddelenie, projekt, riešenie)
- Štatistika na vysokej úrovni
- Užitočné vizuálne prvky