Používajte RPA bez kódu so SAP GUI v Power Automate Desktop
Môžete použiť počítačový záznamník Power Automate na zaznamenávanie interakcií SAP GUI. Počítačový záznamník prekladá každé kliknutie myšou a stlačenie klávesu na akcie Power Automate Desktop a následne tieto akcie pridáva do postupu v počítačovom prostredí.
Ak chcete vidieť nové prostredie nahrávania v počítači v akcii, postupujte podľa týchto krokov a prekonfigurujte automatizáciu založenú na akciách nízkokódové, ktorú ste vytvorili v časti RPA s grafickým rozhraním SAP GUI v počítači Power Automate tejto príručky.
Môžete tiež postupovať podľa postupu bez kódu v epizóde 6 video série:
Vyberte kartu ProcessHRMasterForm vedľajší postup a potom vyberte počítačový záznamník.
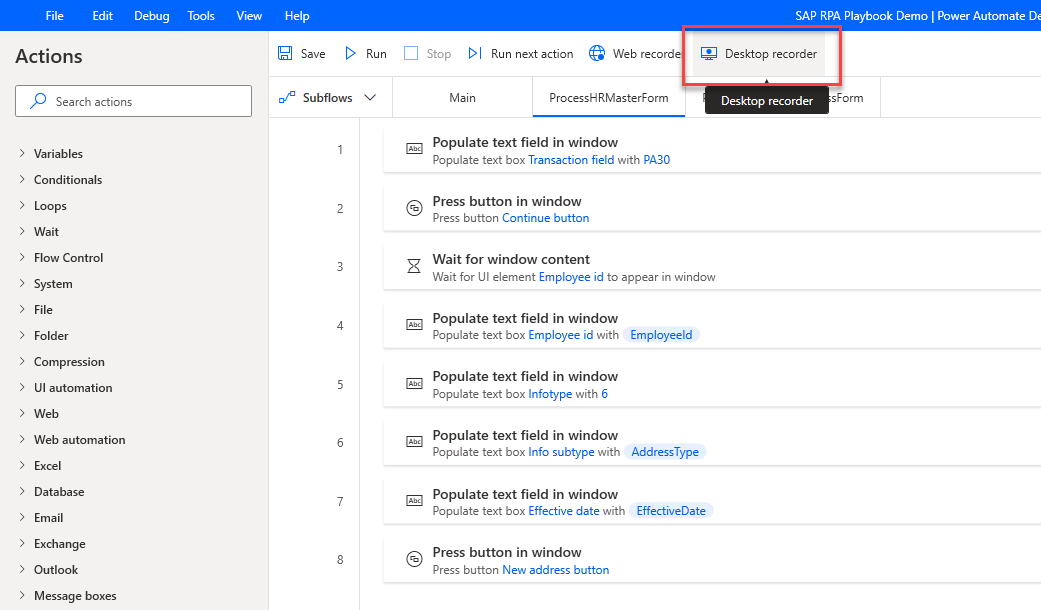
Otvorte SAP, presuňte okno SAP Easy Access do popredia a potom v okne počítačový záznamník vyberte Spustiť nahrávanie.
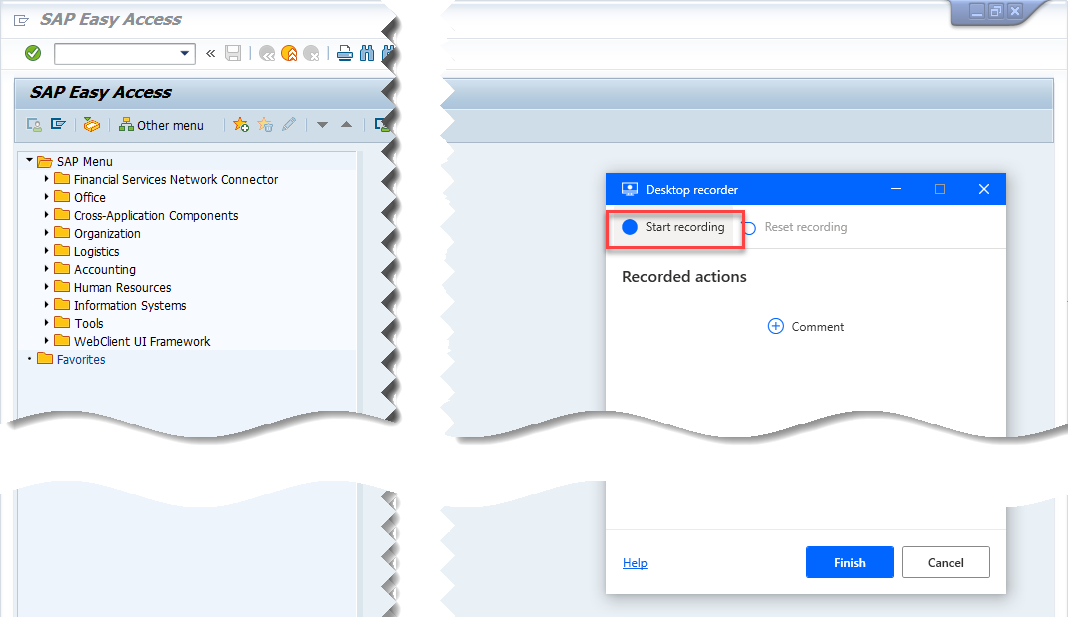
Zadajte PA30 do poľa Transakcia a potom stlačte tlačidlo Zadať.
![]()
Zadajte osobné číslo a potom vyberte položku Zadať.
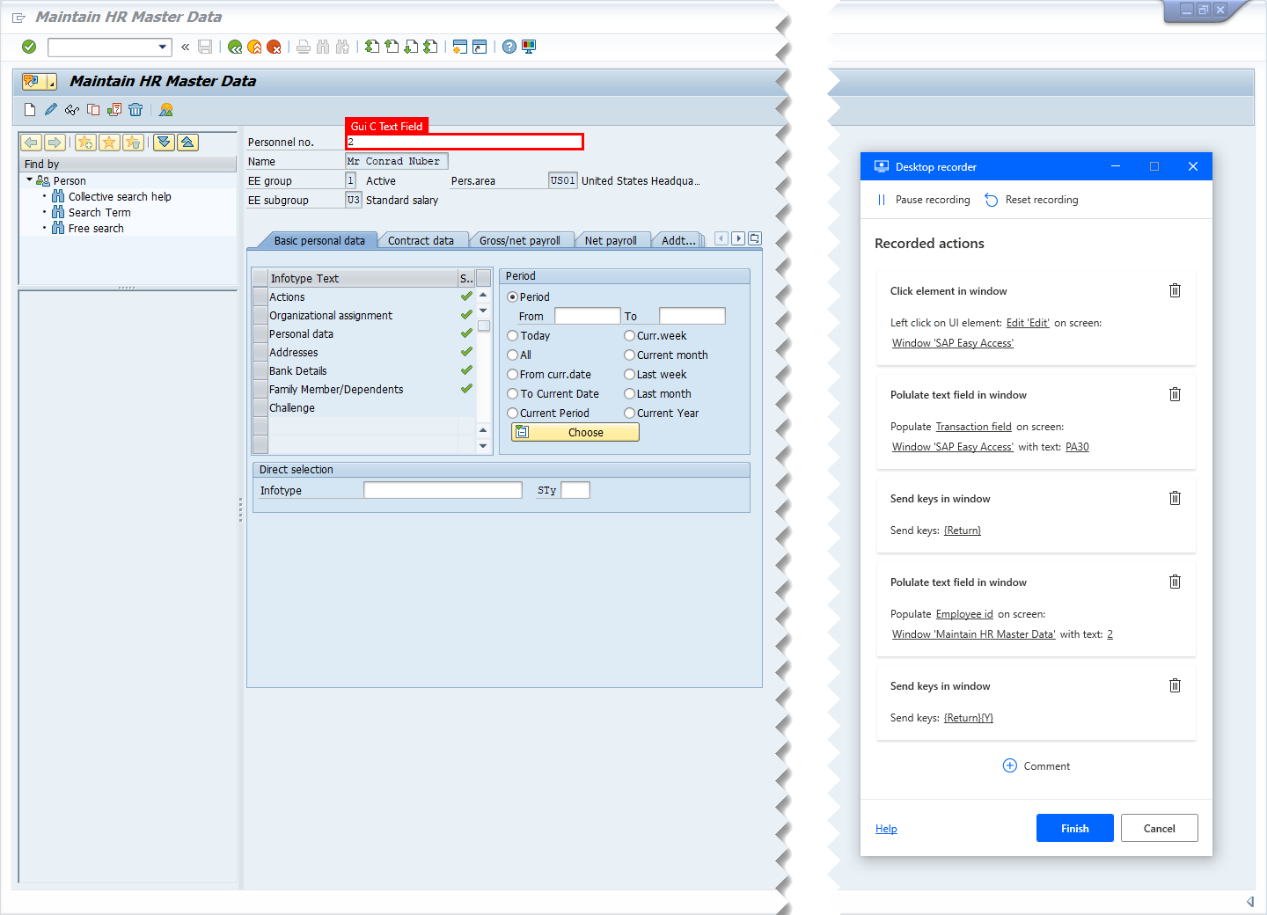
Vyberte položku Adresy ako text Infotype a potom zadajte hodnotu v STy (napríklad 2 alebo akúkoľvek inú hodnotu vhodnú pre váš prípad použitia).

Zadajte dátum do poľa Od a potom vyberte ikonu Nový .
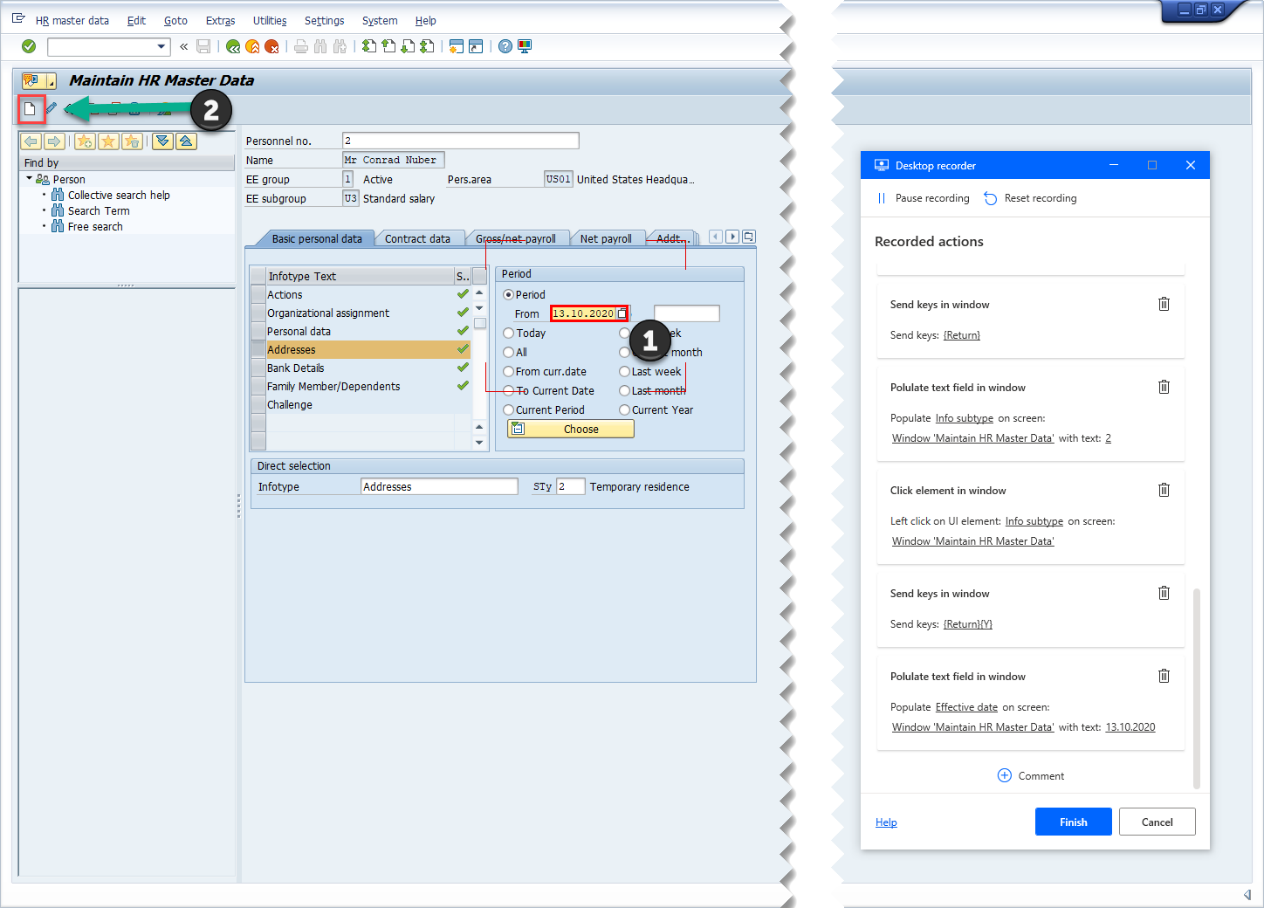
Do riadka adresy 1 zadajte názov ulice spolu s číslomdomu.
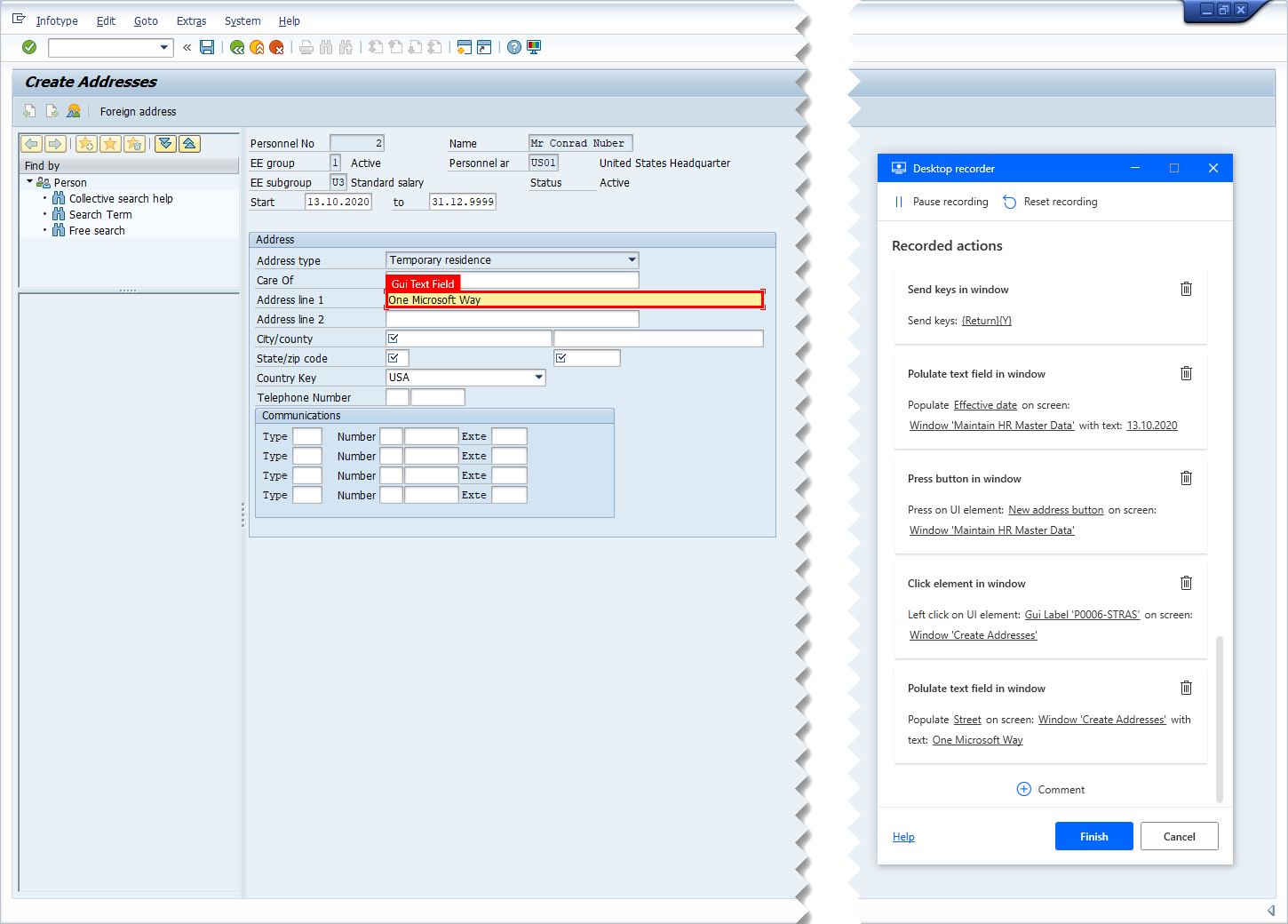
Zadajte hodnoty do polí Mesto, Štát/PSČ a Kľúč krajiny a potom vyberte položku Uložiť.
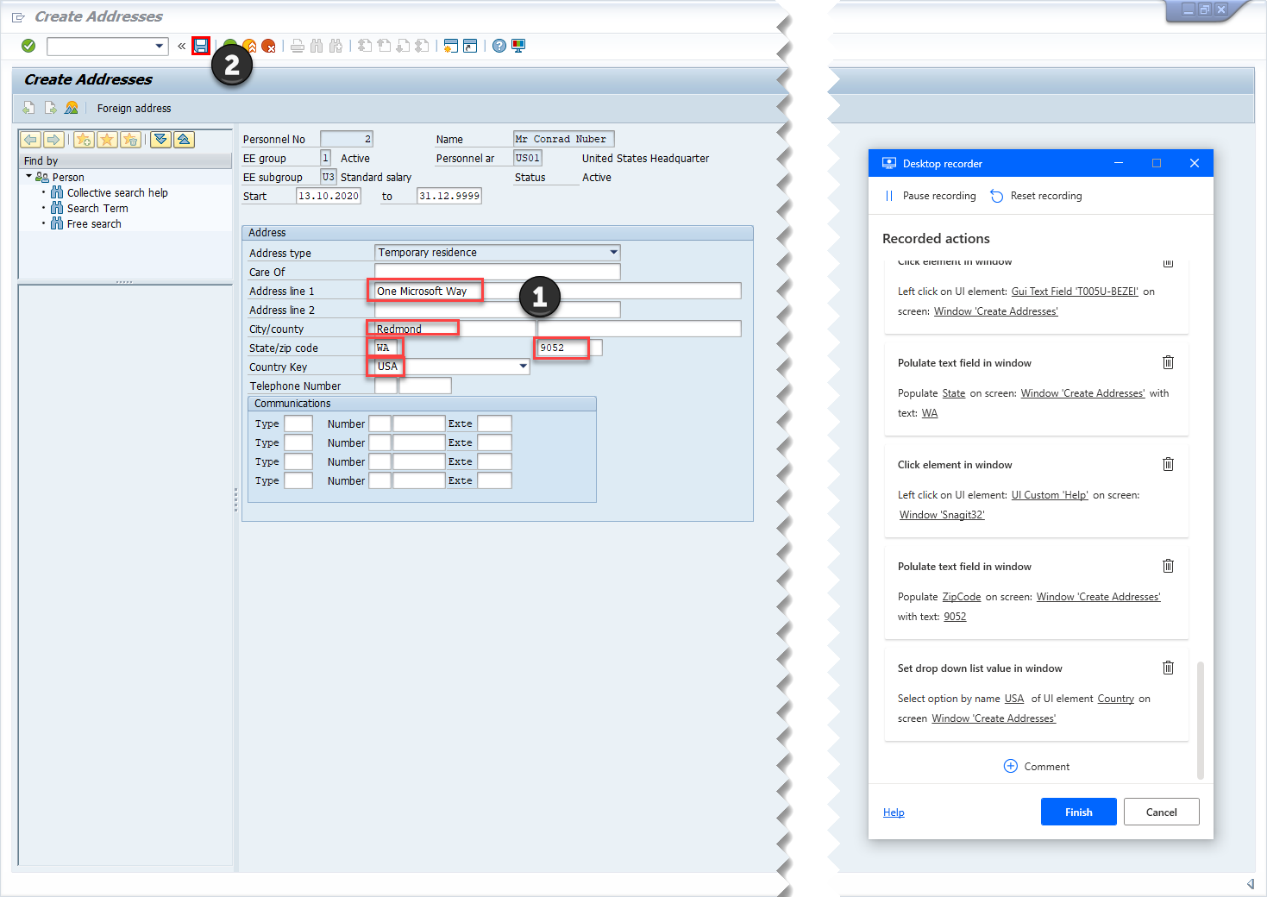
Vyberte ikonu Späť (F3).

Tým sa dokončí proces vytvárania adresy, preto v okne počítačový záznamník vyberte položku Dokončiť .
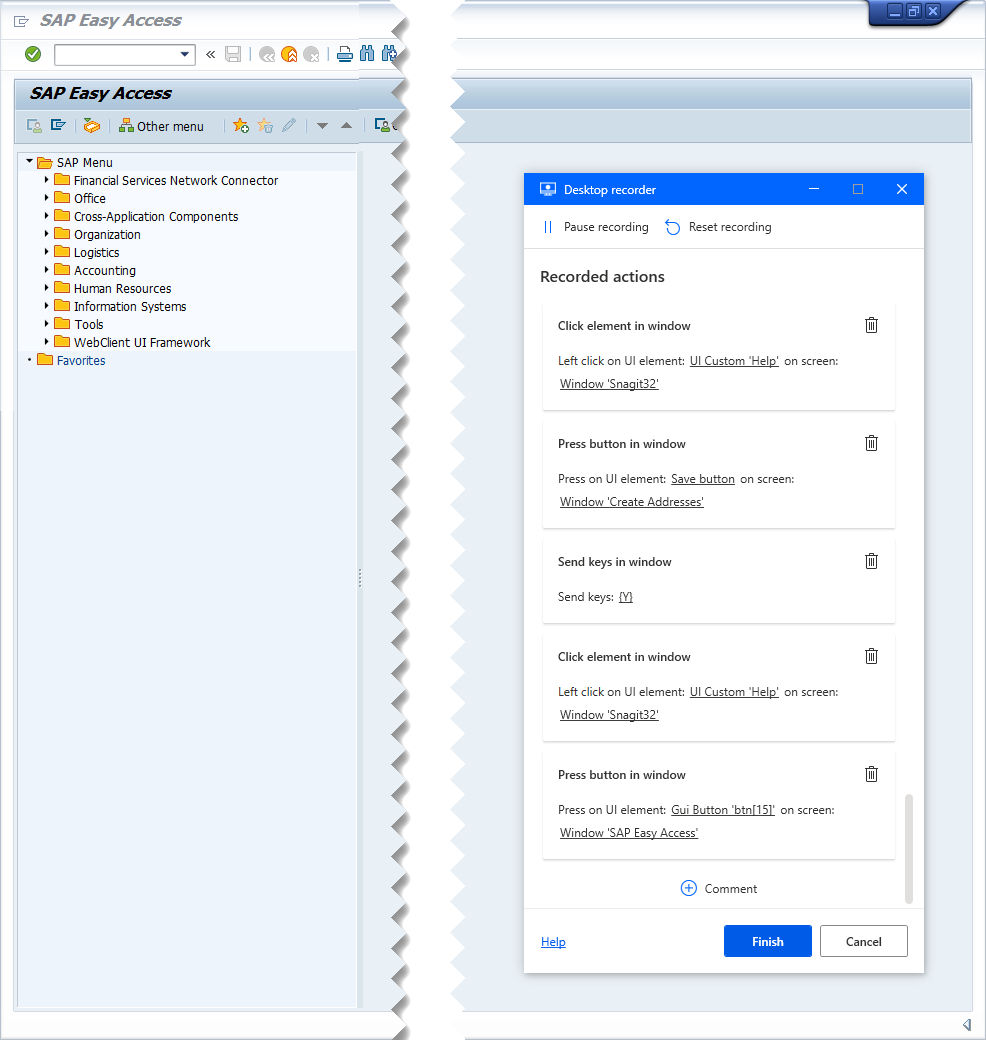
Váš skript postupu v počítačovom prostredí by mal vyzerať podobne ako na nasledujúcom obrázku.
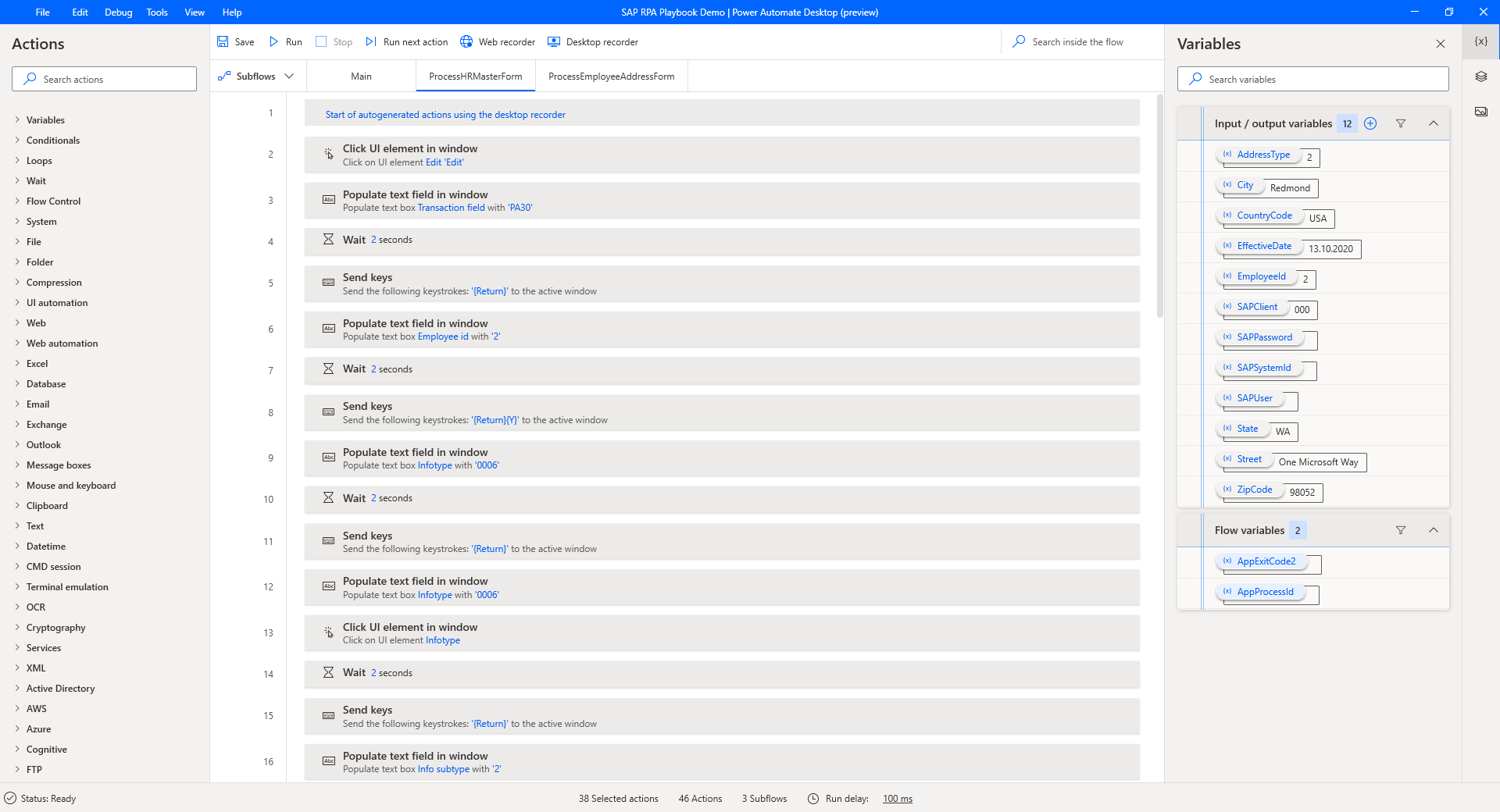
Počas nahrávania ste mohli omylom vybrať okná alebo iné prvky používateľského rozhrania, ktoré nie sú relevantné pre váš postup. Ak sa to stane, môžete zo skriptu odstrániť duplicitné alebo nepotrebné kroky akcie.
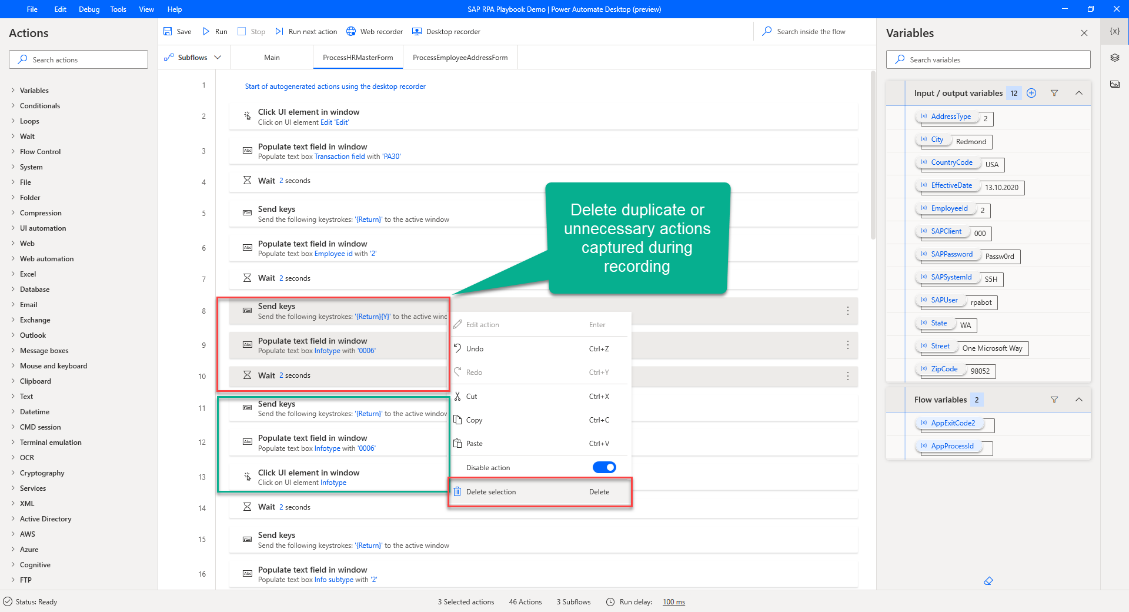
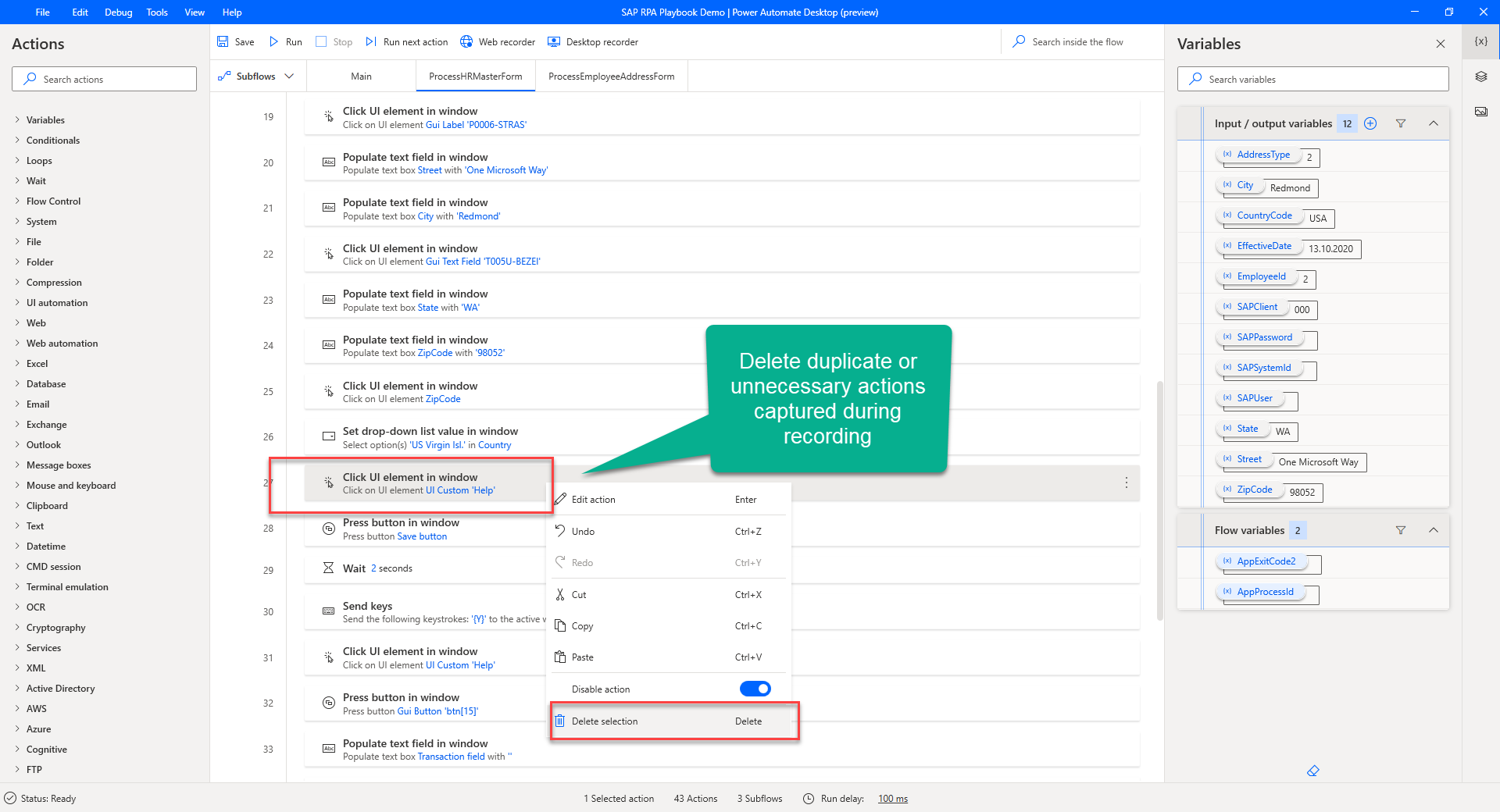
Zvýraznite všetky akcie, ktoré boli manuálne definované v nízkokódové RPA pomocou grafického používateľského rozhrania SAP v Power Automate aplikácii Desktop, kliknite pravým tlačidlom myši a potom vyberte položku Odstrániť výber , aby ste ich odstránili z vedľajší postup.
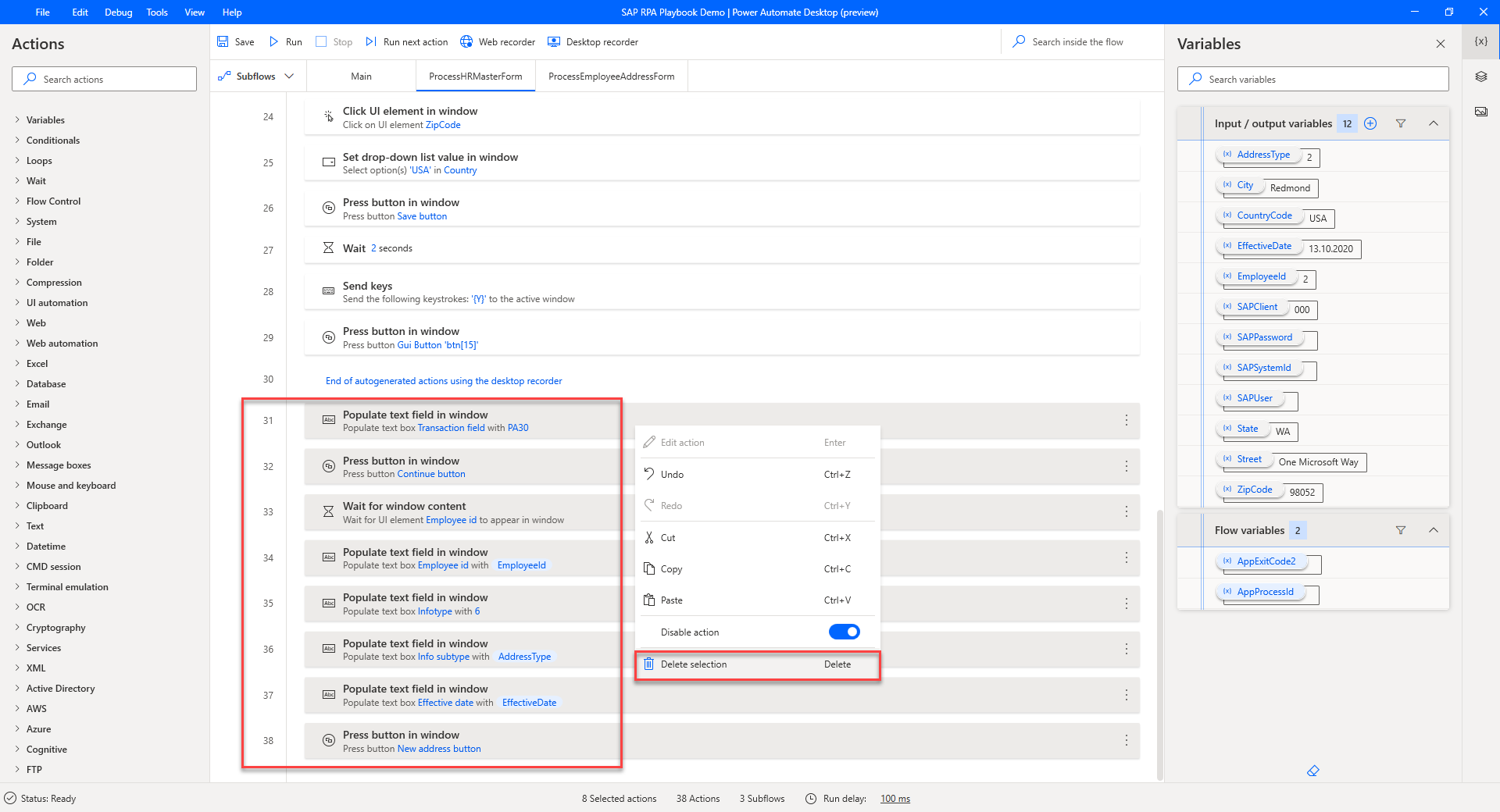
Upravte akciu Vyplniť textové pole v okne pre ID zamestnanca a nahraďte hodnotu Text na vyplnenie predtým definovanou premennou EmployeeId.
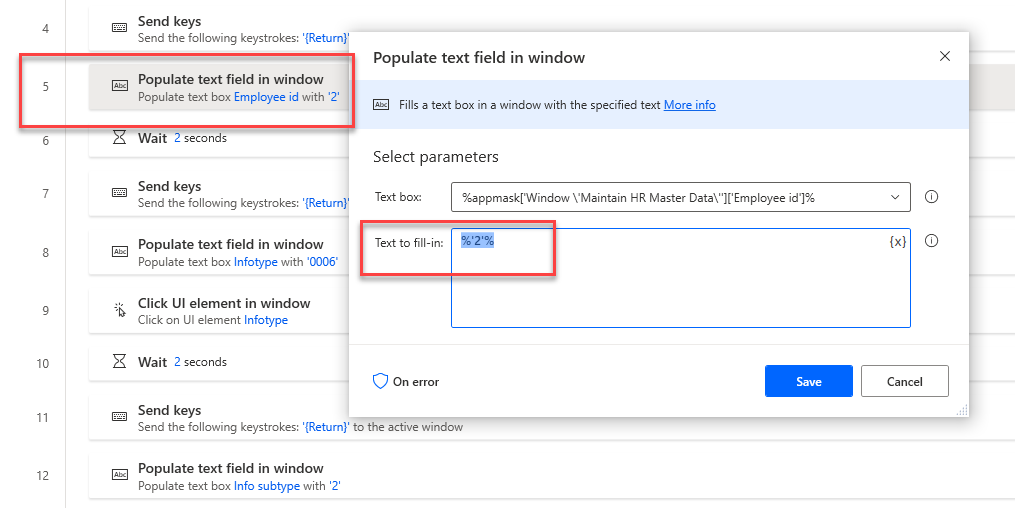
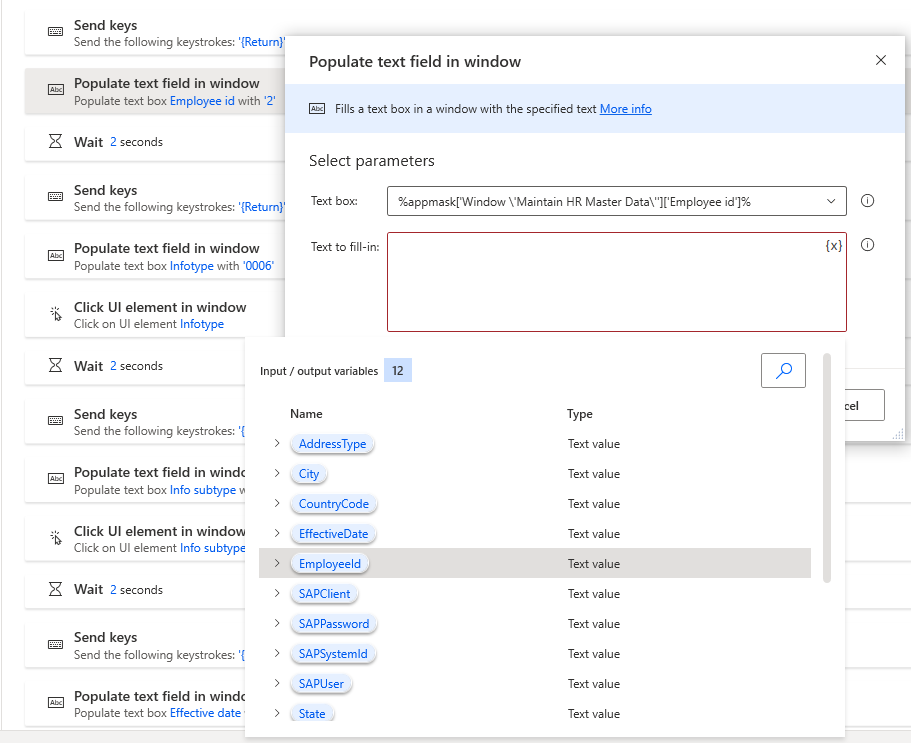
Upravte akciu Vyplniť textové pole v okne pre podtyp Informácie a nahraďte hodnotu Text na vyplnenie predtým definovanou premennou AddressType .
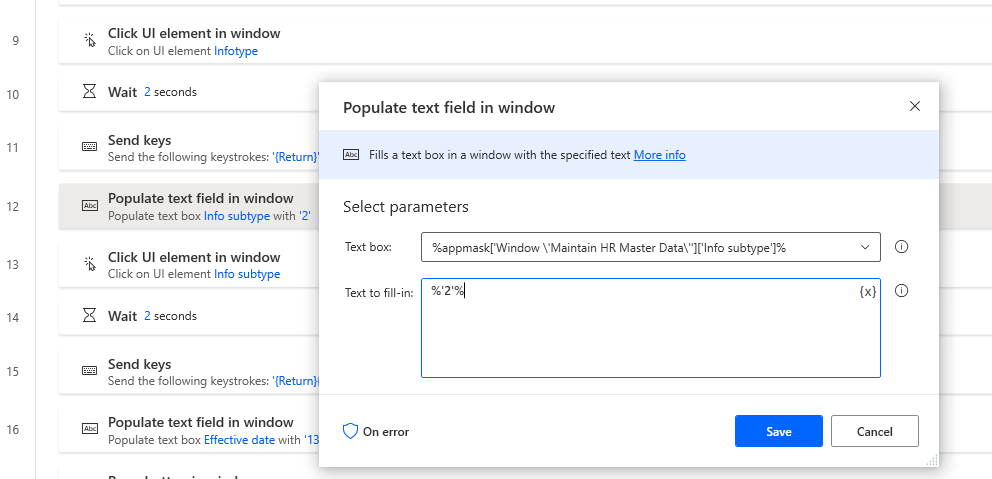
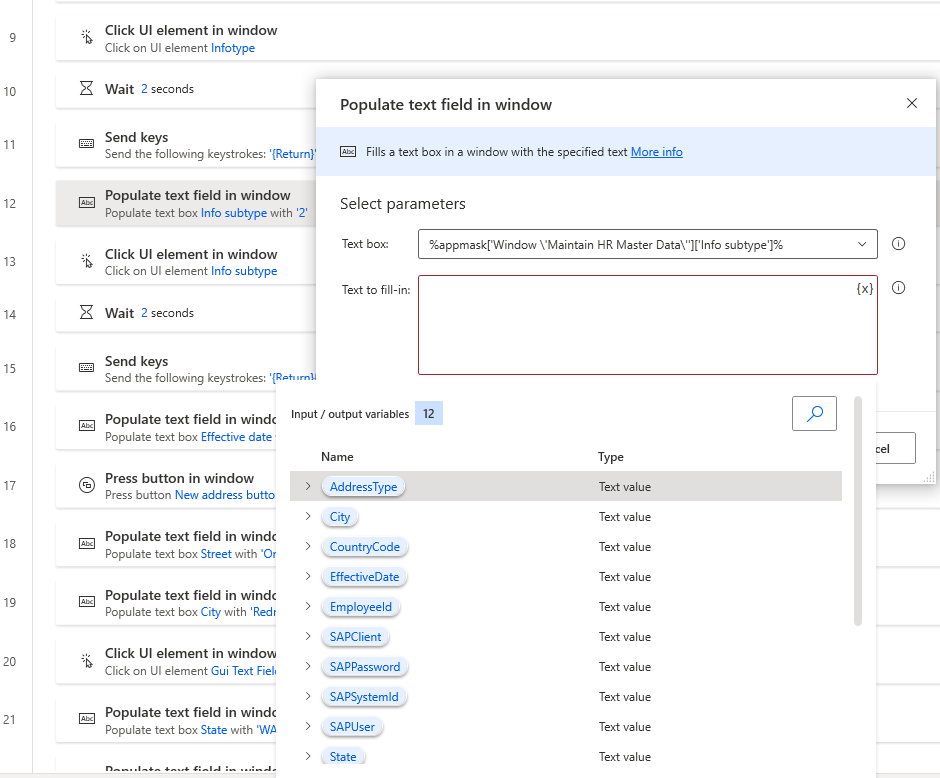
Upravte a nahraďte pevne naprogramovaný text premennými v akciách Vyplniť textové pole v okne pre Dátum účinnosti, Ulica, Mesto, Štát, PSČ a Krajina.
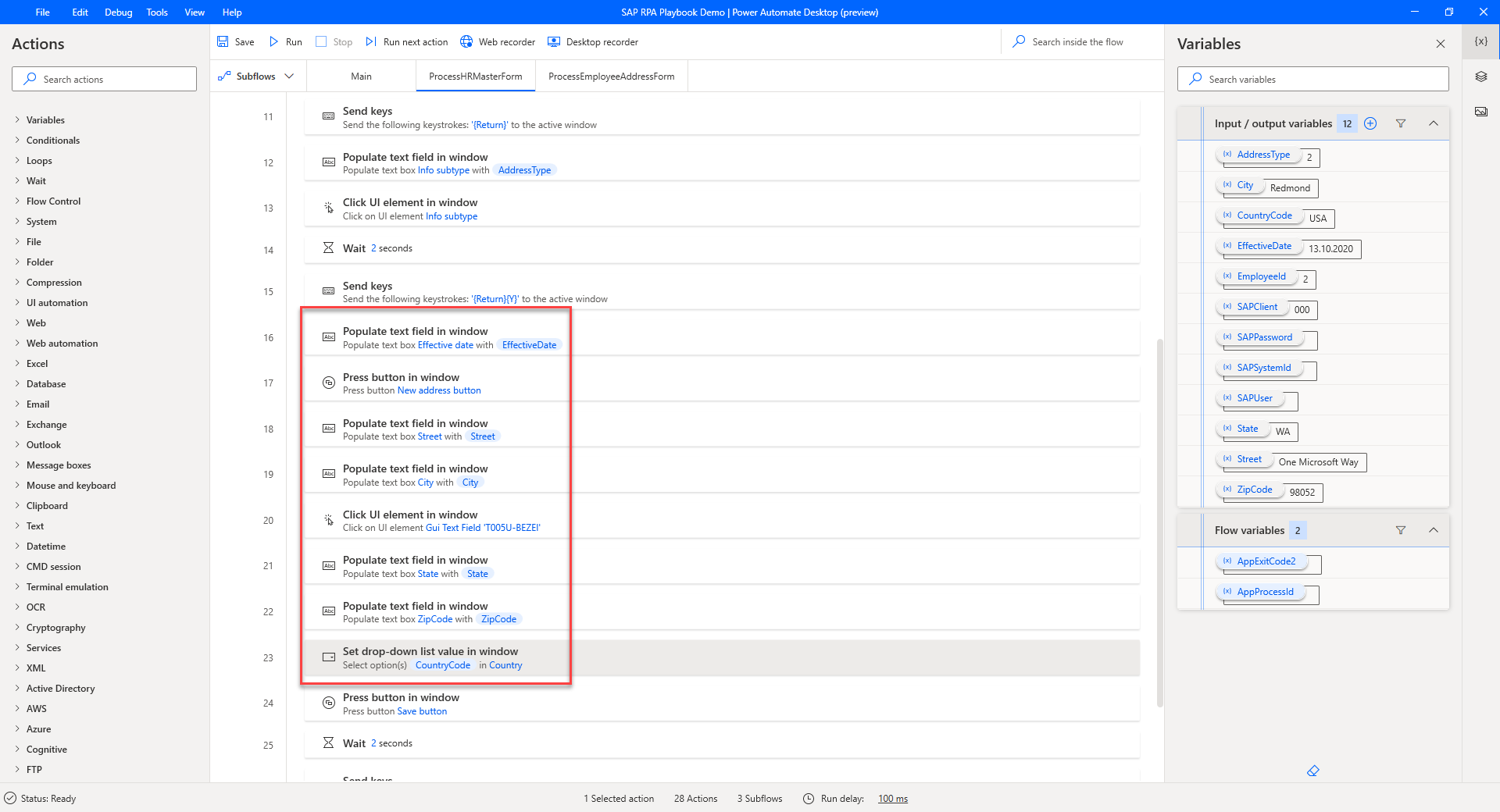
Zvýraznite akcie, ktoré budete potrebovať na vytvorenie adresy zamestnanca vedľajší postup, kliknite pravým tlačidlom myši na akcie, ktoré ste vybrali, a potom vyberte položku Vystrihnúť.
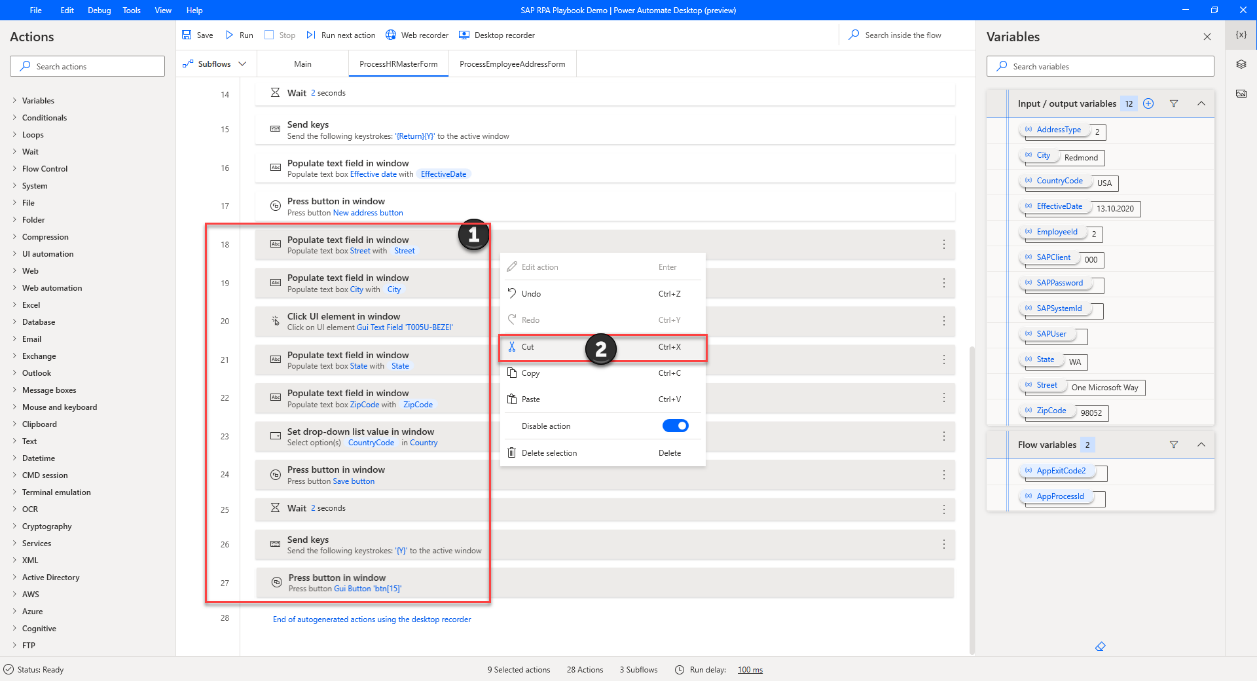
Otvorte formulár ProcessEmployeeAddress vedľajší postup , vyberte položku Všetky akcie, kliknite pravým tlačidlom myši a potom vyberte položku Odstrániť.
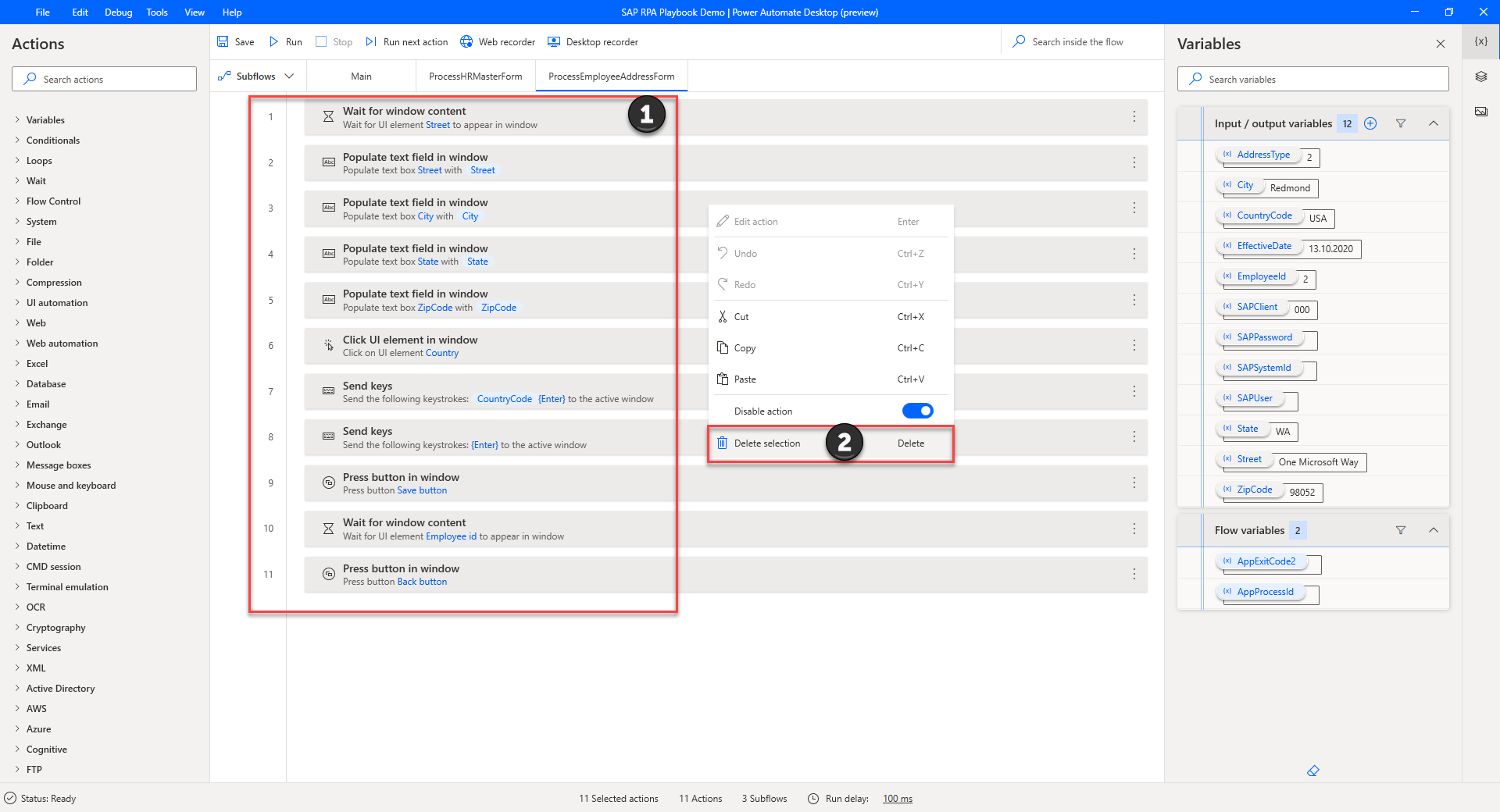
V ProcessEmployeeAddressForm vedľajší postup kliknite pravým tlačidlom myši a potom vyberte Prilepiť.
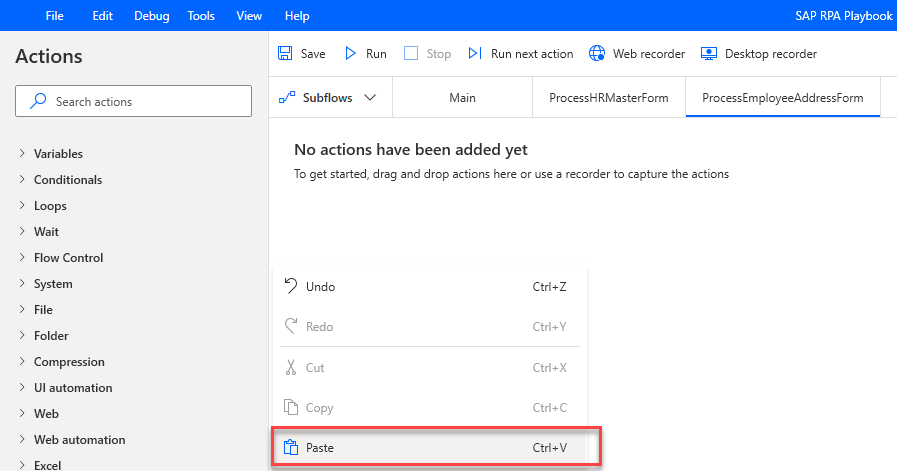
Na table Premenné upravte všetky premenné a potom zadajte Predvolené hodnoty. Tieto predvolené hodnoty budú použité na testovanie aktualizovaného postupu v počítačovom prostredí.
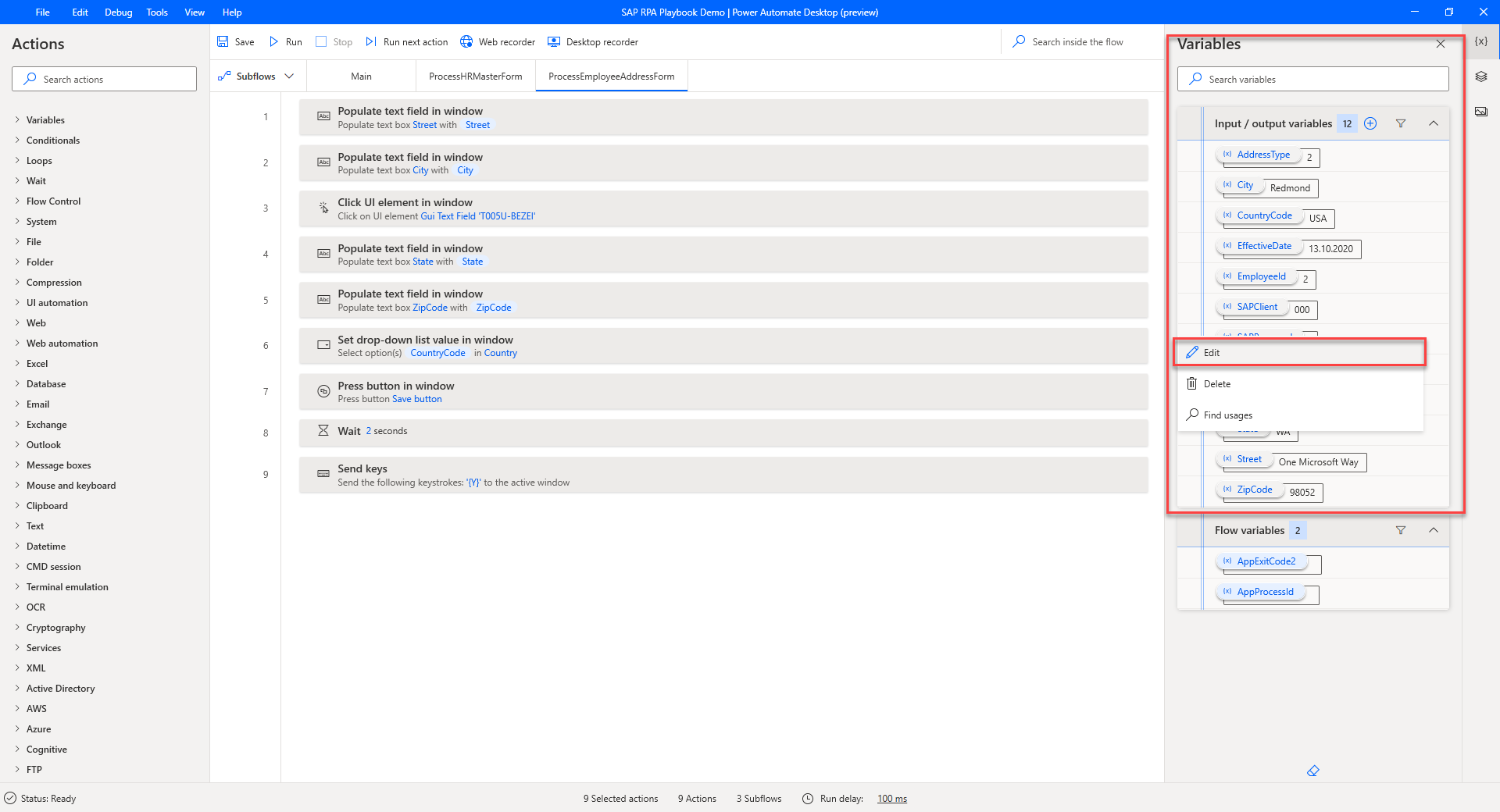
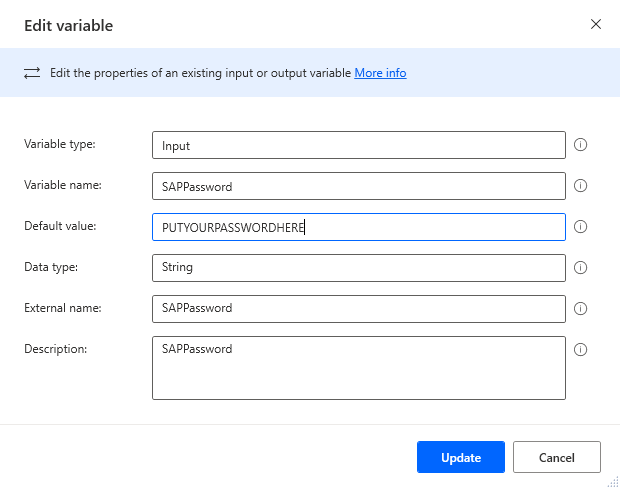
Vyberte Uložiť a potom zatvorte správu s potvrdením.
Vyberte Spustiť.
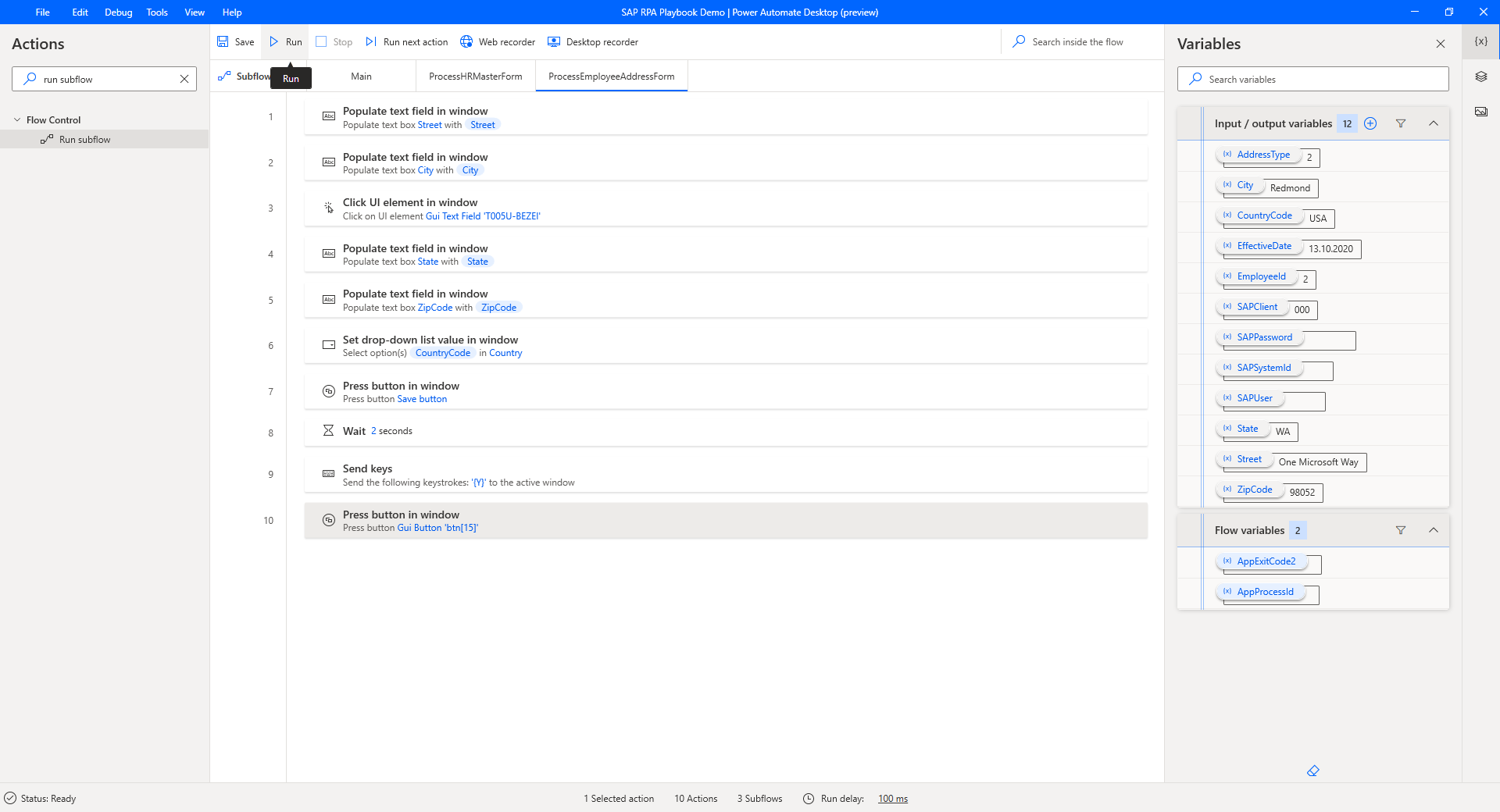
Úžasné! S touto novou možnosťou nahrávania na plochu, niekoľkými drobnými akčnými vylepšeniami a trochou refaktoringu ste skrátili čas vývoja a zjednodušili celkový proces definície akcie postupu v počítačovom prostredí.
Dôležité
Vymažte všetky predtým definované predvolené hodnoty, kým opustíte skúsenosť autora postupu v počítačovom prostredí.