Exportovanie stránkovanej zostavy pre každý riadok v tabuľke Excelu Online alebo v zozname služby SharePoint
So službou Power Automate môžete automatizovať exportovanie a distribúciu stránkovaných zostáv služby Power BI v rôznych podporovaných formátoch a scenároch. V tomto článku sa používa šablóna služby Power Automate na automatizáciu nastavovania opakovaných exportov jednej stránkovanej zostavy alebo viacerých stránkovaných zostáv. Exportujete ich v požadovanom formáte pre každý riadok v tabuľke Excelu Online alebo v zozname služby SharePoint Online. Exportované stránkované zostavy môžete distribuovať do OneDrivu for work alebo school alebo SharePointu Online, prípadne ju odoslať e-mailom cez Office 365 Outlook.

Každý riadok v tabuľke Excelu Online alebo v zozname služby SharePoint Online môže predstavovať jedného používateľa, ktorý má prijať stránkovanú zostavu na základe predplatného. Každý riadok môže tiež predstavovať jedinečnú stránkovanú zostavu, ktorú chcete distribuovať. Tabuľka alebo zoznam vyžaduje stĺpec, vom ktorý určuje, ako sa má zostava distribuovať – či do OneDrivu, SharePointu Online alebo Outlooku. Postup služby Power Automate používa tento stĺpec v príkaze Switch (Prepnúť).
Hľadáte ďalšie šablóny služby Power Automate pre stránkované zostavy služby Power BI? Pozrite si tému Exportovanie stránkovaných zostáv služby Power BI pomocou služby Power Automate.
Predpoklady
Ak chcete postupovať podľa týchto kritérií, uistite sa, že spĺňate tieto kritériá:
- Publikovať môžete v položke Môj pracovný priestor alebo máte aspoň rolu Prispievateľa pre akýkoľvek iný pracovný priestor.
- Prístup k štandardným konektorom v službe Power Automate, ktoré sa dodávajú s ktorýmkoľvek predplatnom na Office 365.
- Ak používate tabuľku v Exceli Online, musí byť formátovaná ako tabuľka v Exceli. Ďalšie informácie nájdete v téme Vytvorenie tabuľky .
Exportovanie stránkovanej zostavy pre každý riadok v tabuľke alebo zozname
Poznámka
Nasledujúce kroky a obrázky znázornia nastavenie postupu pomocou šablóny Export a Power BI paginated report for each row in an Excel Online table (Exportovanie stránkovanej zostavy služby Power BI pre každý riadok v tabuľke Excelu Online). Postupujte podľa rovnakých krokov a vytvorte postup pomocou šablóny Export a Power BI paginated report for items in a SharePoint Online list (Exportovanie stránkovanej zostavy služby Power BI pre položky zoznamu SharePointu Online). Namiesto tabuľky v Exceli Online bude zoznam SharePointu Online obsahovať informácie o tom, ako exportovať stránkovanú zostavu.
Prihláste sa do služby Power Automate flow.microsoft.com.
Vyberte položku Šablóny a vyhľadajte stránkované zostavy.
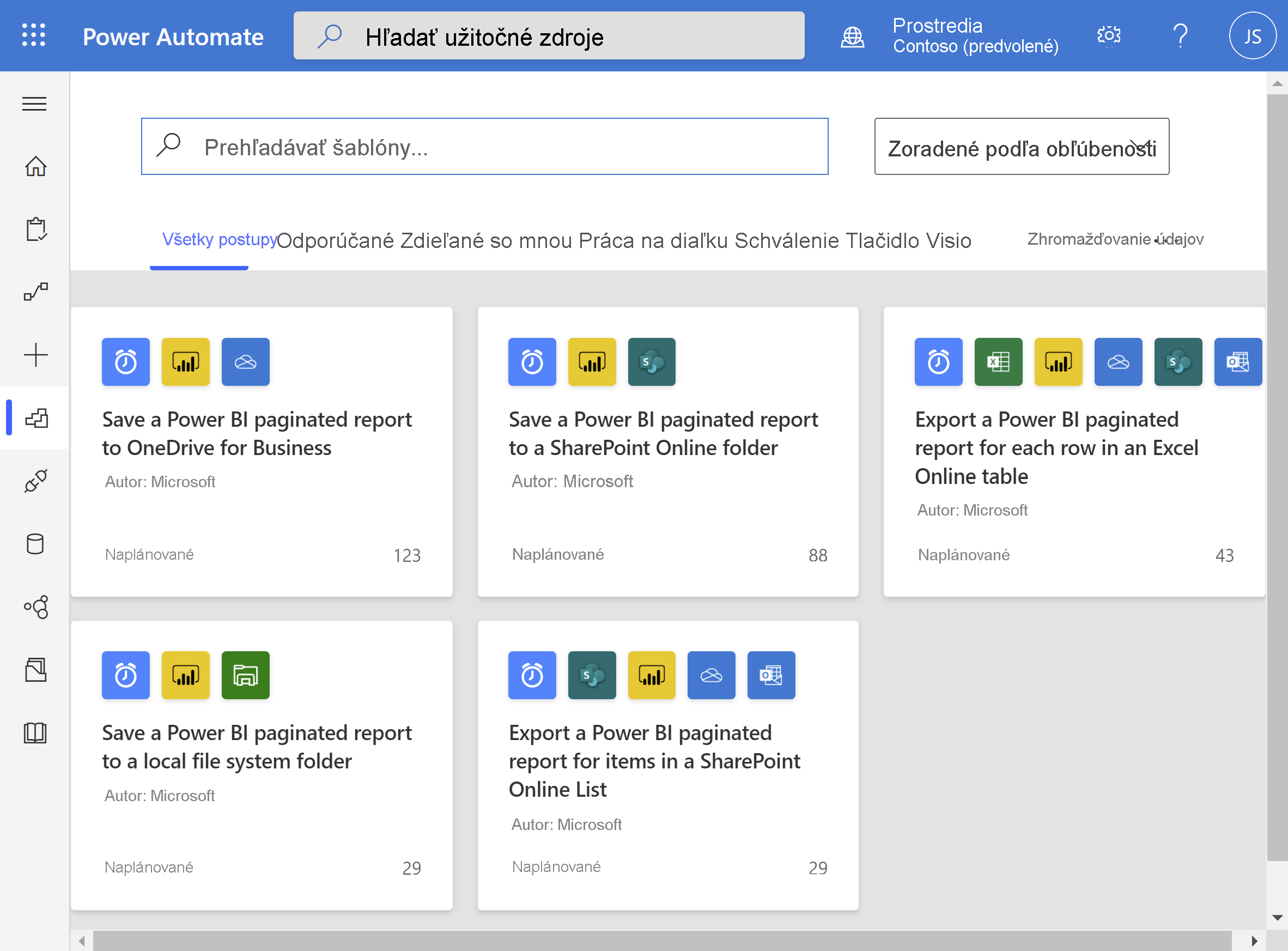
Vyberte šablónu Export a Power BI paginated report for each row in an Excel Online table (Exportovanie stránkovanej zostavy služby Power BI pre každý riadok tabuľky v Exceli Online) alebo Export a Power BI paginated report for items in a SharePoint Online list (Exportovanie stránkovanej zostavy služby Power BI pre položky zoznamu SharePointu Online). Skontrolujte, či ste prihlásení do Excelu Online, služby Power BI, OneDrivu for Work alebo školy, SharePointu Online a Office 365 Outlooku. Vyberte Pokračovať.

Ak chcete vo svojom postupe nastaviť Opakovanie, vyberte možnosť v položke Frekvencia a zadajte požadovanú hodnotu položky Interval.

(Voliteľné) Ak chcete nastaviť konkrétne parametre položky Opakovanie vrátane položiek Časové pásmo, Čas začatia, V týchto dňoch, V týchto hodinách a V týchto minútach, vyberte položku Zobraziť rozšírené možnosti.

V poli Location (Umiestnenie) vyberte položku OneDrive for work or school alebo lokalitu SharePoint Online, kde je uložená tabuľka Excelu Online alebo zoznam služby SharePoint Online. Potom v rozbaľovacom zozname vyberte položku Document Library (Knižnica dokumentov).

Vyberte súbor Excelu Online alebo zoznam služby SharePoint Online v poli File (Súbor ). Vyberte názov tabuľky alebo zoznamu z rozbaľovacieho zoznamu v poli Table (Tabuľka ).

Prepitné
Ďalšie informácie o formátovaní údajov ako tabuľky v Exceli nájdete v téme Vytvorenie tabuľky .
Inicializácia premennej, ktorá sa použije ako názov súboru. Predvolené hodnoty premenných Name (Názov) a Value (Hodnota) môžete ponechať alebo upraviť, ale hodnotu Type (Typ) ponechajte ako položku String (Reťazec).

V poli Pracovný priestor vyberte pracovný priestor vo vyhradenej kapacite. V poli Report ( Zostava ) vyberte stránkovanú zostavu vo vybratom pracovnom priestore, ktorú chcete exportovať. Ak ste v rozbaľovacom zozname nastavili položku Enter a custom value (Zadať vlastnú hodnotu ), môžete nastaviť , aby sa položky Workspace (Pracovný priestor ) a Report (Zostava ) rovnli stĺpcu v tabuľke Excelu Online alebo v zozname služby SharePoint Online. Tieto stĺpce by mali obsahovať ID pracovného priestoru a ID zostavy.
V rozbaľovacom zozname vyberte položku Export Format (Formát exportu) alebo ju nastavte, aby sa rovnal stĺpcu v tabuľke Excelu Online, ktorý obsahuje požadované formáty exportu. napríklad PDF, DOCX alebo PPTX. Voliteľne môžete zadať parametre stránkovanej zostavy. Podrobné popisy parametrov môžete nájsť v odkaze na konektor pre rozhranie REST API služby Power BI.

Po exportovaní stránkovanej zostavy zadajte do poľa Value (Hodnota) jej názov. Nezabudnite zadať príponu súboru. Môžete ju nastaviť staticky, napríklad
.pdf,.docxalebo.pptx. Alebo ju môžete nastaviť dynamicky tak, že vyberiete stĺpec v excelovej tabuľke, ktorý zodpovedá požadovanému formátu exportu.
V časti Prepnúť vyplňte pole On (Do) stĺpcom tabuľky Excelu Online, ktorý zodpovedá požadovanému spôsobu doručenia: OneDrive, SharePoint alebo e-mail.

V častiach Case (Prípad), Case 2 (Prípad 2) a Case 3 (Prípad 3) zadajte hodnoty zo stĺpca tabuľky Excelu Online, ktorý ste vybrali v predchádzajúcom kroku.

V prípade, že ukladáte stránkovanú zostavu do OneDrivu, vyberte položku Folder Path (Cesta k priečinku) a zadajte, kam sa má uložiť.

V prípade, že ukladáte stránkovanú zostavu do SharePointu Online, zadajte položky Adresa lokality a Cesta k priečinku, kam sa má uložiť.

V prípade, že odosielate stránkovanú zostavu ako e-mail prostredníctvom Outlooku, vyplňte polia To (To), Subject (Predmet) a Body (Text). Tieto polia môžu obsahovať statický alebo dynamický obsah z tabuľky v Exceli Online alebo zo zoznamu služby SharePoint Online. Služba Power Automate automaticky priloží stránkovanú zostavu k e-mailu.

Po dokončení vyberte položku Nový krok alebo Uložiť. Služba Power Automate vytvorí a vyhodnotí postup. V prípade nájdenia chýb vás bude upozorní.
Ak sa vyskytujú chyby, vyberte položku Upraviť postup a opravte ich. V opačnom prípade vyberte šípku Späť , čím sa zobrazia podrobnosti postupu a spustí sa nový postup.