Uloženie stránkovanej zostavy služby Power BI do lokálneho priečinka pomocou služby Power Automate
So službou Power Automate môžete automatizovať exportovanie a distribúciu stránkovaných zostáv služby Power BI v širokej škále podporovaných formátov a scenárov. V tomto článku použijete šablónu na nastavenie opakovaných exportov stránkovanej zostavy do systému súborov v požadovanom formáte. Ak používate prvýkrát akciu Exportovať do súboru pre stránkované zostavy v postupe služby Power Automate, prečítajte si časť Predpoklady.

Hľadáte ďalšie šablóny služby Power Automate pre stránkované zostavy služby Power BI? Pozrite si tému Exportovanie stránkovaných zostáv služby Power BI pomocou služby Power Automate.
Požiadavky
Ak chcete postupovať podľa týchto kritérií, uistite sa, že spĺňate tieto kritériá:
- Publikovať môžete v položke Môj pracovný priestor alebo máte aspoň rolu Prispievateľa pre akýkoľvek iný pracovný priestor.
- Máte prístup k štandardným konektorom v službe Power Automate, ktoré sa dodávajú s ktorýmkoľvek predplatnom služieb Office 365.
Uloženie stránkovanej zostavy služby Power BI do lokálneho priečinka
Prihláste sa do služby Power Automate flow.microsoft.com.
Vyberte položku Šablóny a vyhľadajte stránkované zostavy.
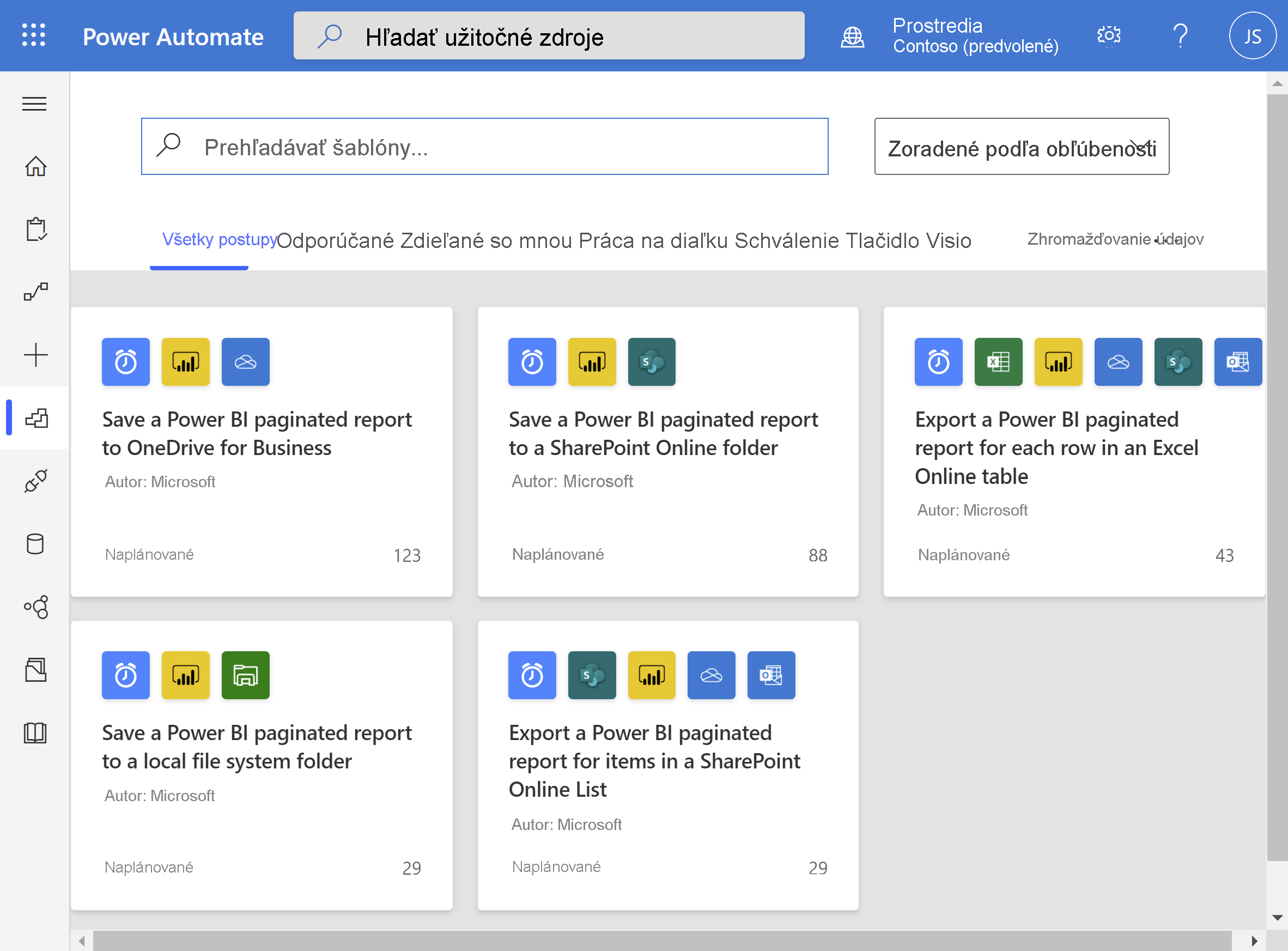
Vyberte šablónu Uloženie stránkovanej zostavy služby Power BI do lokálneho systému súborov. Skontrolujte, či ste prihlásení do služby Power BI a pripojení k svojmu lokálnemu systému súborov. Vyberte Pokračovať.

Ak potrebujete nové pripojenie, vyberte tri bodky a potom vyberte položku Pridať nové pripojenie , aby ste sa pripojili k svojmu systému súborov. Zadajte Názov pripojenia, cestu k požadovanému koreňového priečinku a overte ich zadaním svojho mena používateľa a hesla. Ak používate lokálnu bránu údajov, v zozname vyberte bránu .

Ak chcete vo svojom postupe nastaviť frekvenciu opakovania , vyberte možnosť v rozbaľovacom zozname Frekvencia a zadajte požadovanú hodnotu položky Interval .

Prípadne vyberte položku Zobraziť rozšírené možnosti. Nastavte ďalšie parametre položky Opakovanie, ako napríklad Časové pásmo, Čas začatia, V týchto dňoch, V týchto hodinách a V týchto minútach.

V poli Pracovný priestor vyberte pracovný priestor vo vyhradenej kapacite, v ktorej sa nachádza zostava. V poli Report (Zostava) vyberte stránkovanú zostavu, ktorú chcete exportovať v pracovnom priestore. V poli Export Format (Formát exportu) vyberte požadovaný formát exportu. Voliteľne môžete zadať parametre stránkovanej zostavy. Podrobné popisy parametrov nájdete v odkaze na konektor pre rozhranie REST API služby Power BI.
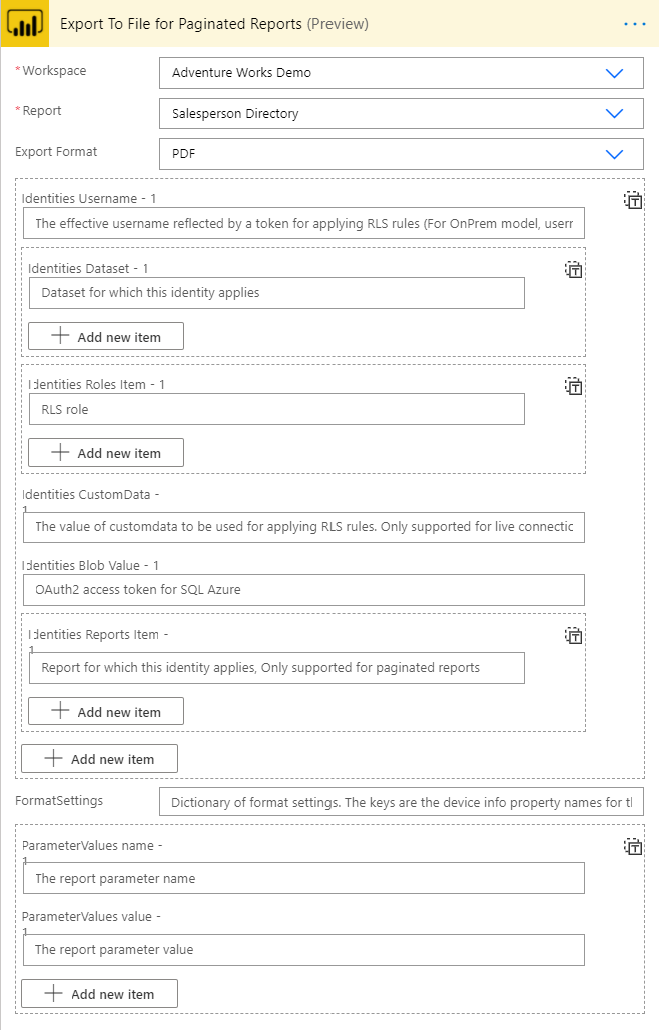
V dialógovom okne Vytvorenie súboru v časti Cesta k priečinku vyberte priečinok, do ktorého chcete exportovať stránkovanú zostavu.

Služba Power Automate automaticky vygeneruje položky Názov súboru a Obsah súboru. Názov súboru môžete upraviť, ale ponechajte dynamicky vygenerované hodnoty Obsah súboru.
Po dokončení vyberte položku Ďalší krok alebo Uložiť. Power Automate vytvorí a vyhodnotí postup.
Ak sa v službe Power Automate nájdu chyby, vyberte položku Upraviť postup a opravte ich. V opačnom prípade vyberte šípku Späť, čím sa zobrazia podrobnosti postupu a spustí sa nový postup.
Keď spustíte postup, služba Power Automate exportuje stránkovanú zostavu v zadanom formáte do vybratého priečinka v systéme súborov.
