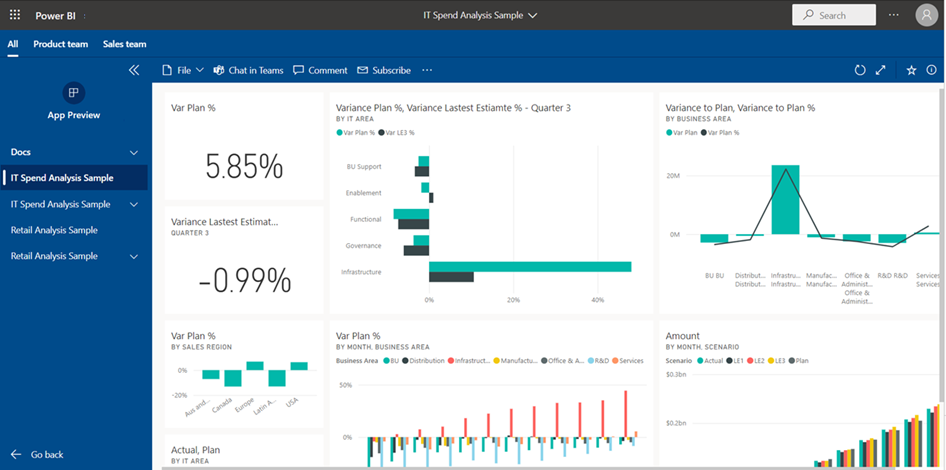Publikovanie aplikácie v službe Power BI
V službe Power BI môžete vytvoriť oficiálny zbalovaný obsah a distribuovať ho širokej cieľovej skupine ako aplikáciu . Aplikácie vytvárate v pracovných priestoroch, kde môžete s kolegami spolupracovať na obsahu služby Power BI. Dokončená aplikácia môže byť publikovaná pre veľké skupiny ľudí vo vašej organizácii. Časť zobrazenie používateľa aplikácie v tomto článku popisuje možnosti používateľa aplikácie v službe Power BI a v mobilných aplikáciách Power BI.
Nižšie sú uvedené kroky na publikovanie aplikácie v službe Power BI:
- Vytvorenie aplikácie
- Pridanie obsahu do aplikácie
- Vytvorenie a spravovanie viacerých účastníkov
- Publikovanie aplikácie
Podnikoví používatelia často na získanie prehľadov údajov potrebujú prístup k viacerým tabuliam, zostavám a ďalšiemu obsahu služby Power BI. S aplikáciami služby Power BI môžete vytvárať kolekcie obsahu a publikovať tieto kolekcie ako aplikácie. Tieto aplikácie môžu byť k dispozícii pre celú vašu organizáciu alebo len pre konkrétnych ľudí či skupiny. Pre svoju aplikáciu môžete vytvoriť viacero cieľových skupín a zobrazovať alebo skrývať iný obsah pre každú cieľovú skupinu. Aplikácie a cieľové skupiny pomáhajú tvorcom zostáv a správcom jednoduchšie spravovať povolenia pre tieto kolekcie.
Podnikoví používatelia získajú vaše aplikácie niekoľkými rozličnými spôsobmi:
- Môžu nájsť a nainštalovať aplikácie zo služby Apps Marketplace alebo AppSource.
- Môžete im odoslať priame prepojenie.
- Ak vám správca služby Fabric udelil povolenia, môžete aplikáciu automaticky nainštalovať do kont služby Power BI používateľov.
- Ak distribuujete svoju aplikáciu externým používateľom, títo používatelia dostanú e-mail s priamym prepojením. Power BI neodosiela žiadne e-maily interným používateľom, keď distribuujete alebo aktualizujete aplikáciu.
Používatelia aplikácie nemôžu upraviť obsah aplikácie. Môžu interagovať s aplikáciami v službe Power BI alebo mobilných aplikáciách a môžu údaje filtrovať, zvýrazňovať a zoraďovať. Vlastníci aplikácií môžu udeliť povolenie iným používateľom, čo im umožňuje zdieľať sémantické modely a vytvárať vlastný obsah v aplikácii.
Licencie pre aplikácie
Ak chcete vytvoriť alebo aktualizovať aplikáciu, potrebujete licenciu na Power BI Pro alebo premium na používateľa. Používatelia aplikáciímajú dve možnosti.
Ak pracovný priestor pre túto aplikáciu nie je v kapacite služby Power BI Premium: Všetci podnikoví používatelia potrebujú licencie na Power BI Pro alebo Premium na používateľa na zobrazenie aplikácie.
Ak je pracovný priestor tejto aplikácie v kapacite služby Power BI Premium/F64 alebo vyššej: Podnikoví používatelia vo vašej organizácii môžu zobraziť obsah aplikácie bez licencií Power BI Pro alebo Premium na používateľa. Používatelia však nemôžu kopírovať zostavy ani vytvárať zostavy na základe základných sémantických modelov. Podrobnosti nájdete v týchto článkoch:
Vytvorenie a publikovanie aplikácie
Keď je obsah vo vašom pracovnom priestore pripravený, môžete spustiť proces publikovania. Určite, koľko rozličných skupín publika potrebujete, a potom vyberte, ktorý obsah chcete publikovať pre jednotlivé cieľové skupiny. V jednej aplikácii môžete vytvoriť až 25 skupín publika.
Nastavenie aplikácie
V zobrazení zoznamu pracovných priestorov vyberte položku Vytvoriť aplikáciu , čím spustíte proces vytvárania a publikovania aplikácie z pracovného priestoru.

Na karte Setup pomenujte aplikáciu a pridajte popis, ktorý ľuďom pomôže aplikáciu nájsť. Môžete tiež nastaviť farbu motívu, pridať prepojenie na lokalitu podpory a zadať kontaktné informácie.

Vyberte položku Ďalej: Pridať obsah.
Povoliť uloženie kópie zostavy
Na karte Setup sa rozhodnite, či chcete používateľom aplikácie s povoleniami na vytváranie povoliť ukladanie kópií zostáv do svojho pracovného priestoru. Po uložení zostáv si používatelia aplikácie môžu prispôsobiť kópie zostáv tak, aby vyhovovali ich potrebám.
Rozbaľte ponuku Rozšírené nastavenia a vyberte položku Povoliť používateľom vytvoriť kópiu zostáv v tejto aplikácii.

Toto nastavenie umožňuje používateľom aplikácie, ktorí majú povolenia na vytváranie, uložiť kópiu zostavy zo zobrazenia používateľa aplikácie. Používateľom vašej aplikácie môžete udeliť povolenia na vytváranie aj prostredníctvom aplikácie pomocou možnosti Rozšírené na table Spravovať prístup publika.
Vyberte položku Ďalej: Pridať obsah.
Povoliť prístup k skrytému obsahu
Karta Setup tiež obsahuje možnosť udeliť používateľom prístup k skrytému obsahu.
Výstraha
Ak majú používatelia priame prepojenie na ktorýkoľvek obsah vašej aplikácie, môžu získať prístup k skrytému obsahu, dokonca aj vtedy, ak je táto položka vizuálne skrytá na navigačnej table pre danú cieľovú skupinu.
Rozbaľte položku Rozšírené nastavenia.
V časti Prístup k skrytému obsahuprepnite nastavenie na možnosť Zapnuté.

Vyberte položku Ďalej: Pridať obsah.
Pridanie obsahu do aplikácie
Na karte Obsah pridáte obsah z pracovného priestoru do aplikácie.
Na karte Obsah vyberte položku Pridať obsah.

Vyberte obsah, ktorý chcete pridať z aktuálneho pracovného priestoru.
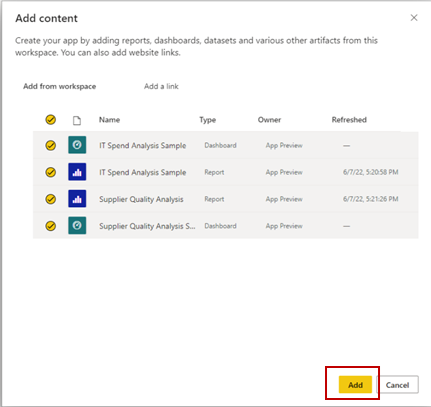
Poznámka
Keď publikujete aplikáciu, predvolene obsahuje pre každú skupinu používateľov všetok obsah aplikácie. Keď však aktualizujete aplikáciu, novopridaný obsah nie je predvolene zahrnutý.
Do aplikácie môžete pridať prepojenia na iné webové lokality. Vyberte položku Pridať prepojenie z rozbaľovacej ponuky vedľa položky Pridať obsah.

Po pridaní obsahu môžete zmeniť poradie obsahu:
- Presuňte obsah v zozname nahor alebo nadol.

- Vedľa každej položky vyberte možnosti Posunúť nahor alebo Posunúť nadol.
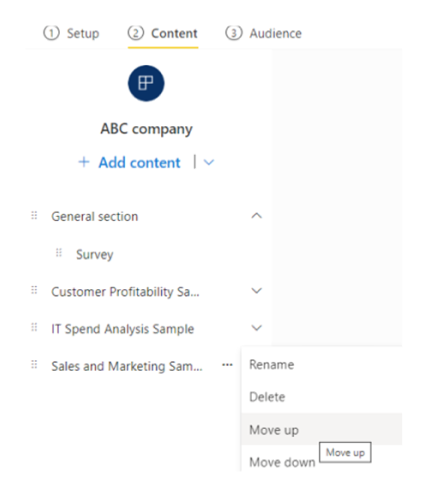
Vyberte položku Ďalej: Pridať cieľovú skupinu.
Pridanie zostáv Power BI pomocou vizuálov stránkovaných zostáv
Ak zahrniete zostavy služby Power BI, ktoré majú vizuály stránkovaných zostáv, odporúčame do aplikácie zahrnúť uvedené stránkované zostavy. Publikovaná zostava služby Power BI bude potom fungovať s publikovanou verziou stránkovanej zostavy namiesto zostavy uloženej v pracovnom priestore.
Počas publikovania môže služba Power BI rozpoznať zostavy s vizuálmi, ktoré odkazujú na chýbajúce stránkované zostavy:

Tento problém môžete vyriešiť jedným z dvoch spôsobov:
Zahrňte stránkovanú zostavu do aplikácie a uistite sa, že cieľová skupina, ktorá má prístup k zostave Power BI, má tiež prístup k stránkovanej zostave.
Uistite sa, že cieľová skupina má prístup k stránkovanej zostave v pracovnom priestore.
Vytvorenie a spravovanie viacerých účastníkov
Na karte Publikum môžete vytvárať a spravovať skupiny publika v rámci aplikácie.
Ak chcete vytvoriť cieľovú skupinu, vyberte položku Nová cieľová skupina.
Ak chcete zmeniť názov cieľovej skupiny, vyberte predvolené označenie publika.
Vyberte ikonu skrytie/zobrazenie vedľa každej položky v pracovnom priestore a zistite obsah, ktorý si môže táto cieľová skupina aplikácie zobraziť.
Dôležité
- Skrytie obsahu pred cieľovou skupinou ho robí nedostupnou v publikovanej aplikácii pre danú cieľovú skupinu. Ak však vyberiete možnosť Povoliť prístup k skrytému obsahu, používateľ s priamym prepojením na akýkoľvek obsah v aplikácii môže získať prístup k skrytému obsahu, a to aj v prípade, že je táto položka vizuálne skrytá na navigačnej table pre danú cieľovú skupinu.
- Dlaždice tabúľ smerujúce na zostavy, ktoré nie sú pridané do aplikácie alebo sú pridané, ale skryté pred cieľovou skupinou, nebudú fungovať. Na týchto dlaždiciach tabúľ sa zobrazí chyba: "Zostava zobrazená v tejto dlaždici neexistuje alebo nemáte povolenie na jej zobrazenie."
- Ak do aplikácie pridáte len tabule s dlaždicami zostáv, aplikácia nebude zobrazovať vašej cieľovej skupine nič. Nezabudnite pridať zostavy súvisiace s pridanými tabuľami a nastaviť ich tak, aby boli viditeľné pre cieľovú skupinu, alebo vyberte možnosť Povoliť prístup k skrytému obsahu.
- Stránkované zostavy s čiastkovými zostavami nezobrazujú obsah čiastkovej zostavy, ak je skrytá pred cieľovou skupinou.
- Používatelia zostáv podrobnej analýzy nemôžu prejsť do cieľových zostáv, ak sú cieľové zostavy skryté.
Na riešenie týchto problémov sa uistite, že do aplikácie sa pridajú všetky závislé zostavy a budú viditeľné pre cieľovú skupinu. Ak sú pre cieľovú skupinu skryté, vyberte možnosť Povoliť prístup k skrytému obsahu.
Na table Spravovať prístup cieľovej skupiny zadajte skupiny alebo používateľov, ktorých chcete pridať do aktuálnej cieľovej skupiny.

Dôležité
- Ak je vaša aplikácia založená na sémantických modeloch z iných pracovných priestorov, uistite sa, že všetci používatelia aplikácie majú prístup k základným sémantickým modelom.
- Ak sa aplikácia alebo zostava nachádza v rovnakom pracovnom priestore ako sémantický model, nezabudnite do aplikácie pridať aj zostavu priradenú k sémantickému modelu.
V prípade každej skupiny používateľov udeľte prístup buď všetkým používateľom v organizácii, alebo len konkrétnym používateľom či skupinám. Môžete tiež rozbaliť možnosť Rozšírené a nakonfigurovať nasledujúce nastavenia pre jednotlivé skupiny skupín:
Povoliť používateľom zdieľať sémantické modely v tejtoaplikácie: Táto možnosť poskytuje používateľom aplikácie povolenie na zdieľanie základných sémantických modelov cieľovej skupiny aplikácií.
Povoliť používateľom vytvárať obsah so sémantickými modelmi v tejtoaplikácie: Táto možnosť umožňuje používateľom vašej aplikácie vytvárať vlastné zostavy a tabule na základe sémantických modelov cieľovej skupiny aplikácií.

Poznámka
- Rozšírené nastavenia sa vzťahujú na všetky cieľové skupiny vrátane používateľov pracovného priestoru. Môžu zdieľať sémantické modely a vytvárať obsah so sémantickými modelmi v tejto aplikácii, pokiaľ majú v pracovnom priestore aspoň rolu čitateľa. Ďalšie informácie o rolách nájdete v téme Roly v pracovných priestoroch .
- Povolenia na vytváranie sa vzťahujú len na sémantické modely v rovnakom pracovnom priestore ako aplikácia. Ak sú sémantické modely v iných pracovných priestoroch, musíte explicitne udeliť povolenia na vytváranie pre tieto sémantické modely alebo aspoň pridať používateľov do roly Čitateľ v inom pracovnom priestore.
Publikovanie aplikácie
Po nastavení cieľového skupiny a obsahu pre jednotlivé cieľové skupiny môžete aplikáciu publikovať. Ak vám správca služby Fabric povolil toto nastavenie na portáli na správu služby Fabric, môžete aplikáciu pre používateľov nainštalovať automaticky. Ďalšie informácie o automatickej inštalácii aplikácie nájdete v tomto článku.
Vyberte položku Publikovať aplikáciu.

Po úspešnom publikovaní aplikácie sa zobrazí správa o Úspešne publikovaná obsahujúca prepojenie na aplikáciu, ktorú možno zdieľať. Toto prepojenie môžete kopírovať a zdieľať s používateľmi svojej aplikácie.
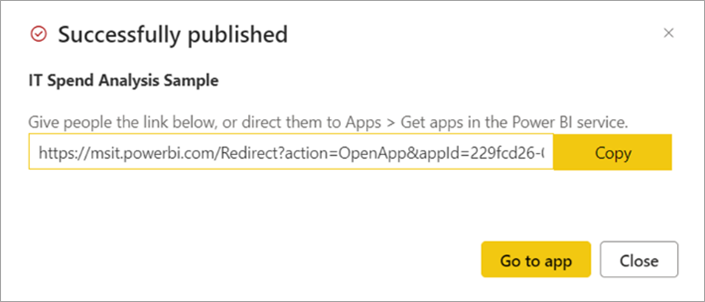
Publikovanú aplikáciu môžete zdieľať aj výberom tlačidla Kopírovať prepojenie v dolnej časti stránky Nastavenie . Tým sa vytvorí prepojenie na aplikáciu, ktorú je možné zdieľať s používateľmi vašej aplikácie.

Používatelia aplikácie môžu tiež požiadať o prístup k vašej aplikácii vyhľadaním aplikácie zo služby Apps Marketplace alebo AppSource. Ďalšie informácie o používateľských skúsenostiach koncových používateľov nájdete v časti zobrazení používateľa aplikácie.
Publikovanie aplikácie v celej organizácii
Počas publikovania aplikácie môžete pridať celú organizáciu do ľubovoľnej skupiny používateľov aplikácie.
- V časti Spravovať prístup publika vyberte položku Celá organizácia.
Možnosť pridať celú organizáciu je však zakázaná v týchto troch scenároch:
- Vybrali ste možnosť Automatická inštalácia tejto aplikácie na karte Setup (Nastavenie). Automatická inštalácia aplikácie pre celú organizáciu nie je povolená.
- Ste hosťovským používateľom, ktorý má priradenú rolu pracovného priestoru.
- Váš správca vám nepovoľuje priraďovať aplikáciu celej organizácii. Môžete požiadať správcu, aby toto nastavenie zmenil v časti Nastavenia nájomníka aplikácie v nastaveniach nájomníka na portáli na správu.
Zmena nastavení pre používateľov, ktorí nemajú prístup
Môžete ovládať, čo sa používateľom zobrazí pri pokuse o zobrazenie aplikácie, ale nemajú prístup. Postup žiadosti o prístup sa spustí predvoleným nastavením. Používatelia vidia, že majú odmietnutý prístup, a môžu požiadať o prístup.
Predvolene sa k vám v e-maile odošlú žiadosti o prístup. Ďalšie informácie o spravovaní žiadostí o prístup nájdete v časti v tomto článku.
Môžete tiež zobraziť vlastnú správu používateľom, keď je odmietnutý prístup k aplikácii.
Prispôsobenie správania žiadosti o prístup
Niektoré organizácie majú procesy a systémy mimo služby Power BI na kontrolu a správu žiadostí o prístup. Nastavenie vlastnej správy vám umožňuje vysvetliť alebo poskytnúť prepojenie na to, ako môže používateľ získať prístup k aplikácii Power BI. Predvolené správanie žiadosti o prístup môžete zmeniť pre aplikáciu Power BI tak, že prejdete do nastavení aplikácie služby Power BI a nakonfigurujete možnosti žiadosti o prístup podľa potreby. Vyberte položku Nahradiť s automatizovanou vlastnou správou.

Môžete si vytvoriť vlastnú správu a zahrnúť prepojenie na používateľov, aby požiadali o prístup. Táto možnosť vám umožňuje poskytnúť pokyny o tom, ako môže používateľ získať prístup k vašej aplikácii Power BI a nie prijímať žiadosti e-mailom. Túto možnosť môžete vybrať napríklad vtedy, ak vaša organizácia používa na spracovanie žiadostí o prístup automatizovaný systém. Keď sa používatelia, ktorí nemajú prístup k vašej aplikácii Power BI, pokúsia zobraziť, zobrazí sa im správa s pokynmi, ktoré ste zadali.

Textová oblasť vlastnej správy v príklade Žiadosti o prístup zobrazuje vzorové pokyny. Pokyny môžu byť vo formáte RTF s formátovaním a prepojeniami. Nasledujúci príklad zobrazuje používateľom správy, ktorá sa zobrazí, keď sa pokúsia zobraziť aplikáciu služby Power BI, ku ktorým nemajú prístup.

Poznámka
Vlastné správy nie sú podporované v mobilných aplikáciách Power BI pre iOS a Android. Ak sa rozhodnete zobraziť vlastnú správu používateľom, ktorí nemajú prístup k vašej aplikácii Power BI, používateľom v mobilných zariadeniach sa stále zobrazí predvolený postup žiadosti o prístup.
Správa žiadostí o prístup k aplikácii
Po publikovaní aplikácie môžete spravovať povolenia aplikácie.
Na stránke zoznamu Aplikácie vyberte položku Ďalšie možnosti (...) vedľa aplikácie a potom vyberte položku Spravovať povolenia.

Ak existujú žiadosti o prístup čakajúce na prístup, v pracovnom priestore sa zobrazí pruh s oznámeniami. Ak chcete získať priamy prístup k stránke správy povolení aplikácie, vyberte položku Zobraziť .

Stránka Správa povolení obsahuje tieto karty:
Priamy prístup: uvádza zoznam všetkých používateľov, ktorí už majú prístup k aplikácii.
Čakajúci prístup: zobrazí zoznam všetkých čakajúcich žiadostí.

Zmena publikovanej aplikácie
Ak chcete upraviť publikovanú aplikáciu, postupujte podľa týchto krokov.
Otvorte pracovný priestor zodpovedajúci aplikácii. Ak ste správcom pracovného priestoru alebo členom, môžete pracovný priestor z aplikácie otvoriť aj výberom ceruzky upraviť aplikáciu.

Vykonajte zmeny v obsahu aplikácie.
Pracovný priestor predstavuje vašu pracovnú oblasť, takže vaše zmeny sa v aplikácii neprežijú naživo, kým ju znova nepublikujete. Toto vám umožňuje vykonávať zmeny bez ovplyvňovania publikovaných aplikácií.
Dôležité
Ak odstránite zostavu a aktualizujete aplikáciu, používatelia aplikácie stratia všetky vykonané prispôsobenia, ako sú napríklad záložky, komentáre a ďalšie. Tieto prispôsobenia nie je možné obnoviť, dokonca ani vtedy, ak pridáte zostavu späť do aplikácie.
V zobrazení obsahu pracovného priestoru vyberte položku Aktualizovať aplikáciu .

Ak potrebujete, aktualizujte možnosti Nastavenie, Obsah a Cieľová skupina, potom vyberte položku Aktualizovať aplikáciu.
Ľuďom, pre ktoré ste aplikáciu publikovali, sa automaticky zobrazí aktualizovaná verzia aplikácie.
Poznámka
Ak ste v rámci aktualizácie odstránili povolenia aplikácie, noví inštalátora aplikácií tieto povolenia nedostanú. aktualizáciou sa však neodstránia povolenia používateľov, ktorí ich už majú. Ak chcete odstrániť takýto existujúci prístup, prejdite na kartu Priamy prístup na stránke spravovania povolení pre sémantický model a odstráňte povolenia manuálne.
Kopírovanie prepojenia na konkrétnu položku v aplikácii
Požiadavka na skopírovanie prepojenia
Pred kopírovaním prepojenia na položku v aplikácii musíte aplikáciu publikovať. Prepojenie Kopírovať na karte Obsah pre položku sa nezobrazí, kým aplikácia nebude publikovaná.
Položky, na ktoré môžete kopírovať prepojenie
Prepojenie na tieto položky môžete v aplikácii skopírovať:
- Zostava Power BI
- Stránkovaná zostava
- Tabuľa
- Prehľad ukazovateľov výkonu
V aplikácii nemôžete kopírovať prepojenie na excelový zošit.
Skopírovanie prepojenia
V aplikácii vyberte Ďalšie možnosti (...) vedľa položky, na ktorú chcete skopírovať prepojenie.
Vyberte položku Kopírovať prepojenie.

V dialógovom okne Prepojenie na aplikáciu vyberte položku Kopírovať a potom Zavrieť alebo Prejsť na aplikáciu.

Automatická inštalácia aplikácií pre koncových používateľov
Ak vám správca udelí povolenie, môžete aplikácie inštalovať automaticky pri ich publikovaní a ponúkať ich používateľom. Táto funkcia doručovania uľahčuje distribúciu správnych aplikácií tým správnym ľuďom alebo skupinám. Vaša aplikácia sa automaticky zobrazí v zozname obsahu aplikácií koncových používateľov. Nemusia ju hľadať v službe Apps Marketplace alebo Microsoft AppSource ani použiť prepojenie na inštaláciu. Informácie o tom, ako správcovia umožňujú publikovanie aplikácií koncovým používateľom v článku na portáli na správu služby Fabric.
Automatické publikovanie aplikácie pre koncových používateľov
Keď vám správca priradí povolenia, máte novú možnosť aplikáciu automaticky nainštalovať. Keď začiarknete políčko a vyberiete položku Publikovať aplikáciu (alebo Aktualizovať aplikáciu), aplikácia sa publikuje vo všetkých skupinách cieľových skupín definovaných na karte Publikum v aplikácii.

Získanie publikovaných aplikácií používateľmi
Po publikovaní aplikácie pre používateľov sa aplikácia automaticky zobrazí v ich zozname aplikácií. Vďaka tomu môžete identifikovať aplikácie, ktoré majú mať konkrétni používatelia alebo pracovné roly vo vašej organizácii k dispozícii.

Dôležité informácie o automatickej inštalácii aplikácií
Pri publikovaní aplikácií a automatickom ponúkaní koncovým používateľom majte na pamäti tieto veci:
Aplikáciu nemôžete automaticky nainštalovať pre celú organizáciu. Ak začiarknete políčko pre aplikáciu automaticky nainštalujete, možnosť pre celá organizácia sa stane neaktívnou.
Automatická inštalácia pre používateľov môže určitý čas trvať. Väčšina aplikácií sa používateľom nainštaluje okamžite, ale publikovanie aplikácií môže určitý čas trvať v závislosti od počtu položiek v aplikácii a počtu ľudí, ktorí získali prístup. Odporúčame publikovať aplikácie mimo pracovných hodín – predtým, než ich používatelia budú potrebovať. Než odošlete širokú komunikáciu o dostupnosti aplikácie, overte si dostupnosť aplikácie u niekoľkých používateľov.
Ak sa používateľom aplikácia v zozname aplikácií nezobrazí hneď, mali by prehliadač obnoviť alebo zavrieť a znova otvoriť.
Pokúste sa užívateľov nezaťažovať. Dajte si pozor, aby ste nepublikovali príliš veľa aplikácií pre používateľov, aby vnímali, že predinštalované aplikácie sú pre nich užitočné. Je najlepšie určiť, kto môže publikovať aplikácie koncovým používateľom, aby sa skoordinovalo načasovanie. Vytvorte vo svojej organizácii kontaktný bod pre získavanie aplikácií publikovaných pre koncových používateľov.
Hosťovským používateľom, ktorí neprijali pozvanie, sa aplikácie nebudú inštalovať automaticky.
Zobrazenie používateľa aplikácie
Používateľom aplikácie v službe Power BI a v mobilných aplikáciách Power BI sa obsah zobrazí len na základe povolení na prístup pre príslušné skupiny cieľov. Používateľom, ktorí majú prístup k viacerým skupinám publika, sa na hornom paneli zobrazia karty skupiny, kde môžu jednoducho prepínať medzi rôznymi zobrazeniami publika. Ak je napríklad používateľ súčasťou skupiny produktového tímu aj tímu predaja, zobrazia sa im tri karty zobrazenia, ako je znázornené na nasledujúcom obrázku. Predvolene sa používateľom zobrazuje zobrazenie karty Všetky, ktoré je konsolidovaným zobrazením, ktoré zobrazuje všetok obsah, ku ktorému majú prístup. Používatelia aplikácie môžu prehľadávať rôzne karty skupiny používateľov a zobrazovať tak obsah pre jednotlivé skupiny.
Konsolidované zobrazenie Všetko
Cieľová skupina 1, Produktový tím
Cieľová skupina 2, Tím predaja
Prečítajte si viac o tom, ako používatelia aplikácií môžu používať aplikácie.
Zrušenie publikovania aplikácie
Publikovať aplikáciu môže ľubovoľný správca alebo člen pracovného priestoru.
V pracovnom priestore vyberte položku Ďalšie možnosti (...)>Zrušiť publikovanie aplikácie.

Touto akciou odinštalujete aplikáciu pre všetkých, pre ktorých bola publikovaná, a už k nej viac nebudú mať prístup. Táto akcia neodstráni pracovný priestor ani jeho obsah.
Dôležité
Keď zrušíte publikovanie aplikácie, používatelia stratia svoje prispôsobenia, a to aj v prípade, že aplikáciu neskôr opäť publikujte. Prídu o všetky osobné záložky, komentáre a podobne súvisiace s obsahom v aplikácii. Publikovanie aplikácie zrušte len vtedy, ak ju potrebujete odstrániť.
Dôležité informácie a obmedzenia
Na zachovanie spoľahlivosti a výkonu aplikácie je potrebné zvážiť niektoré aplikácie, cieľovú skupinu a obmedzenia prístupu:
- Môžete vytvoriť jednu aplikáciu na pracovný priestor.
- Operácie publikovania a aktualizácie aplikácie majú časový limit 1 minútu. Ak sa počas aktualizácie v aplikácii vyskytla chyba s časovým limitom, zvážte zníženie počtu položiek zahrnutých do aplikácie.
- V niektorých prípadoch možno bude musieť tím podpory služby Power BI zablokovať aktualizácie pre veľké aplikácie. Pred blokovaním aktualizácií aplikácií tím podpory služby Power BI odošle správu správcom pomocou komunít v službe Microsoft 365 so žiadosťou o optimalizáciu veľkých aplikácií. Ak chcete optimalizovať veľkú aplikáciu, skúste znížiť počet položiek v aplikácii, konvertovať zostavy v aplikácii na iný formát, ako projektu Power BI, alebo vytvoriť aplikáciu ako aplikáciu org. Ak je aktualizácia pre veľkú aplikáciu zablokovaná, zobrazí sa hlásenie s výzvou, aby zákazníci požiadali o pomoc s optimalizáciou aplikácie a odblokovaním aktualizácie kontaktujú podporu Power BI.
- Na jednu aplikáciu môžete vytvoriť až 25 skupín publika.
- K aplikácii môže mať prístup celkovo 10 000 používateľov a skupín používateľov dokopy.
- Každá skupina používateľov sa započítava ako jedna položka pre celkový počet 10 000.
- Môžete pridať až 1 000 používateľov alebo skupín používateľov na skupinu používateľov na skupinu používateľov (všimnite si, že celkový počet používateľov aplikácií a skupín používateľov je vyšší). Odporúčame použiť jednu alebo viac skupín používateľov, ktoré obsahujú všetkých používateľov, ktorí by mali mať prístup.
- Ak už používateľ, ktorý ste pridali do skupiny používateľov, má prístup k aplikácii prostredníctvom pracovného priestoru, nezobrazuje sa v zozname prístupov pre aplikáciu.
- Každý používateľ pracovného priestoru alebo skupina používateľov sa započítava na skupinu používateľov. Ak máte napríklad štyroch používateľov pracovného priestoru a päť skupín skupín pracovných priestorov, budú sa započítavať na skupinu používateľov pracovného priestoru (4x5), čo predstavuje pre 20 používateľov obmedzenie na 10 000 používateľov alebo skupín používateľov na aplikáciu. Okrem toho sa každý používateľ alebo skupina používateľov pracovného priestoru započíta do 1 000 používateľov alebo skupín používateľov na skupinu používateľov.
- Zvážte, koľko používateľov pracovného priestoru alebo skupín používateľov má prístup k aplikácii, a koľko používateľov a skupín používateľov ste pridali do skupín cieľov pri vytváraní ďalších skupín cieľovej skupiny. Predtým, ako dosiahnete limit 25 skupín používateľov na aplikáciu, je možné dosiahnuť maximálny počet 10 000 používateľov alebo skupín používateľov na aplikáciu. Ak napríklad vytvoríte 10 skupín publika a máte 1 000 používateľov na skupinu používateľov (čo je tiež pre používateľov pracovného priestoru), dosiahnete limit 10 000 používateľov alebo skupín používateľov aplikácie a všetky ďalšie skupiny publika s ďalšími používateľmi alebo skupinami používateľov zablokujú publikovanie alebo aktualizáciu aplikácie.
- Ak do aplikácie zahrniete zostavu, ktorá používa z reťazové sémantické modely, známe aj ako DirectQuery pre sémantické modely služby Power BI aAnalysis Services, po pridaní používateľa do cieľovej skupiny musíte udeliť povolenia pre všetky sémantické modely v reťazci. Ak chcete spravovať povolenia, odporúčame používať skupiny zabezpečenia Microsoft Entra. Ďalšie informácie nájdete v časti Stratégia používania skupín. Rovnaké je potrebné zvážiť aj pre sémantické modely v inom pracovnom priestore ako aplikácia, uistite sa, že ste dali povolenia na sémantické modely v inom pracovnom priestore.
- Ak zahrniete stránkovanú zostavu, ktorá v aplikácii používa sémantický model, po pridaní používateľa do skupiny používateľov sa uistite, že ste dali povolenie k sémantickému modelu.
Ďalšie veci, na ktoré treba pamätať pri publikovaní aplikácií:
- AppSource je externá služba, ktorá má len verejné aplikácie služby. V prípade organizačných aplikácií môžu používatelia jednoducho prejsť na lokalitu Apps Marketplace a nájsť ich. Aplikácie šablón sú k dispozícii aj zo služby Apps Marketplace.
- Pomocou funkcie Dynamické pripnutie alebo pripnúť jeden vizuál ako dlaždicu zo zostavy na tabuľu môžete buď pripnúť celú stránku zostavy.
- Po výbere vizuálu pripnutého ako dlaždice na tabuli v publikovanej aplikácii budete presmerovaní na základnú zostavu v aplikácii. Ak sa tvorca aplikácie rozhodol nezahrnúť do aplikácie zostavu, ktorá má súvisiacu tabuľu, po výbere súvisiacej dlaždice nebudete presmerovaní na príslušnú zostavu.
- Ak chcete zobraziť celú stránku zostavy pripnutú ako dynamický špendlík na tabuľu alebo zostavu prechodu na detaily, tvorcovia aplikácií musia zahrnúť zostavu do cieľovej skupiny aplikácie.
- URL adresa lokality podpory sa zobrazí na karte s informáciami o položke.
- Predvolene je všetok novopridaný obsah do už publikovanej aplikácie označený ako neviditeľný. Musíte ísť do každej skupiny publika a manuálne ju odkryť.
- Mať viacero cieľových skupín nie je v kanáloch nasadenia plne podporované. Viditeľnosť obsahu nového obsahu, ktorý pridáte do aplikácie organizácie, sa musí spravovať manuálne prostredníctvom správy publika.
- Pri použití možnosti Pridať prepojenie môžete v oblasti obsahu otvoriť iba vložené prepojenia.
- Aplikácie môžu mať maximálne 200 tabúľ.
- Vytvorenie prihlásenia na odber zo prehľadu ukazovateľov výkonu v rámci aplikácie nie je podporované. Alternatívnym riešením je, že správcovia pracovného priestoru alebo vlastníci položiek môžu vytvoriť predplatné zo zdrojového prehľadu ukazovateľov výkonu a pridať používateľov aplikácie ako príjemcov, príjemcovia môžu spravovať svoje odbery v oznámeniach o preferenciách > .