Vloženie obsahu služby Power BI do služby Microsoft Teams
Interaktívne zostavy služby Power BI môžete jednoducho vkladať do kanálov a chatov v službe Microsoft Teams.
Požiadavky
Ak chcete vložiť zostavu na kartu Power BI v službe Teams, musíte spĺňať tieto požiadavky:
- Služba Teams obsahuje kartu Power BI .
- V pracovnom priestore, ktorý hosťuje položku, máte aspoň rolu Čitateľ.
- Máte povolenie na zobrazenie aplikácie organizácie
Informácie o rôznych rolách nájdete v téme Roly v pracovných priestoroch.
Ak si chcú používatelia zobraziť zostavu na karte Power BI v službe Teams, musia spĺňať tieto požiadavky:
- Sú to používatelia služby Teams s prístupom ku kanálom a chatom.
- Majú povolenie zobrazovať položky v službe Power BI.
V téme Spolupráca v službe Microsoft Teams v Power BI nájdete informácie o tom, ako služby Power BI a Microsoft Teams navzájom spolupracujú, ako aj ďalšie požiadavky.
Vloženie zostavy do služby Microsoft Teams
Ak chcete vložiť zostavu do kanála alebo chatu v službe Microsoft Teams, postupujte podľa týchto krokov.
Otvorte kanál alebo chat v službe + Microsoft Teams a vyberte ikonu.

Vyberte kartu Power BI.
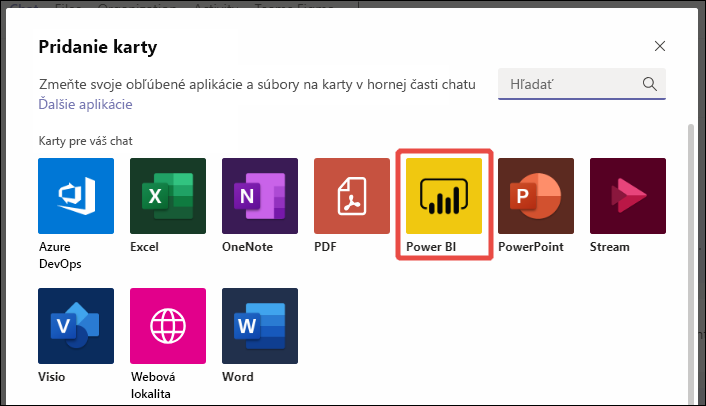
Výberom položky Uložiť pridajte kartu Power BI a prejdite na konfiguráciu zostavy.
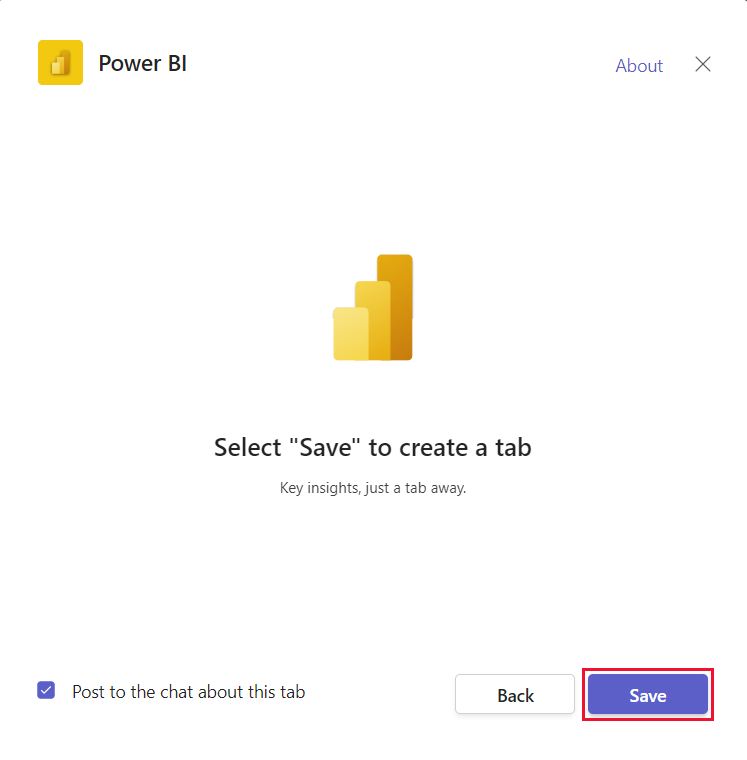
Zobrazí sa konfiguračnú obrazovku, ako je táto:
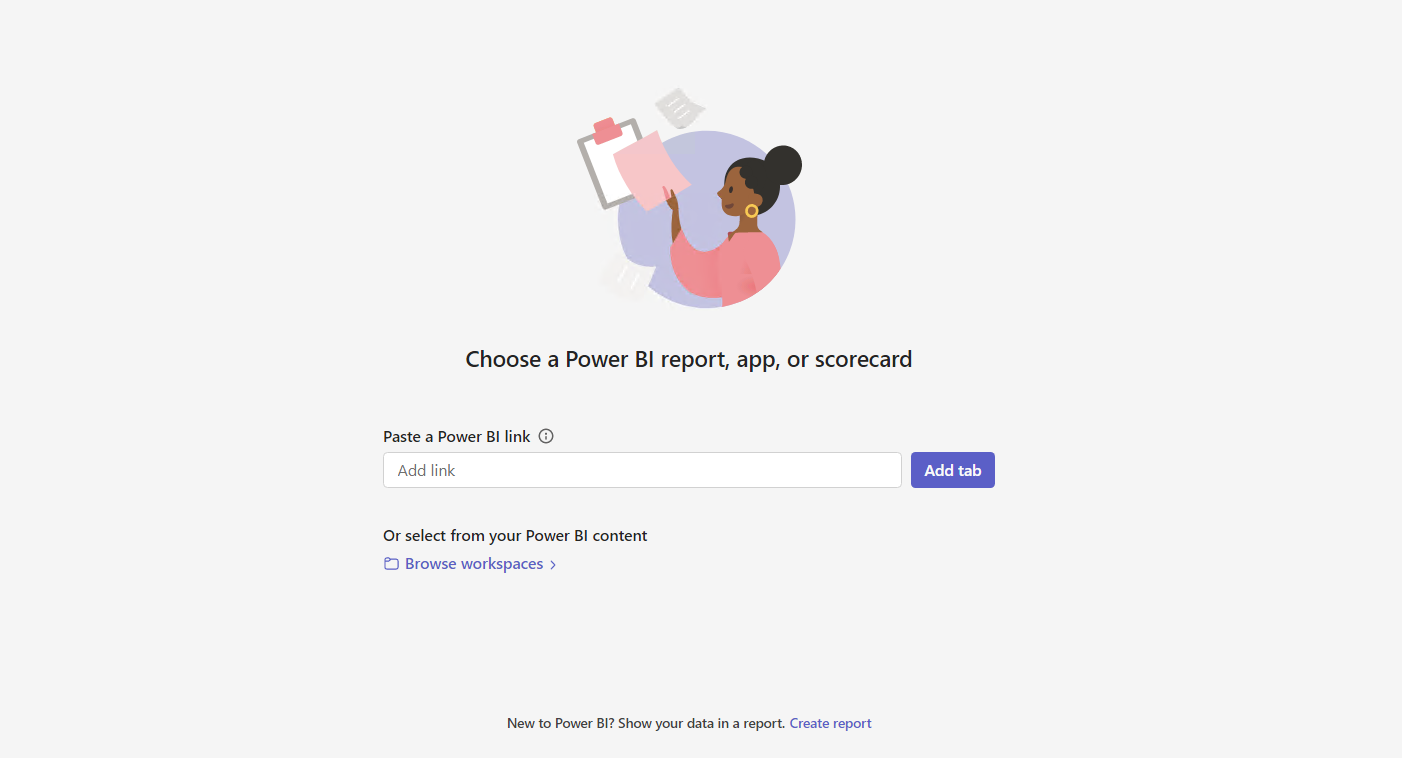
Vyberte niektorú z týchto možností na vloženie položky na kartu:
Prilepte prepojenie na podporovanú položku do poľa Prilepte prepojenie služby Power BI a vyberte položku Pridať kartu. Karta sa potom nakonfiguruje.
Poznámka
Ak na vloženie zostavy používate položku Zdieľať prepojenie , uistite sa, že ostatní používatelia majú prístup k tejto zostave a majú požadované povolenia. Nezískajú prístup automaticky, pokiaľ vaše prepojenie na zdieľanie neobsahuje povolenia.
Vyberte položku Prehľadávať pracovné priestory a vyberte zostavu v pracovnom priestore alebo v aplikácii Power BI. V dialógovom okne Vyberte zostavu, aplikáciu alebo prehľad ukazovateľov výkonu, ktoré sú k dispozícii. Pomocou vyhľadávacieho poľa môžete nájsť artefakt, ktorý hľadáte.
Ak chcete vytvoriť novú zostavu, vyberte položku Vytvoriť novú.
Obnovenie zostavy na karte Microsoft Teams
Ak chcete zmeniť položku na karte Power BI , môžete ju resetovať a nakonfigurovať novú položku. Postupujte nasledovne.
- Kliknite pravým tlačidlom myši na názov karty Teams a vyberte položku Nastavenia.
- Vyberte tlačidlo Resetovať.
Karta sa resetuje. Na karte, kde môžete nastaviť novú zostavu, aplikáciu alebo prehľad ukazovateľov výkonu, sa zobrazí obrazovka konfigurácie.
Dialógové okno Nastavenia vám pomôže upraviť povolenia pre zostavy. Ak chcete nastaviť povolenia pre aplikácie organizácie, pracujte s vlastníkmi aplikácií.
Ak chcete kartu premenovať, kliknite pravým tlačidlom myši na názov karty Teams a vyberte položku Premenovať.
Položky, ktoré môžete vložiť na kartu Power BI
Na kartu Power BI môžete vložiť nasledujúce typy položiek:
- Interaktívne zostavy Power BI (súbory .pbix).
- Stránkované zostavy služby Power BI (súbory .rdl).
- Prehľady ukazovateľov výkonu služby Power BI
- Aplikácie služby Power BI pre organizácie
- Interaktívne zostavy Power BI v aplikáciách organizácie
Tieto položky musia byť hosťované v pracovných priestoroch služby Power BI vrátane položky Môj pracovný priestor alebo publikovaných prostredníctvom aplikácie power BI organizácie.
Tieto položky si môžete vybrať z možnosti Prehľadávať pracovné priestory alebo prilepiť prepojenie na položku.
Prepojenia, ktoré môžete použiť na konfiguráciu karty Power BI
Pomocou prepojenia na konfiguráciu karty Power BI získate ďalšie možnosti prispôsobenia prostredia pre používateľov.
- Prepojenia s príkazom Zahrnúť moje zmeny použite na otvorenie konkrétnej stránky a použitie konkrétnych filtrov pri otvorení karty používateľmi.
- Zdieľaním prepojení znížite potrebu, aby používatelia požadovali prístup k zostavám.
Pri konfigurácii karty Power BI môžu prepojenia, ktoré používate, obsahovať tieto možnosti:
- Zdieľanie prepojení vygenerovaných možnosťou Zdieľať v službe Power BI
- Prepojenia so zahrnutím mojich zmien (zdieľané zobrazenia)
- Prepojenia vygenerované kopírovaním prepojenia na vizuál
- Prepojenia z panela s adresou
Začať konverzáciu
Keď pridáte kartu zostavy Power BI do služby Microsoft Teams, v službe Microsoft Teams sa automaticky vytvorí konverzácia na karte pre túto zostavu.
Vyberte ikonu Zobraziť konverzáciu na karte v pravom hornom rohu.
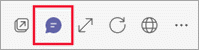
Prvý komentár je prepojenie na zostavu. Používatelia nachádzajúci sa v tomto kanáli služby Microsoft Teams môžu zostavu zobraziť a diskutovať o ňom v konverzácii.
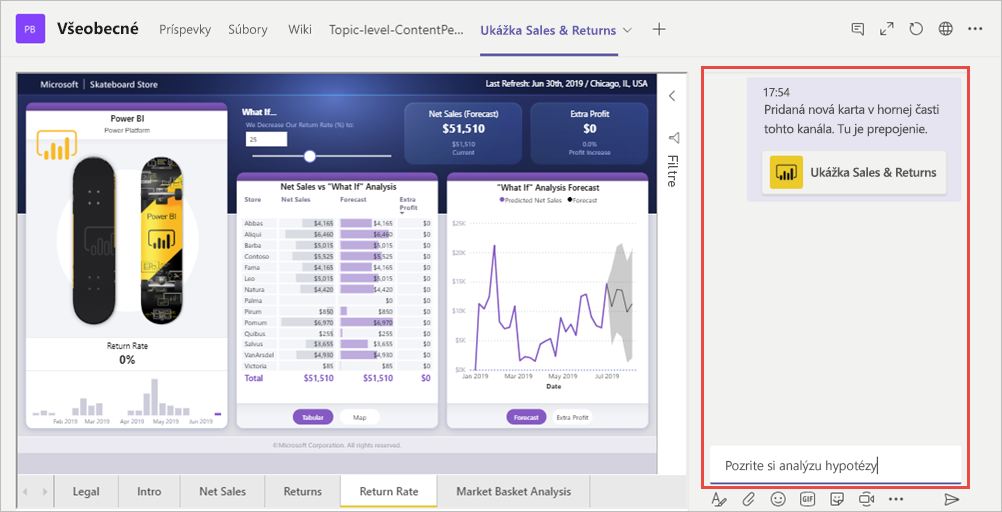
Známe problémy a obmedzenia
- Keď v službe Microsoft Teams exportujete údaje z vizuálu v zostave služby Power BI, údaje sa automaticky uložia do vášho priečinka Downloads (Stiahnuté položky). Ide o excelový súbor s názvom údaje (n).xlsx, kde n je počet exportovaných údajov do rovnakého priečinka.
- Tabule služby Power BI nie je možné vložiť na kartu Power BI pre Microsoft Teams.
- Filtre URL adries nie sú podporované pomocou karty Power BI pre Microsoft Teams.
- V národných alebo regionálnych cloudoch karta Power BI nie je k dispozícii.
- Po uložení karty nie je potrebné zmeniť názov karty v nastaveniach karty. Ak ju chcete zmeniť, použite možnosť Premenovať.
- Keď zobrazujete karty Power BI v mobilnej aplikácii Teams, najlepšie zobrazenie je prostredníctvom mobilných aplikácií Power BI. V zozname kariet Teams Mobile vyberte položku Ďalšie možnosti (...)>Otvorte v prehliadači. Keď máte v zariadení nainštalovanú mobilnú aplikáciu Power BI, zostava sa otvorí v mobilnej aplikácii Power BI.
- Pri vkladaní aplikácií organizácie služby Power BI na karty služby Teams sa položky, ktoré nie je možné vložiť do služby Teams, otvoria v novom okne prehliadača.
- Ak chcete používať prepojenia najlepšie, použite prepojenia vytvorené možnosťou Zdieľať v službe Power BI.
- Prepojenia nepodporujú parametre reťazca dotazu.
- Prepojenia nepodporujú osobné záložky, pretože ich nemožno zdieľať s ostatnými používateľmi.
- Prepojenia medzi nájomníkmi nie sú podporované.
- Ďalšie problémy nájdete v téme Známe problémy a obmedzenia v téme Spolupráca v službe Microsoft Teams.
Súvisiaci obsah
Máte ďalšie otázky? Skúste sa spýtať Komunita Power BI.