Pridanie aplikácie Power BI do služby Microsoft Teams
Tento článok popisuje, ako môžete službu Power BI nainštalovať, pripnúť a pracovať s ňou priamo v službe Microsoft Teams. Osobná aplikácia Power BI prináša do služby Microsoft Teams úplne základnú služba Power BI skúsenosti.
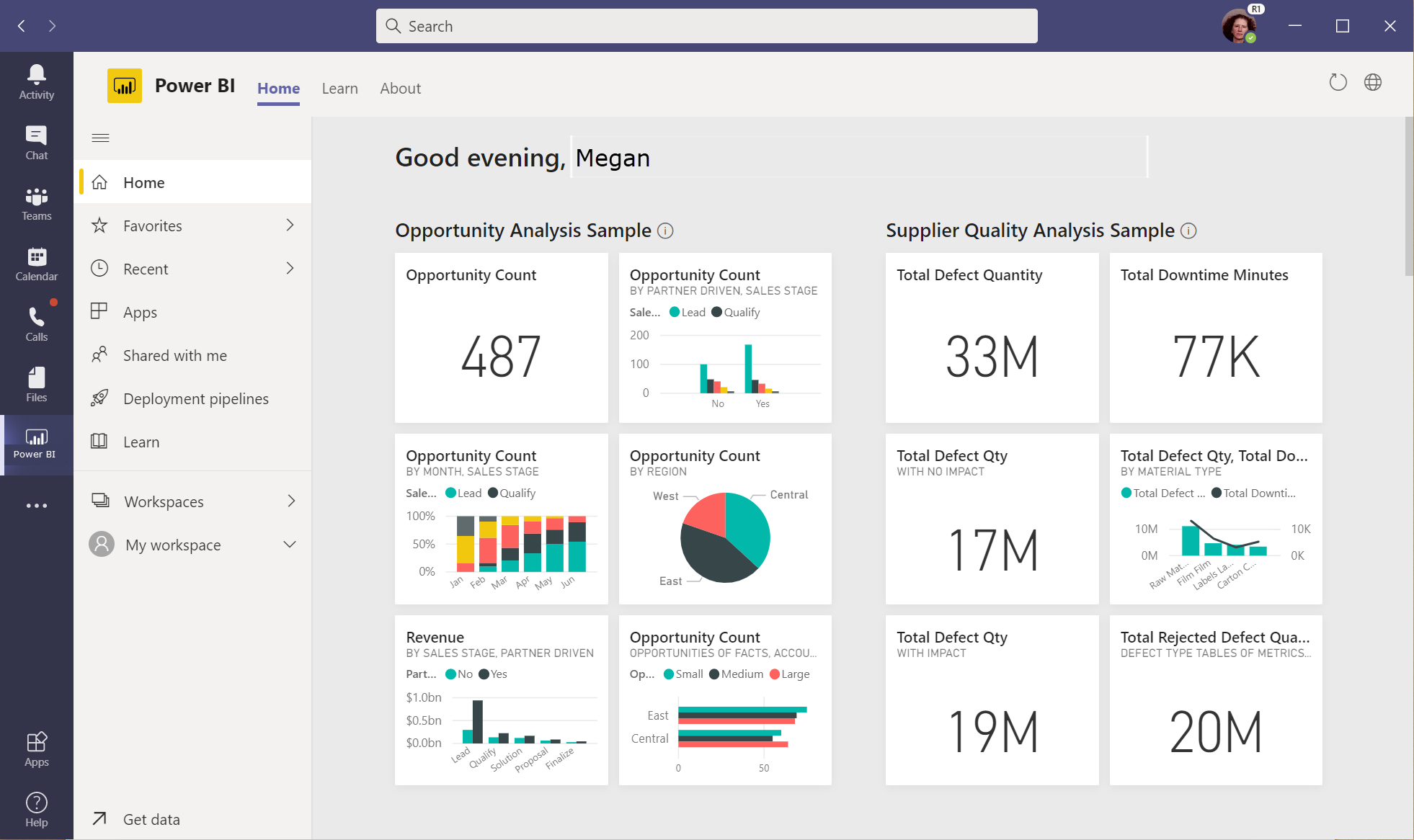
S aplikáciou Power BI v službe Microsoft Teams môžete spolupracovať so službou Power BI v službe Teams. Aplikácia predstavuje vaše osobné prostredie služby Power BI. Je to akoby sa služba Power BI nachádzala v službe Microsoft Teams. Po inštalácii môžete v službe Microsoft Teams vykonávať takmer všetko, čo môžete robiť v služba Power BI.
- Vytvárať, zobrazovať a upravovať tabule, zostavy a aplikácie.
- Vytvárať pracovné priestory a zapájať sa do ich účasti.
- Zdieľať obsah, a to buď e-mailom alebo cez službu Microsoft Teams.
Okrem toho je v aplikácii Power BI v službe Teams zobrazená funkcia, ktorá sa nezobrazuje, keď si zobrazíte služba Power BI (app.powerbi.com) vo webovom prehliadači. Na domovskej stránke služby Power BI v službe Teams si môžete pozrieť všetky karty Power BI, ktoré ste zobrazili v službe Teams.
Existuje niekoľko funkcií, ku ktorým máte prístup len v služba Power BI v prehliadači. Podrobnosti nájdete v časti Známe problémy a obmedzenia tohto článku.
Poznámka
Ak ste pri inštalácii aplikácie Power BI v službe Microsoft Teams v službe Microsoft 365 Targeted Release alebo Office Insiders Beta Channel, nainštaluje sa aj verejná ukážka aplikácie Power BI v programoch Microsoft Outlook a Microsoft Office. Podrobnosti nájdete v téme Verejná ukážka v Outlooku a balíku Office.
Požiadavky
Uistite sa, že na inštaláciu aplikácie Power BI v službe Microsoft Teams sú na mieste nasledujúce prvky:
- Aplikácia Power BI je povolená v zozname aplikácií centra spravovania služby Teams.
- Vaši používatelia s licenciou na službu Fabric (free) majú prístup k osobnej analýze. Môžu používať vstavanú analytickú zostavu Teams a vytvárať zostavy vo svojom pracovnom priestore Môj pracovný priestor.
- Vaši používatelia s licenciami služby Fabric (free) môžu tiež získať prístup k obsahu, ktorý sa s nimi zdieľa, z pracovného priestoru, ktorý je súčasťou kapacity Premium služby Power BI (P SKU) alebo služby Fabric F64 alebo väčšej kapacity.
- Vaši používatelia s licenciou na Power BI Pro alebo Premium na používateľa môžu zdieľať obsah s ostatnými alebo vytvárať obsah v pracovných priestoroch.
- Používatelia sa prihlásili v rámci aplikácie Power BI pre službu Teams alebo služba Power BI a aktivovali svoju licenciu na Power BI.
- Používatelia spĺňajú požiadavky na používanie karty Power BI v službe Microsoft Teams.
Inštalácia aplikácie Power BI
V ľavom navigačnom paneli vyberte položku Ďalšie pridané aplikácie (...) a potom vyhľadajte a vyberte položku Power BI.
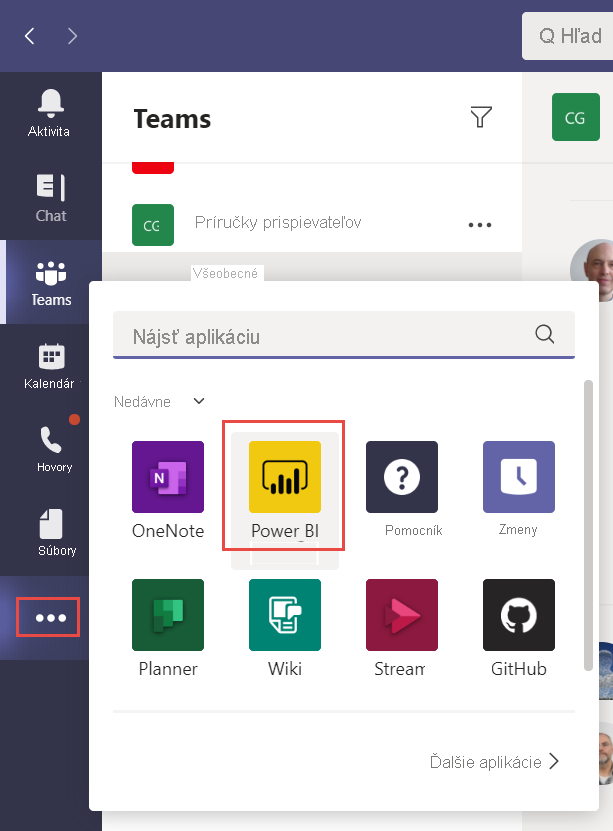
To je všetko! Aplikácia Power BI je nainštalovaná v službe Microsoft Teams.
Prihlásenie do služby Power BI
Pri prvom otvorení aplikácie Power BI v službe Teams sa musíte prihlásiť do služby Power BI.
Ak je pre vaše konto nakonfigurované viacfaktorové overovanie (MFA) pre službu Power BI, zobrazí sa správa so žiadosťou o ďalšie povolenia.
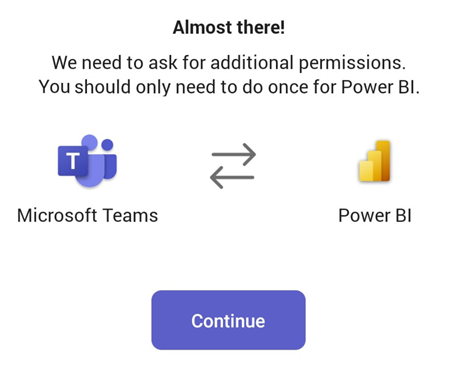
Vyberte položku Pokračovať a potom zadajte ďalší faktor overenia (podľa konfigurácie vašej organizácie).
Ak viacfaktorové overovanie pre Power BI nie je nakonfigurované pre vaše konto, zobrazí sa výzva na bežný proces prihlasovania do služby Power BI.
Pripnutie aplikácie Power BI na navigačnú tablu služby Teams
Ak chcete zachovať dostupnosť aplikácie v službe Teams, pripnite ju na navigačnú tablu v službe Teams. Kliknite pravým tlačidlom myši na ikonu Power BI na navigačnej table služby Teams a vyberte položku Pripnúť.
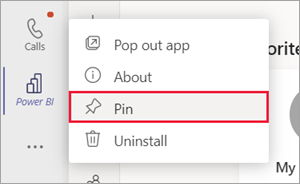
Hotovo. Teraz môžete kedykoľvek zobraziť obsah služby Power BI v službe Teams.
Interakcia s obsahom v službe Microsoft Teams
Interakcia s obsahom v službe Microsoft Teams je rovnaká ako práca s služba Power BI. So svojimi tabuľami, zostavami, aplikáciami alebo pracovnými priestormi pracujete rovnakým spôsobom.
Zostavu môžete dokonca zdieľať so spolupracovníkmi z aplikácie Power BI v službe Microsoft Teams.
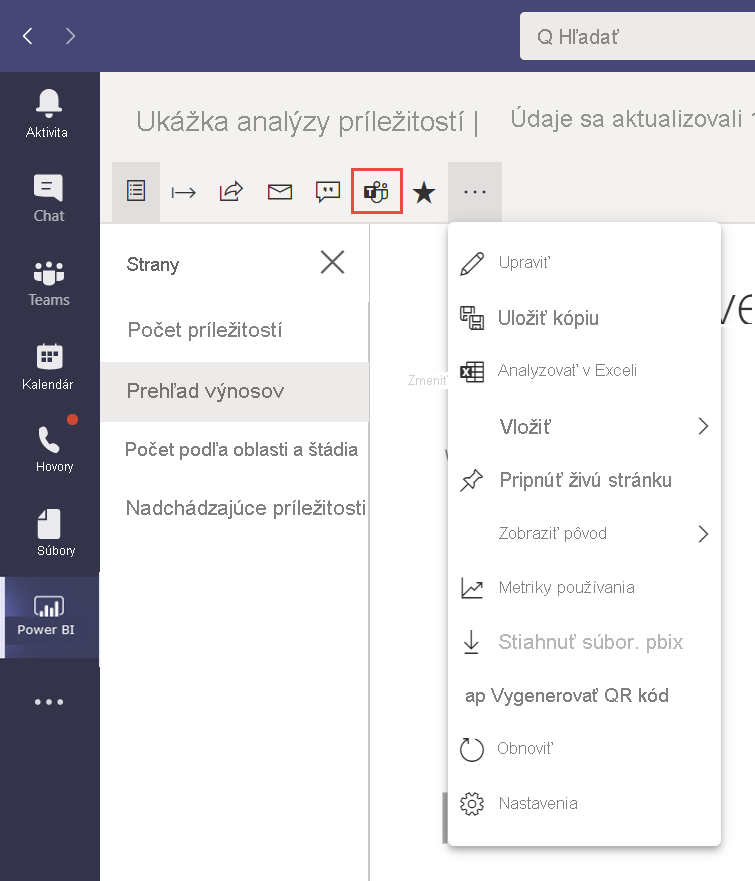
Aplikácia Power BI v službe Microsoft Teams tiež obsahuje centrum školení. Výberom položky Learn zobrazte výučbové centrum.
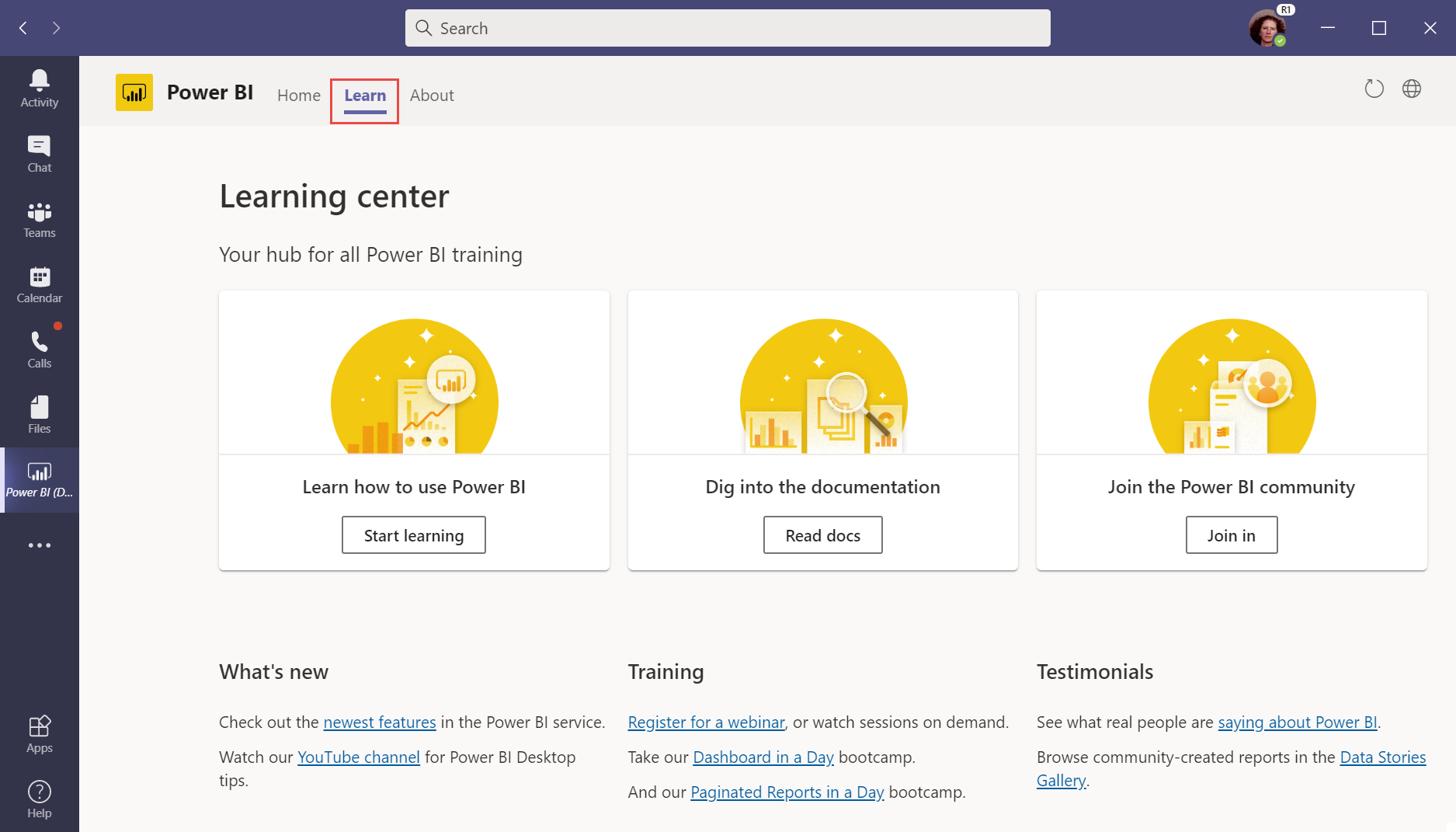
Aplikácia Power BI v službe Microsoft Teams vám pomáha s viacerými úlohami tým, že si pamätáte, kam ste prešli na jednu hodinu. Keď aplikáciu opustíte a do jednej hodiny sa vrátite, aplikácia vás automaticky vráti naspäť na miesto, kde ste pracovali, a to prechodom na:
- Položky, ktoré ste navštívili, napríklad stránka zostavy, na ktorej ste boli, a filtre, ktoré ste použili.
- Miesta, ktoré ste navštívili, napríklad Domov, Vytvoriť, Centrum údajov, Pracovné priestory a podobne.
Pri používaní aplikácie Power BI v aplikácii Microsoft Teams Desktop sa môžete vrátiť v rámci aplikácie Power BI pomocou tlačidla Späť v službe Microsoft Teams. Pri používaní aplikácie vo webovom prehliadači v službe Microsoft Teams použite tlačidlo Späť v prehliadači.
Rozdiely v interakciách
Niekoľko interakcií aplikácie Teams sa líši od prehliadača.
Keď sa pozriete na tabuľu alebo zostavu, nezobrazuje sa navigačná tabla služby Power BI. Ak chcete získať prístup k navigačnej table, výberom položky Zavrieť sa vráťte na položku Domov alebo pracovný priestor.
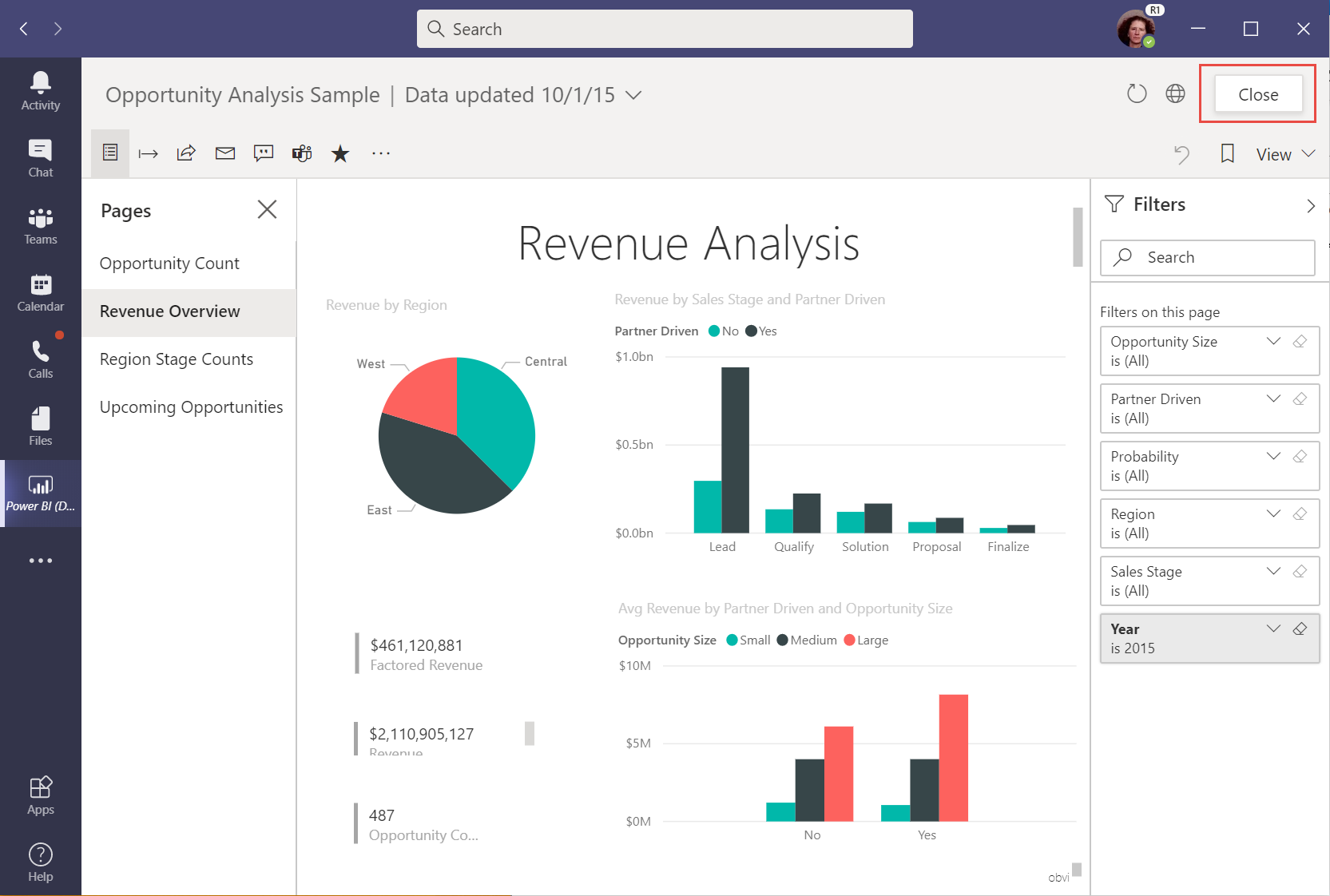
Ak chcete otvoriť zostavu v služba Power BI namiesto zobrazenia v službe Microsoft Teams, vyberte položku Otvoriť to na webe.
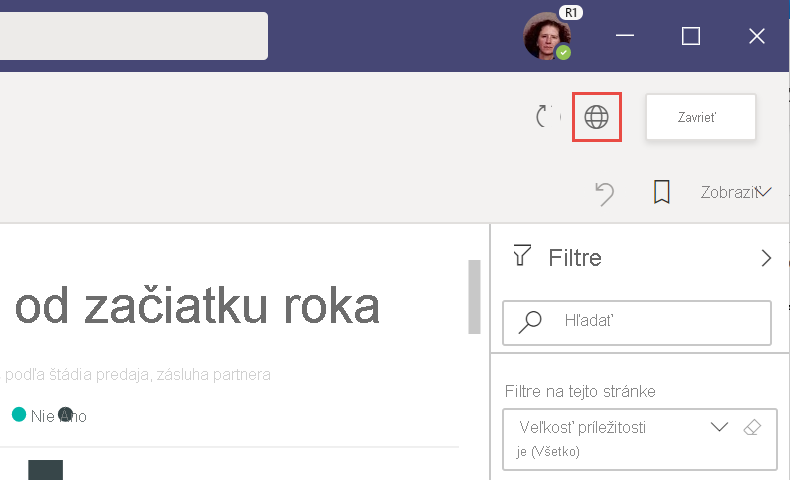
Vyhľadávanie obsahu služby Power BI v službe Teams
Vďaka vyhľadávaniu v službe Teams môžete vyhľadať nedávne zostavy, tabule a aplikácie a otvoriť ich v aplikácii Power BI pre Teams. Vyskúšajte si vyhľadávanie.
Do panela hľadania v službe Teams zadajte heslo @Power BI.
Poznámka
Nezabudnite zahrnúť medzeru medzi službami Power a BI.
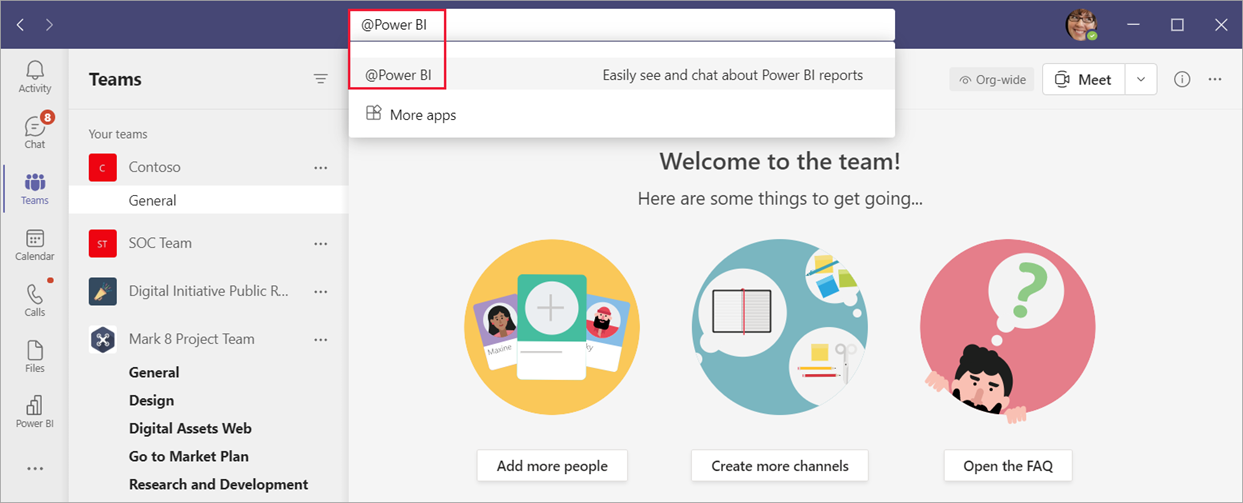
Vyberte položku zo zoznamu alebo zadajte niečo, čo chcete vyhľadať.
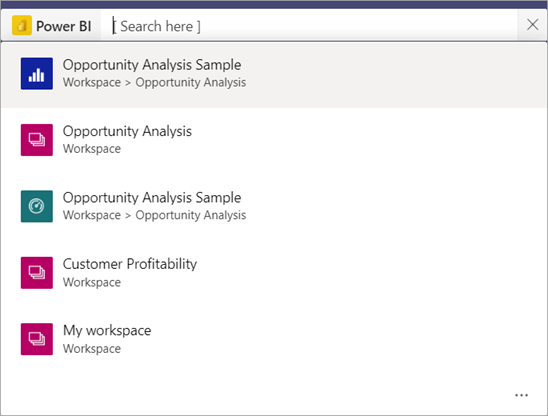
Vyberte položku Otvoriť.
Pri prvom použití tejto možnosti sa budete musieť prihlásiť.
Ak ste ešte aplikáciu Power BI nenainštalovali, teams vás požiada o jej pridanie.
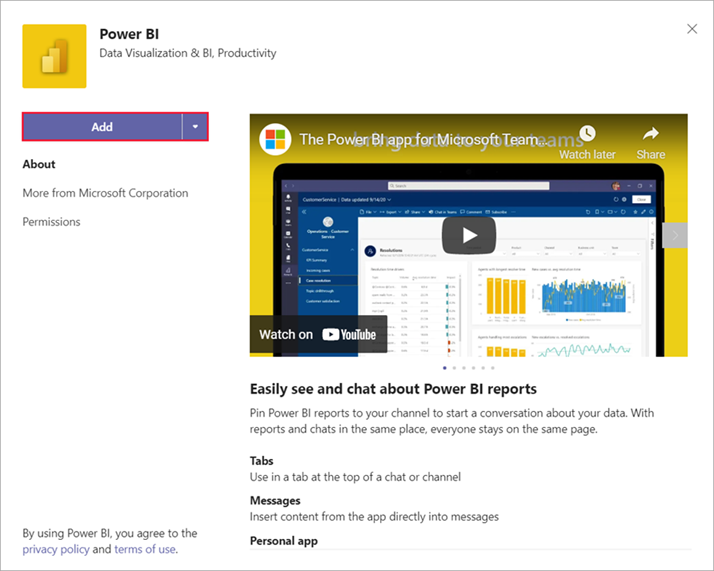
Zvýšenie prijatia aplikácií Power BI v službe Teams
Vaša organizácia môže uľahčiť všetkým používateľom vyhľadávanie a používanie údajov inštaláciou a pripnutím aplikácie Power BI pre používateľov služby Teams. Pripnutie je voliteľné, ale odporúča sa.
Ste lídrom vo svojej organizácii? Môžete povzbudiť jednotlivcov a tímy, aby aplikáciu Power BI v službe Teams používali sami, a to tak, že si ju nainštalujete pre seba. Prečítajte si sprievodcu tým, ako umožníte vašej organizácii používať službu Power BI v službe Microsoft Teams , aby ste sa dozvedeli o možnostiach širokého a cieleného zavádzania a rozhodli, čo je pre vašu organizáciu správne.
Automatická inštalácia aplikácie Power BI pre Teams
Ste správcom služby Power BI alebo správcom služby Teams? V predvolenom nastavení sa za určitých okolností automaticky nainštaluje aplikácia Power BI pre službu Teams. Podrobnosti nájdete v téme Automatická inštalácia aplikácie Power BI pre Teams. Ak chcete používateľov vo vašej organizácii povzbudiť, aby aplikáciu používali častejšie, pripnite aplikáciu proaktívne v službe Teams prostredníctvom politiky nastavenia aplikácie. Je užitočné zahrnúť službu Power BI ako pripnutú aplikáciu, aby používatelia v službe Teams mohli jednoducho vyhľadávať a používať údaje. Po 1. novembri 2021 sa inštalácia automaticky spustí pre používateľov, ktorí navštívia služba Power BI a splnia kritériá.
Koncovým používateľom služby Power BI sa môže na table služba Power BI oznámení zobraziť oznámenie o tom, že aplikácia Microsoft Teams sa nainštalovala automaticky.
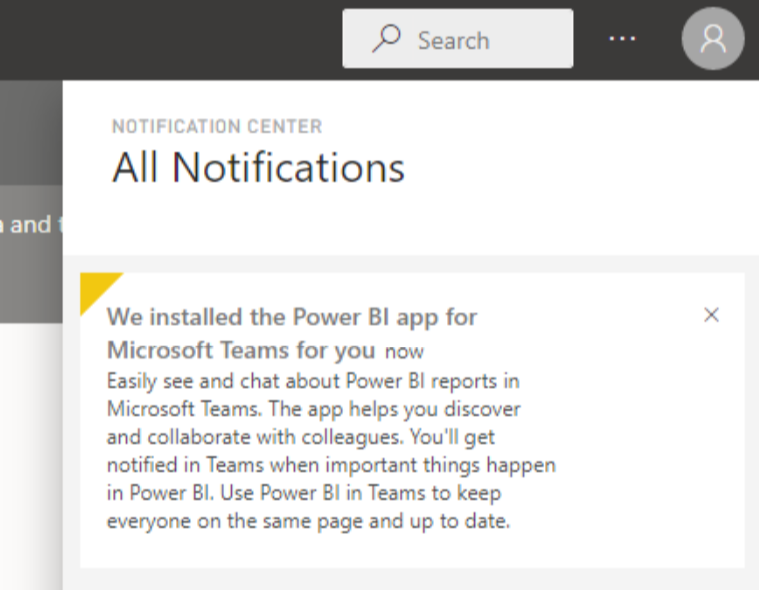
Známe problémy a obmedzenia
Niektoré možnosti v služba Power BI nie sú v službe Microsoft Teams k dispozícii. K týmto možnostiam patria:
- Oznámenia.
- Sťahovanie aplikácií, ako napríklad Power BI Desktop a Power BI Paginated Zostavovač zostáv.
- Odosielanie pripomienok.
- nastavenia ako správa osobného úložiska a prístup k portálu na správu.
Power BI nepodporuje rovnaké lokalizované jazyky ako Microsoft Teams. Z tohto dôvodu sa nemusí v zostave zobrazovať správna lokalizácia.
Aplikácia Power BI pre službu Microsoft Teams je k dispozícii pre zákazníkov komerčných cloudových služieb a služby US Government Community Cloud (GCC).
Vyhľadávanie nie je k dispozícii v prostredí GCC v USA.
Aby ste sa automaticky vrátili pri prechode späť do aplikácie, história navigácie sa ukladá približne každých 15 sekúnd. História sa ukladá lokálne vo vašom počítači alebo v okne webového prehliadača. Ak prejdete na miesto a filter, môžete rýchlo prejsť na inú časť služby Teams, napríklad na Chat, Kalendár alebo Teams, navigácia nemusí byť zaznamenaná. Ak zmeníte počítače alebo spustíte nové okno prehliadača, história nie je k dispozícii.
Súvisiaci obsah
Máte ďalšie otázky? Skúste sa spýtať Komunita Power BI.