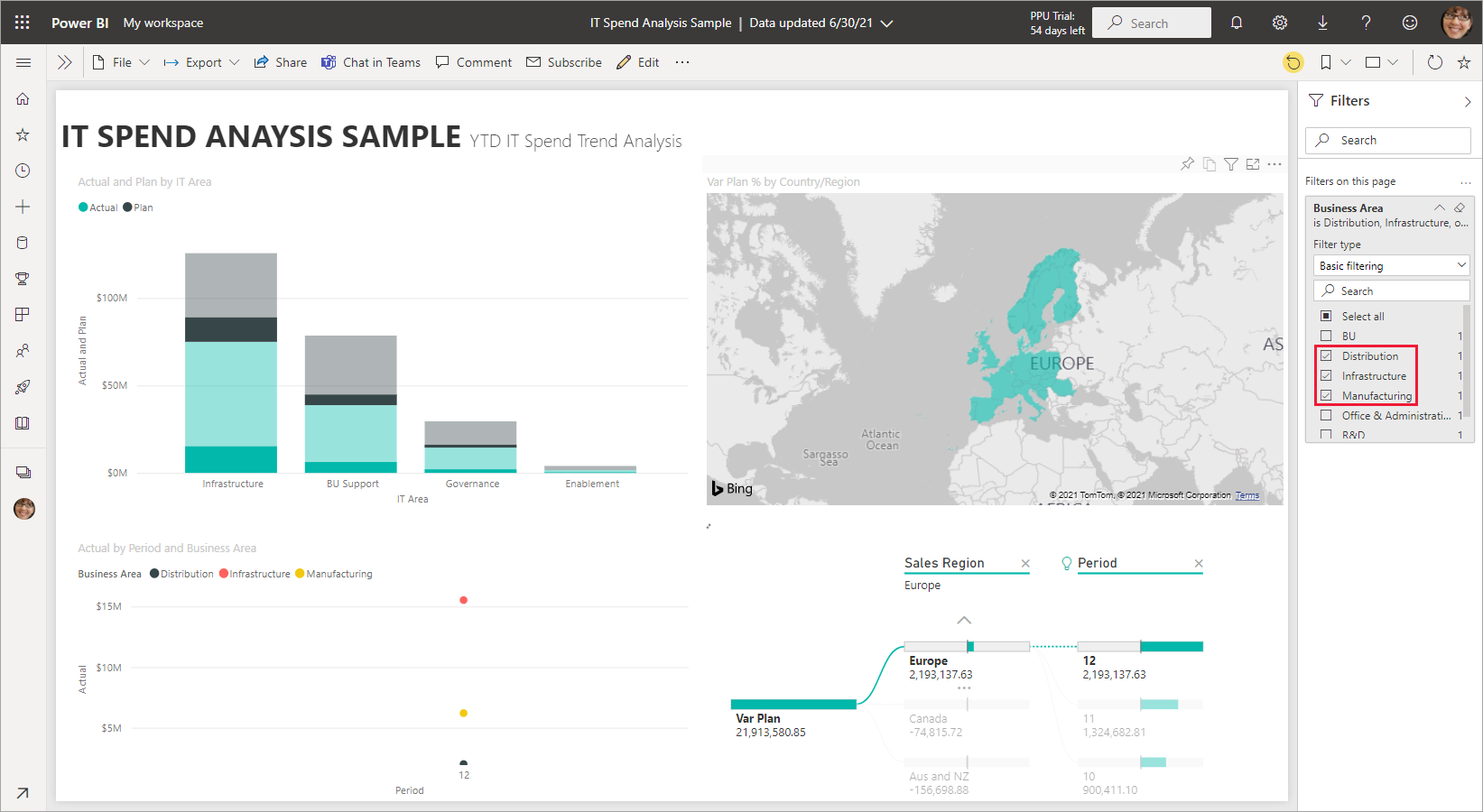Zdieľanie filtrovanej zostavy Power BI
VZŤAHUJE SA NA: služba Power BI aplikácie Power BI Desktop
Zdieľanie je dobrý spôsob, ako poskytnúť hŕstke ľudí prístup k zostavám a tabuliam. Čo robiť, ak chcete zdieľať filtrovanú verziu zostavy? Možno chcete, aby zostava zobrazovala údaje iba z určitého mesta alebo od určitého obchodníka či roku. Tento článok vysvetľuje, ako filtrovať zostavu a zdieľať filtrovanú verziu zostavy.
Filtrovanú zostavu môžete zdieľať niekoľkými rôznymi spôsobmi:
- Zdieľanie prepojení
- Chat v aplikácii Teams
- Zdieľanie individuálneho vizuálu
- Zdieľanie priameho prístupu
- PowerPoint prostredníctvom doplnku Power BI pre PowerPoint
V každom prípade sa zostava bude filtrovať, keď ju príjemcovia otvoria prvýkrát. Môžu vymazať výbery filtrov v zostave. V tomto príklade filtrujeme stranu zostavy tak, aby sa zobrazovali iba hodnoty, kde sa obchodná oblasť rovná distribúcii, infraštruktúre alebo výrobe.
Ďalší spôsob zdieľania filtrovanej zostavy je pridanie parametrov dotazu do URL adresy zostavy. Zostava sa opäť bude filtrovať, keď ju príjemcovia otvoria prvýkrát. Môžu vymazať výbery filtrov v zostave.
Power BI ponúka aj ďalšie spôsoby spolupráce a distribúcie zostáv. Pri zdieľaní musíte vy aj príjemcovia mať licenciu Power BI Pro, prípadne sa daný obsah musí nachádzať v kapacite Premium. Ďalšie informácie o interakcii so zostavami, ktoré s vami niekto zdieľal, nájdete v téme Práca s obsahom, ktorý s vami niekto zdieľa.
Zdieľať prostredníctvom prepojenia
Otvorte zostavu v zobrazení na čítanie a použite filter.
Vyberte položku Zdieľať a uistite sa, že je vybratá možnosť Zahrnúť moje zmeny :
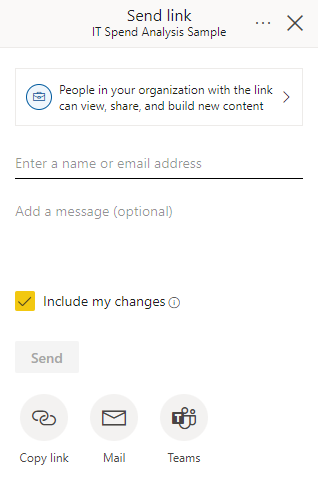
Zdieľanie zostavy v službe Teams
Otvorte zostavu v zobrazení na čítanie a použite filter.
Prístup k chatu v aplikácii Teams môžete získať z panela akcií:

V dialógovom okne Chat v aplikácii Teams musíte zadať názov tímu alebo kanála, s ktorým chcete zdieľať, a potom vyberte položku Zdieľať:
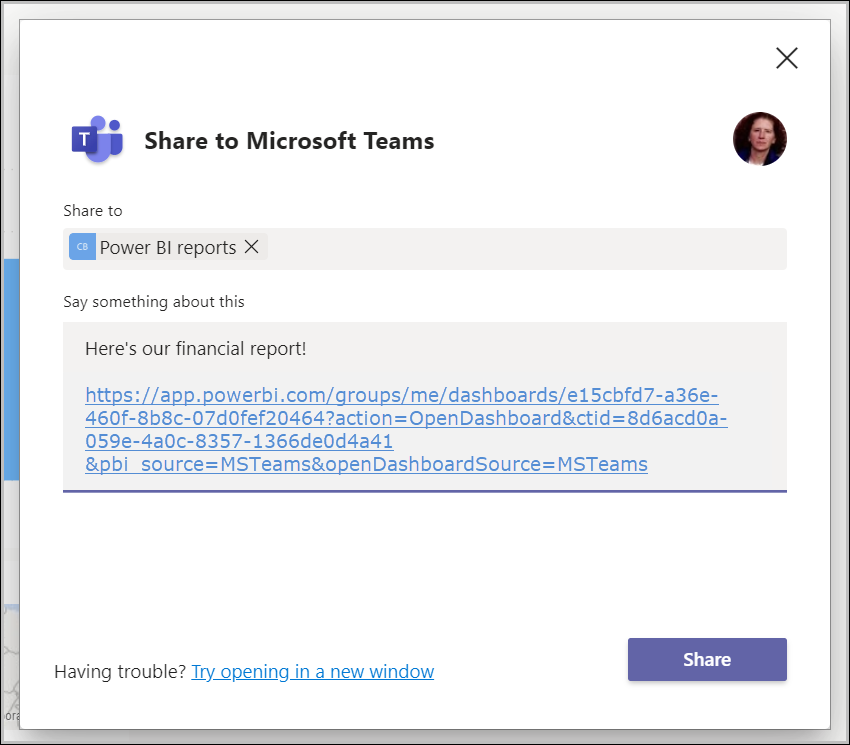
Zdieľanie vizuálu
Zdieľať môžete aj jednotlivé vizuály.
Otvorte zostavu v zobrazení na čítanie a použite filter.
Kliknite pravým tlačidlom myši na vizuál a potom vyberte položku Zdieľať > prepojenie na tento vizuál.
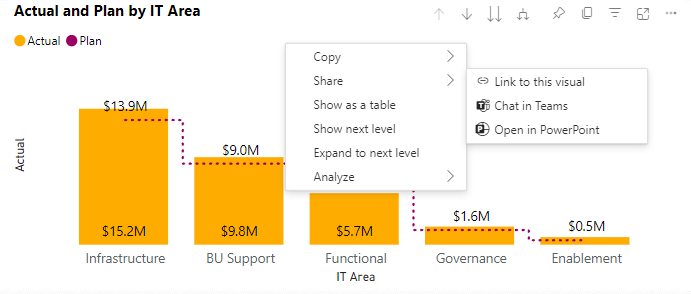
V dialógovom okne Kopírovať prepojenie vyberte položku Kopírovať.
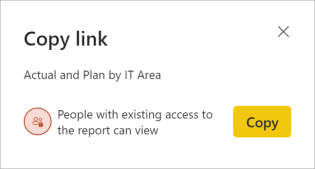
V dialógovom okne Prepojenie, ktoré sa skopíruje , vyberte pre poskytnuté prepojenie položku Kopírovať .
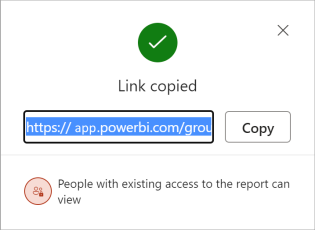
Zdieľanie zostavy alebo vizuálu v PowerPointe
Môžete zdieľať dynamické filtrované strany zostavy alebo vizuály tak, že ich pridáte do powerpointovej prezentácie a potom ju budete zdieľať s kolegami. Ďalšie informácie nájdete v téme Pridanie dynamických údajov služby Power BI do PowerPointu.
Zdieľanie priamo
Ak chcete zdieľať priamo s používateľmi, môžete filtrovanú zostavu zdieľať aj prostredníctvom priameho zdieľania prístupu.
Otvorte zostavu v zobrazení na čítanie a použite filter.
Vyberte položku Zdieľať>ďalšie možnosti (...)>Spravovať povolenia:
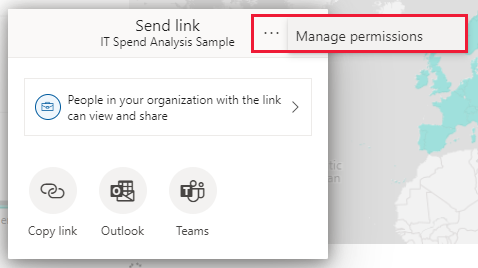
Výberom ikony so znamienkom plus (+) udelíte ľuďom prístup:
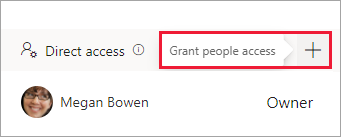
V dialógovom okne Udeliť prístup ľuďom skontrolujte, či je vybratá možnosť Zahrnúť moje zmeny, aby boli filtre zahrnuté pri zdieľaní zostavy s ostatnými používateľmi.
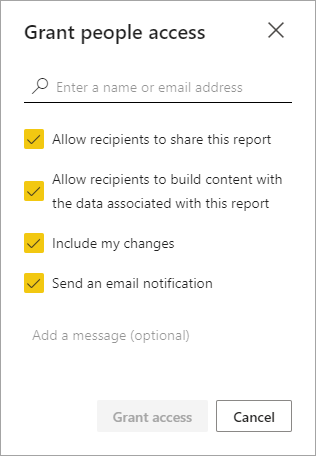
Nastavenie Zahrnúť moje zmeny zahŕňa všetky nasledujúce zmeny:
- Filtre (tabla filtrov)
- Rýchle filtre
- Prispôsobenie vizuálov
- Krížové filtrovanie alebo krížové zvýraznenie
- Prechod na detaily alebo súhrn
- Použitá záložka
- Novinky
Správa zdieľaného zobrazenia
Po zdieľaní filtrovanej zostavy môžete zdieľané zobrazenie aj spravovať.
Ak chcete prejsť na stránku spravovania, vyberte v päte tably Spravovať povolenia položku Rozšírené:
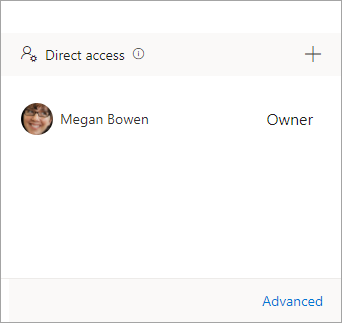
V časti Súvisiaci obsah vyberte položku Zdieľané zobrazenia:
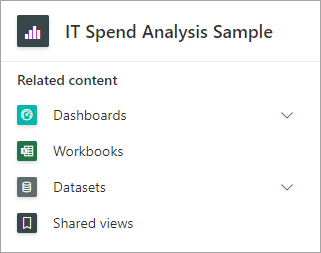
Tu môžete vidieť všetky zdieľané zobrazenia pre zostavu a čas vytvorenia týchto zobrazení a čas ich uplynutia platnosti.
Ak chcete skopírovať prepojenie do zobrazenia, kliknite pravým tlačidlom myši na požadovanú URL adresu a vyberte položku Kopírovať prepojenie.
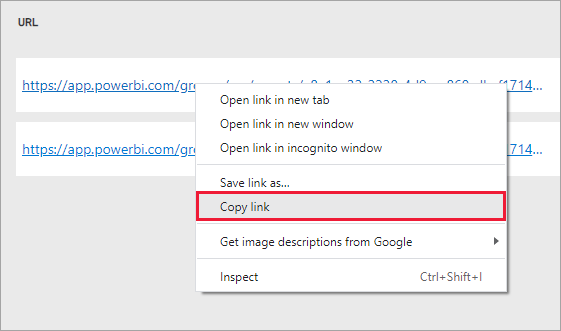
Keď zdieľate toto prepojenie, príjemcom s prístupom k zostave sa zobrazí filtrovaná zostava.
Dôležité informácie a obmedzenia
Pri zdieľaní zostáv majte na pamäti:
- Keď zdieľate sémantický model pomocou spravovania povolení, zdieľaním zostáv alebo tabúľ alebo publikovaním aplikácie, udeľujete prístup k celému sémantickému modelu, pokiaľ zabezpečenie na úrovni riadkov neobmedzuje prístup. Autori zostáv môžu používať funkcie, ktoré prispôsobujú používateľské prostredia pri prezeraní alebo interakcii so zostavami, napríklad skrytie stĺpcov, obmedzenie akcií na vizuály a iné. Tieto prispôsobené používateľské prostredia neobmedzujú údaje, ku ktorými môžu používatelia v sémantickom modeli pristupovať. Použite zabezpečenie na úrovni riadkov (RLS) v sémantickom modeli tak, aby prihlasovacie údaje každej osoby určovali, ku ktorým údajom môžu získať prístup.
- Zdieľaná zostava automaticky uplynie po 180 dňoch. Pri každom prístupe k zobrazeniu zdieľanej zostavy sa prepojenie obnoví na 180 dní.
- V aplikácii nemôžete zdieľať zostavy, ktoré sú distribuované pre vás. Požiadajte vlastníka aplikácie, aby pridal osobu, s ktorou chcete zostavu zdieľať, a opätovne ju publikoval.
- Zdieľanie prepojenia na výber pre vizuály v zostavách vytvorí zdieľané zobrazenie s vizuálom v režime stredobodu.
Súvisiaci obsah
- Spôsoby zdieľania vašej práce v službe Power BI
- Zdieľanie zostavy alebo tabule
- Interakcia s obsahom, ktorý s vami niekto zdieľa
- Máte ďalšie otázky? Skúste Komunita Power BI.
- Máte pripomienky? Prejdite na lokalitu Komunita Power BI a podeľte sa o svoje návrhy.