Zdieľanie zostáv a tabúľ Power BI so spolupracovníkmi a ďalšími používateľmi
VZŤAHUJE SA NA: služba Power BI aplikácie Power BI Desktop
Zdieľanie je najjednoduchší spôsob, ako ľuďom poskytnúť prístup k vašim zostavám a tabuliam v služba Power BI. Zdieľať môžete s ľuďmi vo svojej organizácii aj mimo tejto organizácie.
Keď zdieľate zostavu alebo tabuľu, ľudia, s ktorými ich zdieľate, si ich môžu zobraziť a pracovať s nimi. Upravovať ju však nemôžu. Príjemcovia vidia v zostavách a tabuliach tie isté údaje, ako vy. Získajú tiež prístup k celému základnému sémantickému modelu, pokiaľ naň nie je použité zabezpečenie na úrovni riadkov. Ak im to povolíte, môžu spolupracovníci, s ktorými ich zdieľate, opätovne zdieľať so svojimi spolupracovníkmi.
Niektorí používatelia nemôžu zdieľať svoje zostavy a tabule s ostatnými, pretože nemajú potrebnú licenciu alebo predplatné. Môžu však prijímať zostavy a tabule zdieľané kolegami. Ďalšie informácie nájdete v téme Práca s obsahom, ktorý s vami niekto zdieľa.
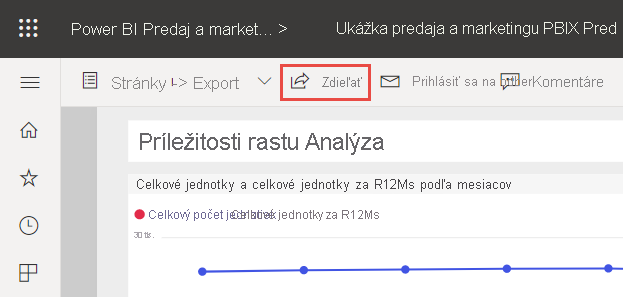
Služba Power BI ponúka aj ďalšie spôsoby spolupráce a distribúcie zostáv a tabúľ. Prečítajte si tému Možnosti spolupráce a zdieľania v službe Power BI , v ktorej sa dozviete, ktorý spôsob je pre vaše podmienky najvhodnejší.
Video
Sujata ukazuje, ako zdieľať v služba Power BI.
Požiadavky
- Potrebujete licenciu na Power BI Pro alebo Premium na používateľa, či už zdieľate obsah v rámci svojej organizácie alebo mimo tejto organizácie.
- Príjemcovia takisto potrebujú licencie na Power BI Pro alebo Premium na používateľa, pokiaľ obsah nie je v kapacite Premium.
- Ak chcete príjemcom povoliť upravovať zdieľanú zostavu, musíte používateľovi priradiť rolu pracovného priestoru, ktorá umožňuje úpravy. Ďalšie informácie o povoleniach na úrovni roly a o tom, ako priradiť roly, nájdete v téme Roly v pracovných priestoroch.
Poznámka
- Iba jednotky P SKUa F SKUS64 alebo vyššie umožňujú používateľom s bezplatnou licenciou na Microsoft Fabric, ktorí majú rolu Čitateľ v pracovnom priestore obsahujúcom obsah, ktorý používa aplikácie Power BI a zdieľaný obsah v služba Power BI. Menšie jednotky F SKUvyžadujú licenciu Pro na využívanie obsahu služby Power BI.
- SKU F je súčasťou služby Fabric. Ďalšie informácie o jednotkách F SKU nájdete v téme Licencie na Microsoft Fabric.
Kde môžete zdieľať
- Môžete zdieľať zostavy a tabule z časti Môj pracovný priestor.
- Ak máte rolu správcu alebo člena v pracovnom priestore, môžete zdieľať z iných pracovných priestorov ako Môj pracovný priestor. Ak máte rolu Prispievateľ alebo Čitateľ, môžete zdieľať, ak máte povolenia na opätovné zdieľanie.
- Môžete zdieľať z mobilných aplikácií Power BI.
- Môžete zdieľať z aplikácie Power BI Desktop s integráciou OneDrivu a SharePointu.
- Zostavy môžete publikovať z aplikácie Power BI Desktop do služba Power BI.
Zdieľanie zostavy prostredníctvom prepojenia
V zozname zostáv alebo v otvorenej zostave vyberte položku Zdieľať  .
.
Potom sa v dialógovom okne Odoslať prepojenie zobrazí možnosť skopírovať prepojenie na zdieľanie alebo ho zdieľať cez Outlook, PowerPoint a Teams do časti Ľudia vo vašej organizácii:
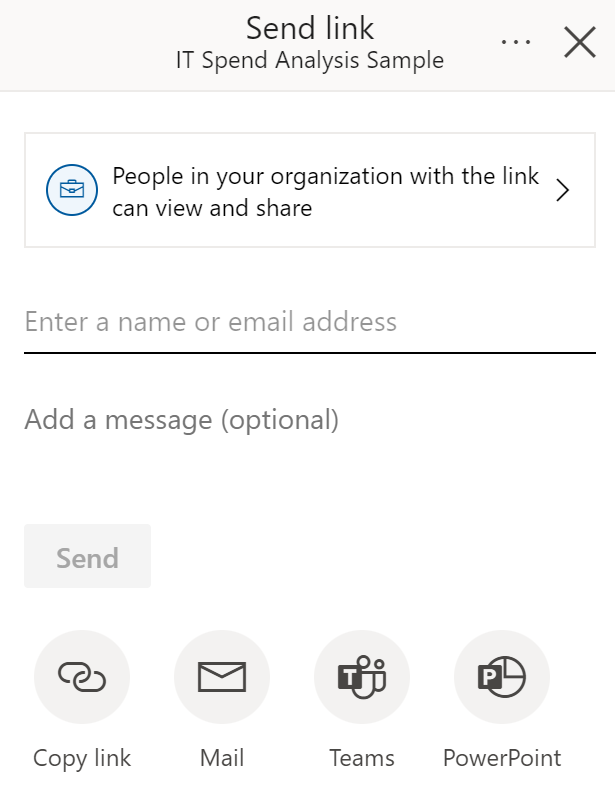
Môžete tiež zmeniť spôsob zdieľania tejto zostavy. Pomocou prepojenia Môžete zobraziť a zdieľať položku Ľudia vo vašej organizácii a potom vybrať, ktorá možnosť bude najlepšie fungovať. Ďalšie informácie nájdete nižšie v časti Nastavenia prepojenia.
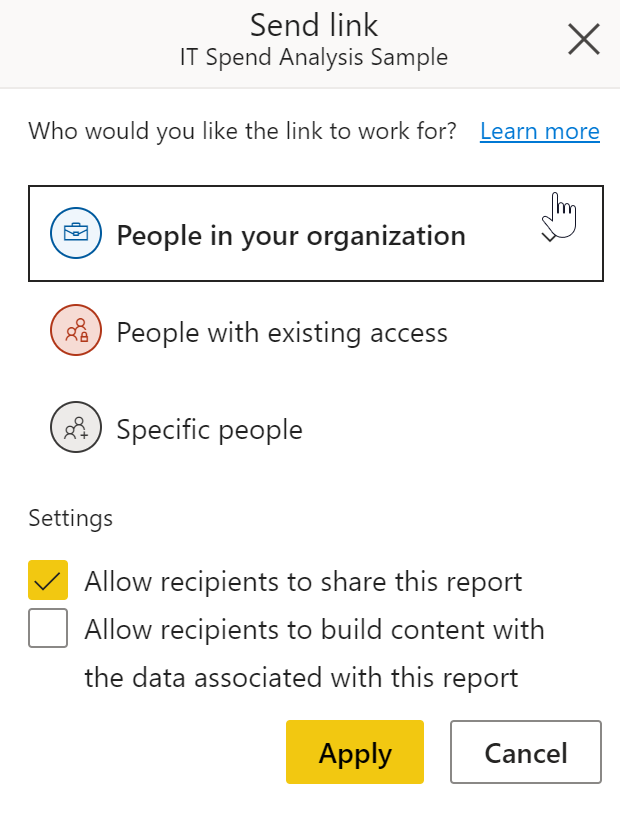
Poznámka
Vaša organizácia vám možno nepovolí vytvárať prepojenia, ktoré je možné zdieľať s ľuďmi vo vašej organizácii. Ďalšie informácie o tomto nastavení nájomníka nájdete v dokumentácii portálu na správu.
Výberom položky Kopírovať prepojenie sa automaticky vygeneruje a skopíruje prepojenie, ktoré je možné zdieľať do schránky:
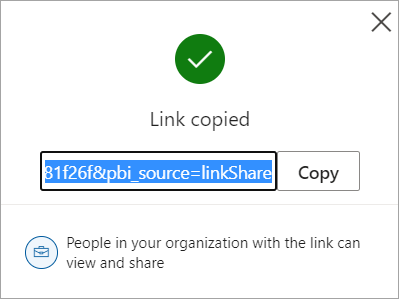
Môžete sa tiež rozhodnúť, či chcete priamo odoslať prepojenie konkrétnym ľuďom alebo skupinám (distribučným skupinám alebo skupinám zabezpečenia). Stačí zadať svoje meno alebo e-mailovú adresu, prípadne zadať správu a vybrať položku Odoslať.
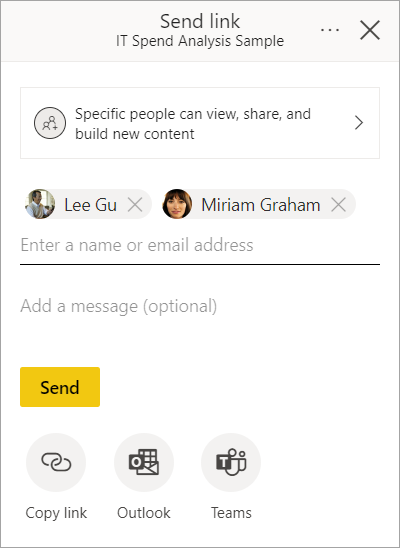
Po výbere možnosti Odoslať odošle Power BI prepojenie e-mailom príjemcom.
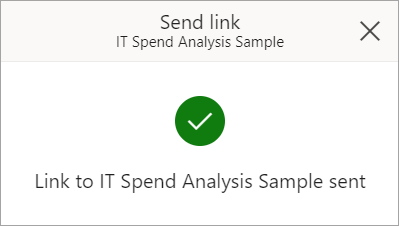
Po prijatí e-mailu príjemcovia môžu vybrať možnosť Otvoriť túto zostavu a automaticky získať prístup k zostave prostredníctvom prepojenia na zdieľanie.
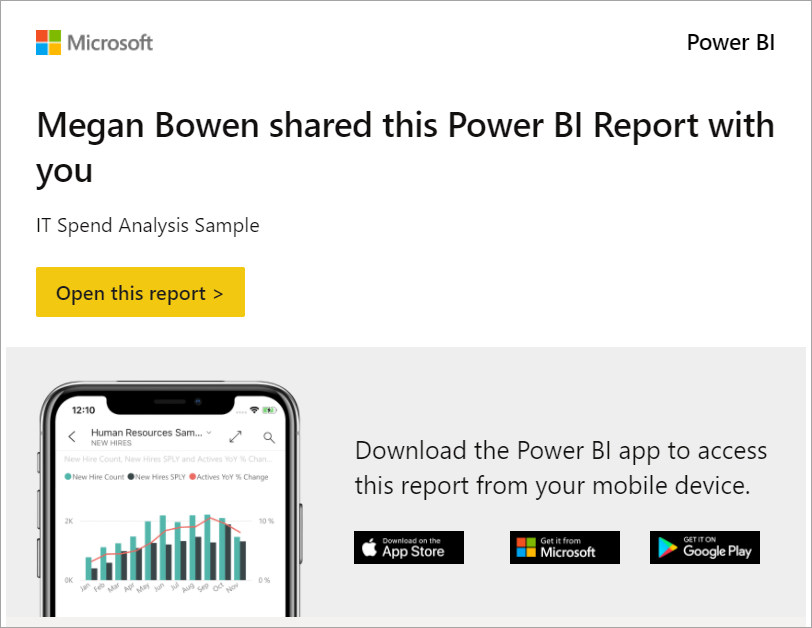
Nastavenia prepojenia
Môžete si vybrať, komu prepojenie na zdieľanie poskytuje prístup a čo môže urobiť so zostavou a priradenými údajmi:
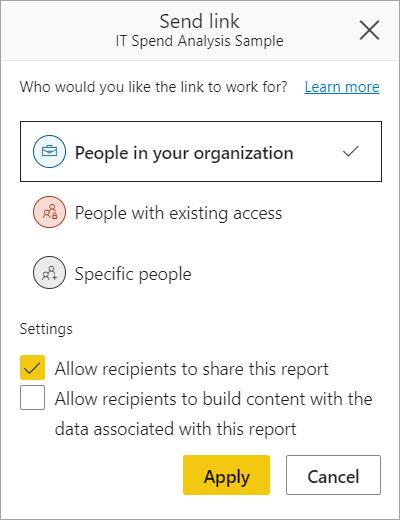
Ľudia vo vašej organizácii
Tento typ prepojenia umožňuje ľuďom vo vašej organizácii získať prístup k zostave. Toto prepojenie nebude fungovať pre externých používateľov ani hosťovských používateľov. Tento typ prepojenia použite v týchto prípadoch:
- Chcete zdieľať s niekým vo svojej organizácii,
- Oboznámili ste sa s prepojením, ktoré je zdieľané s ostatnými ľuďmi v rámci organizácie.
- Chcete mať istotu, že prepojenie nebude fungovať pre externých alebo hosťovských používateľov.
Ľudia s existujúcim prístupom
Tento typ prepojenia vygeneruje URL adresu zostavy, ale neposkytuje žiadny prístup k zostave. Tento typ prepojenia použite, ak chcete odoslať prepojenie niekomu, kto už má prístup.
Konkrétni ľudia
Tento typ prepojenia umožňuje konkrétnym ľuďom alebo skupinám získať prístup k zostave. Ak vyberiete túto možnosť, zadajte mená alebo e-mailové adresy osôb, s ktorými chcete zdieľať. Tento typ prepojenia umožňuje zdieľať s hosťovskými používateľmi v ID Microsoft Entra vo vašej organizácii. Nemôžete zdieľať s externými používateľmi, ktorí nie sú hosťami vo vašej organizácii.
Nastavenia
Prepojenia, ktoré udeľujú prístup ľuďom vo vašej organizácii alebo konkrétnym ľuďom , budú mať vždy aspoň prístup na čítanie. Môžete však tiež špecifikovať, či chcete, aby prepojenie zahŕňalo alebo vylúčilo aj nasledujúce povolenia:
- Povolenia na opätovné zdieľanie (predvolene zahrnuté) – umožňujú príjemcom zdieľať zostavu s ostatnými používateľmi.
- Povolenia na vytváranie (predvolene vylúčené) – umožňujú príjemcom vytvárať vlastné zostavy v iných pracovných priestoroch na základe údajov priradených k zostave. Prečítajte si viac o vytváraní zostáv na základe sémantických modelov z rôznych pracovných priestorov.
Prepojenia pre ľudí s existujúcim prístupom nemajú žiadne iné nastavenia, pretože tieto prepojenia nepristupujú k zostave.
Ďalšie informácie
- Používatelia nemôžu na prístup k zostave použiť prepojenie, ktoré s nimi nie je zdieľané priamo. Zostava sa však môže s používateľom zdieľať prostredníctvom iného prepojenia alebo môže mať priamy prístup k zostave prostredníctvom roly pracovného priestoru.
- Ak váš správca služby Power BI zakázal prepojenia na zdieľanie používateľom vo vašej organizácii, môžete prepojenia iba kopírovať a zdieľať s konkrétnymi ľuďmi alebo ľuďmi, ktorí majú existujúci prístup.
- Ak máte povolenia na opätovné zdieľanie zostavy, ale nemáte povolenia na opätovné zdieľanie základných údajov zostavy, vaše zdieľané prepojenia nebudú poskytovať prístup k základným údajom.
- Ak nemáte povolenia na opätovné zdieľanie zostavy, môžete skopírovať a zdieľať prepojenia na položku Ľudia s existujúcim prístupom.
- Okrem toho, ak nemáte licenciu na Power BI Pro, môžete skopírovať a zdieľať prepojenia na položku Ľudia s existujúcim prístupom.
Správa povolení pre zostavu
Ak chcete spravovať povolenia a spravovať prepojenia, ktoré udeľujú prístup k zostave, vyberte položku Ďalšie možnosti (...) v pravom hornom rohu dialógového okna zdieľania a potom vyberte položku Spravovať povolenia:
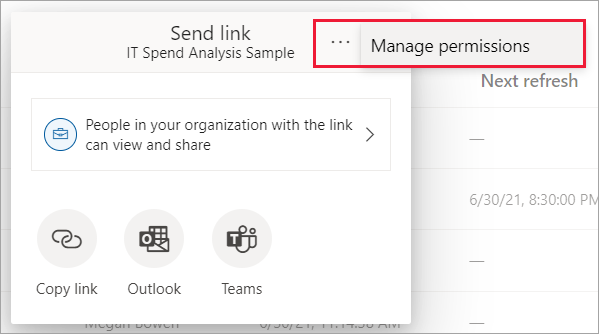
Otvorí sa tabla Spravovať povolenia , kde môžete kopírovať alebo upravovať existujúce prepojenia alebo udeľovať používateľom priamy prístup. Ak chcete upraviť dané prepojenie, vyberte položku Ďalšie možnosti (...).
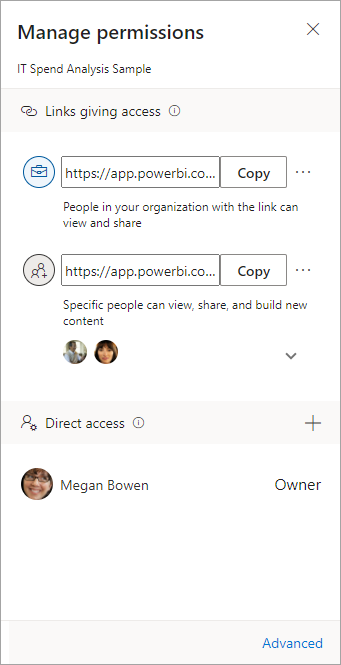
Ak chcete používateľom udeliť priamy prístup k zostave, vyberte ikonu so znamienkom plus (+), zadajte svoje meno alebo e-mailovú adresu, prípadne zadajte správu a vyberte položku Udeliť prístup.
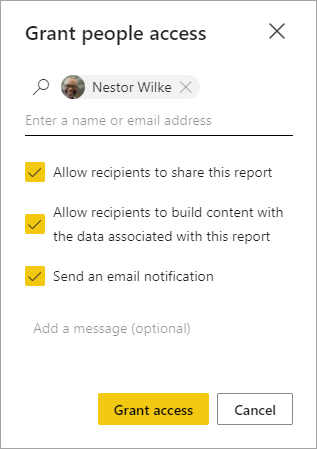
Ak chcete získať ďalšie možnosti spravovania prístupu, vyberte možnosť Rozšírené v päte tably Spravovať povolenia . Na stránke spravovania, ktorá sa otvorí, môžete:
- Zobrazovať, spravovať a vytvárať prepojenia.
- Zobrazte a spravujte, kto má priamy prístup a udeľuje ľuďom priamy prístup.
- Zobrazte a spravujte čakajúce žiadosti o prístup a pozvánky.
- Zobrazovať a spravovať súvisiaci obsah.
- Použite filtre alebo vyhľadajte konkrétne prepojenia alebo ľudí.
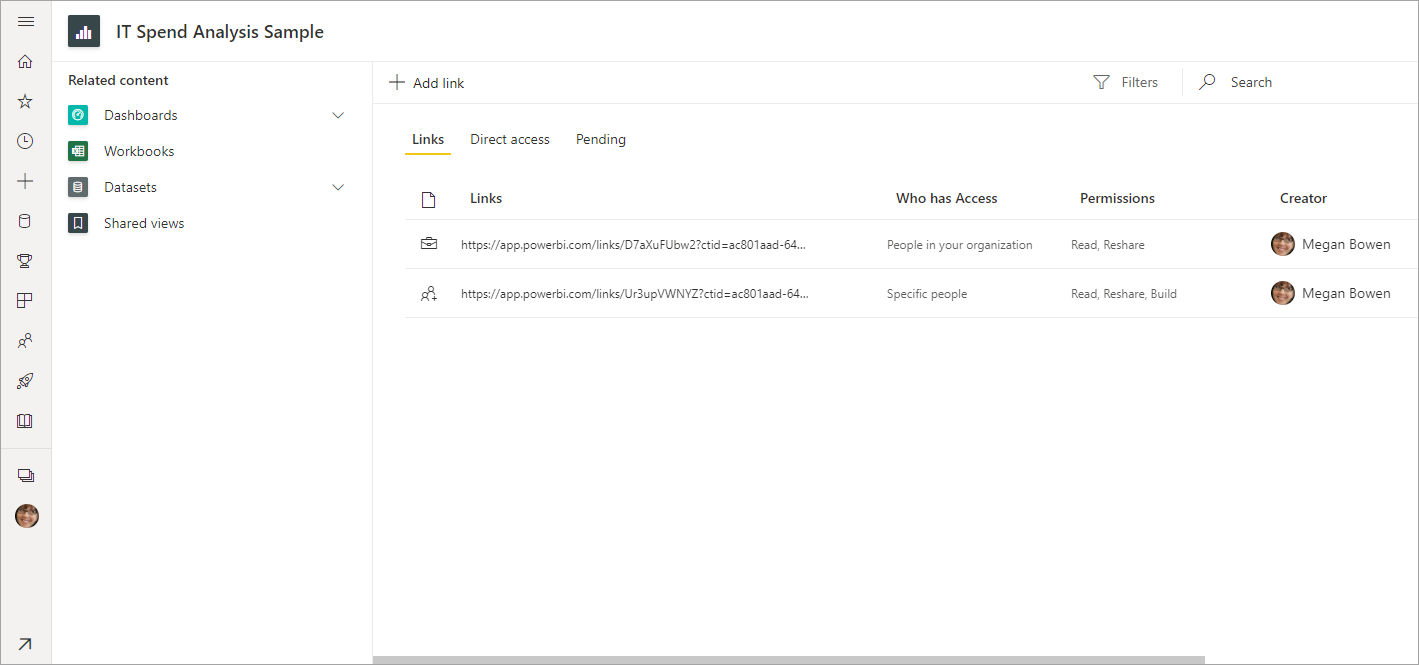
Poznámka
Každá zostava nemôže mať viac ako 1 000 prepojení na zdieľanie. V nepravdepodobnom prípade, že vaša zostava dosiahne tento maximálny limit, odporúčame odstrániť prepojenia, ktoré konkrétnym ľuďom poskytnú prístup, a namiesto toho týmto používateľom udeliť priamy prístup.
Zdieľanie tabule
V zozname tabúľ alebo na otvorenej tabuli vyberte položku Zdieľať  .
.
Potom sa v dialógovom okne Zdieľanie tabule zobrazí možnosť udeliť používateľom alebo skupinám priamy prístup k tabuli:
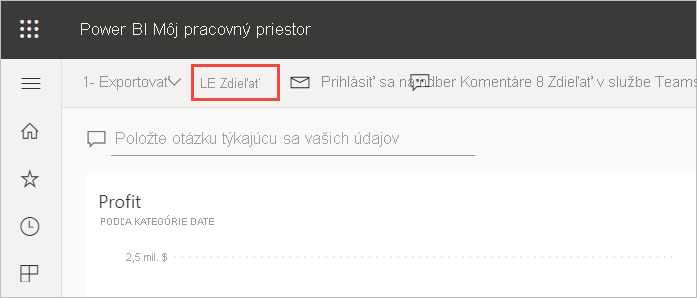
Zadajte meno alebo e-mailovú adresu používateľa alebo skupiny, prípadne napíšte správu a vyberte položku Udeliť prístup.
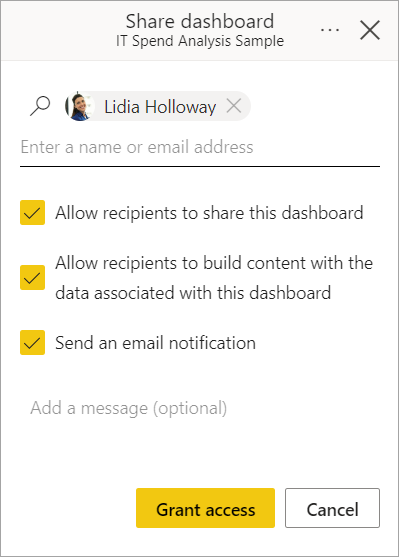
Podobne ako pri zdieľaní zostavy môžete určiť, či chcete používateľom udeliť aj nasledujúce povolenia:
- Povolenia na opätovné zdieľanie (predvolene zahrnuté) – umožňujú príjemcom zdieľať tabuľu s ostatnými používateľmi.
- Povolenia na vytváranie (predvolene zahrnuté) – umožňujú príjemcom vytvárať obsah s údajmi priradenými k tabuli.
Tabuľu môžete zdieľať s hosťovskými používateľmi, ktorých adresy sú mimo vašej organizácie, ale hosťovskí používatelia nemôžu tabule opätovne zdieľať. Ďalšie informácie o zdieľaní mimo vašej organizácie nájdete v tomto článku.
Poznámka
Vstupné pole podporuje maximálne 100 samostatných používateľov alebo skupín. Pozrite si časť Zdieľanie s viac ako 100 používateľmi v tomto článku, kde nájdete spôsoby zdieľania s väčším počtom osôb.
Správa povolení pre tabuľu
Ak chcete spravovať povolenia na tabuľu, vyberte ponuku Ďalšie možnosti (. . .) v pravom hornom rohu dialógového okna Zdieľanie tabule a potom vyberte položku Spravovať povolenia:
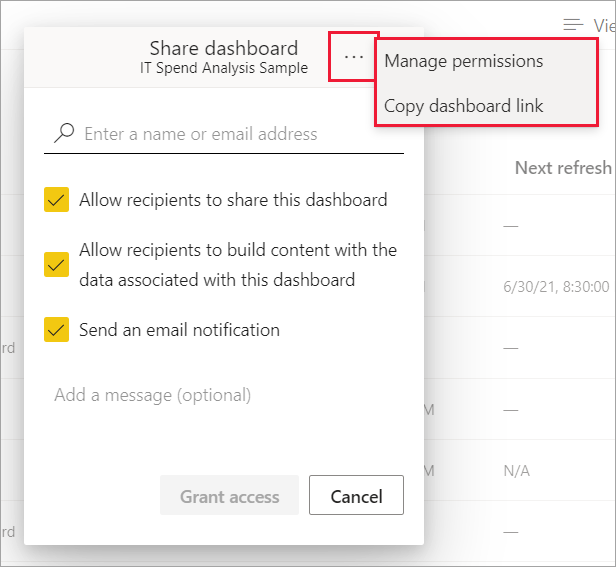
Otvorí sa tabla Spravovať povolenia , kde môžete zistiť, kto má priamy prístup. Ak chcete viacerým používateľom udeliť priamy prístup na tabuľu, vyberte ikonu so znamienkom plus (+).
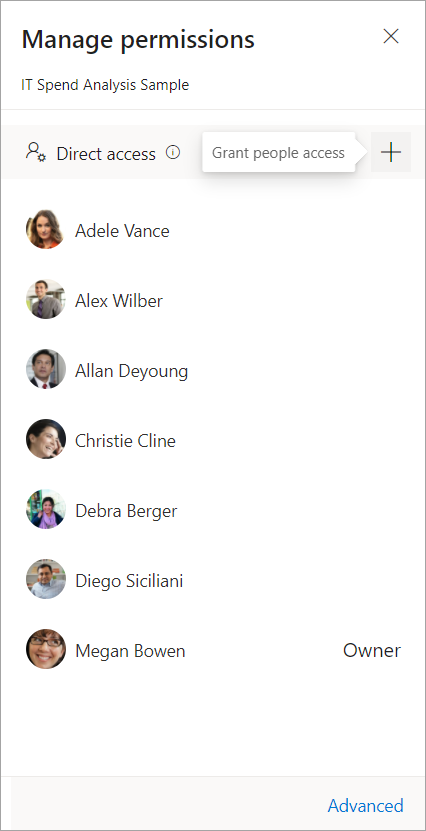
Ak chcete získať ďalšie možnosti spravovania prístupu, vyberte možnosť Rozšírené v päte tably Spravovať povolenia . Na stránke spravovania, ktorá sa otvorí, môžete:
- Zobrazenie a spravovanie toho, kto má priamy prístup a udeľuje ľuďom priamy prístup
- Zobrazte a spravujte čakajúce žiadosti o prístup a pozvánky.
- Zobrazenie a spravovanie súvisiaceho obsahu
- Použitie filtrov alebo Vyhľadávanie konkrétnych ľudí
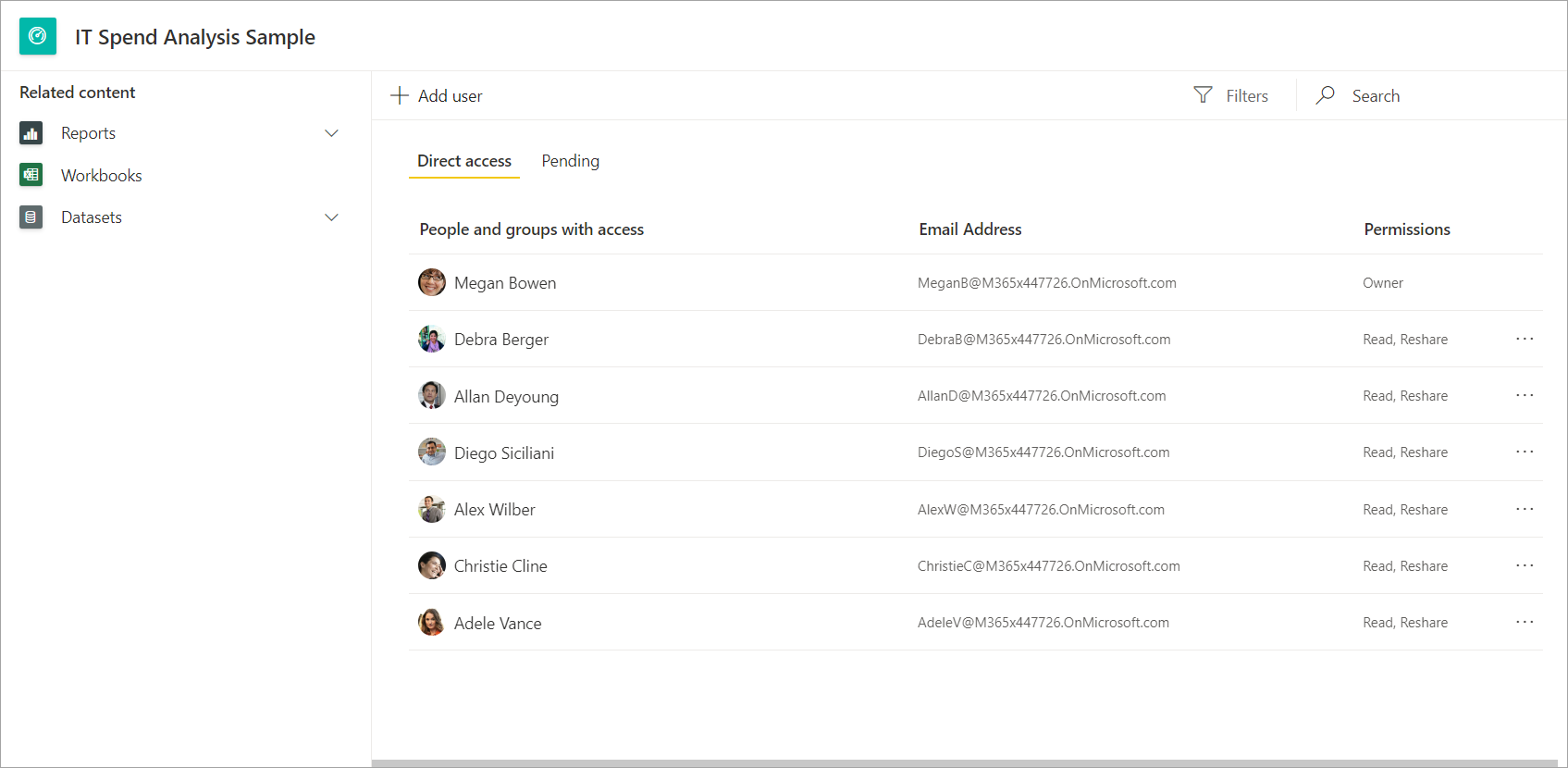
Ak chcete odstrániť prístup používateľa k tabuli, vyberte tri bodky (...) vedľa povolení tohto používateľa a vyberte položku Odstrániť prístup:
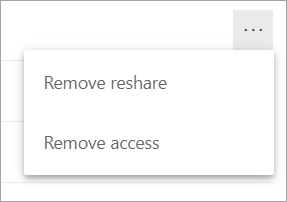
V dialógovom okne Odstrániť prístup sa môžete rozhodnúť, či chcete odstrániť prístup k súvisiacemu obsahu, ako sú zostavy a sémantické modely. Odporúča sa tiež odstrániť prístup k súvisiacemu obsahu. V opačnom prípade sa súvisiaci obsah nemusí zobraziť správne.
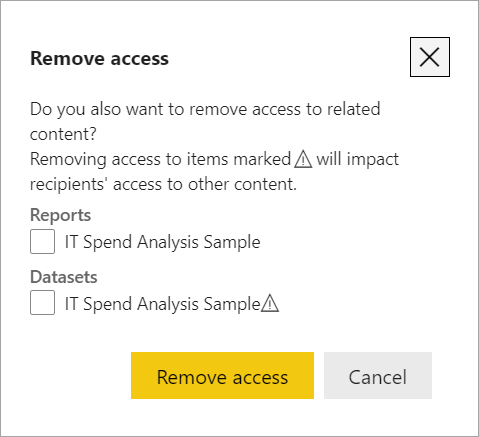
Zdieľanie mimo organizácie
Keď zdieľate s ľuďmi mimo svojej organizácie, dostanú e-mail s prepojením na zdieľanú zostavu alebo tabuľu. Príjemca sa musí prihlásiť do služby Power BI, aby zistil, čo ste zdieľali. Ak nemajú licenciu na Power BI Pro ani Premium na používateľa, môžu si licenciu zaregistrovať po výbere prepojenia.
Po prihlásení sa používateľom zobrazí zdieľaná zostava alebo tabuľa v jej vlastnom okne prehliadača, nie na bežnom portáli Power BI. Externí príjemcovia by si mali vytvoriť záložku na prepojenie, aby sa neskôr vrátili na túto zostavu alebo tabuľu.
Zdieľanú zostavu alebo tabuľu vidia len vaši priami príjemcovia. Ak napríklad odošlete e-mail na Vicki@contoso.comadresu , tabuľu uvidí len Vicki. Tabuľu nemôže vidieť nikto iný, a to ani v prípade, ak im Vicki preposiela prepojenie. Vicki musí používať tú istú e-mailovú adresu, aby k nej mala prístup; Ak sa Vicki prihlási s inou e-mailovou adresou, Vicki nebude mať prístup k tabuli.
Ľudia mimo vašej organizácie nemôžu zobraziť žiadne údaje, ak sa v lokálnych tabuľkových modeloch Analysis Services používa zabezpečenie na úrovni roly alebo riadkov.
Na zdieľanie so skupinou, ktorá zahŕňa ľudí s externými e-mailovými adresami, použite skupinu zabezpečenia, nie distribučnú skupinu. Ľudia s externými e-mailami v distribučnej skupine si nemôžu zobraziť obsah, ktorý zdieľate, pokiaľ nie sú hosťovskými používateľmi služby Microsoft Entra B2B. Získajte ďalšie informácie o hosťovských používateľoch služby Microsoft Entra B2B.
Ak odošlete prepojenie z mobilnej aplikácie Power BI ľuďom mimo vašej organizácie, po kliknutí na prepojenie sa tabuľa otvorí v prehliadači, nie v mobilnej aplikácii Power BI.
Zdieľať s viac ako 100 samostatnými používateľmi
V jednej akcii zdieľania môžete zdieľať najviac so 100 používateľmi alebo skupinami. Prístup k položke však môžete udeliť viac ako 500 používateľom. Tu je niekoľko návrhov:
- Zdieľajte viackrát tak, že určíte používateľov jednotlivo.
- Zdieľajte so skupinou používateľov, ktorá obsahuje všetkých používateľov.
- Vytvorte zostavu alebo tabuľu v pracovnom priestore a potom vytvorte aplikáciu z pracovného priestoru. Aplikáciu môžete zdieľať s mnohými ďalšími ľuďmi. Prečítajte si viac o publikovaní aplikácií v službe Power BI.
Dôležité informácie a obmedzenia
Pri zdieľaní zostáv a tabúľ majte na pamäti:
- Zostavy aj tabule je možné zdieľať s používateľmi prostredníctvom priameho prístupu; Zostavy je však možné zdieľať len prostredníctvom prepojení, ktoré poskytujú prístup k zostave a základným údajom.
- Ak máte povolenia na opätovné zdieľanie základného sémantického modelu, pri zdieľaní zostavy alebo tabule s kolegami tiež zdieľate základný sémantický model. Vaši kolegovia získajú prístup k celému sémantickému modelu, pokiaľ zabezpečenie na úrovni riadkov neobmedzuje ich prístup. Autori zostáv môžu prispôsobovať používateľské prostredia pri prezeraní zostáv alebo pri interakcii so zostavami. Autori môžu napríklad skryť stĺpce alebo obmedziť akcie vo vizuáloch. Tieto prispôsobené používateľské prostredia neobmedzujú údaje, ku ktorými môžu používatelia v sémantickom modeli pristupovať. Použite zabezpečenie na úrovni riadkov (RLS) v sémantickom modeli tak, aby prihlasovacie údaje každej osoby určovali, ku ktorým údajom môžu získať prístup.
- Všetci, s ktorými úspešne zdieľate svoju tabuľu, si môžu zobraziť súvisiace zostavy a pracovať s nimi v zobrazení na čítanie. Vo všeobecnosti nemôžu vytvárať zostavy ani ukladať zmeny existujúcich zostáv. Ak však vyberiete možnosť Povoliť príjemcom vytvárať obsah s údajmi priradenými k tejto tabuli, môžu vytvárať vlastné zostavy v iných pracovných priestoroch na základe sémantického modelu pre túto tabuľu.
- Hoci sémantický model si nikto nemôže zobraziť ani stiahnuť, prístup k sémantickému modelu môže získať priamo pomocou funkcie Analyzovať v Exceli. Správca môže obmedziť možnosť používať funkciu Analyzovať v Exceli všetkým používateľom v skupine. Obmedzenie je však pre všetkých používateľov v danej skupine a pre každý pracovný priestor, do ktorému skupina patrí.
- Každý môže manuálne obnoviť údaje.
- V aplikácii nemôžete zdieľať zostavy, ktoré sú distribuované pre vás. Požiadajte vlastníka aplikácie, aby pridal osobu, s ktorou chcete zostavu zdieľať, a opätovne ju publikoval.
- Ak používate e-mail zo služby Microsoft Exchange Online, môžete zadať e-mailovú adresu distribučnej skupiny, ktorú chcete zdieľať s jej členmi.
- Zjednotené skupiny služby Microsoft 365 nemôžete použiť na priame zdieľanie a prihlásenie na odber e-mailov. Ak nechcete zadávať jednotlivcov, môžete použiť distribučné skupiny s podporou e-mailu alebo skupiny zabezpečenia na zdieľanie s viacerými používateľmi. Ďalšie informácie nájdete v téme Používanie skupinových e-mailových aliasov v téme Prihlásenie na odber e-mailov pre zostavy a tabule v služba Power BI.
- Spolupracovníci s rovnakou e-mailovou doménou, ako máte vy, a tí, ktorých doména je iná, ale zaregistrovaná u toho istého nájomníka, môžu zdieľať tabuľu s ostatnými. Povedzme napríklad, že domény contoso.com a contoso2.com sú zaregistrované u toho istého nájomníka a vaša e-mailová adresa je konrads@contoso.com. Používatelia aj ravali@contoso.com gustav@contoso2.com môžu zdieľať vašu tabuľu, ak im udelíte povolenie na zdieľanie.
- Ak už majú vaši spolupracovníci prístup ku konkrétnej zostave alebo tabuli, môžete im odoslať priame prepojenie skopírovaním URL adresy, keď máte tabuľu alebo zostavu. Napríklad:
https://app.powerbi.com/reports/g12466b5-a452-4e55-8634-xxxxxxxxxxxx. - Keď zdieľate zostavy alebo tabule prostredníctvom priameho prístupu, e-mailové oznámenie sa odošle len jednotlivým používateľom, nie skupinám.
Súvisiaci obsah
- Ako spolupracovať a zdieľať tabule a zostavy?
- Zdieľanie z aplikácie Power BI Desktop
- Riešenie problémov so zdieľaním tabúľ a zostáv
- Zdieľanie pre používateľov s bezplatnými licenciami
- Požiadanie o prístup alebo udelenie prístupu k zdieľaným tabuliam alebo zostavám
- Zdieľanie filtrovanej zostavy Power BI
- Máte nejaké otázky? Vyskúšajte Komunita Power BI