Vytváranie vizuálov a zostáv pomocou konektora Microsoft Cost Management v aplikácii Power BI Desktop
Pomocou konektora Microsoft Cost Management pre Power BI Desktop môžete vytvárať výkonné, prispôsobené vizualizácie a zostavy, ktoré vám pomôžu lepšie pochopiť výdavky v službe Azure.
Konektor Microsoft Cost Management v súčasnosti podporuje zákazníkov s:
- Priame zmluvy so zákazníkom spoločnosti Microsoft
- Zmluva Enterprise (EA)
- zmluvy s partnerskou zmluvou spoločnosti Microsoft
Ak máte nepodporovanú zmluvu, môžete funkciu Export použiť na uloženie údajov o nákladoch na zdieľanie a potom sa k nej pripojiť pomocou služby Power BI. Ďalšie informácie nájdete
Konektor Microsoft Cost Management používa OAuth 2.0 na overovanie v službe Azure a identifikuje používateľov, ktorí budú používať konektor. Tokeny vygenerované v tomto procese sú platné pre určité obdobie. Power BI zachová token pre ďalšie prihlásenie. OAuth 2.0 je štandardom pre proces, ktorý sa nachádza na pozadí, aby sa zaistilo bezpečné spracovanie týchto povolení. Na pripojenie musíte použiť konto
Nota
Konektor Cost Management pre Power BI podporuje maximálne 5 $million nespracovaných podrobností o nákladoch. Ak chcete vyhodnotiť alternatívy na základe potreby, prečítajte si článok Výber zdroja údajov služby Power BI.
Pripojenie pomocou služby Microsoft Cost Management
Ak chcete v aplikácii Power BI Desktop použiť
Na páse s nástrojmi Domov vyberte položky Získať údaje.
Zo zoznamu kategórií údajov vyberte položku Azure.
Vyberte položku Microsoft Cost Management.
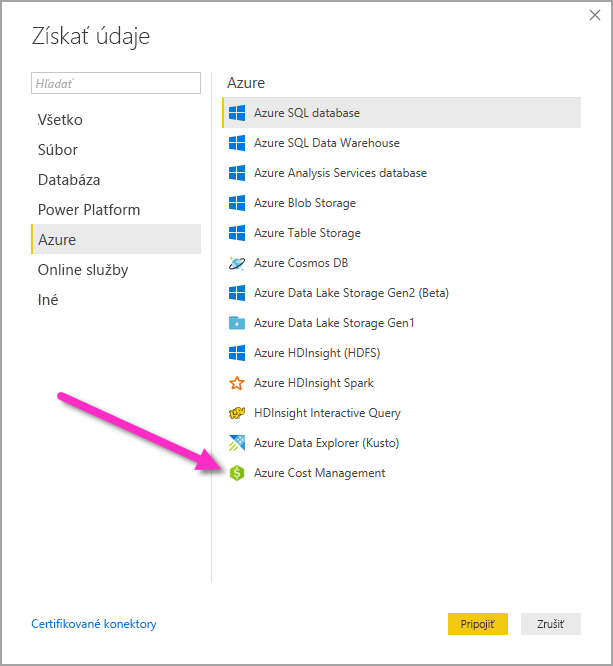 Získať údaje
Získať údajeV zobrazenom dialógovom okne v rozbaľovacom Vyberte rozsah použite Rozsah manuálneho vstupu pre zmluvy so zákazníkom spoločnosti Microsoftalebo použite číslo registrácie pre zmluvy Enterprise (EA).
Pripojenie ku kontu zmluvy so zákazníkom spoločnosti Microsoft
Táto časť popisuje kroky potrebné na pripojenie ku kontu zmluvy so zákazníkom spoločnosti Microsoft.
Pripojenie k fakturovaciemu kontu
Ak sa chcete pripojiť k fakturovaciemu kontu, budete musieť načítať ID fakturného konta z portálu Azure:
Naportálu
Azure prejdite na Cost Management + Billing. Vyberte svoj fakturačného profilu.
V ponuke v časti Nastavenia vyberte vlastnosti v bočnom paneli.
Vfakturačného profilu
skopírujteID . 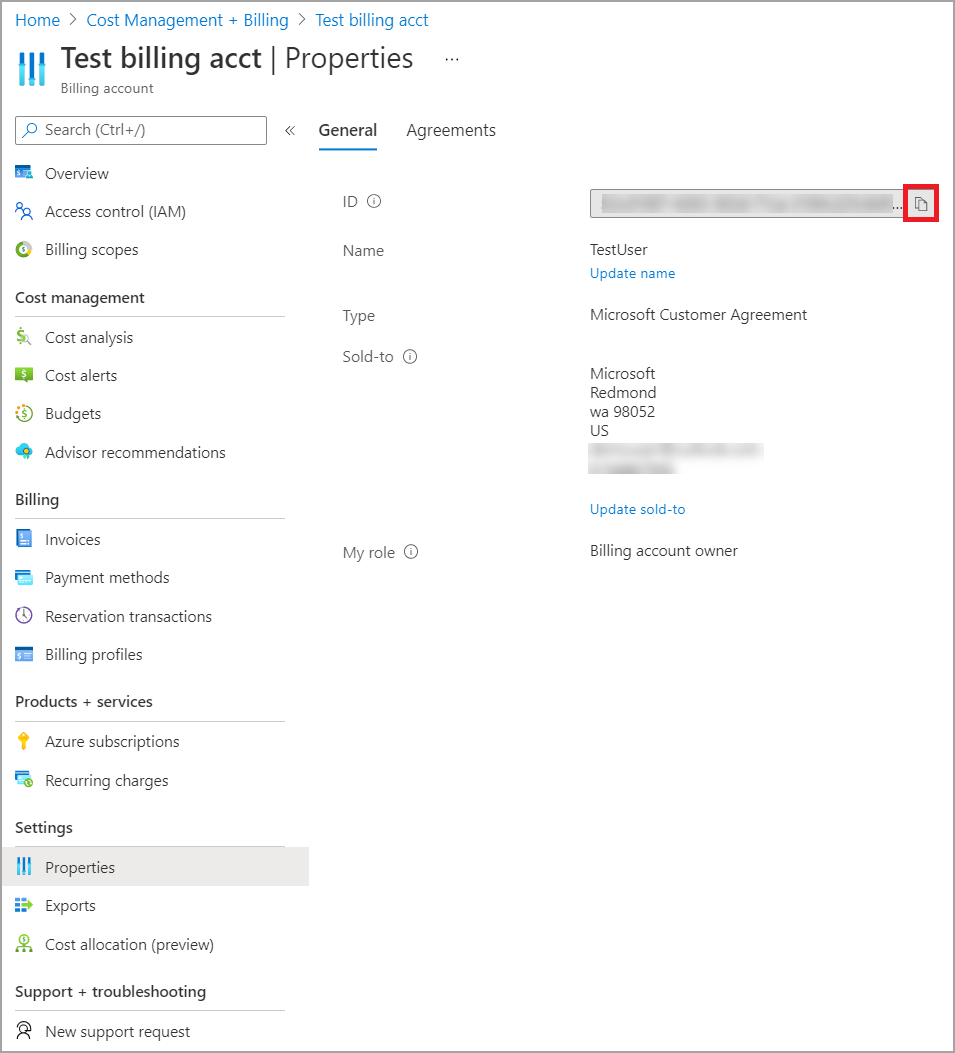 spravovanie nákladov
spravovanie nákladov
Na Vyberte rozsahvyberte položku Rozsah manuálneho vstupu a zadajte reťazec pripojenia, ako je to znázornené v nasledujúcom príklade, nahradením {billingAccountId} údajmi skopírovanými z predchádzajúcich krokov.
/providers/Microsoft.Billing/billingAccounts/{billingAccountId}Prípadne v Vybrať rozsahvyberte položku Číslo registrácie a zadajte reťazec ID fakturovaného konta, ktorý ste skopírovali z predchádzajúcich krokov.
Zadajte počet mesiacov a vyberte položku OK.
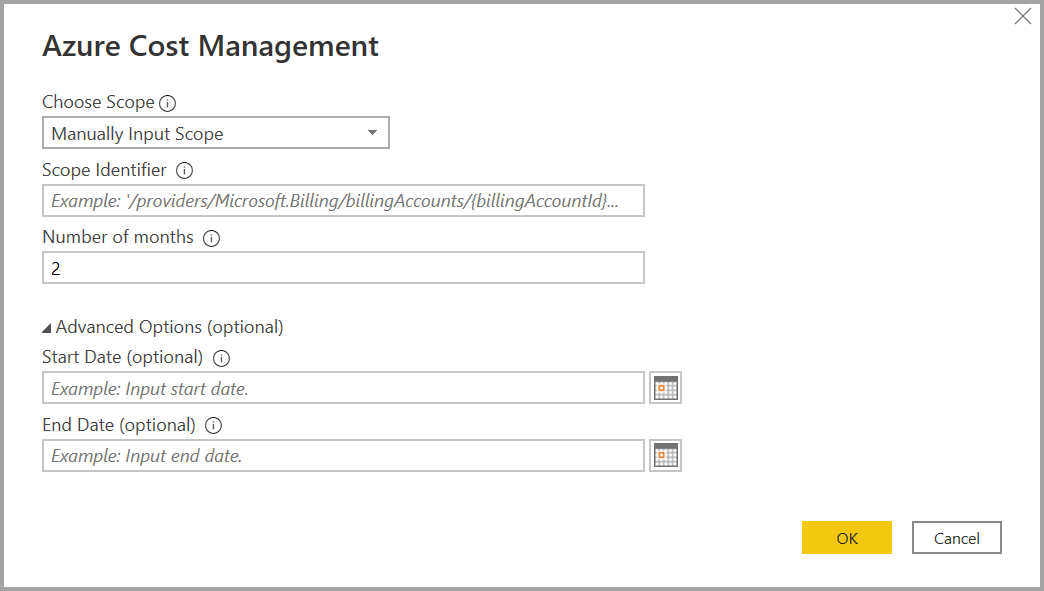
Ak si chcete stiahnuť údaje za menej ako jeden mesiac, môžete nastaviť Počet mesiacov na nulu, potom zadajte rozsah dátumov pomocou Start Date a End Date (Dátum ukončenia) hodnoty rovné menej ako 31 dní.
Keď sa zobrazí výzva, prihláste sa pomocou svojho používateľského konta Azure a hesla. Ak chcete úspešne získať prístup k fakturaálnym údajom, musíte mať prístup k rozsahu fakturného konta.
Pripojenie k fakturačného profilu
Ak sa chcete pripojiť k
Naportálu
Azure prejdite na Cost Management + Billing. Vyberte svoj fakturačného profilu.
V ponuke v časti Nastavenia vyberte vlastnosti v bočnom paneli.
Vfakturačného profilu
skopírujteID . V časti
fakturovacie konto skopírujteID . 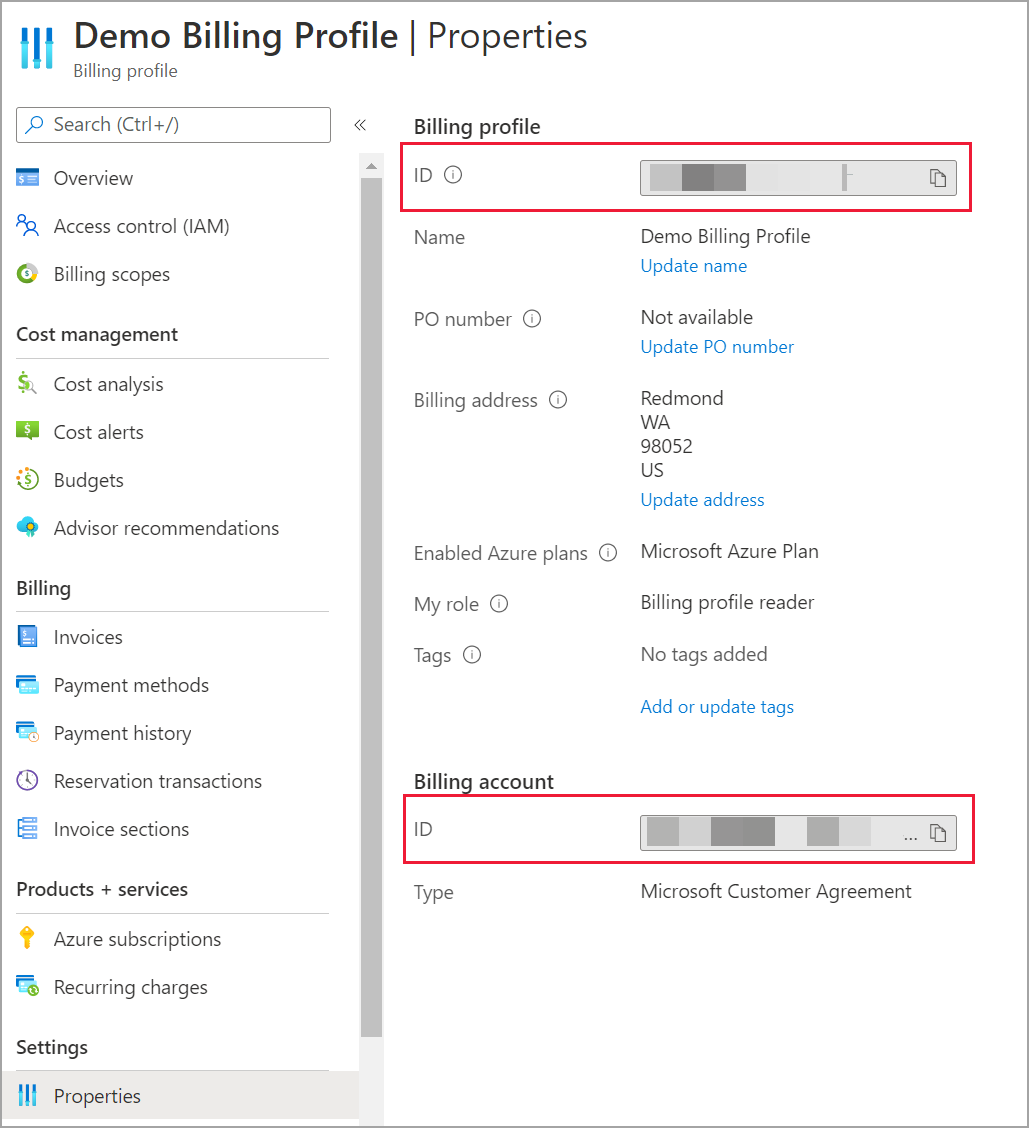
Na Vyberte rozsahvyberte Rozsah manuálneho vstupu a zadajte reťazec pripojenia, ako je to znázornené v nasledujúcom príklade, nahradením {billingAccountId} a {billingProfileId} údajov skopírovaných z predchádzajúcich krokov.
/providers/Microsoft.Billing/billingAccounts/{billingAccountId}/billingProfiles/{billingProfileId}Zadajte počet mesiacov a vyberte položku OK.
Keď sa zobrazí výzva, prihláste sa pomocou svojho používateľského konta Azure a hesla. Ak chcete úspešne získať prístup k údajom fakturačného profilu, musíte mať prístup k fakturačného profilu.
Pripojenie ku kontu zmluvy Enterprise
Ak sa chcete pripojiť ku kontu zmluvy Enterprise (EA), môžete svoje ID registrácie získať na portáli Azure:
Naportálu
Azure prejdite na Cost Management + Billing. Vyberte fakturovacie konto.
Z listu prehľad
skopírujte ID konta fakturácie .V vyberte položku Rozsah, vyberte číslo registrácie.
Do Identifikátor rozsahu prilepte ID fakturovaného konta skopírované v predchádzajúcom kroku.
Zadajte počet mesiacov a potom vyberte položku OK.
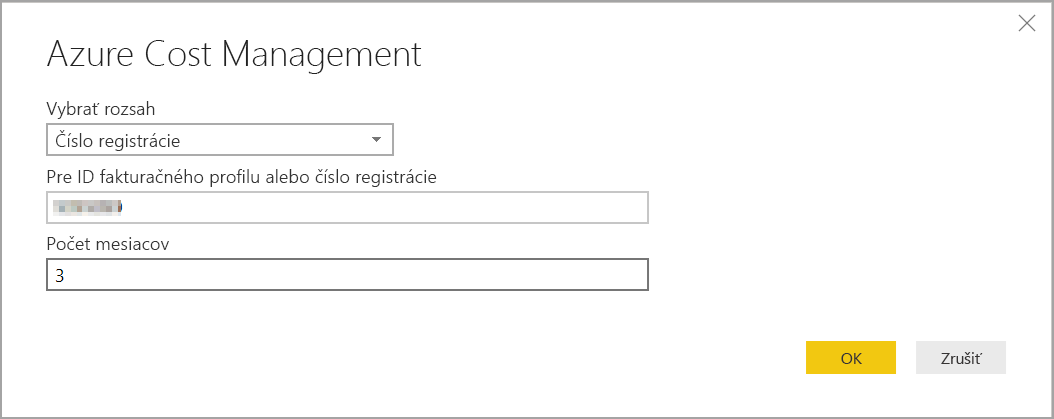
Keď sa zobrazí výzva, prihláste sa pomocou svojho používateľského konta Azure a hesla. Pre zmluvy Enterprise musíte použiť konto podnikového správcu.
Údaje dostupné prostredníctvom konektora
Po úspešnom overení sa zobrazí okno
| tabuľky |
typ konta | podporované rozsahy | popisu |
|---|---|---|---|
| súhrnu zostatkov | Len EA | Registrácia EA | Súhrn zostatku pre aktuálny fakturačný mesiac pre zmluvy Enterprise (EA). |
| fakturačných udalostí | Iba MCA | Fakturačného profilu | Denník udalostí nových faktúr, kreditné nákupy atď. Iba pre zmluvy so zákazníkom spoločnosti Microsoft. |
| rozpočtu |
EA, MCA | EA Enrollment, MCA Billing Account, MCA Billing Profile | Podrobnosti rozpočtu na zobrazenie skutočných nákladov alebo spotreby v porovnaní s cieľmi existujúceho rozpočtu. |
| poplatkov |
Iba MCA | Fakturačného profilu MCA | Mesačný súhrn používania služieb Azure, poplatky za službu Marketplace a samostatne účtované poplatky. Iba pre zmluvy so zákazníkom spoločnosti Microsoft. |
| Kreditné šarže | Iba MCA | Fakturačného profilu MCA | Podrobnosti o kreditných nákupoch v Azure v rámci zadaného fakturačného profilu. Iba pre zmluvy so zákazníkom spoločnosti Microsoft. |
| služby Pricesheets |
EA, MCA | EA Enrollment, MCA Billing Profile | Príslušné sadzby podľa meračov pre daný fakturovací profil alebo registráciu EA. |
| poplatky RI | EA, MCA | EA Enrollment, MCA Billing Profile | Poplatky priradené k vašim vyhradeným inštanciám za posledných 24 mesiacov. Táto tabuľka je v procese zastaranej, namiesto toho používa transakcie RI |
| odporúčania týkajúce sa RI (zdieľané) | EA, MCA | EA Enrollment, MCA Billing Profile | Odporúčania na nákup vyhradenej inštancie na základe vašich trendov používania na všetky vaše predplatné za posledných 30 dní. |
| odporúčania týkajúce sa RI (single) | EA, MCA | EA Enrollment, MCA Billing Profile | Odporúčania na nákup vyhradenej inštancie na základe vašich trendov používania na jedno predplatné za posledných 30 dní. |
| transakcie s RI | EA, MCA | EA Enrollment, MCA Billing Profile | Zoznam transakcií pre vyhradené inštancie v rozsahu fakturného konta. |
| podrobnosti o používaní služby RI | EA, MCA | EA Enrollment, MCA Billing Profile | Podrobnosti o spotrebe pre vaše existujúce vyhradené inštancie za posledný mesiac. |
| súhrn používania služby |
EA, MCA | EA Enrollment, MCA Billing Profile | Percento používania rezervácií Azure za deň. |
| podrobností o používaní | EA, MCA | EA Enrollment, MCA Billing Account,MCA Billing Profile | Rozpis spotrebovaných množstiev a odhadované poplatky pre dané id fakturačného profilu alebo registráciu EA. |
| amortizované podrobnosti o používaní | EA, MCA | EA Enrollment, MCA Billing Account,MCA Billing Profile | Rozpis spotrebovaných množstiev a odhadované amortizované poplatky pre dané id fakturačného profilu alebo registráciu EA. |
Výberom tabuľky zobrazíte dialógové okno ukážky. Môžete vybrať jednu alebo viac tabuliek začiarknutím políčok vedľa ich názvov. Potom vyberte položky Načítať.
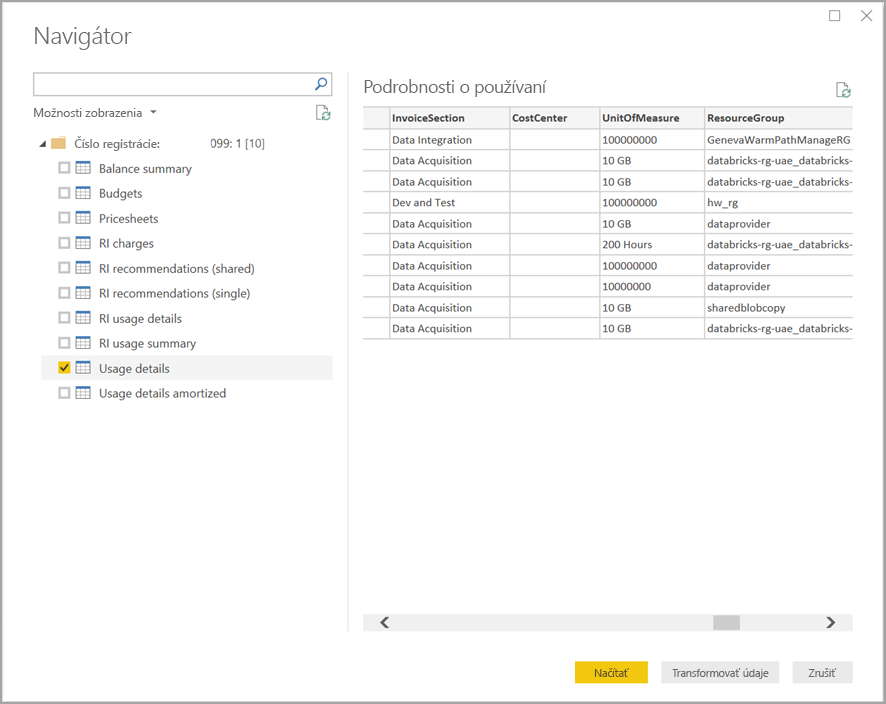
Keď vyberiete možnosť Načítať, údaje sa načítajú do aplikácie Power BI Desktop.
Po načítaní vami vybratých údajov sa údajové tabuľky a polia zobrazia na table Polia.
Dôležité informácie a obmedzenia
Nasledujúce dôležité informácie a obmedzenia sa vzťahujú na konektor údajov Microsoft Cost Management:
Žiadosti riadkov s údajmi presahujúce jeden milión riadkov služba Power BI nepodporuje. Namiesto toho môžete skúsiť použiť funkciu exportu popísanú v téme vytvorenie a spravovanie exportovaných údajov v službe Microsoft Cost Management.
Konektor údajov Microsoft Cost Management nefunguje so zákazníckymi kontami Office 365 GCC.
Obnovenie údajov: Údaje o nákladoch a používaní sa zvyčajne aktualizujú a sú k dispozícii na portáli Azure a podporujú rozhrania API do 8 až 24 hodín, preto odporúčame obmedziť plánované obnovenia služby Power BI na raz alebo dvakrát denne.
Opätovné použitie zdroja údajov: Ak máte viacero zostáv, ktoré si načítavajú rovnaké údaje a nepotrebujete viac transformácií údajov špecifických pre zostavu, mali by ste opätovne použiť rovnaký zdroj údajov, čím by sa skrátil čas potrebný na vyžiadanie údajov o podrobnostiach používania.
Ďalšie informácie o opätovnom obnovení zdrojov údajov nájdete v nasledujúcich témach:
Ak vyberiete parameter dátumu väčší ako tri mesiace, môže sa zobraziť
V aplikácii Power BI Desktop vyberte položky Domov > Transformovať údaje.
V Editore Power Query vyberte podrobnosti o používaní služby RI sémantický model a potom vyberte Rozšírený editor.
Aktualizujte kód doplnku Power Query tak, ako je to znázornené v nasledujúcich odsekoch, a rozdelili volania na trojmesačné bloky. Skontrolujte, či si zapíšete a ponecháte číslo registrácie alebo ID fakturačného konta/id fakturačného profilu.
Pre EA použite nasledujúcu aktualizáciu kódu:
let enrollmentNumber = "<<Enrollment Number>>", optionalParameters1 = [startBillingDataWindow = "-9", endBillingDataWindow = "-6"], source1 = AzureCostManagement.Tables("Enrollment Number", enrollmentNumber, 5, optionalParameters1), riusagedetails1 = source1{[Key="riusagedetails"]}[Data], optionalParameters2 = [startBillingDataWindow = "-6", endBillingDataWindow = "-3"], source2 = AzureCostManagement.Tables("Enrollment Number", enrollmentNumber, 5, optionalParameters2), riusagedetails2 = source2{[Key="riusagedetails"]}[Data], riusagedetails = Table.Combine({riusagedetails1, riusagedetails2}) in riusagedetailsPre zmluvy so zákazníkom spoločnosti Microsoft použite nasledujúcu aktualizáciu:
let billingProfileId = "<<Billing Profile Id>>", optionalParameters1 = [startBillingDataWindow = "-9", endBillingDataWindow = "-6"], source1 = AzureCostManagement.Tables("Billing Profile Id", billingProfileId, 5, optionalParameters1), riusagedetails1 = source1{[Key="riusagedetails"]}[Data], optionalParameters2 = [startBillingDataWindow = "-6", endBillingDataWindow = "-3"], source2 = AzureCostManagement.Tables("Billing Profile Id", billingProfileId, 5, optionalParameters2), riusagedetails2 = source2{[Key="riusagedetails"]}[Data], riusagedetails = Table.Combine({riusagedetails1, riusagedetails2}) in riusagedetailsPo aktualizovaní kódu príslušnou aktualizáciou z predchádzajúceho kroku vyberte položku Hotovo a potom vyberte položky Zavrieť & Použiť.
Môže sa vyskytnúť situácia, keď značky nefungujú v podrobnostiach o používaní alebo stĺpec značiek sa nedá transformovať na json. Tento problém vychádza z aktuálneho rozhrania API UCDD, ktoré vracia stĺpec značiek, pričom orezávanie počiatočných a koncových zátvoriek, čo má za následok, že služba Power BI nebude schopná transformovať stĺpec, pretože ho vráti ako reťazec. Túto situáciu vyriešite vykonaním nasledujúcich krokov.
- Prejdite do editora dotazov .
- Vyberte tabuľku Podrobnosti o používaní.
- Na pravej table sa na table vlastnosti
zobrazujú Použité kroky . Za krok Navigácia je potrebné pridať do krokov vlastný stĺpec. - V ponuke vyberte položky Pridať stĺpec>Pridať vlastný stĺpec
- Stĺpec by ste mohli pomenovať napríklad TagsInJson alebo čokoľvek, čo chcete, a potom do dotazu zadajte nasledujúci text:
```= "{"& [Tags] & "}" - Dokončením predchádzajúcich krokov sa vytvorí nový stĺpec značiek vo formáte json
- Teraz môžete prenášať a rozbaliť stĺpec podľa potreby.
problémov s overovaním, ktoré sa vyskytli s hosťovskými kontami Microsoft Entra: Môžete mať príslušné povolenia na prístup k kontu registrácie alebo fakturácie, ale zobrazí sa chyba overenia podobná jednej z týchto možností:
- prístup k prostriedku je zakázané
- Pre poskytnuté prihlasovacie údaje sa nám nepodarilo overiť. Skúste to znova.
Tieto chyby môžu byť dôsledkom toho, že máte používateľské konto v inej doméne Microsoft Entra, ktorá bola pridaná ako hosťovský používateľ.
Pre hosťovské kontá: Nasledujúce nastavenia alebo možnosti použite pri zobrazení výzvy v dialógovom okne overovania, pri pripojení ku konektoru Cost Management služby Power BI:
- Vyberte prihlásenia
- Vyberte Použiť iné konta (dolná časť dialógového okna)
- Vyberte možnosti prihlásenia (dolná časť dialógového okna)
- Vyberte položky Prihlásenie do organizácie
- Ak chcete Názov domény, zadajte úplný názov domény (FQDN) domény Microsoft Entra, do ktorej ste boli pridaní ako hosť.
- Potom v vyberte konto vyberte používateľské konto, ktoré ste predtým overili.
Súvisiaci obsah
Pomocou aplikácie Power BI Desktop sa môžete pripojiť k mnohým rôznym zdrojom údajov. Ďalšie informácie nájdete v nasledujúcich článkoch: