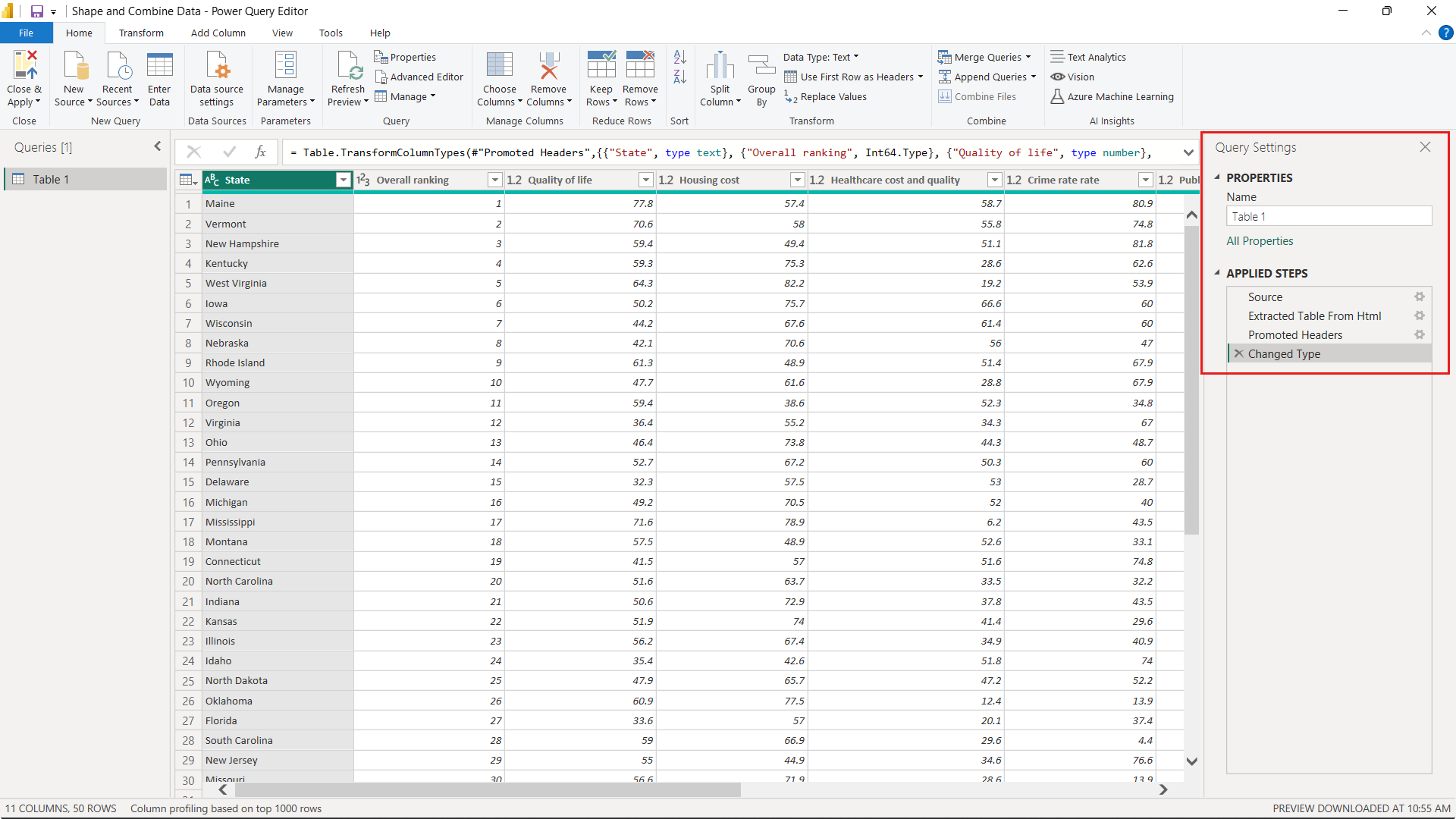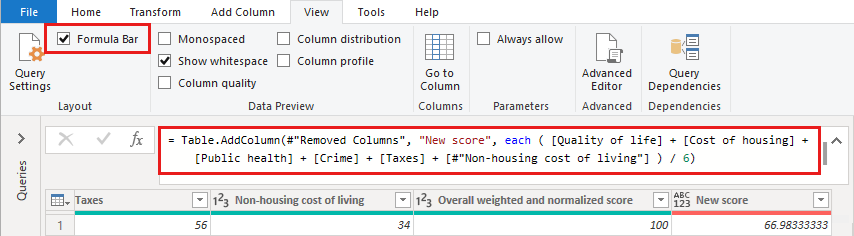Kurz: Tvarovanie a kombinovanie údajov v aplikácii Power BI Desktop
S aplikáciou Power BI Desktop sa môžete pripojiť k mnohým rôznym typom zdrojov údajov a potom údaje tvarovať tak, aby vyhovovali vašim potrebám. Umožní vám to vytvárať vizuálne zostavy, ktoré môžete zdieľať s ostatnými. Tvarovanie údajov označuje transformáciu údajov: premenovanie stĺpcov alebo tabuliek, premenovanie textu na čísla, odstránenie riadkov, nastavenie prvých riadkov ako hlavičiek a podobne. Kombinovanie údajov označuje prepojenie dvoch alebo viacerých zdrojov údajov, ich tvarovanie podľa potreby a ich následnú konsolidáciu do jedného dotazu.
V tomto kurze sa naučíte:
- Tvarovať údaje pomocou Editor Power Query.
- Pripojiť sa k rôznym zdrojom údajov.
- Skombinovať tieto zdroje údajov a vytvoriť dátový model na použitie v zostavách.
Editor Power Query v aplikácii Power BI Desktop používa ponuky, ktoré saTransformovať pás s nástrojmi. Väčšina položiek na páse s nástrojmi je k dispozícii aj po kliknutí na položku (napríklad stĺpec) pravým tlačidlom myši a výbere zo zobrazenej ponuky.
Tvarovanie údajov
Ak chcete tvarovať údaje v Editor Power Query, zadajte podrobné pokyny na Editor Power Query na úpravu údajov pri načítavaní a zobrazení údajov. Pôvodný zdroj údajov sa neovplyvní. Upravuje sa alebo tvaruje iba toto konkrétne zobrazenie údajov.
Editor Power Query zaznamená zadané kroky (napríklad premenovanie tabuľky, transformovanie typu údajov alebo odstránenie stĺpca). Vždy, keď sa dotaz pripojí k zdroju údajov, Editor Power Query tieto kroky vykoná, aby boli údaje vždy tvarované určeným spôsobom. Tento proces sa vykoná vždy, keď použijete Editor Power Query, alebo keď ktokoľvek použije vami zdieľaný dotaz, napríklad na služba Power BI. Tieto kroky sa v príslušnom poradí zaznamenajú na table Nastavenia dotazu v časti POUŽITÉ KROKY. V tomto článku sa pozrieme na jednotlivé kroky.
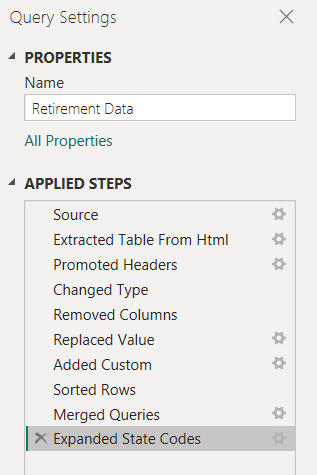
Import údajov z webového zdroja. Vyberte rozbaľovací zoznam Získať údaje a potom vyberte položku Web.
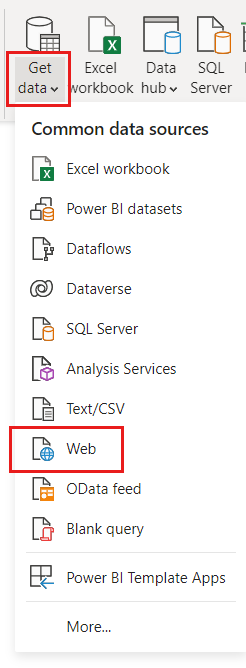
Prilepte túto URL adresu do dialógového okna Z webu a vyberte tlačidlo OK.
https://www.fool.com/research/best-states-to-retire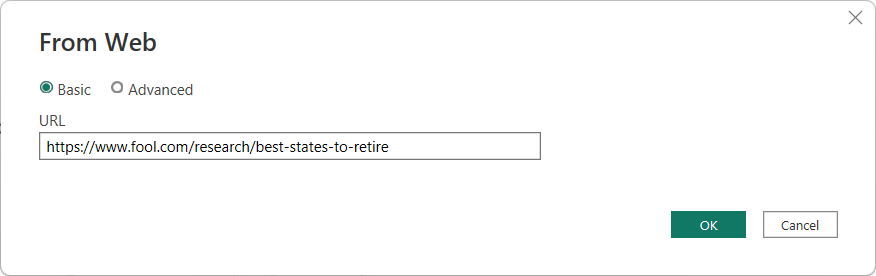
V dialógovom okne Navigátor začiarknite políčko položky, ktorá sa začína
Individual factor scoresna , a potom vyberte položku Transformovať údaje.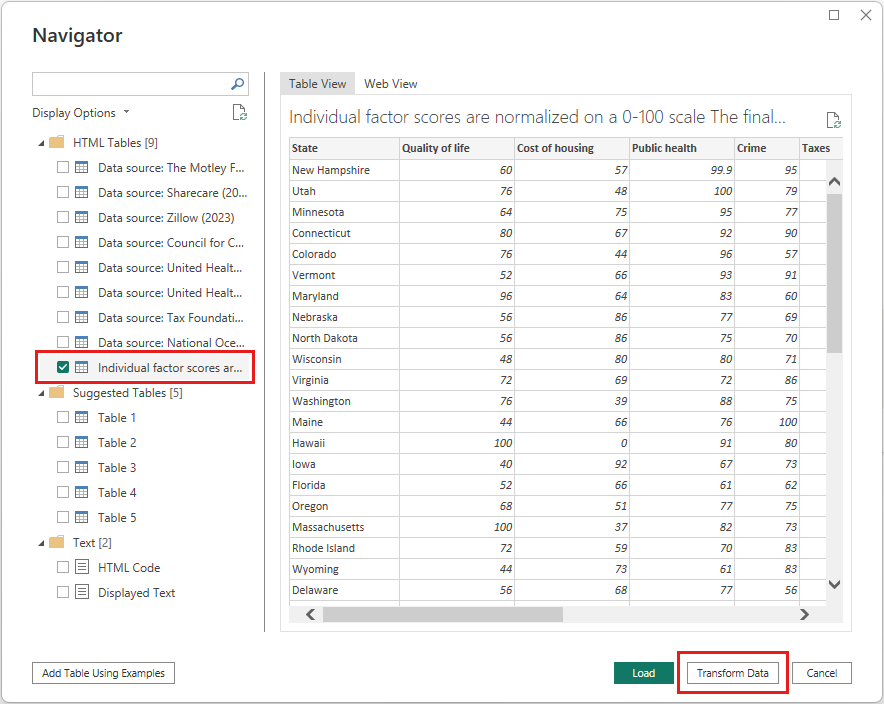
Prepitné
Niektoré informácie v tabuľkách z predchádzajúcej URL adresy sa môžu príležitostne zmeniť alebo aktualizovať. V dôsledku toho možno budete musieť podľa toho upraviť výbery alebo kroky v tomto článku.
Otvorí sa okno Editor Power Query. Doposiaľ použité kroky môžete zobraziť na table Nastavenia dotazu v časti POUŽITÉ KROKY.
- Zdroj: Pripojenie k webovej lokalite.
- Extrahovaná tabuľka z Html: výber tabuľky.
- Hlavičky so propagovaným úroveňou: Zmena horného riadka údajov na hlavičky stĺpcov.
- Zmenený typ: zmena typov stĺpcov, ktoré sa importujú ako text, na odvodené typy.
Zmeňte názov tabuľky z predvoleného
Individual factor scores...nastavenia naRetirement Dataa potom stlačte kláves Enter.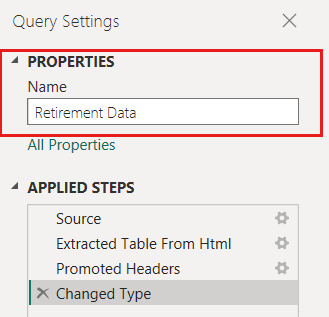
Existujúce údaje sú zoradené podľa váženého skóre, ako je popísané na zdrojovej webovej stránke v časti Metodika. Potom zoradíme tabuľku v tomto stĺpci, aby sme porovnali poradie vlastného skóre s existujúcim skóre.
Na páse s nástrojmi Pridať stĺpec vyberte položku Vlastný stĺpec.
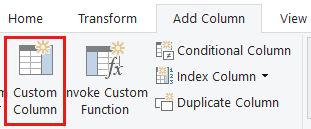
V dialógovom okne Vlastný stĺpec do poľa Názov nového stĺpca zadajte nové skóre. Pre vzorec vlastného stĺpca zadajte nasledujúce údaje:
( [Quality of life] + [Cost of housing] + [Public health] + [Crime] + [Taxes] + [Weather] + [#"Non-housing cost of living"] ) / 7Skontrolujte, či hlásenie stavu neobsahuje žiadne syntaktické chyby, a potom vyberte tlačidlo OK.
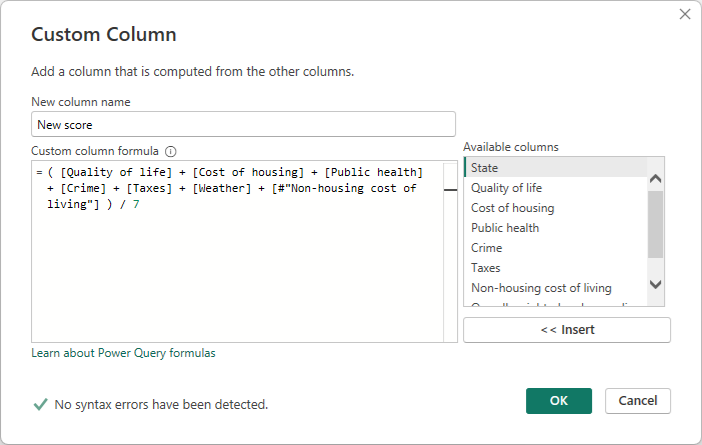
V zozname Nastavenia dotazu sa v zozname POUŽITÉ KROKY teraz zobrazuje práve definovaný nový krok Pridané vlastné .
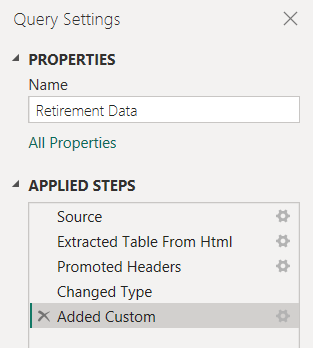
Úprava údajov
Skôr než s týmto dotazom začneme pracovať, vykonajte niekoľko zmien na úpravu údajov:
Úprava poradia odstránením stĺpca.
Predpokladajme napríklad, že pole Počasie nie je faktorom našich výsledkov. Odstránenie tohto stĺpca z dotazu nemá vplyv na ostatné údaje.
Opravte všetky chyby.
Keďže sme odstránili stĺpec, musíme upraviť naše výpočty v stĺpci Nové skóre tak, že zmeníme jeho vzorec.
Zoradenie údajov.
Zoraďte údaje na základe stĺpca New score (Nové skóre ) a porovnajte existujúce stĺpce Rank (Poradie ).
Nahradenie údajov.
Zdôrazníme, ako nahradiť konkrétnu hodnotu a ako vložiť použitý krok.
Tieto zmeny sú popísané v nasledujúcich krokoch.
Ak chcete odstrániť stĺpec Počasie , vyberte stĺpec, na páse s nástrojmi vyberte kartu Domov a potom vyberte položku Odstrániť stĺpce.
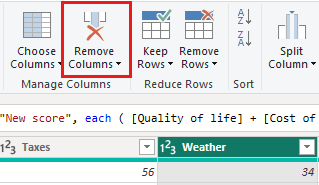
Poznámka
Hodnoty nového skóre sa nezmenili, čo je spôsobené poradím jednotlivých krokov. Editor Power Query zaznamenáva kroky v príslušnom poradí, no zároveň vzájomne nezávisle. Ak chcete použiť akcie v inom poradí, každý použitý krok môžete posúvať nahor alebo nadol.
Kliknutím pravým tlačidlom myši na krok zobrazíte jeho kontextovú ponuku.
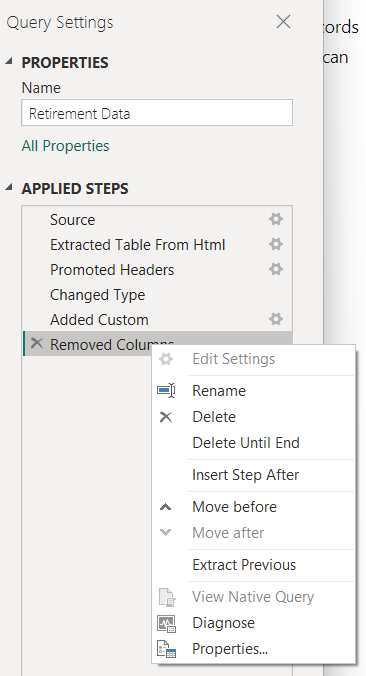
V kontextovej ponuke vyberte položku Presunúť skôr a posuňte sa v poslednom kroku Odstránené stĺpce hneď nad krok Pridané vlastné . Myšou tiež môžete posunúť krok na požadovanú pozíciu.
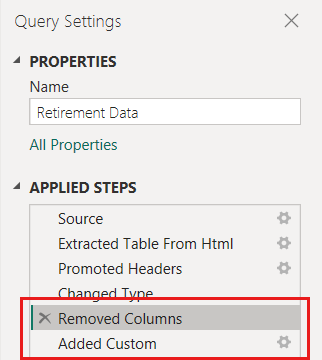
Vyberte krok Pridané vlastné.
Všimnite si, že v stĺpci Nové skóre sa teraz namiesto vypočítanej hodnoty zobrazuje chyba .
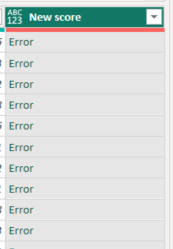
Existuje niekoľko spôsobov, ako získať ďalšie informácie o jednotlivých chybách. Ak vyberiete bunku bez kliknutia na slovo Chyba, Editor Power Query zobrazí informácie o chybe.
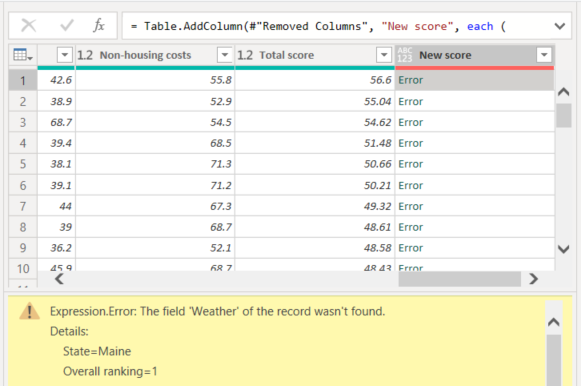
Ak vyberiete slovo Chyba, Editor Power Query na table Nastavenia dotazu vytvorí použitý krok a zobrazí informácie o danej chybe. Keďže informácie o chybách nepotrebujeme zobraziť nikde inde, vyberte položku Zrušiť.
Na opravu chýb sú potrebné dve zmeny: odstránenie názvu stĺpca Počasie a zmena deliteľa zo 7 na 6. Tieto zmeny môžete vykonať dvoma spôsobmi:
Kliknite pravým tlačidlom myši na krok Pridané vlastné a vyberte položku Upraviť nastavenia, alebo kliknite na ikonu ozubeného kolieska vedľa názvu kroku . Vyvolajte dialógové okno Vlastný stĺpec, ktoré ste použili na vytvorenie stĺpca Nové skóre . Upravte vzorec tak, ako bol popísaný vyššie, kým nebude vyzerať takto:
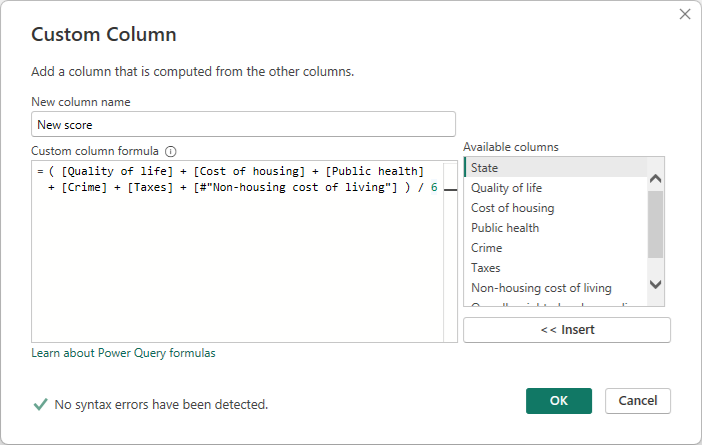
Vyberte stĺpec Nové skóre a potom zobrazte vzorec údajov stĺpca začiarknutím políčka Riadok vzorcov na karte Zobraziť.
Upravte vzorec tak, ako bol opísaný vyššie, kým nevyzerá takto, potom stlačte kláves Enter.
= Table.AddColumn(#"Removed Columns", "New score", each ( [Quality of life] + [Cost of housing] + [Public health] + [Crime] + [Taxes] + [#"Non-housing cost of living"] ) / 6)
Editor Power Query nahradí údaje revidovanými hodnotami a aby Pridaný vlastný krok sa dokončí bez chýb.
Poznámka
Pomocou pásu s nástrojmi alebo ponuky zobrazenej kliknutím pravým tlačidlom myši môžete tiež vybrať položku Odstrániť chyby. Odstránia sa tým všetky riadky obsahujúce chyby. V tomto kurze však chceme zachovať všetky údaje v tabuľke.
Zoraďte údaje na základe stĺpca Nové skóre . Najprv vyberte posledný použitý krok Pridané vlastné, čím sa zobrazia najnovšie údaje. Potom vyberte rozbaľovaciu ponuku vedľa hlavičky stĺpca Nové skóre a vyberte položku Zoradiť zostupne.
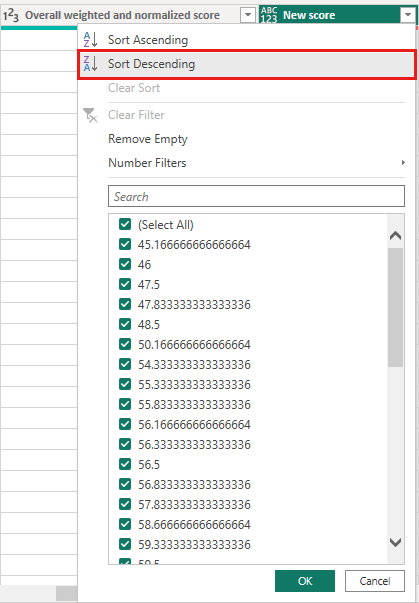
Údaje sú teraz zoradené podľa stĺpca New score (Nové skóre). Použitý krok môžete vybrať kdekoľvek v zozname a pokračovať v tvarovaní údajov v danom bode postupnosti. Editor Power Query automaticky vloží nový krok priamo za aktuálne vybratý použitý krok.
V časti POUŽITÉ KROKY vyberte krok pred vlastným stĺpcom ( krok Odstránené stĺpce ). Tu nahradíme hodnotu poradia Náklady na bývanie v Oregone. Kliknite pravým tlačidlom myši na bunku, ktorá obsahuje hodnotu bývania v Oregone, a potom vyberte položku Nahradiť hodnoty. Všimnite si, ktorý použitý krok je aktuálne vybratý.
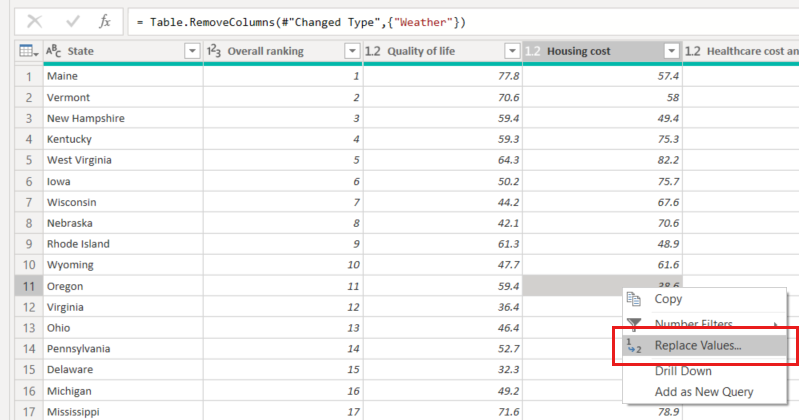
Vyberte položku Vložiť.
Keďže vkladáme krok, Editor Power Query nám pripomína, že následné kroky by mohli dotaz prerušiť.
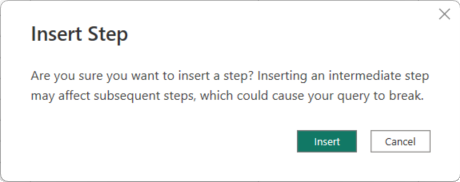
Zmeňte hodnotu údajov na 100,0.
Editor Power Query nahradí údaje pre Oregon. Keď vytvoríte nový použitý krok, Editor Power Query nazvite ho na základe akcie, v tomto prípade Nahradená hodnota. Ak máte v dotaze viac ako jeden krok s rovnakým názvom, Editor Power Query k názvu každého nasledujúceho použitého kroku pripojí vyšší počet.
Vyberte posledný použitý krok: Zoradené riadky.
Všimnite si, že údaje týkajúce sa nového poradia Oregonu sa zmenili. Táto zmena nastane, pretože sme krok Nahradená hodnota vložili na správne miesto – pred krok Pridané vlastné.
Údaje sme vytvarovali v rozsahu, v akom potrebujeme. Teraz sa pripojme k inému zdroju údajov a údaje skombinujme.
Kombinovanie údajov
Zaujímavé údaje, ktoré sú o rôznych štátoch, budú užitočné pri vytváraní ďalších analýz a dotazov. Väčšina údajov o štátoch však používa dvojpísmenové skratky pre kódy štátov, nie celé názvy štátov. Kódy štátov preto potrebujeme nejakým spôsobom priradiť k ich celým názvom.
Existuje aj ďalší verejný zdroj údajov, ktorý toto priradenie umožňuje, no pred pripojením do našej tabuľky s dôchodkami ho potrebujeme trochu vytvarovať. Pri tvarovaní údajov postupujte takto:
Na páse s nástrojmi Domov v Editor Power Query vyberte položky Nový zdroj > Web.
Zadajte adresu webovej lokality so skratkami https://en.wikipedia.org/wiki/List_of_U.S._state_and_territory_abbreviationsštátov () a potom vyberte položku OK.
Navigátor zobrazí obsah webovej lokality.
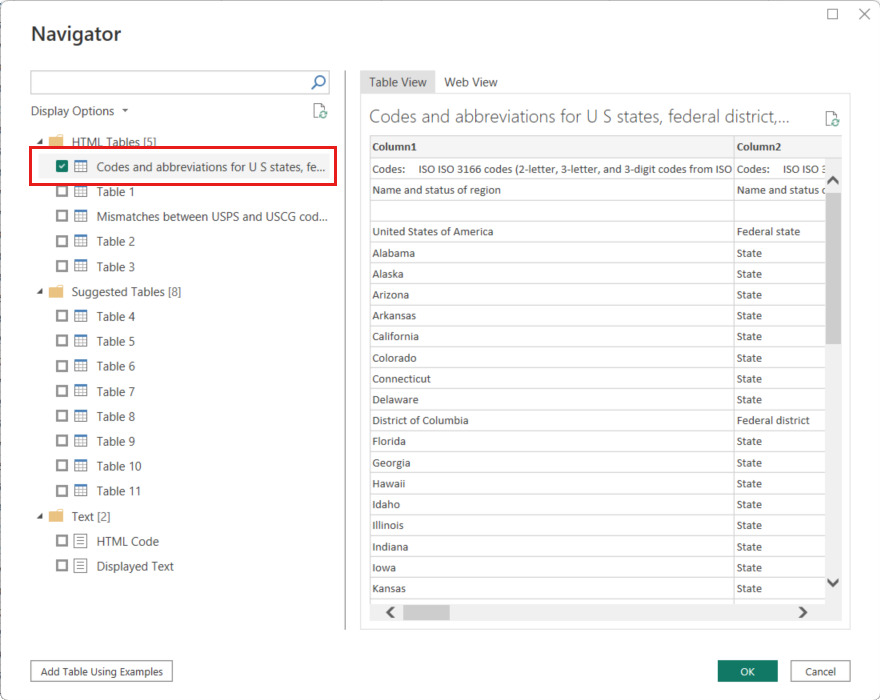
Vyberte položku Kódy a skratky pre štáty USA, federálne okresy, územia a ďalšie oblasti.
Prepitné
Zparovanie údajov tejto tabuľky do požadovanej podoby bude trvať trochu tvarovania. Existuje rýchlejší alebo jednoduchší spôsob na dosiahnutie nasledujúcich krokov? Áno, mohli by sme vytvoriť vzťah medzi týmito dvoma tabuľkami a údaje tvarovať na základe tohto vzťahu. Nasledujúce kroky z nasledujúceho príkladu sú užitočné na učenie sa pri práci s tabuľkami. Vzťahy vám však môžu pomôcť rýchlo použiť údaje z viacerých tabuliek.
Ak chcete tvarovať údaje, postupujte podľa týchto krokov:
Odstráňte horný riadok. Dôvodom je, že výsledkom je spôsob vytvorenia tabuľky webovej stránky, a preto ho nepotrebujeme. Na páse s nástrojmi Domov vyberte položky Odstrániť riadky Odstrániť najvrchnejšie > riadky.
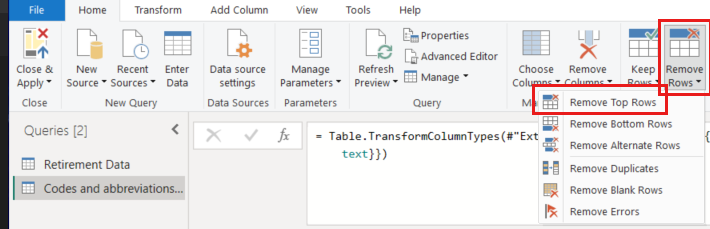
Zobrazí sa dialógové okno Odstrániť najvrchnejšie riadky . Zadajte 1 riadok, ktorý sa má odstrániť.
Keďže tabuľka Údaje o dôchodkoch neobsahuje informácie pre Washington DC ani územia, potrebujeme ich zo zoznamu odfiltrovať. Vyberte rozbaľovací zoznam stĺpca Status of region (Stav oblasti) a potom zrušte začiarknutie všetkých políčok okrem polí Štát a Štát (oficiálne Commonwealth).
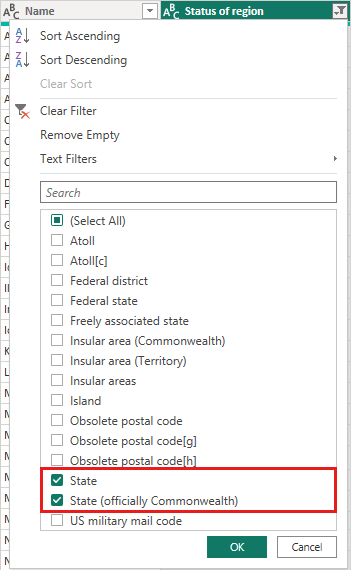
Odstráňte všetky nepotrepné stĺpce. Keďže potrebujeme len namapovať štát na jeho oficiálnu dvojpísmenovú skratku (názov a stĺpce ANSI ), môžeme odstrániť ostatné stĺpce. Najskôr vyberte stĺpec Name (Názov ), podržte stlačený kláves CTRL a vyberte stĺpec ANSI . Na karte Domov na páse s nástrojmi vyberte položky Odstrániť stĺpce > Odstrániť ostatné stĺpce.
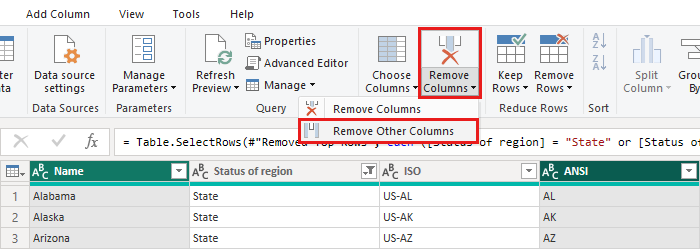
Poznámka
Postupnosť použitých krokov v Editor Power Query je dôležitá a ovplyvňuje spôsob tvarovania údajov. Tiež je dôležité vziať do úvahy, ako môže jeden krok ovplyvniť aj ďalší nasledujúci krok. Ak napríklad odstránite krok z použitých krokov, nasledujúce kroky sa možno nebudú správať podľa pôvodného zámeru.
Poznámka
Po zmene veľkosti okna Editor Power Query zmenšite šírku, niektoré položky pásu s nástrojmi sa zhustia, aby čo najlepšie využili viditeľný priestor. Keď rozšírite šírku okna Editor Power Query, položky na páse s nástrojmi sa rozbalia, aby čo najviac využili zväčšenú oblasť pása s nástrojmi.
Premenujte stĺpce a tabuľku. Existuje niekoľko spôsobov premenovania stĺpca: Najskôr vyberte stĺpec, potom buď na karte Transformovať na páse s nástrojmi vyberte položku Premenovať, alebo kliknite pravým tlačidlom myši a vyberte položku Premenovať. Nasledujúci obrázok zobrazuje obe možnosti, ale musíte si vybrať len jednu.
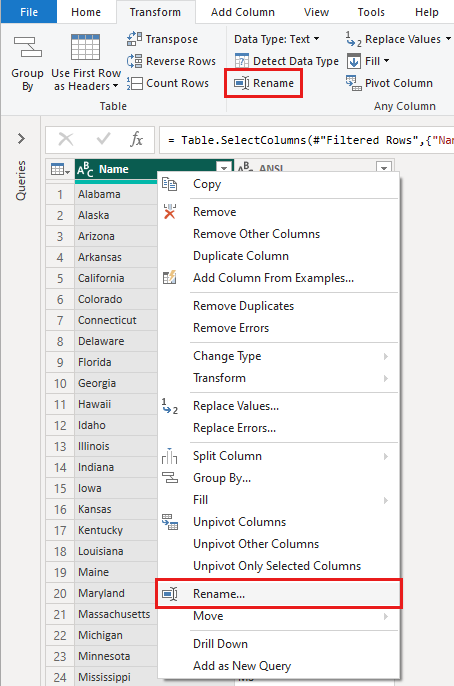
Premenujte stĺpce na State Name (Názov štátu) a State Code (Kód štátu). Ak chcete premenovať tabuľku, zadajte kódy štátov do poľa Názov na table Nastavenia dotazu.
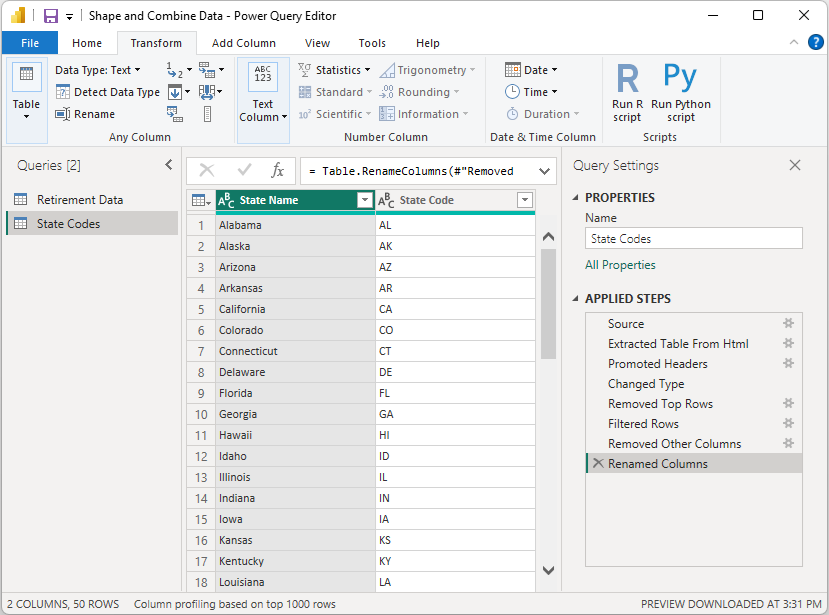
Kombinovanie dotazov
Keď sme tabuľku Kódy štátov vytvarovali podľa vizuálu, spojme tieto dve tabuľky (alebo dotazy) do jednej. Keďže tabuľky, ktoré máme teraz, sú výsledkom dotazov použitých na údaje, často sa označujú ako dotazy.
Existujú dva základné spôsoby kombinovania dotazov, a to zlučovanie a pripájanie.
- V prípade jedného alebo viacerých stĺpcov, ktoré by ste chceli pridať do iného dotazu, zlúčte dotazy.
- V prípade jedného alebo viacerých riadkov s údajmi, ktoré by ste chceli pridať do existujúceho dotazu, dotaz pripojte.
V tomto prípade chceme dotazy zlúčiť:
Na ľavej table Editor Power Query vyberte dotaz, do ktorého chcete dotazy zlúčiť. V tomto prípade sú to údaje o dôchodkoch.
Vyberte položky Zlúčiť dotazy > Zlučovacie dotazy na karte Domov na páse s nástrojmi.
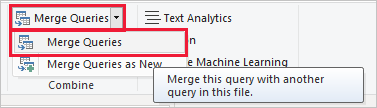
Môže sa zobraziť výzva na nastavenie úrovne ochrany osobných údajov, aby sa pri skombinovaní nevložili alebo nepreniesli údaje, ktoré nechcete preniesť.
Zobrazí sa okno Zlúčiť . Vyzve vás na výber tabuľky, ktorú chcete zlúčiť do vybratej tabuľky, a zodpovedajúcich stĺpcov, ktoré sa majú pri zlúčení použiť.
V tabuľke Údaje o dôchodkoch vyberte položku Štát a potom vyberte dotaz Kódy štátov.
Keď vyberiete zodpovedajúci stĺpec, tlačidlo OK sa povolí.
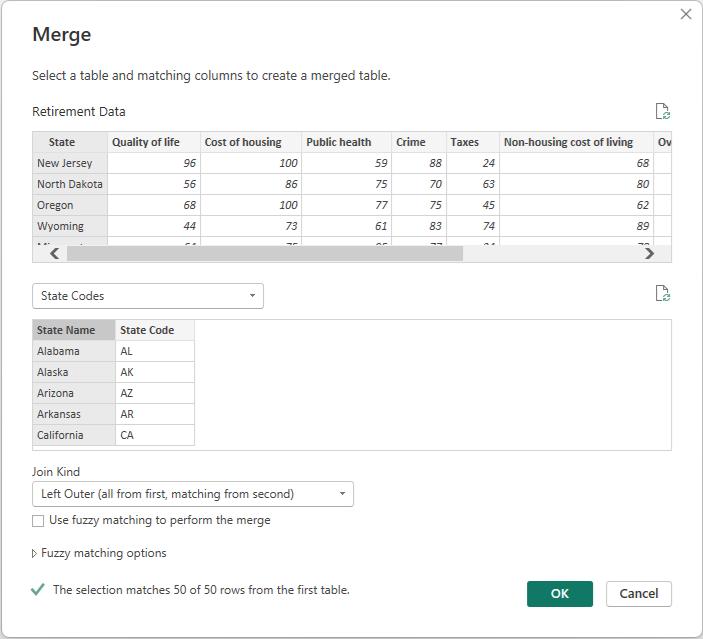
Vyberte položku OK.
Editor Power Query na konci dotazu vytvorí nový stĺpec obsahujúci obsah tabuľky (dotazu) zlúčenej s existujúcim dotazom. Všetky stĺpce zo zlúčeného dotazu sú zhustené do stĺpca, ale tabuľku môžete rozbaliť a zahrnúť stĺpce, ktoré chcete.
Ak chcete rozbaliť zlúčenú tabuľku a vybrať požadované stĺpce, vyberte ikonu rozbalenia (
 ).
).Zobrazí sa okno Rozbaliť.
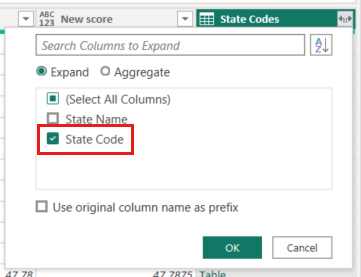
V tomto prípade chceme len stĺpec State Code (Kód štátu). Vyberte tento stĺpec, zrušte začiarknutie políčka Použiť ako predponu pôvodný názov stĺpca a potom vyberte tlačidlo OK.
Ak by sme nechali políčko Použiť ako predponu pôvodný názov stĺpca začiarknuté, zlúčený stĺpec by mal názov Kódy štátov.Kódy štátov.
Poznámka
Ak chcete preskúmať, ako pridať tabuľku Kódy štátov, môžete trochu experimentovať. Ak sa vám výsledky nepáčia, stačí daný krok odstrániť zo zoznamu POUŽITÉ KROKY na table Nastavenia dotazu a dotaz sa vráti do stavu pred použitím tohto kroku Rozbaliť . Môžete to opakovať, koľkokrát chcete, kým proces rozbalenia nebude vyzerať podľa válu.
Teraz máme jeden dotaz (tabuľku), ktorý kombinuje dva zdroje údajov, z ktorých každý bol tvarovaný podľa našich potrieb. Tento dotaz môže byť základom pre zaujímavé údajové prepojenia, ako je napríklad štatistika nákladov na bývanie, kvalita života alebo kriminalita v ľubovoľnom štáte.
Ak chcete použiť zmeny a zavrieť Editor Power Query, na karte Domov na páse s nástrojmi vyberte položku Zavrieť a použiť.
Transformovaný sémantický model sa zobrazí v aplikácii Power BI Desktop, kde ho môžete použiť na vytváranie zostáv.
Súvisiaci obsah
Ďalšie informácie o aplikácii Power BI Desktop a jej možnostiach nájdete v nasledujúcich témach: