Kurz: Analýza údajov o predaji z Excelu a informačného kanála OData
Je bežné mať údaje vo viacerých zdrojoch údajov. Môžete mať napríklad dve databázy, jednu pre informácie o produktoch a druhú pre informácie o predaji. S aplikáciou Power BI Desktop môžete kombinovať údaje z rôznych zdrojov a vytvárať zaujímavé a pôsobivé analýzy a vizualizácie údajov.
V tomto kurze budeme kombinovať údaje z dvoch rôznych zdrojov údajov:
- Excelový zošit s informáciami o produkte
- Informačný kanál OData obsahujúci údaje o objednávkach
Budete importovať každý sémantický model a vykonáte operácie transformácie a agregácie. Potom môžete pomocou údajov z dvoch zdrojov vytvoriť zostavu analýzy predaja s interaktívnymi vizualizáciami. Neskôr použite tieto postupy na dotazy SQL Servera, súbory CSV a ďalšie zdroje údajov v aplikácii Power BI Desktop.
Poznámka
V aplikácii Power BI Desktop často existuje niekoľko spôsobov na vykonanie úlohy. Môžete napríklad kliknúť pravým tlačidlom myši alebo použiť ponuku Ďalšie možnosti v stĺpci alebo bunke a zobraziť tak ďalšie možnosti na páse s nástrojmi. V nasledujúcich krokoch je popísaných niekoľko alternatívnych metód.
Import údajov o produktoch programu Excel
Najskôr do aplikácie Power BI Desktop importujte údaje o produktoch zo Products.xlsx excelového zošita.
Stiahnite si Products.xlsx excelového zošita a uložte ho ako Products.xlsx.
Vyberte šípku vedľa položky Získať údaje na karte Domov na páse s nástrojmi aplikácie Power BI Desktop a potom v ponuke Common data sources vyberte položku Excel.
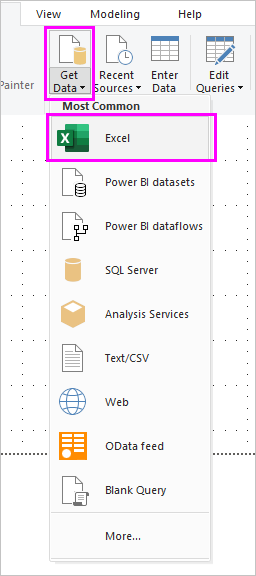
Poznámka
Môžete tiež vybrať samotnú položku Načítať údaje alebo vybrať položku Získať údaje z dialógového okna Začíname služby Power BI. Potom v dialógovom okne Získať údaje vyberte položku Excel alebo Súbor>Excelu a potom vyberte položku Pripojenie.
V dialógovom okne Otvoriť prejdite na súbor Products.xlsx, vyberte ho a potom vyberte položku Otvoriť.
V Navigátore vyberte tabuľku Products (Produkty) a potom vyberte položku Transformovať údaje.

Ukážka tabuľky sa otvorí v Editor Power Query, kde môžete údaje vyčistiť pomocou transformácií.
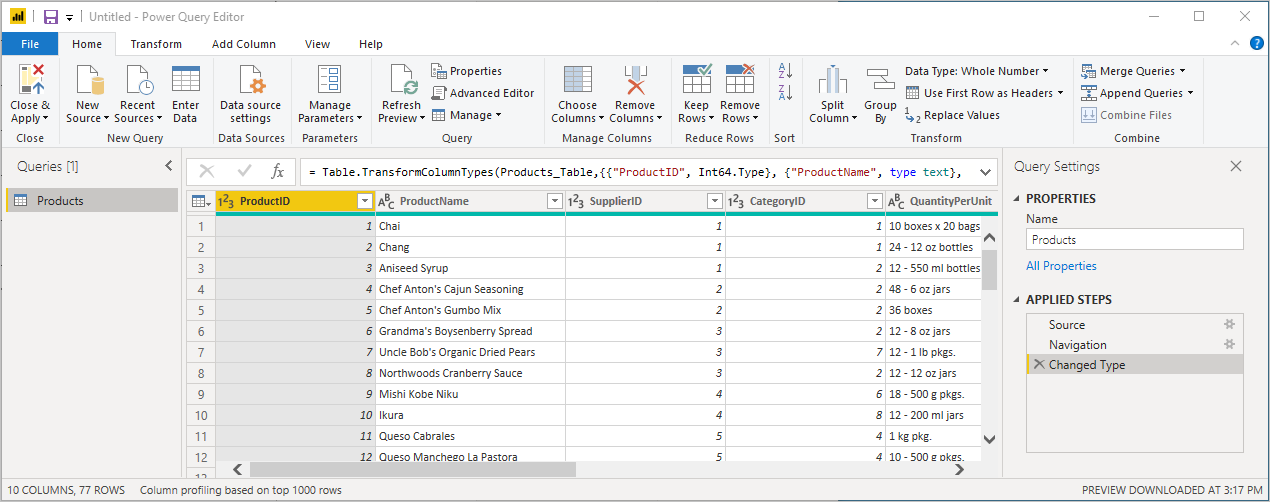
Poznámka
Editor Power Query môžete otvoriť aj tak, že vyberiete položku Transformovať údaje na páse s nástrojmi Domov v aplikácii Power BI Desktop alebo kliknete pravým tlačidlom myši alebo vyberiete položku Ďalšie možnosti vedľa ľubovoľného dotazu v zobrazení Zostava a vyberiete položku Transformovať údaje.
Vyčistenie stĺpcov
Kombinovaná zostava používa stĺpce ProductID (ID produktu), ProductName (Názov produktu), QuantityPerUnit (Množstvo na jednotku) a UnitsInStock (Jednotky na sklade). Ostatné stĺpce môžete odstrániť.
V Editor Power Query vyberte stĺpce ProductID (ID produktu), ProductName (Názov produktu), QuantityPerUnit (Množstvo na jednotku) a UnitsInStock (Jednotky na sklade). Stlačením klávesu Ctrl môžete vybrať viac ako jeden stĺpec, alebo stlačením klávesu Shift môžete vybrať stĺpce vedľa seba.
Kliknite pravým tlačidlom myši na ktorúkoľvek vybratú hlavičku. V rozbaľovacej ponuke vyberte položku Odstrániť ostatné stĺpce . Môžete tiež vybrať položku Odstrániť stĺpce>Odstrániť ostatné stĺpce zo skupiny Spravovať stĺpce na karte Domov pásu s nástrojmi.
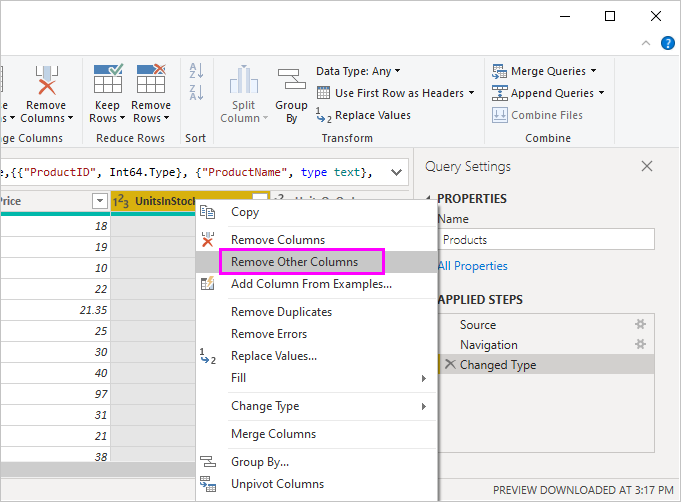
Importovanie údajov o objednávke z informačného kanála OData
V ďalšom kroku importujte údaje o objednávkách z ukážkového informačného kanála OData predajného systému Northwind.
V Editor Power Query vyberte položku Nový zdroj a potom v ponuke Najbežnejšie vyberte položku Informačný kanál OData.
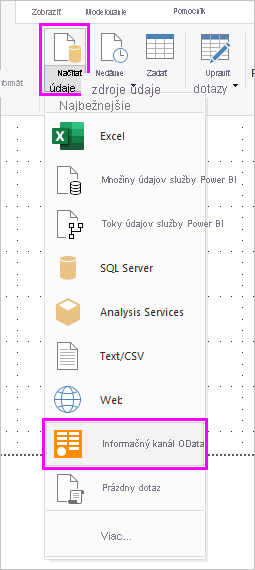
V dialógovom okne Informačný kanál OData prilepte URL adresu informačného kanála OData pre spoločnosť Northwind.
https://services.odata.org/V3/Northwind/Northwind.svc/Vyberte položku OK.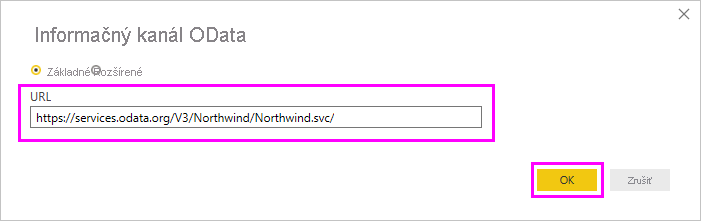
V Navigátore vyberte tabuľku Orders (Objednávky) a potom výberom položky OK načítajte údaje do Editor Power Query.
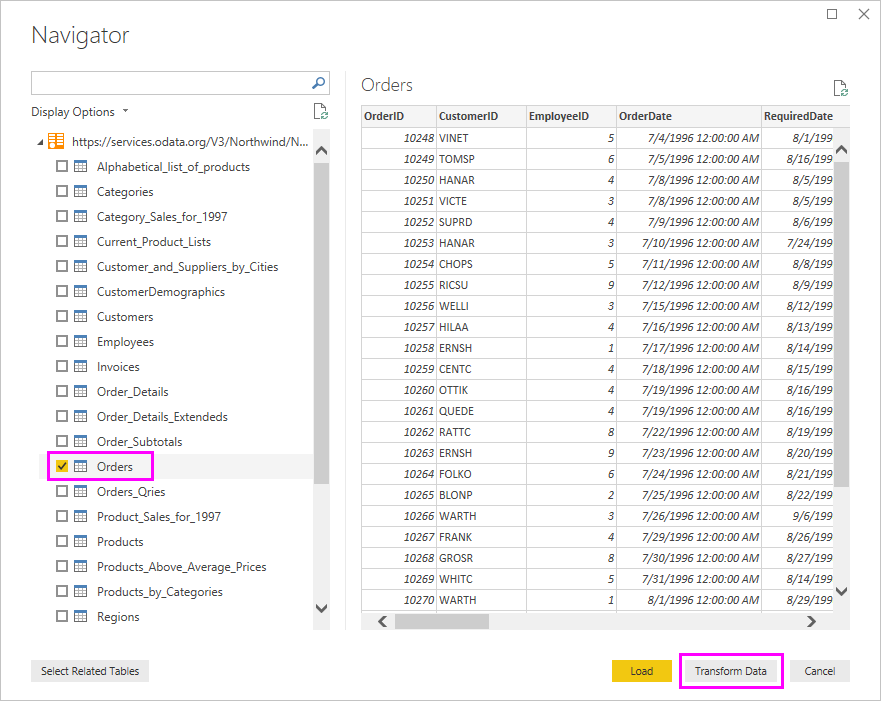
Poznámka
Ak chcete v Navigátore zobraziť ukážku ľubovoľného názvu tabuľky, môžete bez začiarknutia políčka vybrať jej názov.
Rozbalenie údajov o objednávke
Pri pripájaní k zdrojom údajov s viacerými tabuľkami, ako sú napríklad relačné databázy alebo informačný kanál OData pre spoločnosť Northwind, môžete na vytvorenie dotazov použiť odkazy na tabuľky. Tabuľka Orders obsahuje odkazy na niekoľko súvisiacich tabuliek. Pomocou operácie rozbalenia môžete pridať stĺpce ProductID (ID produktu), UnitPrice (Jednotková Cena) a Quantity (Množstvo) zo súvisiacej tabuľky Order_Details do danej tabuľky (Orders (Objednávky)).
Posúvajte sa v tabuľke Orders doprava, kým sa nezobrazí stĺpec Order_Details . Obsahuje odkazy na inú tabuľku a nie údaje.
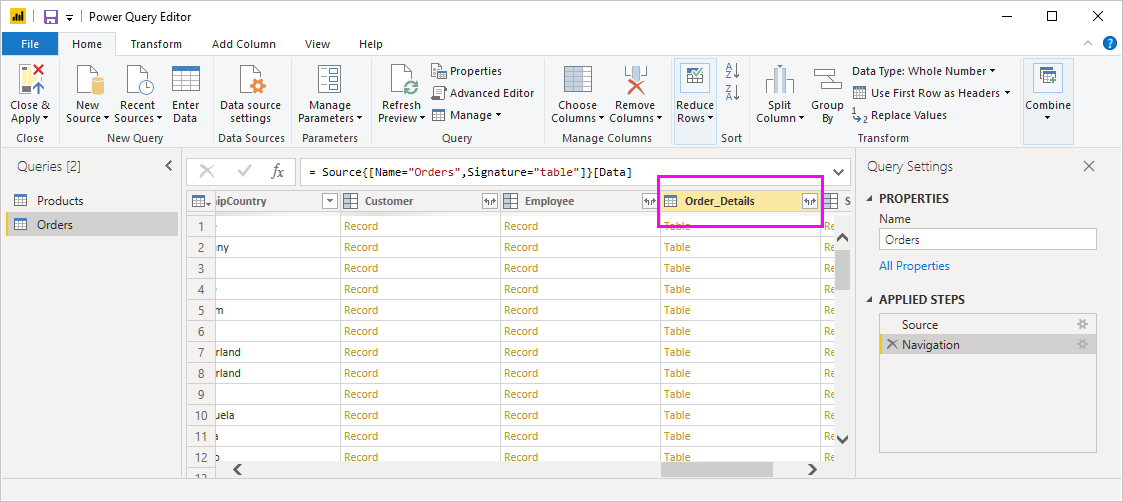
Vyberte ikonu Rozbaliť (
 ) v hlavičke stĺpca Order_Details.
) v hlavičke stĺpca Order_Details.V rozbaľovacej ponuke:
Výberom položky (Vybrať všetky stĺpce) zrušte začiarknutie všetkých stĺpcov.
Vyberte položky ProductID, UnitPrice a Quantity a potom vyberte položku OK.

Keď rozbalíte tabuľku Order_Details, stĺpec Order_Details nahradia tri nové vnorené stĺpce tabuľky. V tabuľke sú nové riadky pre pridané údaje každej objednávky.
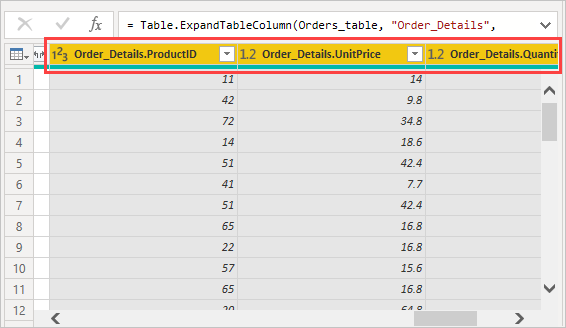
Vytvorenie vlastného vypočítaného stĺpca
Editor Power Query vám umožňuje vytvárať výpočty a vlastné polia na obohatenie vašich údajov. Môžete vytvoriť vlastný stĺpec, ktorý vynásobí jednotkovú cenu množstvom položiek a vypočíta celkovú cenu pre každú položku riadka v objednávke.
Na páse s nástrojmi Pridať stĺpec na karte Editor Power Query vyberte položku Vlastný stĺpec.
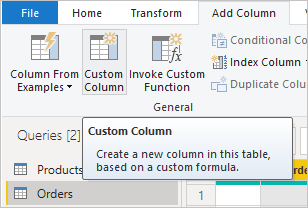
V dialógovom okne Vlastný stĺpec zadajte text LineTotal (Celkovo za riadok) do poľa Názov nového stĺpca.
Do poľa Vlastný vzorec stĺpca po znaku =zadajte reťazec [Order_Details.UnitPrice] * [Order_Details.Quantity]. Namiesto zadávania stĺpcov môžete vybrať názvy polí z poľa s posúvačom Dostupné stĺpce a vybrať položku << Vložiť.
Vyberte položku OK.
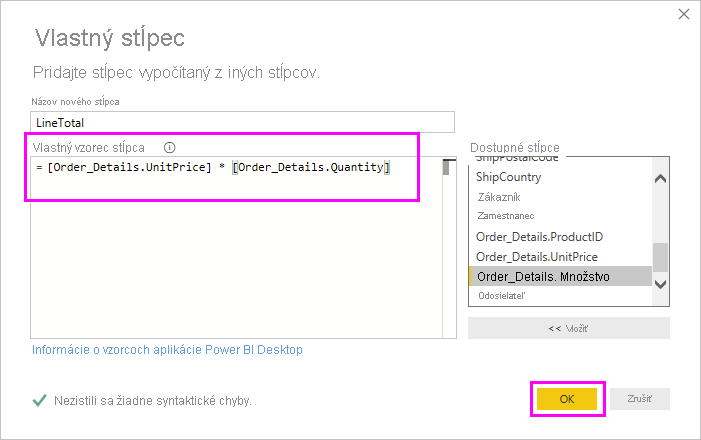
Nové pole LineTotal sa zobrazí ako posledný stĺpec tabuľky Orders .
Nastavenie typu údajov nového poľa
Keď Editor Power Query pripojíte k údajom, vykoná najlepší odhad typu každého poľa na účely zobrazovania. Ikona hlavičky označuje priradený typ údajov pre každé pole. Môžete sa tiež pozrieť do časti Typ údajov na páse s nástrojmi Domov v skupine Transformovať.
Váš nový stĺpec LineTotal (Čiastka Riadky) má typ údajov Ľubovoľné položky, ale obsahuje hodnoty meny. Ak chcete priradiť typ údajov, kliknite pravým tlačidlom myši na hlavičku stĺpca LineTotal (Celkovýsúčet ), v rozbaľovacej ponuke vyberte položku Zmeniť typ a potom vyberte možnosť Pevné desatinné číslo.
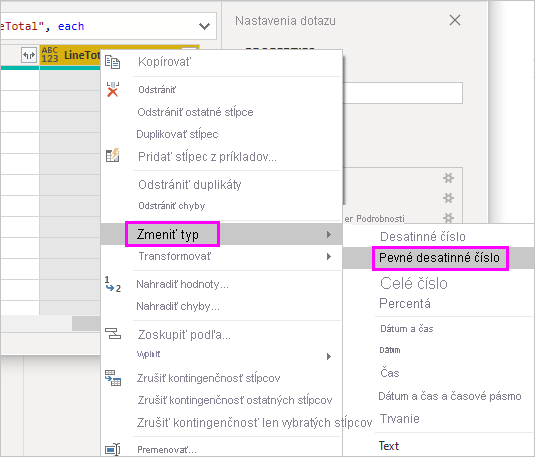
Poznámka
Môžete tiež vybrať stĺpec LineTotal , vybrať šípku vedľa položky Typ údajov v oblasti Transformácia na karte Domov pásu s nástrojmi a potom vybrať položku Pevné desatinné číslo.
Vyčistenie stĺpcov objednávok
Aby sa s modelom ľahšie pracovalo v zostavách, môžete niektoré stĺpce odstrániť, premenovať a zmeniť ich poradie.
Vaša zostava bude používať nasledujúce stĺpce:
- Dátumobjednávky
- ShipCity (Mesto príjemcu)
- ShipCountry (Krajina príjemcu)
- Order_Details.ID produktu
- Order_Details.UnitPrice
- Order_Details.Quantity
- LineTotal (LineTotal)
Vyberte tieto stĺpce a použite možnosť Odstrániť ostatné stĺpce rovnako ako v prípade excelovými údajmi. Alebo môžete vybrať stĺpce, ktoré nie sú uvedené, kliknúť pravým tlačidlom myši na jeden z nich a vybrať položku Odstrániť stĺpce.
Stĺpce s predponou Order_Details môžete premenovať, aby boli ľahšie čitateľné:
Dvakrát kliknite alebo ťuknite a podržte hlavičku každého stĺpca alebo na hlavičku stĺpca kliknite pravým tlačidlom myši a v rozbaľovacej ponuke vyberte položku Premenovať .
Odstráňte predponu Order_Details. z každého názvu.
Aby bol stĺpec LineTotal prístupný, presuňte ho doľava – hneď napravo od stĺpca ShipCountry .
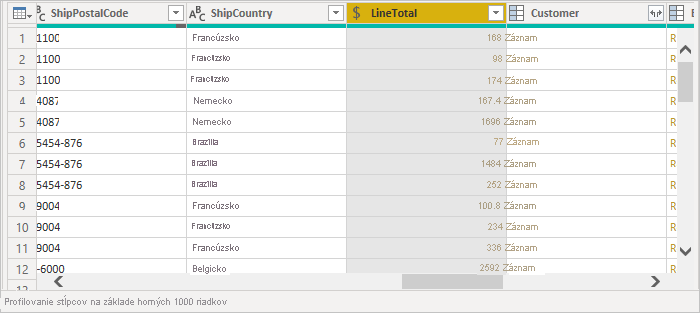
Kontrola krokov dotazu
Vaše Editor Power Query akcie na tvarovanie a transformáciu údajov sa zaznamenávajú. Každá akcia sa zobrazí na pravej strane na table Nastavenia dotazu v časti Použité KROKY. V časti POUŽITÉ KROKY môžete urobiť krok späť a skontrolovať svoje kroky a v prípade potreby upraviť, odstrániť alebo zmeniť ich poradie. Avšak zmena predchádzajúcich krokov je riskantná, pretože to môže narušiť nasledujúce kroky.
Vyberte každý z dotazov v zozname Dotazy na ľavej strane Editor Power Query a skontrolujte položku POUŽITÉ KROKY v Nastavenia dotazu. Po použití predchádzajúcich transformácií údajov by použité kroky pre vaše dva dotazy mali vyzerať takto:
Dotaz na produkty
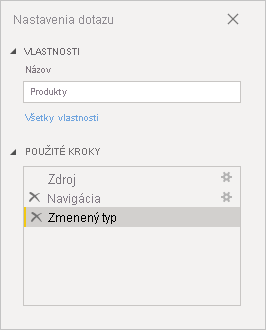
Dotaz Orders (Objednávky)
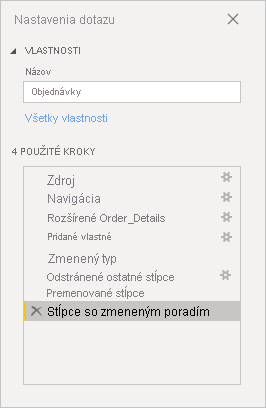
Prepitné
Základom použitých krokov sú vzorce napísané v jazyku Power Query známom aj ako jazyk M. Ak chcete vzorce zobraziť a upraviť, vyberte položku Rozšírený editor v skupine Dotaz na karte Domov na páse s nástrojmi.
Import transformovaných dotazov
Keď ste spokojní so svojimi transformovanými údajmi a ste pripravení na ich importovanie do zobrazenia Zostava v aplikácii Power BI Desktop, vyberte položku Zavrieť a zavrieť>a použiť v skupine Zavrieť na karte Domov na páse s nástrojmi.

Po načítaní údajov sa dotazy zobrazia v zozname Polia v zobrazení Zostava v aplikácii Power BI Desktop.

Správa vzťahov medzi sémantickými modelmi
V aplikácii Power BI Desktop nie je nutné kombinovať dotazy, aby ste z nich mohli vytvárať zostavy. Vzťahy medzi sémantickými modelmi založenými na spoločných poliach však môžete použiť na rozšírenie a obohatenie svojich zostáv. Aplikácia Power BI Desktop môže vzťahy rozpoznať automaticky alebo ich môžete vytvoriť v dialógovom okne Správa vzťahov aplikácie Power BI Desktop. Ďalšie informácie nájdete v téme Vytváranie a spravovanie vzťahov v aplikácii Power BI Desktop.
Zdieľané ProductID pole vytvorí vzťah medzi sémantickými modelmi a modelmi Products tohto kurzuOrders.
V zobrazení Zostava v aplikácii Power BI Desktop vyberte položku Spravovať vzťahy v časti Vzťahy na karte Modelovanie na páse s nástrojmi.
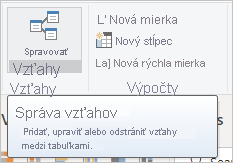
V dialógovom okne Spravovanie vzťahov si môžete pozrieť, že aplikácia Power BI Desktop už rozpoznala a zobrazila aktívny vzťah medzi tabuľkami Products (Produkty) a Orders (Objednávky). Ak chcete vzťah zobraziť, vyberte položku Upraviť.
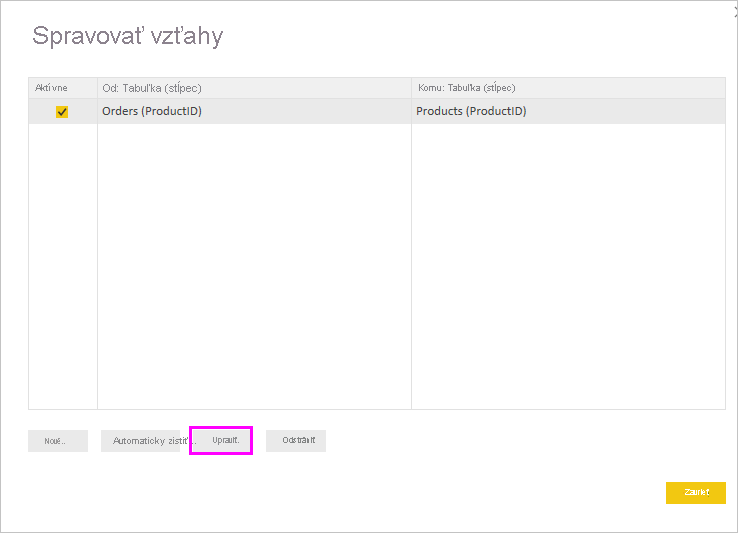
Otvorí sa dialógové okno Úprava vzťahu s podrobnosťami o vzťahu.
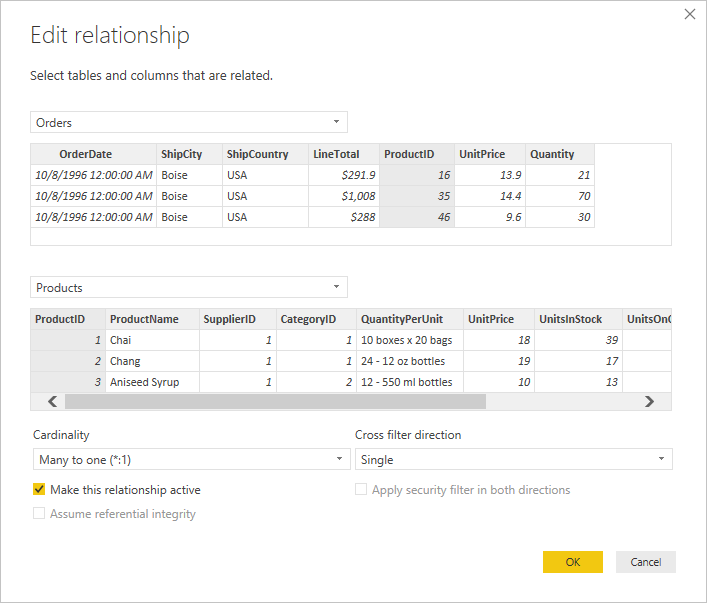
Aplikácia Power BI Desktop vzťah automaticky rozpoznala správne, takže môžete vybrať položku Zrušiť a potom položku Zavrieť.
V aplikácii Power BI Desktop vyberte na ľavej strane položku Model , kde môžete zobraziť a spravovať vzťahy dotazu. Dvakrát kliknite na šípku na čiare spájajúcej oba dotazy, čím otvoríte dialógové okno Upraviť vzťah , kde môžete vzťah zobraziť alebo zmeniť.
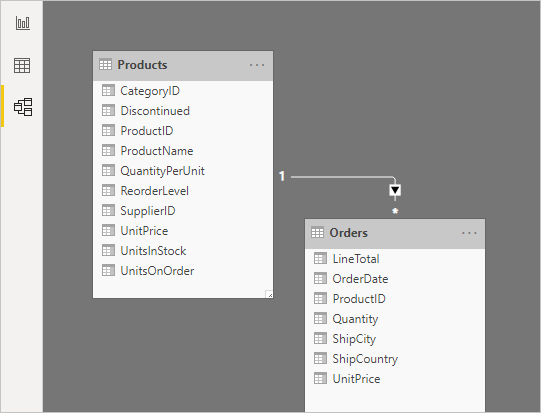
Ak sa chcete zo zobrazenia Model vrátiť do zobrazenia Zostava, vyberte ikonu Zostava.
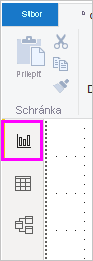
Vytváranie vizualizácií pomocou údajov
V zobrazení Revízia aplikácie Power BI Desktop môžete vytvárať rôzne vizualizácie a získať prehľad o údajoch. Zostavy môžu mať viacero strán, pričom každá strana môže obsahovať viacero vizualizácií. S vašimi vizualizáciami môžete interagovať vy a ostatní, čo vám pomôže analyzovať údaje a pochopiť ich. Ďalšie informácie nájdete v téme Práca so zostavou v zobrazení na úpravy v služba Power BI.
Na vizualizáciu a analýzu údajov o predaji môžete použiť obe množiny údajov a vzťah medzi nimi.
Najskôr vytvorte skladaný stĺpcový graf, ktorý používa polia z oboch dotazov na zobrazenie množstva jednotlivých objednaných produktov.
Vyberte pole Quantity z tabuľky Ordersna table Polia na pravej strane alebo ho presuňte na prázdne miesto na plátne. Vytvorí sa skladaný stĺpcový graf zobrazujúci celkové množstvo všetkých objednaných produktov.
Ak chcete zobraziť množstvo jednotlivých objednaných produktov, vyberte pole ProductName (Názov produktu) z tabuľky Products (Produkty) na table Polia alebo ho myšou presuňte do grafu.
Ak chcete produkty zoradiť od najviac po najmenej objednávané, vyberte položku Ďalšie možnosti v podobe troch bodiek (...) v pravom hornom rohu vizualizácie a potom vyberte položku Zoradiť podľa>: Quantity.
Pomocou rukovätí v rohoch grafu môžete graf zväčšiť, aby sa zobrazovalo viac názvov produktov.

Potom vytvorte graf zobrazujúci dolárové čiastky objednávok (LineTotal) v čase (OrderDate).
Keď na plátne nie je nič vybraté, vyberte pole LineTotal z tabuľky Orders na table Polia alebo ho presuňte na prázdne miesto na plátne. Skladaný stĺpcový graf zobrazuje celkovú dolárovú čiastku všetkých objednávok.
Vyberte skladaný graf a potom vyberte pole OrderDate (Dátum objednávky) z tabuľky Orders (Objednávky), prípadne ho na graf presuňte. Graf teraz zobrazuje celkové čiastky pre každý dátum objednávky.
Presunutím rohov zmeňte veľkosť vizualizácie, aby sa zobrazovali viac údajov.

Prepitné
Ak sa v grafe zobrazujú len roky a len tri údajové body, vyberte šípku vedľa položky OrderDate (DátumObjednávky) v poli Os na table Vizualizácie a potom vyberte položku OrderDate (DátumObjednávky) namiesto položky Date Hierarchy (Hierarchia dátumov). Prípadne možno budete musieť v ponuke Súbor vybrať položku Možnostia nastavenia > a v časti Načítanie údajov zrušte začiarknutie možnosti Automatický dátum a čas pre nové súbory.
Nakoniec vytvorte vizualizáciu mapy zobrazujúcu čiastky objednávok z jednotlivých krajín alebo oblastí.
Keď na plátne nie je nič vybraté, vyberte pole ShipCountry z tabuľky Orders na table Polia alebo ho presuňte na prázdne miesto na plátne. Power BI Desktop zistí, že údaje sú názvy krajín alebo oblastí. Potom automaticky vytvorí vizualizáciu mapy s údajovým bodom pre každú krajinu alebo oblasť s objednávkami.
Ak chcete, aby veľkosti údajových bodov odrážali čiastky objednávok jednotlivých krajín alebo oblastí, presuňte pole LineTotal na mapu. Môžete ho tiež presunúť do časti Sem môžete pridať údajové polia pod položkou Veľkosť v table Vizualizácie . Veľkosti kruhov na mape teraz odrážajú dolárové čiastky objednávok z jednotlivých krajín alebo oblastí.
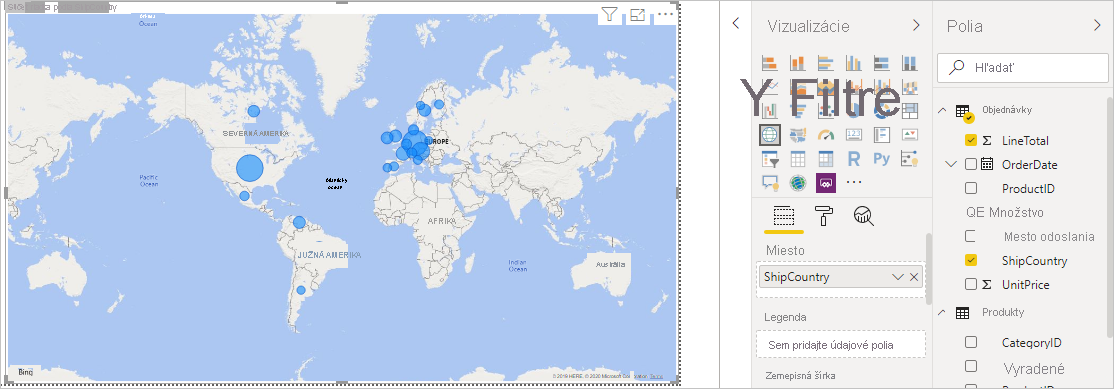
Interakcia s vizuálmi zostavy na ďalšiu analýzu
V aplikácii Power BI Desktop môžete pracovať s vizuálmi, ktoré sa navzájom zvýrazňujú a filtrujú, vďaka čomu máte možnosť objaviť ďalšie trendy. Ďalšie informácie nájdete v téme Filtre a zvýraznenia v zostavách Power BI.
Kvôli vzťahom medzi dotazmi ovplyvňujú interakcie s jednou vizualizáciou všetky ostatné vizualizácie na strane.
Vo vizualizácii mapy vyberte kruh uprostred Kanady. Zvyšné dve vizualizácie zvýraznia celkové čiastky a počty objednávok len pre Kanadu.
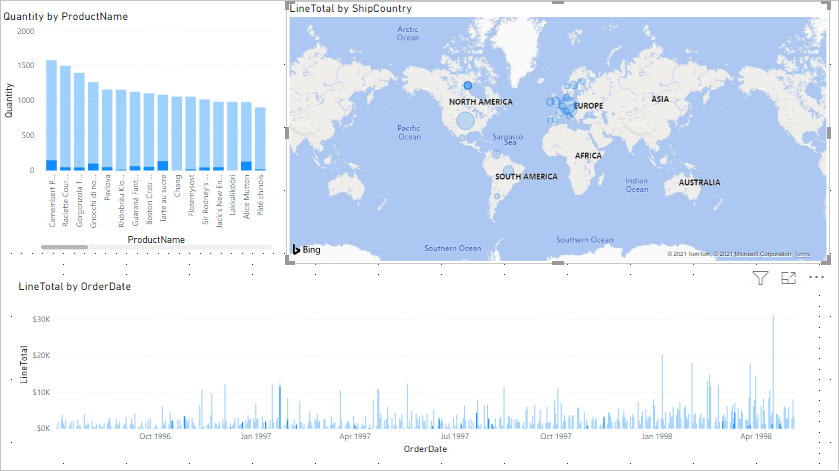
Vyberte produkt z grafu Množstvo podľa názvu produktu, aby sa zobrazila mapa a filter grafu podľa dátumu, aby odrážali údaje o danom produkte. Vyberte dátum z grafu LineTotal by OrderDate (DátumObjednávky ), aby sa zobrazila mapa a filter grafu podľa produktu, aby sa zobrazili údaje pre daný dátum.
Prepitné
Ak chcete výber vymazať, vyberte ho znova alebo vyberte jednu z ostatných vizualizácií.
Dokončenie zostavy analýzy predaja
Dokončená zostava kombinuje údaje zo súboru Products.xlsx Excelu a informačného kanála OData northwind vo vizualizáciách, ktoré pomáhajú analyzovať informácie o objednávkach, časových rámcoch a produktoch pre rôzne krajiny alebo oblasti. Keď je zostava pripravená, môžete ju nahrať do služba Power BI a zdieľať ju s ostatnými používateľmi služby Power BI.