Filtre a zvýraznenia v zostavách Power BI
V tomto článku sa nachádzajú úvodné informácie o filtrovaní a zvýrazňovaní v služba Power BI. Ich používanie je takmer rovnaké ako v aplikácii Power BI Desktop. Filtre odstránia všetky údaje okrem údajov, na ktoré sa chcete zamerať. Vo všeobecnosti nie je zvýraznenie filtrovanie. Vo väčšine vizuálov sa zvýraznením neodstránia nesúvisiace údaje. Namiesto toho sa zvýraznia súvisiace údaje. Ostatné údaje zostávajú viditeľné, ale neaktívne. Podrobnosti nájdete v časti Krížové filtrovanie a krížové zvýraznenie ďalej v tomto článku.

Existuje mnoho spôsobov filtrovania a zvýrazňovania zostáv v službe Power BI. Ak by sme všetky informácie pridali do jedného článku, rozdelili sme ich do týchto sekcií:
- Úvodné informácie o filtroch a zvýrazňovaní (článok, ktorý práve čítate).
- Ako fungujú filtre a zvýraznenia v zobrazení na čítanie v služba Power BI. Vaše možnosti sú obmedzenejšie ako zobrazenie na úpravy, ale stále máte k dispozícii širokú škálu možností filtrovania a zvýrazňovania.
- Vytvorenie filtrov na table Filtre v aplikácii Power BI Desktop a v služba Power BI. Ak máte povolenia na úpravu zostavy, môžete v zostavách vytvárať, upravovať a odstraňovať filtre.
- Po pridaní filtrov môžete filtre naformátovať tak, aby fungovali požadovaným spôsobom a vyzerali ako zvyšok zostavy.
- Predvolene ste sa naučili, ako fungujú filtre a zvýraznenia. Teraz sa dozviete, ako zmeniť spôsob, akým sa vizualizácie vo filtri strany a navzájom zvýrazňovať.
- Prečítajte si ďalšie typy filtrov v zostavách Power BI.
Úvodné informácie o table Filtre
Filtre môžete použiť na table Filtre alebo vybrať v rýchlych filtroch priamo na samotnej strane zostavy. Tabla Filtre zobrazuje polia v jednotlivých vizuáloch a všetky ostatné filtre, ktoré návrhár zostáv pridal.
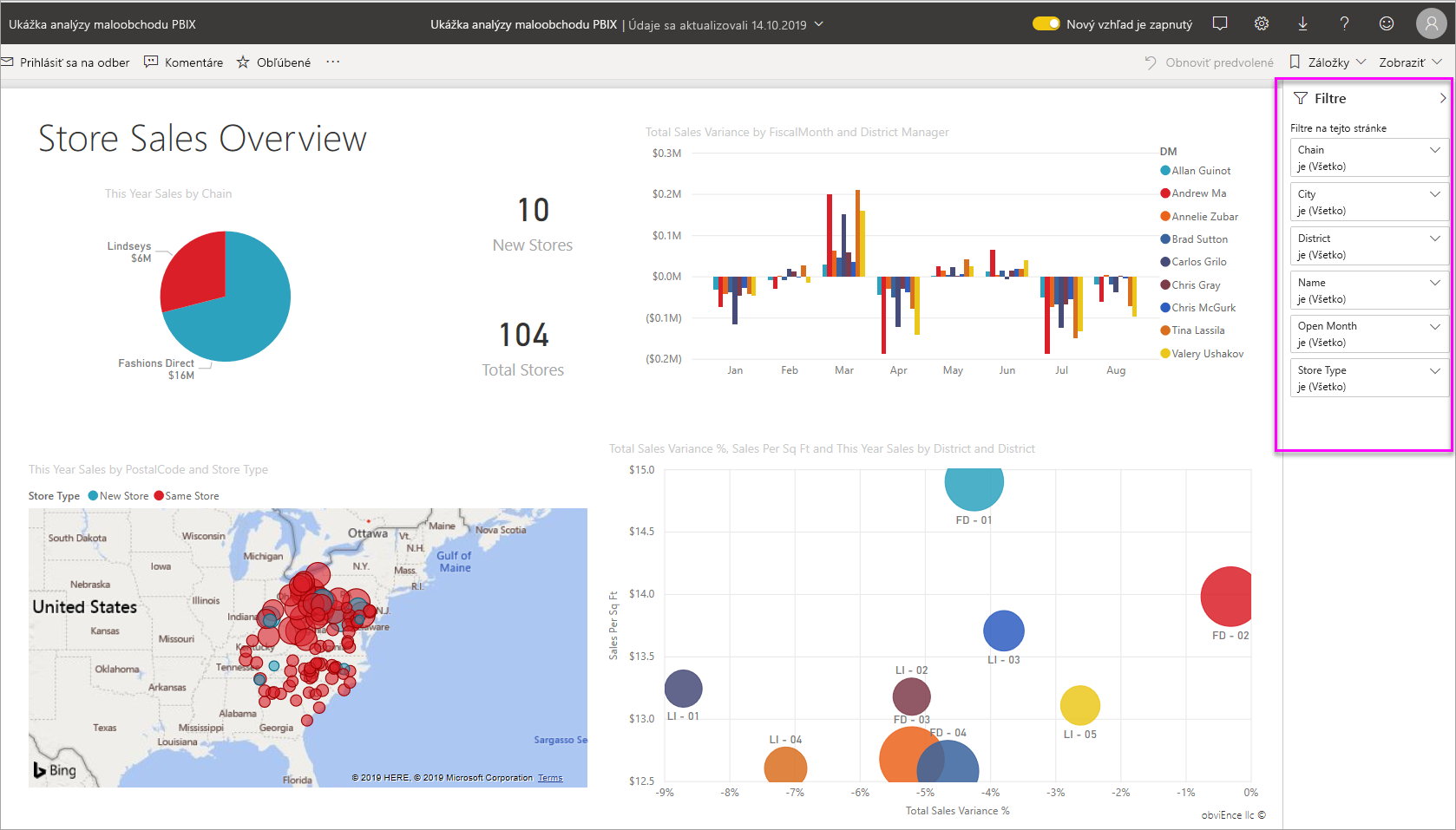
Na table Filtre existujú štyri štandardné typy filtrov, ktoré vytvoríte.
- Filter vizuálu sa vzťahuje na jeden vizuál na strane zostavy. Keď vyberiete vizuál na plátne zostavy, zobrazia sa filtre na úrovni vizuálu. Aj v prípade, že nie je možné zostavu upravovať, môžete vybrať vizuál a filtrovať ho.
- Filter strany sa vzťahuje na všetky vizuály na strane zostavy.
- Filter zostavy sa vzťahuje na všetky strany v zostave.
- Filter podrobnej analýzy Pomocou podrobnej analýzy v služba Power BI a Aplikácii Power BI Desktop vytvoríte cieľovú stránku zostavy, ktorá sa zameriava na konkrétnu entitu, napríklad na dodávateľa. Na iných stránkach zostavy môžu používatelia kliknúť pravým tlačidlom myši na údajový bod pre danú entitu a prejsť na zameranú stranu.
Ak chcete vytvoriť vizuál, stranu a filtre zostavy, pozrite si tému Pridanie filtra do zostavy v službe Power BI.
Ak chcete vytvoriť filtre podrobnej analýzy, pozrite si tému Nastavenie podrobnej analýzy v zostavách Power BI.
Základné a rozšírené filtrovanie
Čitatelia zostáv sa predvolene môžu prepnúť zo základného na rozšírené filtrovanie.
Základné filtre zobrazujú zoznam všetkých hodnôt v poli. Požadovanú hodnotu môžete vyhľadať a vybrať na strane, vo vizuáli a vo filtroch zostavy, a to v zobrazení na čítanie alebo v zobrazení na úpravy.
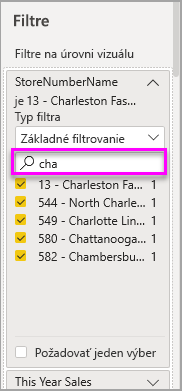
Filter so slovom Všetko vedľa neho sa nefiltruje a zobrazuje všetky hodnoty v poli. Napríklad reťazec je (Všetko) znamená, že strana zostavy obsahuje údaje o všetkých obchodných reťazcoch. Naopak filter na úrovni zostavy FiškálnyRok je 2013 alebo 2014 znamená, že zostava zobrazuje údaje len za fiškálne roky 2013 a 2014.
Pokročilé filtre vám umožňujú používať zložitejšie filtre. Môžete napríklad vyhľadať hodnoty, ktoré obsahujú alebo neobsahujú, začnite s konkrétnou hodnotou alebo nezačať s.

Pri vytváraní zostavy môžete vypnúť prepínanie a umožniť čitateľom zostáv meniť typy filtrov. Môžete tiež vypnúť vyhľadávania na table filtrov.
Filtre v zobrazení na čítanie alebo v zobrazení na úpravy
K dispozícii sú dva režimy práce so zostavami v služba Power BI: zobrazenie na čítanie a zobrazenie na úpravy. Možnosti filtrovania, ktoré sú k dispozícii, závisia od režimu, v ktorom sa nachádzate.
- V zobrazení na čítanie môžete pracovať so všetkými filtrami, ktoré už v zostave existujú, a svoj výber môžete ukladať. Nemôžete pridávať nové filtre.
- V zobrazení na úpravy môžete pridávať všetky druhy filtrov. Po uložení zostavy sa filtre uložia so zostavou aj vtedy, ak ju čitatelia zostavy otvoria v mobilnej aplikácii. Ľudia pri pohľade na zostavu v zobrazení na čítanie pracovať s filtrami, ktoré ste pridali, ale nemôžu pridávať nové filtre.
Filtre v zobrazení na čítanie
Ak v služba Power BI vyberiete vizuál v zobrazení na čítanie, tabla Filtre bude vyzerať podobne ako v tomto príklade:

Každý vizuál obsahuje filtre pre všetky polia vo vizuáli. Pri vytváraní zostavy môžete pridať ďalšie. Na tejto table Filtre má vizuál tri filtre.
V zobrazení na čítanie preskúmate údaje tak, že upravíte existujúce filtre. Filtrujete len svoje zobrazenie zostavy. Po opustení zostavy sa vykonané zmeny uložia s vaším zobrazením zostavy aj vtedy, ak zostavu otvoríte v mobilnej aplikácii. Ak chcete zrušiť filtrovanie a vrátiť sa k predvoleným nastaveniam nastaveným autorom zostavy, vyberte položku Obnoviť predvolené z horného panela s ponukami.
![]()
Ďalšie informácie o zobrazení na čítanie: prehliadka tably Filtre v zostave.
Filtre v zobrazení na úpravy
Keď otvoríte zostavu v aplikácii Power BI Desktop, zistíte, že tabla Filtre je len jednou z viacerých dostupných tabiel na úpravy. Ak otvoríte zostavu v zobrazení na úpravy v služba Power BI, zobrazia sa rovnaké tably.
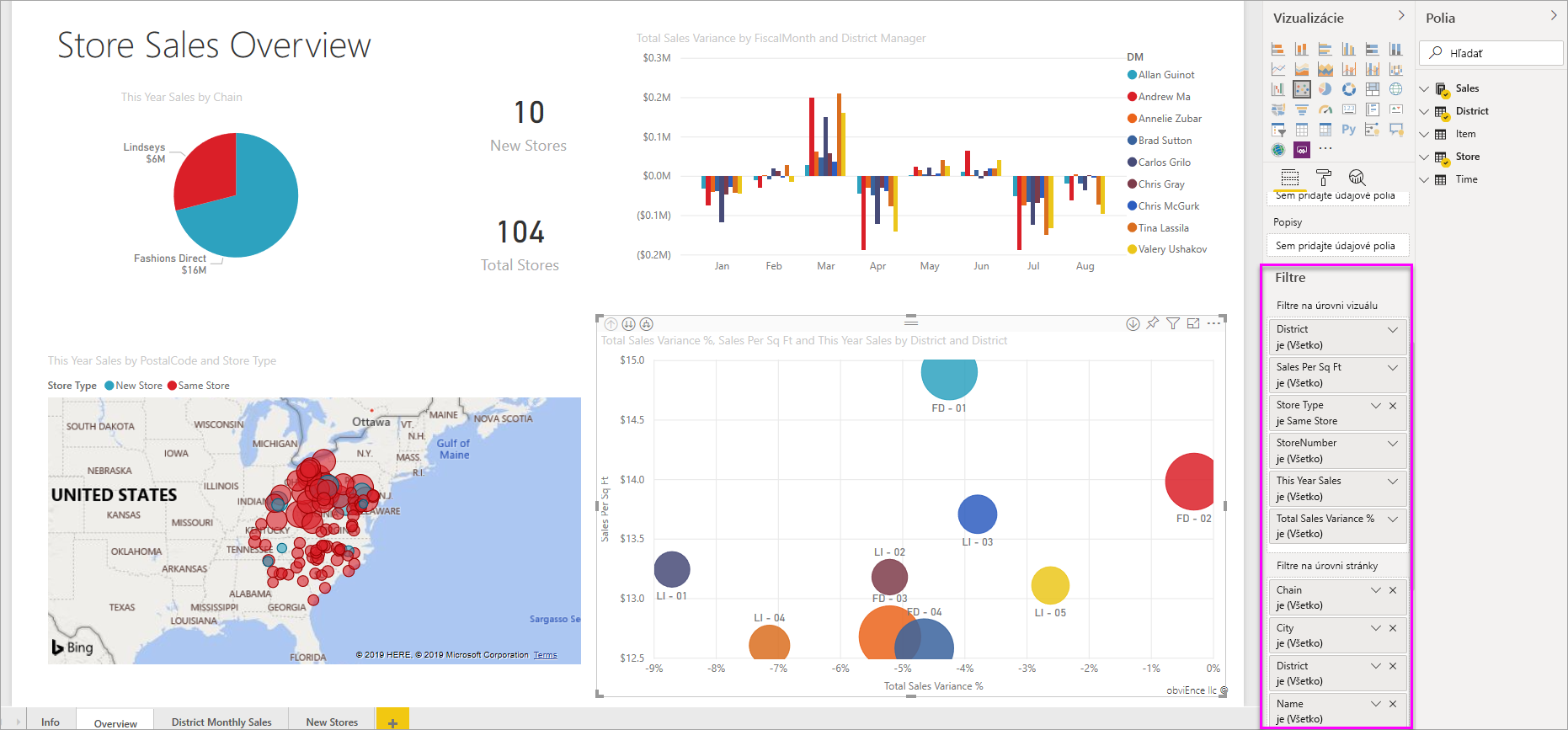
Táto strana zostavy obsahuje štyri filtre na úrovni strany. Výberom stĺpcového grafu vidíme, že obsahuje aj tri filtre na úrovni vizuálu.
Práca s filtrami v zobrazení na úpravy
Naučte sa pridávať filtre do zostavy v aplikácii Power BI Desktop a v zobrazení na úpravy v služba Power BI.
Po pridaní filtrov máte k dispozícii veľa možností formátovania. Filtre môžete napríklad skryť, zamknúť alebo zmeniť ich poradie alebo ich formátovať tak, aby zodpovedali zvyšku zostavy. Naučte sa formátovať filtre v zostave.
Môžete tiež zmeniť spôsob interakcie vizuálov. Ak chcete vyladiť krížové zvýraznenie a krížové filtrovanie, pozrite si tému Zmena spôsobu interakcie vizuálov v zostavách.
Krížové filtrovanie a krížové zvýraznenie vizuálov
Vzťahy medzi vizuálmi v zostave môžete preskúmať bez použitia filtrov alebo rýchlych filtrov. Vyberte hodnotu alebo označenie osi v jednom vizuáli na krížové filtrovanie alebo krížové zvýraznenie súvisiacich hodnôt v iných vizuáloch na strane. Nie všetci sa správajú rovnako.
- Krížové zvýraznenie Výberom hodnoty v jednom vizuáli sa zvýraznia súvisiace údaje vo vizuáloch, ako sú stĺpcové a pruhové grafy. Krížové zvýraznenie neodstráni nesúvisiace údaje z týchto vizuálov. Nesúvisiace údaje sú stále viditeľné, ale neaktívne.
- Krížové filtrovanie Výber hodnoty v jednom vizuáli funguje skôr ako filter v iných vizuáloch, ako sú napríklad čiarové grafy, bodové grafy a mapy. V týchto vizuáloch zostávajú viditeľné len súvisiace údaje. Nesúvisiace údaje nie sú viditeľné rovnako ako by ste videli s filtrom.
Zvýraznenie odstránite opätovním výberom hodnoty alebo výberom ľubovoľného prázdneho miesta v tom istom vizuáli. Ďalšie príklady nájdete v časti Krížové filtrovanie a krížové zvýraznenie v téme Ako sa vizuály navzájom krížovo filtrujú v zostave Power BI.

Súvisiaci obsah
- Pridanie filtra do zostavy v zobrazení na úpravy
- Formátovanie filtrov v zostavách Power BI
- Obhliadka po filtroch zostáv
- Ako sa vizuály zostáv navzájom krížovo filtrujú a krížovo zvýrazňujú v zostave
Máte ďalšie otázky? Vyskúšajte Komunita Power BI