Pridanie alebo odstránenie zdroja údajov brány
Poznámka
Rozdelili sme dokumenty o lokálnej bráne údajov na obsah, ktorý je špecifický pre službu Power BI a všeobecný obsah, ktorý sa vzťahuje na všetky služby , ktoré brána podporuje. Momentálne sa nachádzate v obsahu služby Power BI. Ak chcete poskytnúť pripomienky k tomuto článku alebo celkové skúsenosti s dokumentáciou brány, prejdite na koniec článku.
Power BI podporuje mnoho lokálnych zdrojov údajov a každý zdroj má svoje vlastné požiadavky. Bránu môžete použiť pre jeden zdroj údajov alebo viacero zdrojov údajov. V tomto príklade sa dozviete, ako pridať SQL Server ako zdroj údajov. Kroky sú podobné aj pre iné zdroje údajov.
Väčšinu operácií spravovania zdrojov údajov môžete vykonať aj pomocou rozhraní API. Ďalšie informácie nájdete v téme Rozhrania REST API (brány).
Ak bránu nemáte nainštalovanú, nainštalujte si lokálnu bránu údajov, aby ste mohli začať.
Pridanie zdroja údajov
V hlavičke stránky v služba Power BI vyberte ikonu Nastavenia
 a potom vyberte položku Spravovať pripojenia a brány.
a potom vyberte položku Spravovať pripojenia a brány.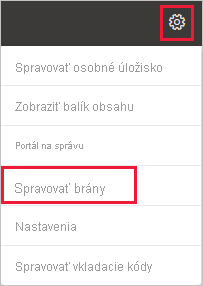
Vyberte položku Nové v hornej časti obrazovky a pridajte nový zdroj údajov.
Na obrazovke Nové pripojenie vyberte možnosť Lokálne, zadajte názov klastra Brána, na ktorý chcete vytvoriť pripojenie, zadajte názov Pripojenie ion a vyberte typ zdroja údajov. V tomto príklade vyberte položku SQL Server.
Zadajte informácie o zdroji údajov. Zadajte položky Server a Databáza.
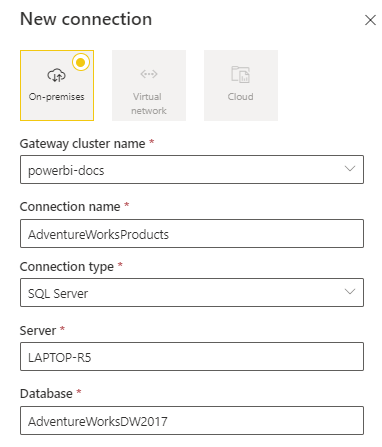
Poznámka
Ak chcete použiť zdroj údajov pre zostavy a tabule Power BI, názvy servera a databázy sa musia v aplikácii Power BI Desktop a zdroji údajov, ktorý pridáte do brány, zhodovať.
Vyberte metódu overovania, ktorá sa má použiť pri pripájaní k zdroju údajov, základnému, windowsovému alebo OAuth2. Pre SQL Server vyberte možnosť Windows alebo Základné (overovanie SQL). Zadajte poverenia pre zdroj údajov.
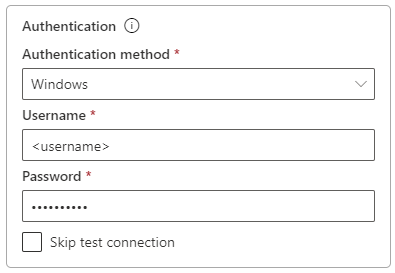
Ak ste vybrali metódu overovania OAuth2 :
- Akýkoľvek dotaz, ktorý je spustený dlhšie ako politika uplynutia platnosti tokenu OAuth, môže zlyhať.
- Kontá Microsoft Entra medzi nájomníkmi nie sú podporované.
Ak ste vybrali metódu overovania systému Windows , skontrolujte, či má konto prístup v počítači. Ak si nie ste istí, pridajte NT-AUTHORITY\Authenticated Users (S-1-5-11) do skupiny lokálnych používateľov počítača.
Voliteľne môžete v časti Jediné prihlásenie nakonfigurovať jediné prihlásenie pre svoj zdroj údajov.
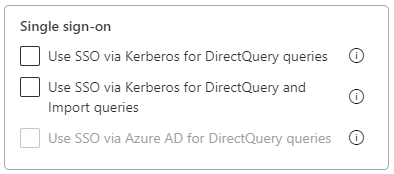
V závislosti od nastavení organizácie môžete v prípade zostáv založených na Režime DirectQuery nakonfigurovať možnosti Pre dotazy DirectQuery použiť jediné prihlásenie cez protokol Kerberos alebo Pre dotazy DirectQuery a Import použiť jediné prihlásenie cez Microsoft Entra ID pre dotazy DirectQuery. Môžete nakonfigurovať možnosť Pre dotazy DirectQuery a Import používať jediné prihlásenie cez Kerberos pri zostavách založených na obnovení.
Ak použijete možnosť Pre dotazy DirectQuery použiť jediné prihlásenie cez protokol Kerberos a použijete tento zdroj údajov pre zostavu na základe DirectQuery, zostava použije poverenia používateľa, ktorý sa prihlási do služba Power BI. Zostava založená na obnovení používa poverenia, ktoré zadáte do polí Meno používateľa a Heslo , a metódu overovania , ktorú vyberiete.
Keď použijete možnosť Pre dotazy DirectQuery a Import používať jediné prihlásenie cez Kerberos, nemusíte zadať žiadne poverenia. Ak sa tento zdroj údajov používa pre zostavy založené na režime DirectQuery, zostava použije používateľa priradeného k používateľovi služby Microsoft Entra, ktorý sa prihlási do služba Power BI. Zostava založená na obnovení využíva kontext zabezpečenia vlastníka množiny údajov.
Ďalšie informácie o používaní jediného prihlásenia cez protokol Kerberos pre dotazy DirectQuery a Použití jediného prihlásenia cez protokol Kerberos pre dotazy DirectQuery a Import nájdete v téme Prehľad jediného prihlásenia (SSO) pre brány v Power BI.
Ak použijete možnosť Pre dotazy DirectQuery použiť jediné prihlásenie cez Microsoft Entra ID a použijete tento zdroj údajov pre zostavu na základe DirectQuery, zostava použije token Microsoft Entra používateľa, ktorý sa prihlási do služba Power BI. Zostava založená na obnovení používa poverenia, ktoré zadáte do polí Meno používateľa a Heslo , a metódu overovania , ktorú vyberiete. Možnosť Pre dotazy DirectQuery použiť jediné prihlásenie cez Microsoft Entra ID je k dispozícii iba v prípade, ak správca nájomníkov povolí jediné prihlásenie do spoločnosti Microsoft prostredníctvom lokálnej brány údajov a pre nasledujúce zdroje údajov:
- SQL Server
- Azure Data Explorer
- Snowflake
Ďalšie informácie o tom, ako použiť jediné prihlásenie cez konto Microsoft Entra ID pre dotazy DirectQuery, nájdete v téme Jediné prihlásenie (SSO) spoločnosti Microsoft Entra pre bránu.
Poznámka
Jediné prihlásenie pre dotazy importu je k dispozícii iba pre zdroje údajov jediného prihlásenia, ktoré používajú delegovania obmedzené protokolom Kerberos.
V časti Všeobecná>úroveň ochrany osobných údajov môžete tiež nakonfigurovať úroveň ochrany osobných údajov pre váš zdroj údajov. Toto nastavenie sa nevzťahuje na režim DirectQuery.
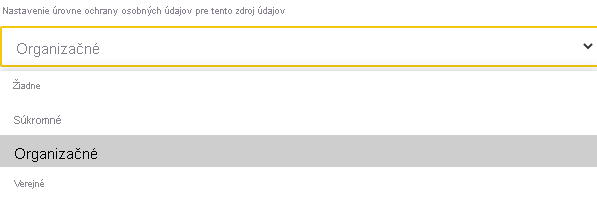
Vyberte položku Vytvoriť. V časti Nastavenia si pozrite tému Vytvorenie nového pripojenia, ak je proces úspešný.
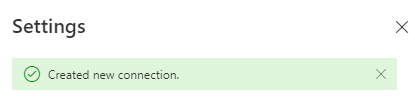
Teraz môžete tento zdroj údajov použiť na zahrnutie údajov z SQL Servera do tabúľ a zostáv Power BI.
Odstránenie zdroja údajov
Ak zdroj údajov už nepoužívate, môžete ho odstrániť. Ak odstránite zdroj údajov, všetky tabule a zostavy, ktoré využívajú tento zdroj údajov, už nebudú fungovať.
Ak chcete odstrániť zdroj údajov, vyberte zdroj údajov z obrazovky Údaje (ukážka) v časti Správa pripojení a brán a potom na hornom páse s nástrojmi vyberte položku Odstrániť .
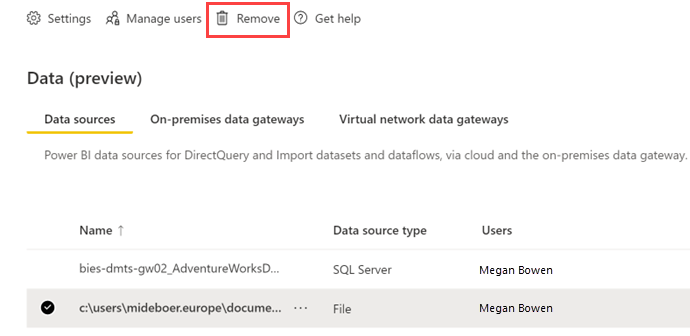
Použitie zdroja údajov na plánované obnovenie alebo režim DirectQuery
Po vytvorení zdroja údajov ho budete môcť používať s pripojeniami v režime DirectQuery alebo prostredníctvom plánovaného obnovenia. Ďalšie informácie o nastavení plánovaného obnovenia nájdete v téme Konfigurácia plánovaného obnovenia.
Prepojenie medzi vašou množinou údajov a zdrojom údajov v bráne je založené na názve servera a názve databázy. Tieto názvy sa musia zhodovať. Ak napríklad zadáte IP adresu pre názov servera v aplikácii Power BI Desktop, musíte použiť túto IP adresu pre zdroj údajov pri konfigurácii brány. Ak používate SERVER\INSTANCE aplikáciu Power BI Desktop, musíte použiť rovnaký formát v zdroji údajov, ktorý ste nakonfigurli pre bránu.
Ak ste uvedení na karte Používatelia v zdroji údajov nakonfigurovanom v bráne, pričom názov servera a databázy sa zhodujú, brána sa v Nastavenia pre váš zdroj údajov zobrazí ako Spustená. Môžete vybrať položku Plánované obnovenie a nastaviť plánované obnovenie zdroja údajov.
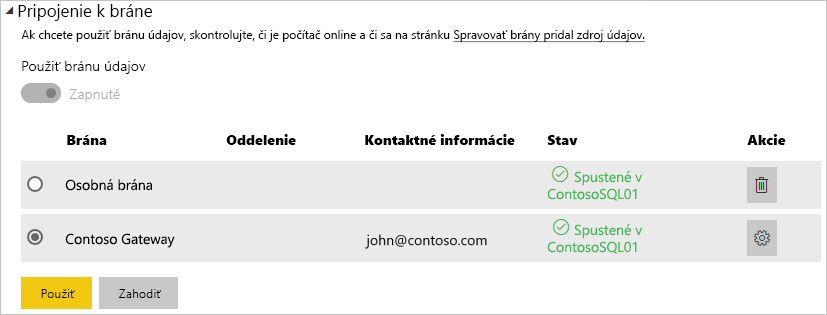
Dôležité
Ak množina údajov obsahuje viacero zdrojov údajov, každý zdroj údajov musí byť pridaný do brány. Ak zdroje údajov nie sú pridané do brány, vtedy sa brána nezobrazí medzi možnosťami dostupnými pre plánované obnovenie.
Spravovať používateľov
Po pridaní zdroja údajov k bráne dáte používateľom a skupinám zabezpečenia prístup ku konkrétnemu zdroju údajov, nie k celej bráne. Zoznam prístupu pre zdroj údajov riadi iba to, kto je oprávnený publikovať zostavy, ktoré obsahujú údaje zo zdroja údajov. Vlastníci zostavy môžu vytvárať tabule a aplikácie a potom tieto položky zdieľať s ostatnými používateľmi.
Taktiež môžete dať používateľom a skupinám zabezpečenia administratívny prístup k bráne.
Poznámka
Používatelia s prístupom k zdroju údajov môžu priradiť množiny údajov k zdroju údajov a pripojiť ich na základe uložených poverení alebo jediného prihlásenia, ktoré ste vybrali pri vytváraní zdroja údajov.
Pridanie používateľov do zdroja údajov
Na hlavičke strany v služba Power BI vyberte ikonu Nastavenia a potom vyberte položku Spravovať pripojenia a brány.
Vyberte zdroj údajov, ku ktorému chcete pridať používateľov.
Na hornom páse s nástrojmi vyberte položku Spravovať používateľov
Na obrazovke Spravovať používateľov zadajte používateľov alebo skupiny zabezpečenia z vašej organizácie, ktorí majú prístup k vybratému zdroju údajov.
Vyberte nové meno používateľa a vyberte rolu, ktorá sa má priradiť: Používateľ, Používateľ s opätovným zdieľaniem alebo Vlastník.
Vyberte položku Zdieľať a meno pridaného člena sa pridá do zoznamu ľudí, ktorí môžu publikovať zostavy používajúci tento zdroj údajov.
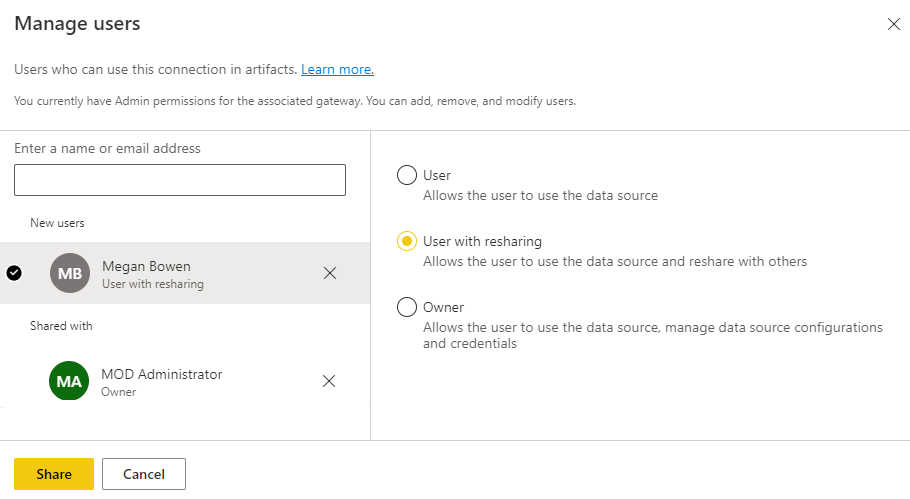
Nezabudnite, že používateľov musíte pridať ku každému zdroju údajov, ku ktorému chcete udeliť prístup. Každý zdroj údajov má samostatný zoznam používateľov. Pridajte používateľov do každého zdroja údajov samostatne.
Odstránenie používateľov zo zdroja údajov
Na karte Spravovať používateľov pre zdroj údajov môžete odstraňovať používateľov a skupiny zabezpečenia, ktorí používajú tento zdroj údajov.
Ukladanie šifrovaných prihlasovacích údajov v cloude
Keď do brány pridáte zdroj údajov, musíte zadať poverenia pre tento zdroj údajov. Tieto prihlasovacie údaje sa budú využívať pre všetky dotazy na tento zdroj údajov. Poverenia sú bezpečne šifrované pomocou symetrického šifrovania, takže ich nemožno dešifrovať v cloude. Poverenia sa odošlú do počítača, ktorý spúšťa lokálnu bránu, kde sa pri prístupe k zdrojom údajov dešifrujú.
Zoznam dostupných typov zdrojov údajov
Informácie o zdrojoch údajov, ktoré podporuje lokálna brána údajov, nájdete v téme Zdroje údajov služby Power BI.
Poznámka
MySQL nie je podporované v osobnej lokálnej bráne údajov.
Súvisiaci obsah
- Spravovanie zdroja údajov – Analysis Services
- Spravovanie zdroja údajov – SAP HANA
- Spravovanie zdroja údajov – SQL Server
- Spravovanie zdroja údajov – Oracle
- Spravovanie zdroja údajov – import/plánované obnovenie
- Sprievodný materiál k nasadeniu brány údajov
Máte ďalšie otázky? Skúste Komunita Power BI.
Pripomienky
Pripravujeme: V priebehu roka 2024 postupne zrušíme službu Problémy v službe GitHub ako mechanizmus pripomienok týkajúcich sa obsahu a nahradíme ju novým systémom pripomienok. Ďalšie informácie nájdete na stránke: https://aka.ms/ContentUserFeedback.
Odoslať a zobraziť pripomienky pre