Kurz: Automatizácia konfigurácie inštalácie aplikácie šablóny pomocou funkcie Azure
Aplikácie šablón sú skvelým spôsobom, ako môžu zákazníci začať získavať prehľady z údajov. Vďaka nim sa budú môcť rýchlo zapojiť do prevádzky tak, že ich pripojíte k údajom. Aplikácie šablón poskytujú zákazníkom vopred vytvorené zostavy, ktoré si môžu prispôsobiť podľa svojich požiadaviek.
Zákazníci nie sú vždy oboznámení s podrobnosťami o tom, ako sa pripojiť k svojim údajom. Pri inštalácii aplikácie šablóny je nutné zadať tieto podrobnosti, čo môže byť pre nich problémové.
Ak ste poskytovateľom údajových služieb a vytvorili ste aplikáciu šablóny, ktorá má pomôcť vašim zákazníkom začať pracovať s ich údajmi vo vašej službe, môžete im uľahčiť inštaláciu aplikácie šablóny. Môžete automatizovať konfiguráciu parametrov svojej aplikácie šablóny.
Keď sa zákazník prihlási na váš portál, vyberie špeciálne prepojenie, ktoré ste pripravili. Toto prepojenie:
- Spustí automatizáciu, ktorá zhromažďuje potrebné informácie.
- Vopred nakonfiguruje parametre aplikácie šablóny.
- Presmeruje zákazníka na konto Power BI, kde môže aplikáciu nainštalovať.
Stačí vybrať možnosť Inštalovať a overiť zdroj údajov. To je všetko.
Toto prostredie pre zákazníkov je znázornené nižšie.
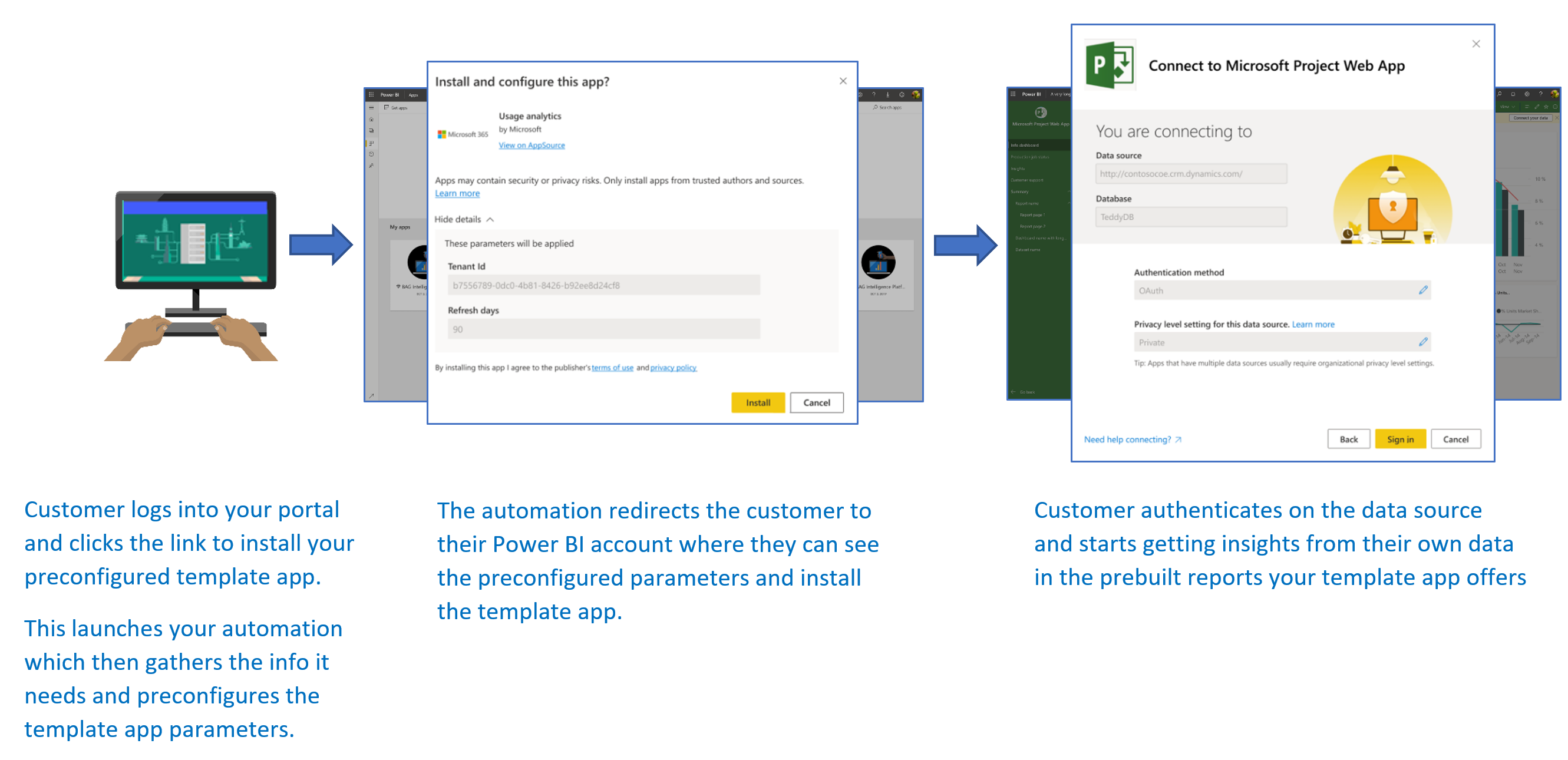
V tomto kurze budete používať ukážku služby Azure Functions s automatizovanou inštaláciou, ktorú sme vytvorili, aby ste mohli vopred konfigurovať a inštalovať svoju aplikáciu šablóny. Táto ukážka je na účely demonštrácie zámerne jednoduchá. Zapuzdruje nastavenie funkcie Azure, aby sa použili rozhranie API služby Power BI na automatickú inštaláciu a konfiguráciu aplikácie šablóny pre používateľov.
Ďalšie informácie o všeobecnom postupe automatizácie a rozhraniach API, ktoré aplikácia používa, nájdete v téme Automatizácia konfigurácie inštalácie aplikácie šablóny.
Naša jednoduchá aplikácia používa funkciu Azure. Ďalšie informácie o službe Azure Functions nájdete v dokumentácii k službe Azure Functions.
Základný postup
Nasledujúci základný postup ukazuje, čo aplikácia urobí, keď ju zákazník spustí výberom prepojenia na portáli.
Používateľ sa prihlási na portál nezávislého dodávateľa softvéru a vyberie poskytnuté prepojenie. Týmto krokom sa spustí postup. V tejto fáze portál nezávislého dodávateľa softvéru pripraví konfiguráciu pre konkrétneho používateľa.
Nezávislý dodávateľ softvéru získa token len na úrovni aplikácie založený na objekte služby (token len na úrovni aplikácie), ktorý je zaregistrovaný v nájomníkovi nezávislého dodávateľa softvéru.
Nezávislý dodávateľ softvéru vytvorí pomocou rozhraní REST API služby Power BI žiadosti o inštaláciu, ktorá obsahuje konfiguráciu parametrov pripravenú nezávislým dodávateľom softvéru pre konkrétneho používateľa.
Nezávislý dodávateľ softvéru presmeruje používateľa do služby Power BI pomocou
POSTmetódy presmerovania, ktorá obsahuje žiadosti o inštaláciu.Používateľ je presmerovaný do svojho konta Power BI so žiadosti o inštaláciu. Zobrazí sa výzva na inštaláciu aplikácie šablóny. Keď používateľ vyberie možnosť Inštalovať, aplikácia šablóny sa im nainštaluje.
Poznámka
Hoci sú hodnoty parametrov pri vytváraní žiadosti o inštaláciu nakonfigurované nezávislým dodávateľom softvéru, prihlasovacie údaje týkajúce sa zdroja údajov poskytuje používateľ až v záverečných fázach inštalácie. Vďaka tomu sa zabráni ich vystaveniu tretej strane, čím sa zaistí zabezpečené prepojenie medzi používateľom a zdrojmi údajov aplikácie šablóny.
Predpoklady
- Nastavte si vlastného nájomníka spoločnosti Microsoft Entra. Pokyny na jeho nastavenie nájdete v téme Vytvorenie nájomníka služby Microsoft Entra.
- Objekt služby (token len na úrovni aplikácie) zaregistrovaný v predchádzajúcom nájomníkovi.
- Parametrizovaná aplikácia šablóny, ktorá je pripravená na inštaláciu. Aplikácia šablóny sa musí vytvoriť v tom istom nájomníkovi, v ktorom ste zaregistrovali svoju aplikáciu v id Microsoft Entra. Ďalšie informácie nájdete v tipoch pre aplikáciu šablóny alebo v téme Vytvorenie aplikácie šablóny v službe Power BI.
- Ak chcete otestovať pracovný postup automatizácie, pridajte objekt služby do pracovného priestoru aplikácie šablóny ako Spravovanie.
- Licenciu na Power BI Pro. Ak ste sa nezaregistrovaní v službe Power BI Pro, pred začatím si zaregistrujte bezplatnú skúšobnú verziu .
Nastavenie vývojové prostredie pre automatizáciu aplikácií šablón
Skôr ako budete pokračovať v nastavovaní aplikácie, postupujte podľa pokynov v téme Rýchly začiatok: Vytvorenie aplikácie riešenia Azure Functions pomocou služby Azure App Configuration na vývoj funkcie Azure spolu so službou Azure App Configuration. Vytvorte konfiguráciu aplikácie tak, ako je popísané v článku.
Registrácia aplikácie na lokalite Microsoft Entra ID
Vytvorte objekt služby, ako je to popísané v téme Vloženie obsahu služby Power BI pomocou objektu služby a tajného kódu aplikácie.
Aplikáciu zaregistrujte ako webovú aplikáciu na strane servera. Registrujete webovú aplikáciu na strane servera, čím vytvoríte tajný kód aplikácie.
Uložte si ID aplikácie (ClientID) a tajný kód aplikácie (ClientSecret), ktoré použijete v nasledujúcich krokoch.
Ak chcete rýchlo začať vytvárať registráciu aplikácie, môžete použiť nástroj na nastavenie prostredia na vkladanie. Ak používate nástroj na registráciu aplikácie v službe Power BI, vyberte možnosť Vložiť pre vašich zákazníkov.
Pridajte objekt služby do pracovného priestoru aplikácie šablóny ako Spravovanie, aby ste mohli otestovať pracovný postup automatizácie.
Príprava aplikácie šablóny
Po vytvorení aplikácie šablóny a jej príprave na inštaláciu uložte nasledujúce informácie, ktoré vykonáte v ďalších krokoch:
ID aplikácie, kľúč balíka a ID vlastníka v zobrazení v inštalačnej URL adrese na konci procesu definovania vlastností aplikácie šablóny po vytvorení aplikácie.
Rovnaké prepojenie môžete získať aj výberom položky Získať prepojenie na table Spravovanie vydania aplikácie šablóny.
Názvy parametrov definované v sémantickom modeli aplikácie šablóny. Názvy parametrov sú reťazce rozlišujú veľké a malé písmená. Možno ich načítať aj z karty Parameter Nastavenia pri definovaní vlastností aplikácie šablóny alebo zo sémantických nastavení modelu v službe Power BI.
Poznámka
Ak je aplikácia šablóny pripravená na inštaláciu, môžete v nej otestovať svoju aplikáciu s vopred nakonfigurovanou inštaláciou, aj keď ešte nie je k dispozícii v službe AppSource. Ak chcete, aby aj používatelia mimo vášho nájomníka mohli používať automatizovanú inštalačnú aplikáciu na inštaláciu aplikácie šablóny, musí byť aplikácia šablóny verejne dostupná na lokalite Power BI Apps Marketplace. Pred distribúciou aplikácie šablóny pomocou vytváranej automatizovanej inštalačnej aplikácie ju nezabudnite publikovať v Centre pre partnerov.
Inštalácia a konfigurácia aplikácie šablóny
V tejto časti budete používať ukážku služby Azure Functions s automatizovanou inštaláciou, ktorú sme vytvorili, aby ste mohli vopred konfigurovať a inštalovať svoju aplikáciu šablóny. Táto ukážka je na účely demonštrácie zámerne jednoduchá. Umožňuje použiť funkciu Azure a službu Azure App Configuration na jednoduché nasadenie a použitie automatizovaného inštalačného rozhrania API pre aplikácie šablón.
Stiahnutie Visual Studia (verzia 2017 alebo novšia)
Stiahnite si Visual Studio (verzia 2017 alebo novšia). Uistite sa, že si stiahnete najnovší balík NuGet.
Stiahnutie ukážky služby Azure Functions s automatizovanou inštaláciou
Stiahnite si ukážku služby Azure Functions s automatizovanou inštaláciou zo služby GitHub a môžete začať.
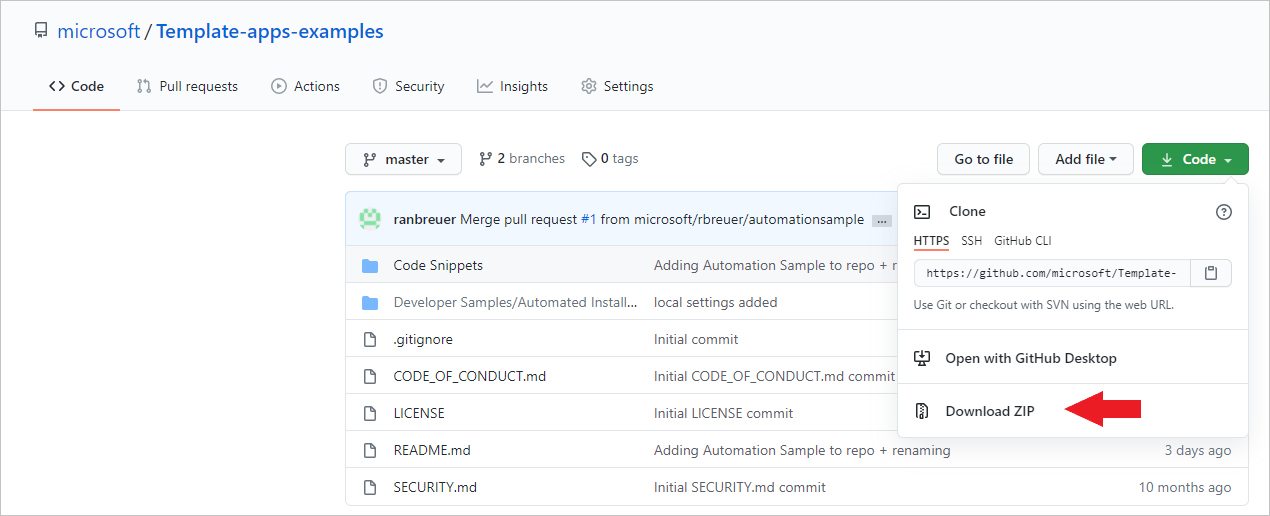
Nastavenie služby Azure App Configuration
Ak chcete spustiť túto ukážku, musíte nastaviť azure app configuration pomocou hodnôt a kľúčov opísaných v tomto článku. Kľúčmi sú ID aplikácie, tajný kód aplikácie a hodnoty AppId, PackageKey a OwnerId aplikácie šablóny. Informácie o tom, ako tieto hodnoty získate, nájdete v nasledujúcich častiach.
Kľúče sú tiež definované v súbore Constants.cs .
| Konfiguračný kľúč | Zmysle |
|---|---|
| TemplateAppInstall:Application:AppId | AppId z inštalačnej URL adresy |
| TemplateAppInstall:Application:PackageKey | PackageKey z inštalačnej URL adresy |
| TemplateAppInstall:Application:OwnerId | OwnerId z inštalačnej URL adresy |
| TemplateAppInstall:ServicePrincipal:ClientId | ID aplikácie objektu služby |
| TemplateAppInstall:ServicePrincipal:ClientSecret | Tajný kód aplikácie objektu služby |
Súbor Constants.cs sa zobrazí tu.
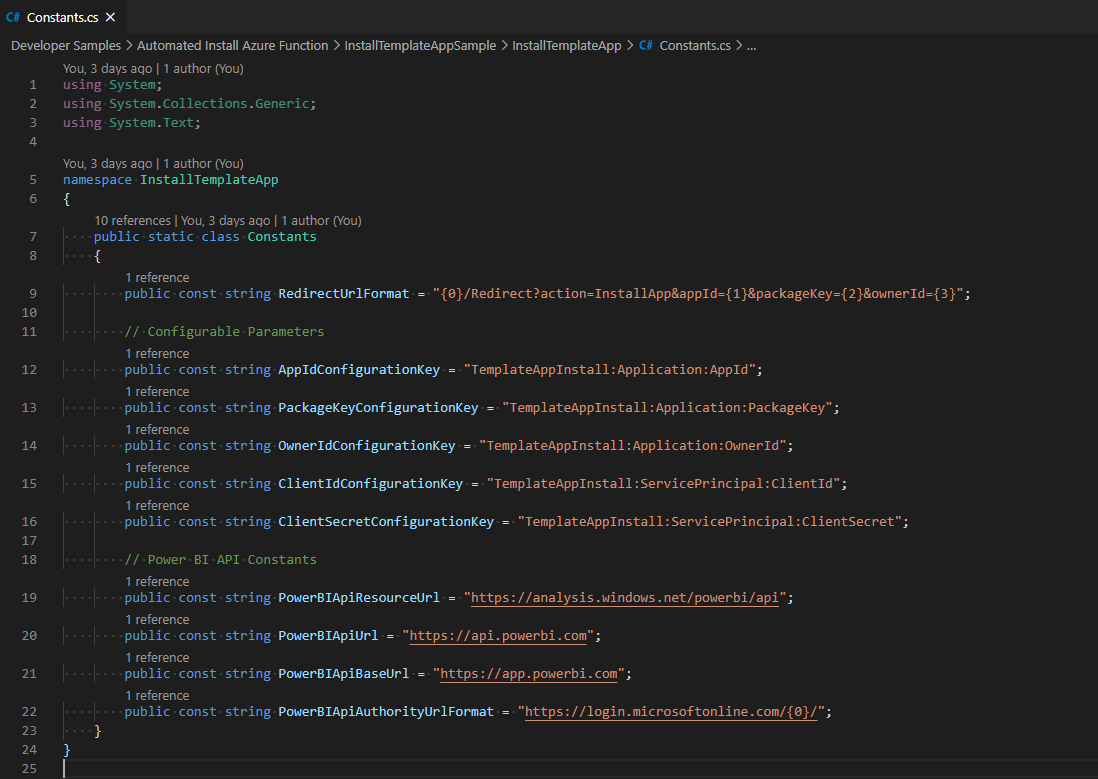
Získanie vlastností aplikácie šablóny
Vyplňte všetky relevantné vlastnosti aplikácie šablóny tak, ako sú definované pri vytvorení aplikácie. Tieto vlastnosti sú hodnoty AppId, PackageKey a OwnerId aplikácie šablóny.
Ak chcete získať predchádzajúce hodnoty, postupujte podľa týchto krokov:
Prihláste sa do služby Power BI.
Prejdite do pôvodného pracovného priestoru aplikácie.
Otvorte tablu Spravovanie vydania.

Vyberte verziu aplikácie a získajte prepojenie na inštaláciu.
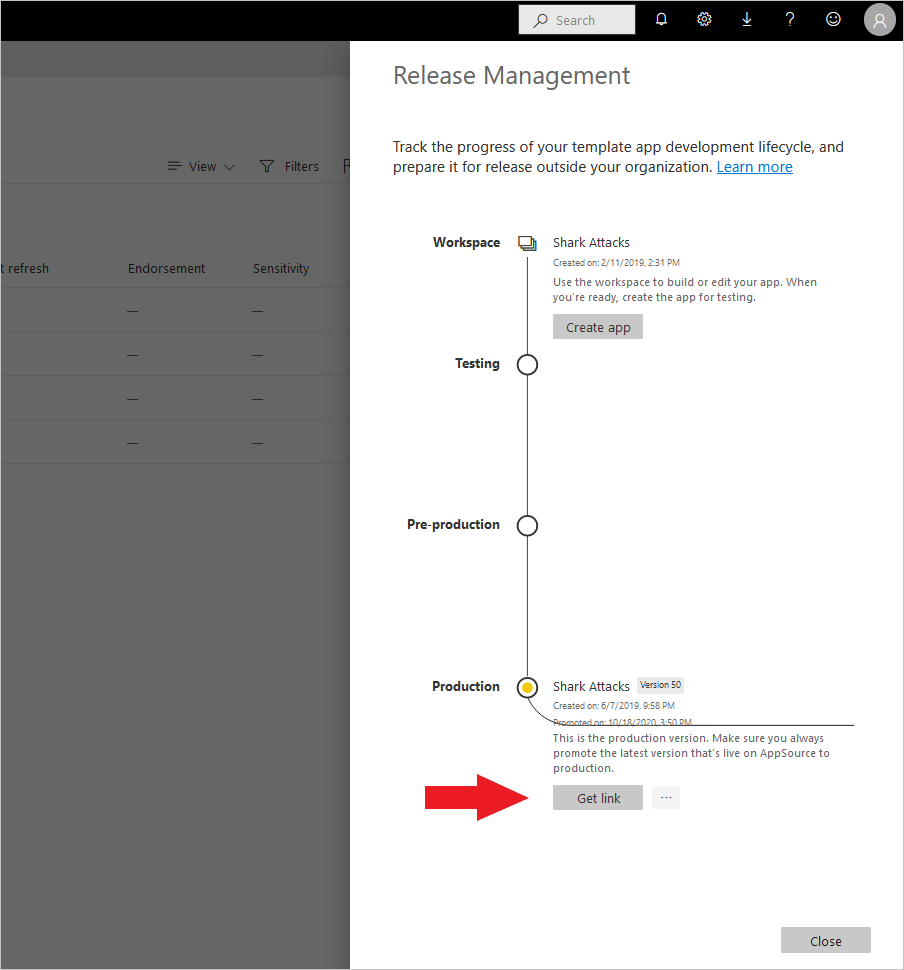
Skopírujte prepojenie do Schránky.
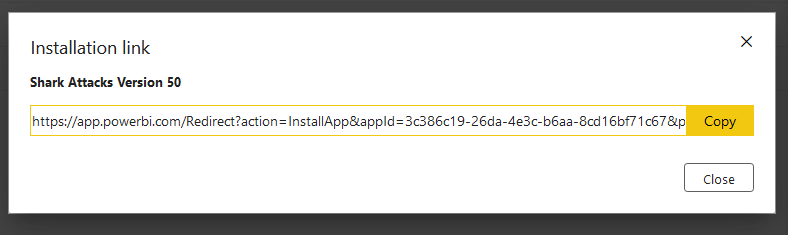
Táto inštalačná URL adresa obsahuje tri parametre URL adresy, ktorých hodnoty potrebujete. Použite hodnoty appId, packageKey a ownerId pre aplikáciu. Vzorová URL adresa bude podobná tej, ktorá je zobrazená tu.
https://app.powerbi.com/Redirect?action=InstallApp&appId=3c386...16bf71c67&packageKey=b2df4b...dLpHIUnum2pr6k&ownerId=72f9...1db47&buildVersion=5
Získanie ID aplikácie
Do poľa applicationId zadajte ID aplikácie zo služby Azure. Hodnotu applicationId používa aplikácia na to, aby sa identifikovala používateľom, od ktorých požaduje povolenia.
Ak chcete získať ID aplikácie, postupujte podľa týchto krokov:
Prihláste sa do portálu Azurel.
Na ľavej table vyberte položky Všetky služby>Registrácie aplikácií.
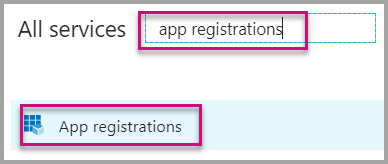
Vyberte aplikáciu, ktorá vyžaduje ID aplikácie.
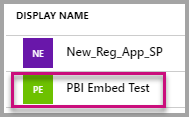
ID aplikácie je uvedené ako identifikátor GUID. Toto ID aplikácie použite ako hodnotu applicationId v aplikácii.
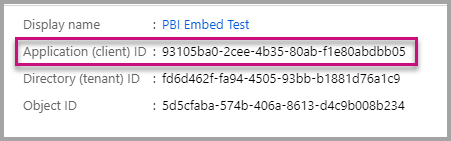
Získajte tajný kód aplikácie
Vyplňte údaj ApplicationSecret údajom z časti Kľúče, ktorú nájdete v časti Registračné formuláre aplikácie v službe Azure. Tento atribút funguje pri používaní objektu služby.
Ak chcete získať tajný kód aplikácie, postupujte podľa týchto krokov:
Prihláste sa do portálu Azurel.
Na ľavej table vyberte položky Všetky služby>Registrácie aplikácií.
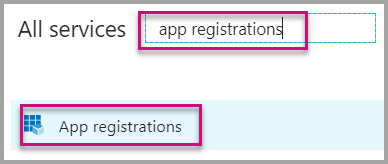
Vyberte aplikáciu, ktorá musí použiť tajný kód aplikácie.
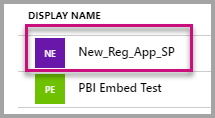
V časti Spravovať vyberte položku Certifikáty a tajomstvá.
Vyberte položku Nové klientske tajomstvá.
Zadajte názov do poľa Popis a vyberte trvanie. Potom výberom položky Uložiť získate hodnotu pre aplikáciu. Po uložení hodnoty kľúča a zatvorení tably Kľúče sa pole Hodnota zobrazuje len ako skryté. Od tohto bodu už nie je možné načítať hodnotu kľúča. Ak stratíte hodnotu kľúča, vytvorte si na portáli Azure nový.
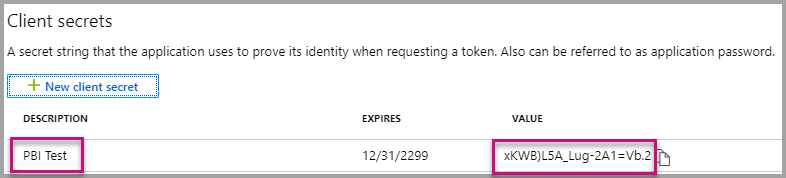
Lokálne testovanie funkcie
Spustite funkciu podľa krokov popísaných v časti Lokálne spustenie funkcie.
Nakonfigurujte portál tak, aby vydával POST požiadavku na URL adresu funkcie. Príkladom je adresa POST http://localhost:7071/api/install. Text požiadavky by mal byť objekt JSON, ktorý popisuje páry kľúč-hodnota. Kľúče sú názvy parametrov, ako je definované v aplikácii Power BI Desktop. Hodnoty sú požadované hodnoty, ktoré majú byť nastavené pre každý parameter v aplikácii šablóny.
Poznámka
V produkčnom prostredí sú hodnoty parametrov odvodené pre každého používateľa podľa zamýšľanej logiky portálu.
Požadovaný postup by mal byť nasledujúci:
- Portál pripraví požiadavku pre každého používateľa alebo každú reláciu.
- Do
POST /api/installfunkcie Azure sa vydá požiadavka. Text požiadavky sa skladá z párov kľúča a hodnoty. Kľúč je názov parametra. Hodnota je požadovaná hodnota, ktorá má byť nastavená. - Ak je všetko správne nakonfigurované, prehliadač by sa mal automaticky presmerovať na konto Power BI zákazníka a zobraziť postup automatizovanej inštalácie.
- Počas inštalácie sú hodnoty parametrov nastavené podľa konfigurácie v krokoch 1 a 2.
Súvisiaci obsah
Publikovanie projektu v službe Azure
Ak chcete projekt publikovať v službe Azure, postupujte podľa pokynov v dokumentácii k službe Azure Functions. Potom môžete do produktu integrovať rozhrania API aplikácie šablóny s automatizovanou inštaláciou a začať testovať v produkčných prostrediach.