Vytvorenie aplikácie šablón v službe Power BI
Tento článok obsahuje podrobné pokyny na vytvorenie aplikácie šablóny služby Power BI. Aplikácie šablón služby Power BI umožňujú partnerom služby Power BI vytvárať aplikácie Power BI len s minimálnym množstvom kódov alebo bez kódovania a nasadiť ich ľubovoľnému zákazníkovi so službou Power BI.
Ak viete vytvárať zostavy a tabule služby Power BI, môžete sa stať zostavovačom aplikácie šablón a vytvoriť a zbaliť analytický obsah do aplikácie. Aplikáciu potom môžete nasadiť pre ďalších nájomníkov služby Power BI prostredníctvom ktorejkoľvek dostupnej platformy, napríklad AppSource alebo vlastnej webovej služby. Ak distribuujete svoju aplikáciu šablóny prostredníctvom vlastnej webovej služby, môžete automatizovať časť inštalačného procesu , aby ste ho pre svojich zákazníkov zjednodušili.
Správcovia služby Power BI riadia a uskontrolujú, kto v organizácii môže vytvárať aplikácie šablón a kto ich môže inštalovať. Oprávnení používatelia môžu nainštalovať vašu aplikáciu šablóny, upraviť ju a distribuovať ju spotrebiteľom služby Power BI vo svojich organizáciách.
Predpoklady
Tu sú uvedené požiadavky na vytváranie aplikácie šablón:
- Licenciu na Power BI Pro
- Power BI Desktop (voliteľné)
- Oboznámenie sa so základnými pojmami služby Power BI
- Povolenia na verejné zdieľanie aplikácie šablóny, ako je to znázornené v nastaveniach nájomníka aplikácie šablóny
Vytvorenie pracovného priestoru šablón
Ak chcete vytvoriť aplikáciu šablón, ktoré môžete distribuovať ďalším nájomníkom služby Power BI, musíte ju vytvoriť v pracovnom priestore.
V služba Power BI vytvorte pracovný priestor, ako je popísané v téme Vytvorenie pracovného priestoru v službe Power BI. V časti Rozšírené vyberte položku Vyvinúť aplikáciu šablóny.
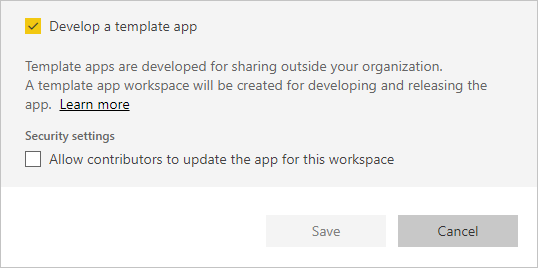
Dôležité
Kapacita, ku ktorej je pracovný priestor zostavovača aplikácií priradený, neurčuje priradenie kapacity pracovných priestorov, kde si aplikáciu inštalujú inštalátory aplikácií. To znamená, že aplikácia vyvinutá v pracovnom priestore kapacity Premium sa nemusí nevyhnutne nainštalovať do pracovného priestoru kapacity Premium. Preto sa neodporúča používať kapacitu Premium pre pracovný priestor zostavovača, pretože inštalačné pracovné priestory nemusia byť kapacitou Premium a funkcie závislé na kapacite Premium nebudú fungovať, pokiaľ inštalátor manuálne nepriradí nainštalovaný pracovný priestor ku kapacite Premium.
Po vytvorení pracovného priestoru vyberte položku Uložiť.
Poznámka
Na propagovanie aplikácií šablón potrebujete povolenia od svojho správcu služby Power BI.
Pridanie obsahu do pracovného priestoru aplikácie šablóny
Podobne ako pri bežnom pracovnom priestore služby Power BI, ďalším krokom je pridanie obsahu do pracovného priestoru. Ak používate parametre v doplnku Power Query, uistite sa, že majú správne definované typy, ako Textnapríklad . Typy Any a Binary nie sú podporované.
Ak chcete zvážiť návrhy pri vytváraní zostáv a tabúľ pre vašu aplikáciu šablón, pozrite si Tipy na vytváranie aplikácií šablón v službe Power BI.
Definovanie vlastností aplikácie šablóny
Teraz, keď máte v pracovnom priestore obsah, môžete ho zabaliť do aplikácie šablón. Prvým krokom je vytvorenie testovacej aplikácie šablón, dostupnej iba v rámci organizácie vo vašom nájomníkovi.
V pracovnom priestore aplikácie šablón vyberte položku Vytvoriť aplikáciu.
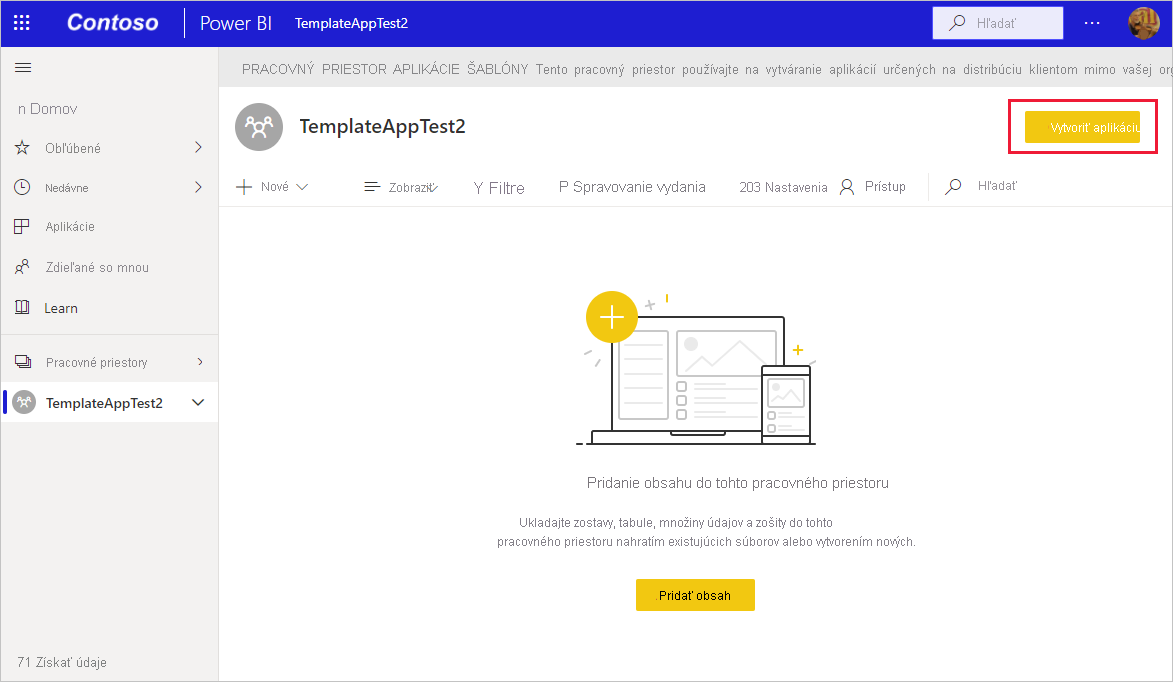
V ďalšom kroku vyplňte ďalšie možnosti aplikácie šablón na šiestich kartách.
Na karte Branding (Značky) vyplňte nasledujúce polia:
- Názov aplikácie
- Popis
- Lokalita podpory. Prepojenie na podporu sa zobrazí v časti informácie o aplikácii po ďalšej distribúcii aplikácie šablóny ako organizačnej aplikácie.
- Logo aplikácie. Logo má limit veľkosti súboru 45K, musí mať pomer strán 1:1 a musí byť vo formáte .png, .jpg alebo .jpeg súboru.
- Farba motívu aplikácie
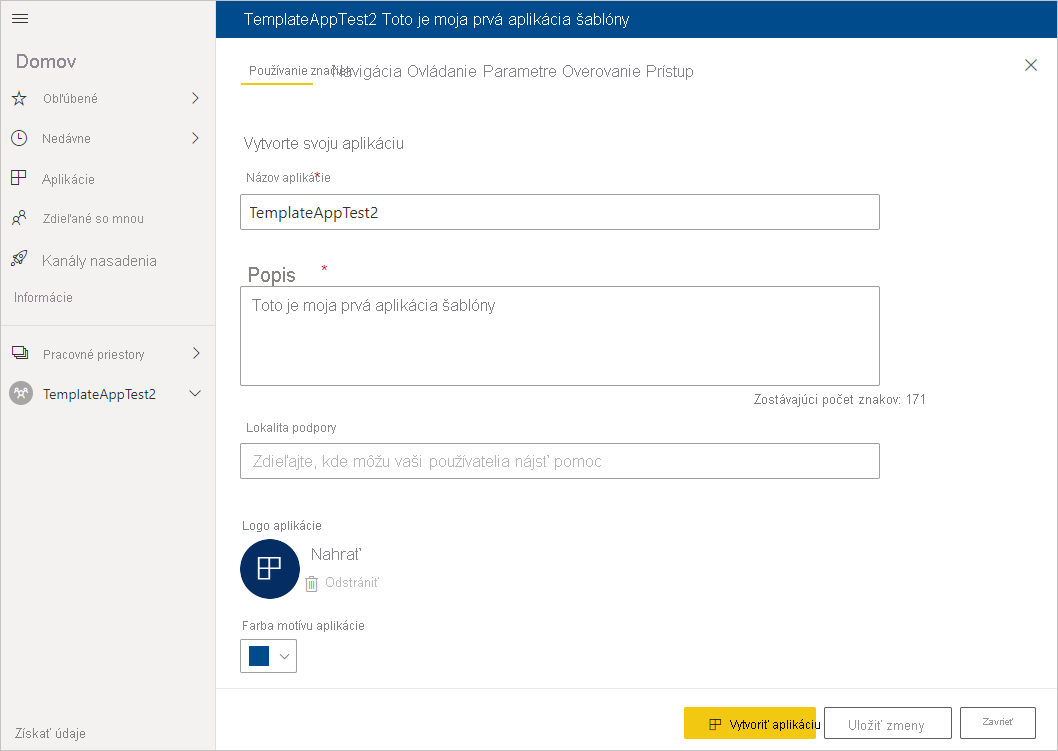
Na karte Navigácia môžete zapnúť Nový zostavovač navigácie na definovanie navigačnej tably aplikácie.
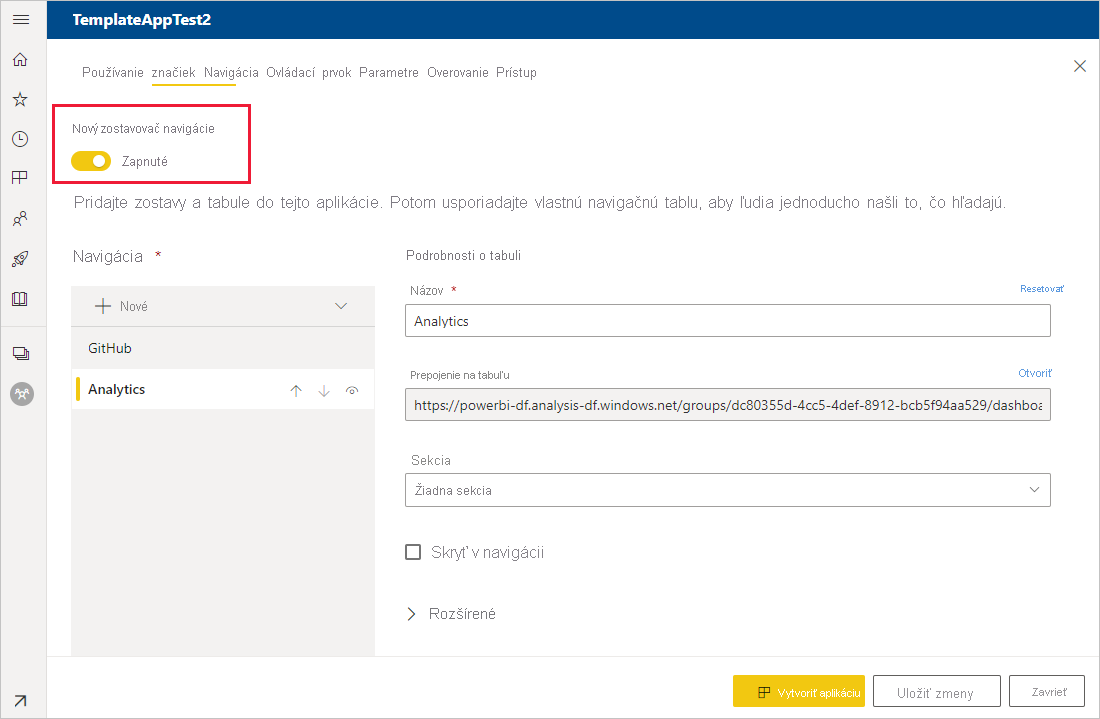
Ak nezapnete Nový zostavovač navigácie, máte možnosť vybrať pre aplikáciu stránku prvého kontaktu. Definujte zostavu alebo tabuľu, aby sa stali stránkou prvého kontaktu vašej aplikácie. Použite stránku prvého kontaktu, ktorá poskytuje požadovaný dojem.
Na karte Ovládací prvok nastavte limity a obmedzenia používateľov aplikácie týkajúce sa obsahu aplikácie. Tento ovládací prvok môžete použiť na ochranu duševného vlastníctva vo svojej aplikácii.
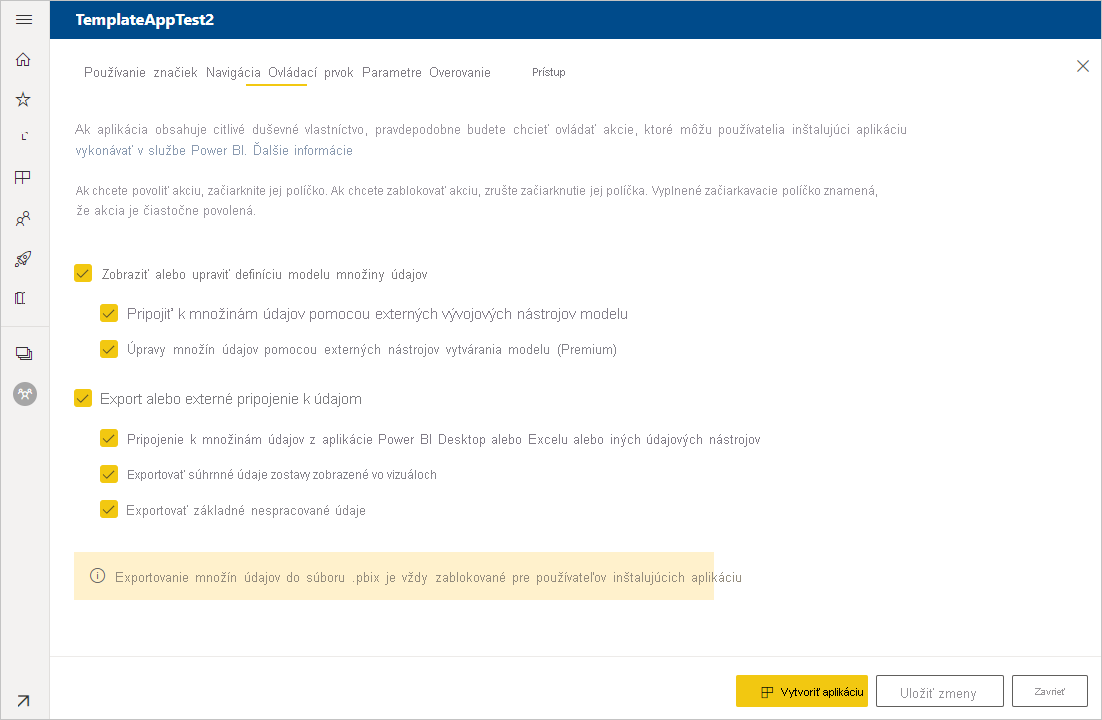
Poznámka
Ak chcete svoje údaje chrániť, zakážte možnosť Stiahnuť zostavu do súboru a potom nakonfigurujte ďalšie dve možnosti podľa potreby.
Prečo:
Ovládacie prvky zobrazenia, úprav a exportu na tejto karte sa vzťahujú iba na služba Power BI. Po stiahnutí už .pbix súbor nie je v službe. Uloží kópiu vašich údajov nechránených na mieste, ktoré vybral používateľ. Potom už nemáte žiadnu kontrolu nad tým, čo s tým používateľ môže robiť.
Ak chcete obmedziť prístup k dotazom a mierkam a zároveň umožniť používateľom pridávať vlastné zdroje údajov, zvážte kontrolu možností exportu alebo externého pripojenia k údajom . To umožňuje používateľom pridávať vlastné zdroje údajov bez toho, aby mohli upravovať sémantický model. Ďalšie informácie nájdete v téme Používanie zložených modelov v aplikácii Power BI Desktop.
Parametre sa vytvárajú v pôvodnom súbore .pbix (ďalšie informácie o vytváraní parametrov dotazu). Možnosti na tejto karte pomôžu inštalátoru aplikácie nakonfigurovať aplikáciu po inštalácii, keď sa pripojí k údajom.
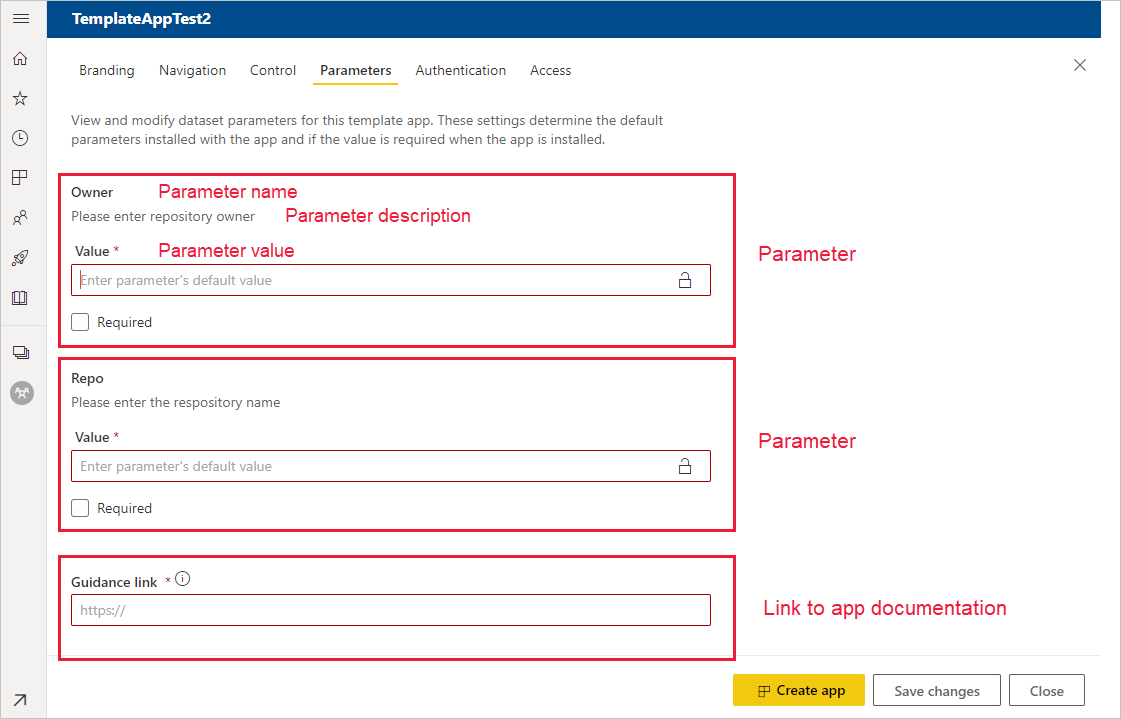
Každý parameter má názov, ktorý pochádza z dotazu, a pole Hodnota . Existujú tri možnosti, ako hodnotu parametra získať počas inštalácie:
Zadať hodnotu môžete od používateľa, ktorý aplikáciu inštaluje.
V tomto prípade môžete zadať príklad, ktorý používateľ nahradí. Ak chcete nakonfigurovať parameter týmto spôsobom, začiarknite políčko Povinné a potom zadajte do textového poľa príklad, ktorý používateľovi ukáže, aký typ hodnoty sa očakáva, ako je to znázornené v nasledujúcom príklade.
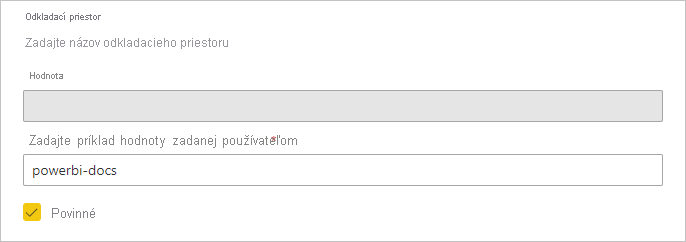
Môžete zadať vopred vyplnenú hodnotu, ktorú používateľ inštalujúci aplikáciu nemôže zmeniť.
Parameter nakonfigurovaný týmto spôsobom je pred používateľom, ktorý aplikáciu inštaluje, skrytý. Túto metódu by ste mali použiť iba vtedy, ak si ste istí, že vopred vyplnená hodnota je platná pre všetkých používateľov. Ak sa nezobrazujú, použite prvú metódu, ktorá vyžaduje vstup používateľa.
Ak chcete nakonfigurovať parameter týmto spôsobom, zadajte hodnotu do textového poľa Hodnota a potom vyberte ikonu zámku, aby hodnotu nebolo možné zmeniť. Táto možnosť je znázornená v nasledujúcom príklade:
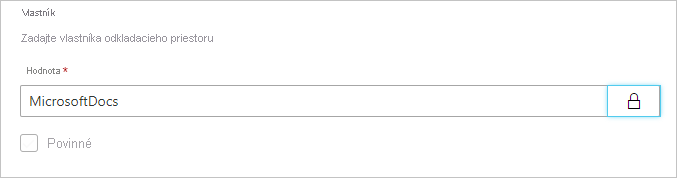
Môžete zadať predvolenú hodnotu, ktorú môže používateľ počas inštalácie zmeniť.
Ak chcete nakonfigurovať parameter týmto spôsobom, zadajte požadovanú predvolenú hodnotu do textového poľa Hodnota a ikonu zámku ponechajte odomknutú, ako je to uvedené v nasledujúcom príklade:
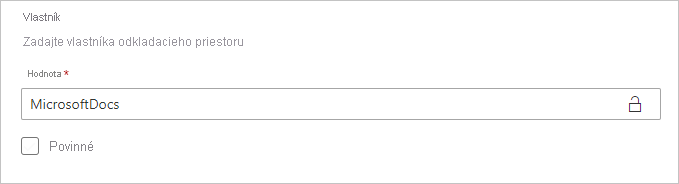
Na tejto karte tiež poskytujete prepojenie na dokumentáciu aplikácie.
Na karte Overenie vyberte metódu overovania, ktorá sa má použiť. Dostupné možnosti závisia od použitých typov zdrojov údajov.
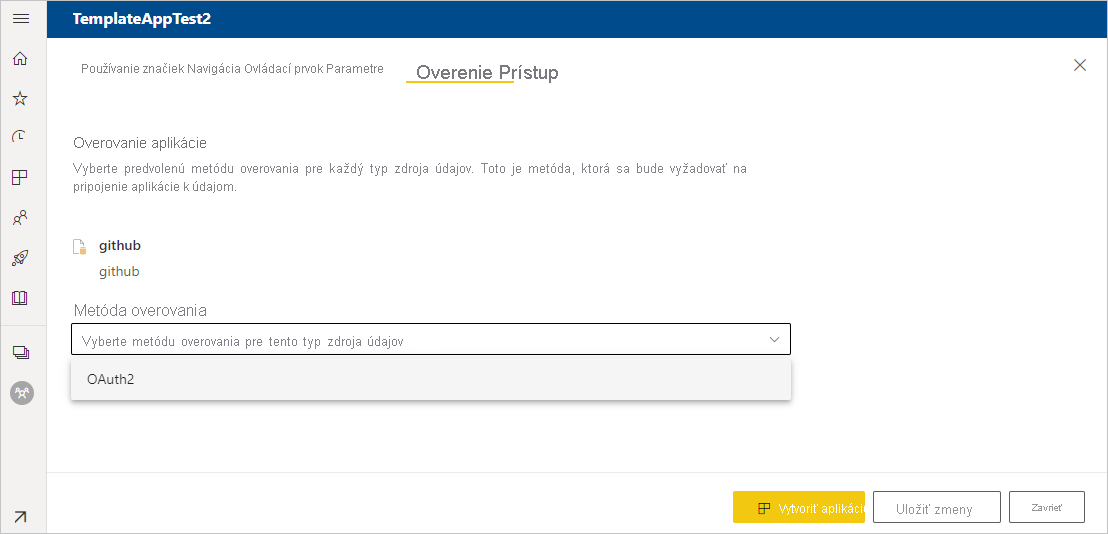
Úroveň ochrany osobných údajov sa konfiguruje automaticky:
- Jeden zdroj údajov sa automaticky nakonfiguruje ako súkromný.
- Viac anonymných zdrojov údajov sa automaticky konfiguruje ako verejné.
V testovacej fáze sa na karte Prístup môžete rozhodnúť, ktorí ďalší používatelia vo vašej organizácii si môžu vašu aplikáciu nainštalovať a otestovať. Vrátite sa a neskôr tieto nastavenia zmeníte. Toto nastavenie nemá vplyv na prístup k distribuovanej aplikácii šablóny.
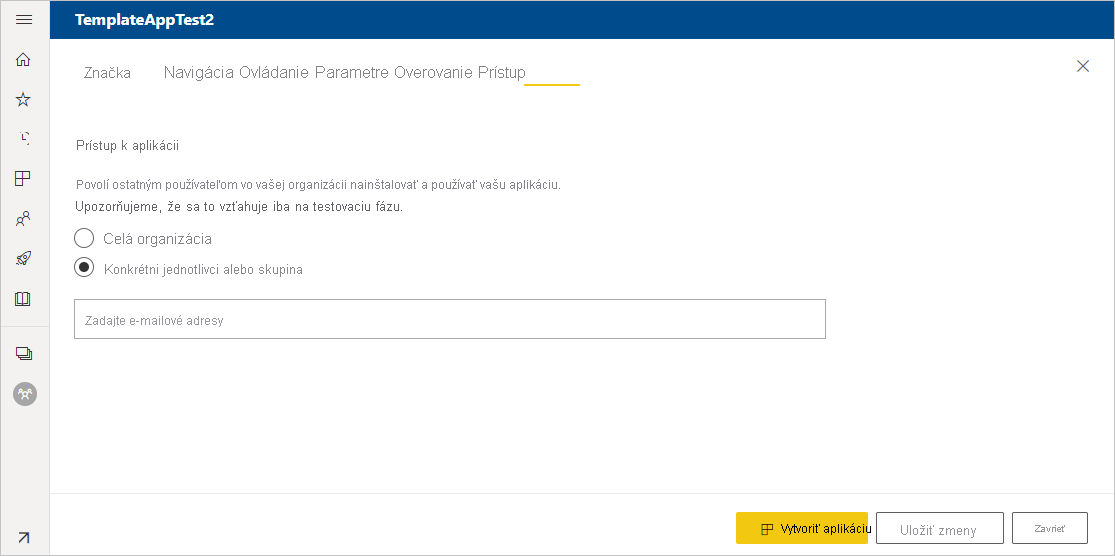
Vyberte položku Vytvoriť aplikáciu.
Zobrazí sa hlásenie o pripravenosti testovacej aplikácie s prepojením na kopírovanie a zdieľanie s používateľmi testujúcich aplikáciu.
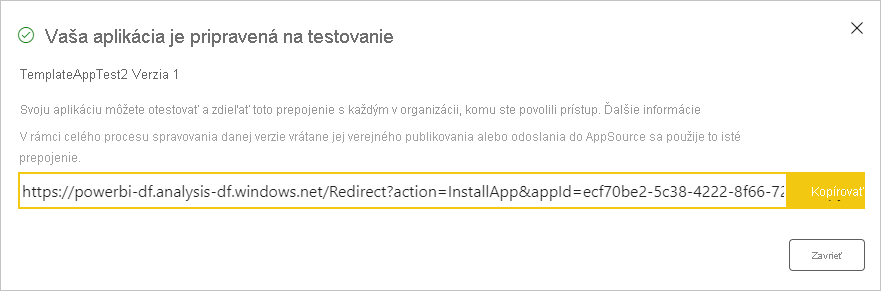
Taktiež ste vykonali prvý krok v nasledujúcom procese spravovania vydania.
Spravovanie vydania aplikácie šablón
Skôr než aplikáciu šablón verejne vydáte, uistite sa, že je pripravená. Na table spravovania vydania služby Power BI môžete kontrolovať a sledovať úplnú cestu vydania aplikácie. Taktiež môžete spustiť prechod z fázy do druhej. Bežnými fázami sú:
- Vygenerujte testovaciu aplikáciu, aby ste ju vyskúšali iba vo svojej organizácii.
- Zvýšte úroveň testovacieho balíka na predproduknú úroveň a otestujte ho mimo organizácie.
- Zvýšenie úrovne balíka z predproduk ovej úrovne na produkčnú verziu v produkčnom prostredí.
- Odstráňte všetky balíky alebo začnite odznova z predchádzajúcej fázy.
Keď sa pohybujete medzi fázami vydaní, URL adresa sa nemení. Propagácia nemá vplyv na URL adresu.
Postup prejdite fázami vydania:
V pracovnom priestore šablón vyberte položku Spravovanie vydania.
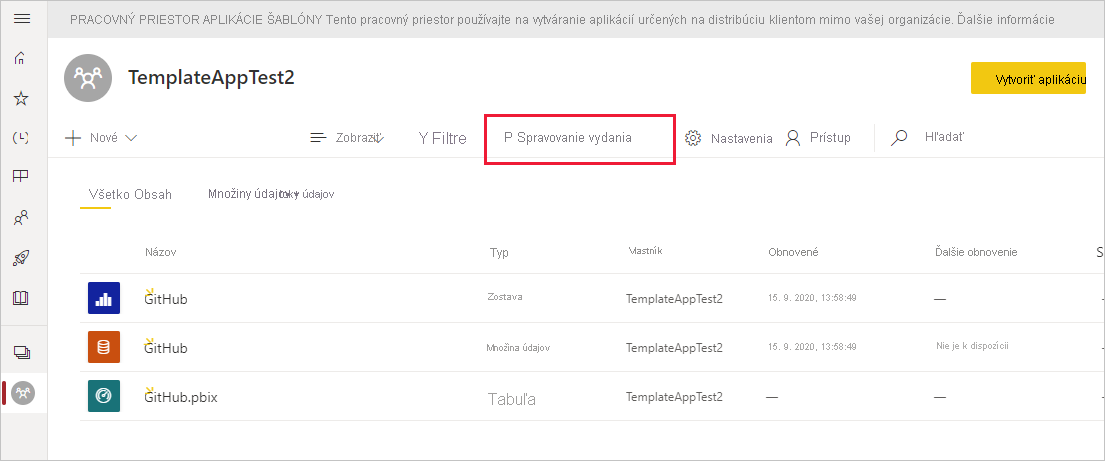
Ak ste na vytvorenie testovacej aplikácie postupovali podľa krokov v tomto článku, bodka vedľa položky Testovanie už bude vyplnená. Vyberte položku Získať prepojenie.
Ak ste aplikáciu ešte nevytvorili, výberom položky Vytvoriť aplikáciu spustite proces vytvárania aplikácie šablóny.
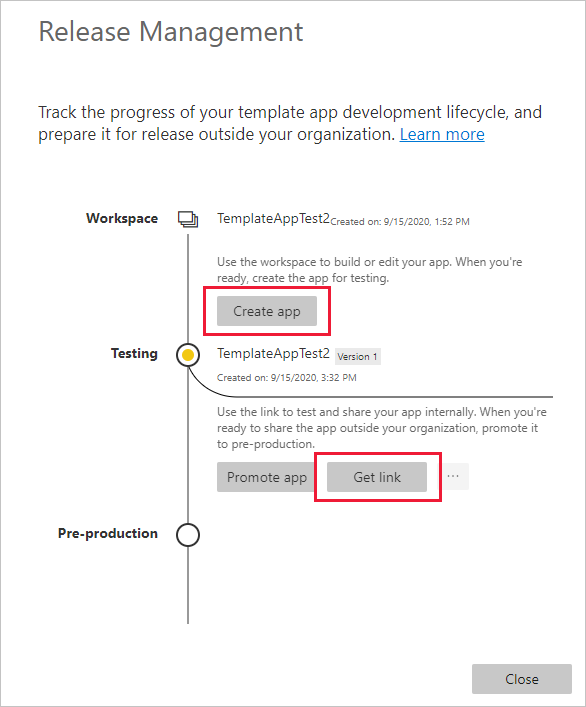
Ak chcete otestovať prostredie inštalácie aplikácie, skopírujte prepojenie v okne a prilepte ho do nového okna prehliadača.
Tu budete postupovať podľa rovnakého postupu, ako aj inštalátory aplikácií. Ďalšie informácie nájdete v téme Inštalácia a distribúcia aplikácií šablón v organizácii.
V dialógovom okne vyberte položku Inštalovať.
Po úspešnej inštalácii vyberte aplikáciu v zozname Aplikácie , čím ju otvoríte.
Overte, či testovacia aplikácia obsahuje vzorové údaje. Ak chcete vykonať zmeny, vráťte sa do aplikácie v pôvodnom pracovnom priestore. Aktualizujte testovaciu aplikáciu, kým nie ste spokojní.
Keď budete pripravení na zvýšenie úrovne svojej aplikácie na predproduknú úroveň a testovanie mimo nájomníka, prejdite späť do tably Spravovanie vydania a vyberte položku Zvýšiť úroveň aplikácie.
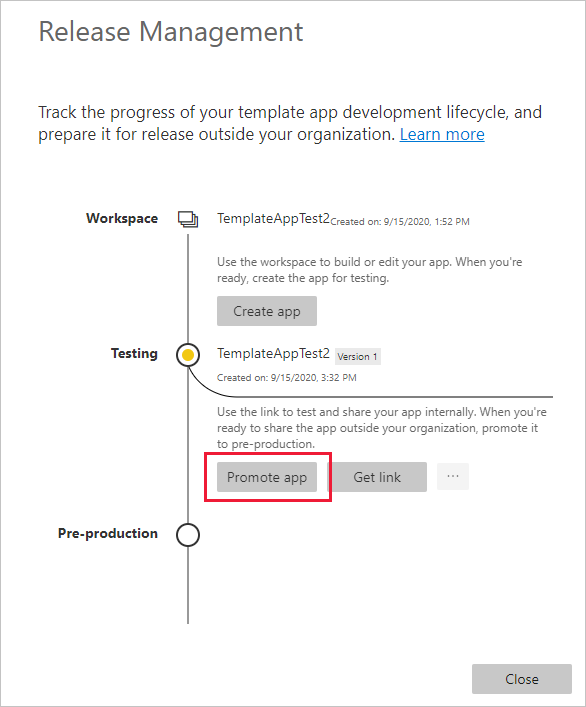
Poznámka
Keď propagujete aplikáciu, stane sa verejne dostupnou mimo vašej organizácie.
Ak sa nezobrazuje možnosť Zvýšiť úroveň aplikácie , obráťte sa na správcu služby Power BI a na portáli na správu vám udeľte povolenia na vývoj aplikácie šablón.
V dialógovom okne vyberte položku Zvýšiť úroveň.
Skopírujte novú URL adresu a zdieľajte ju mimo nájomníka na testovanie. Toto prepojenie tiež odošlete, aby sa vytvoril nový proces distribúcie aplikácie v AppSource tým, že vytvoríte novú ponuku v Centre pre partnerov.
Do Centra pre partnerov odošlite iba predprodukčné prepojenia. Po schválení aplikácie a po tom, ako dostanete oznámenie, že sa aplikácia publikovala v službe AppSource, môžete zvýšiť úroveň balíka v službe Power BI do produkcie.
Keď je vaša aplikácia pripravená na produkciu alebo zdieľanie prostredníctvom AppSource, prejdite späť na tablu Spravovanie vydania a vyberte položku Zvýšiť úroveň aplikácie vedľa položky Predprodukcia.
Vyberte položku Zvýšiť úroveň.
Teraz je aplikácia v produkcii a je pripravená na distribúciu.
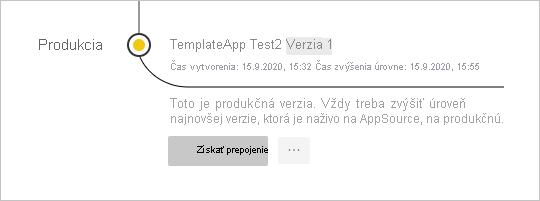
Ak chcete, aby bola vaša aplikácia široko dostupná pre používateľov služby Power BI na celom svete, odošlite ju do služby AppSource. Ďalšie informácie nájdete v ponuke Vytvorenie aplikácie Power BI.
Automatizácia konfigurácie parametrov počas inštalácie
Ak ste nezávislým dodávateľom softvéru a distribuujete svoju aplikáciu šablón prostredníctvom webovej služby, môžete vytvoriť automatizáciu, ktorá pri automatickej inštalácii aplikácie v službe Power BI zákazníkmi nakonfiguruje parametre aplikácie šablóny. Automatická konfigurácia uľahčuje zákazníkom postupy a zvyšuje pravdepodobnosť úspešnej inštalácie, pretože zákazníci nemusia zadať podrobnosti, ktoré možno ani nepoznajú. Ďalšie informácie nájdete v téme Automatická konfigurácia inštalácie aplikácie šablóny.
Súvisiaci obsah
- Ďalšie informácie o spôsobe interakcie zákazníkov s aplikáciou šablón nájdete v téme Inštalácia, prispôsobenie a distribúcia aplikácií šablón v organizácii.
- Podrobnosti o distribúcii aplikácie nájdete v téme Ponuka vytvorenia aplikácie Power BI.