Podrobnejšie zobrazenie obsahu: režim zamerania a režim zobrazenia na celú obrazovku
VZŤAHUJE SA NA: služba Power BI pre podnikových používateľov
služba Power BI pre návrhárov a vývojárov
, Power BI Desktop
vyžaduje licenciu Pro alebo Premium
Chcete, aby sa zostavy, tabule, vizuály a dlaždice zobrazovali určitým spôsobom. Power BI ponúka mnoho možností, ako to dosiahnuť. Dve z týchto možností: Ponuka Zobraziť a Režim zamerania sú popísané v tomto článku. Použitý spoločne môžete dosiahnuť želaný displej. Tieto možnosti zobrazenia nie sú len na zobrazenie, ale aj so zostavami, tabuľami a vizuálmi vo všetkých týchto režimoch zobrazenia. Väčšina z týchto možností zobrazenia je k dispozícii aj v aplikácii Power BI Desktop.
Prepitné
V zostavách môžete prechádzať pomocou klávesových skratiek.
Režim zamerania a režim zobrazenia na celej obrazovke
Režim zamerania a režim zobrazenia na celú obrazovku sú dva rôzne spôsoby, ako vidieť vizuály, zostavy a tabule detailnejšie. Režim zobrazenia na celú obrazovku sa použije na aktuálny obsah plátna na vytváranie zostáv alebo tabule. Odstráni všetky tably obklopujúce obsah. Režim zamerania sa použije na jednotlivé vizuály zostáv alebo dlaždice tabule. Zväčší dlaždicu alebo vizuál spolu s filtrami, ponukami a navigačnými tablami. Poďme sa podrobnejšie pozrieť na ich rozdiely a podobnosti.
| Obsah | režim zamerania, | Režim zobrazenia na celú obrazovku |
|---|---|---|
| Tabuľa | Nie | Áno |
| Stránka zostavy | Nie | Áno |
| Vizuál zostavy | Áno | Áno, ak už je v režime zamerania, a preto je jediným vizuálom na plátne na vytváranie zostáv. |
| Dlaždica tabule | Áno | Nie |
| Windows 10 Mobile | Nie | Áno |
V nasledujúcom príklade sme začali so zostavou (1), jeden z vizuálov sme otvorili v režime zamerania (2) a potom sme ten istý vizuál otvorili v režime zobrazenia na celú obrazovku (3).
Kedy použiť režim zobrazenia na celú obrazovku
Obsah služba Power BI (tabule, strany zostáv a vizuály) si môžete zobraziť bez rušivých ponúk a navigačných tabiel. Pri zobrazení obsahu, ktorý je prehľadný, vždy získate nepredvídené a úplné zobrazenie. Toto zobrazenie sa niekedy označuje ako režim TV.
Režim zobrazenia na celú obrazovku môžete použiť na:
- Prezentovanie tabule, vizuálu alebo zostavy na schôdzi alebo na konferencii.
- Zobrazenie v kancelárii na vyhradenej veľkej obrazovke alebo projektore.
- Zobrazenie na malej obrazovke.
- Kontrola v zamknutom režime – môžete sa dotknúť obrazovky alebo kurzorom myši na dlaždice bez toho, aby sa otvorila príslušná zostava alebo tabuľa.
Kedy použiť režim zamerania
Režim zamerania umožňuje rozbaliť (otvoriť v novom okne) vizuál alebo dlaždicu a zobraziť ďalšie podrobnosti. Možno máte tabuľu alebo zostavu, ktorá je trochu preplnená, a chcete si priblížiť iba jeden vizuál. Táto funkcia sa výborne hodí na využitie režimu zamerania.
V režime zamerania môžete pracovať so všetkými filtrami, ktoré sa použili pri vytvorení vizuálu.
Práca v režime zobrazenia na celú obrazovku
Režim zobrazenia na celú obrazovku je k dispozícii pre tabule a strany zostáv.
Ak chcete otvoriť tabuľu v režime zobrazenia na celú obrazovku, vyberte ikonu
 zobrazenia na celú obrazovku v hornom paneli s ponukami.
zobrazenia na celú obrazovku v hornom paneli s ponukami.Ak chcete otvoriť stranu zostavy v režime zobrazenia na celú obrazovku, vyberte ikonu Zobraziť a vyberte položku Celá obrazovka.
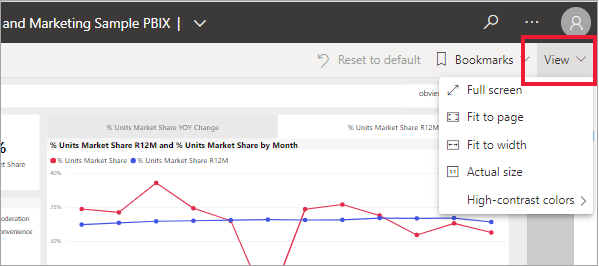
Ak chcete zobraziť vizuál v režime zobrazenia na celú obrazovku, najskôr ho otvorte v režime zamerania, aby bol jediným vizuálom na strane zostavy. Potom otvorte stranu zostavy v režime zobrazenia na celú obrazovku.
Váš vybraný obsah vyplní celú obrazovku. Ak ste v režime zobrazenia na celú obrazovku, pohybujte sa pomocou panela s ponukami v dolnej časti. Ak sa nezobrazujú možnosti ponuky pre tabuľu, pohýpte kurzorom a zobrazí sa ponuka. Keďže je režim zobrazenia na celú obrazovku k dispozícii pre takúto širokú škálu obsahu, možnosti navigácie sa líšia. Toto sú niektoré z možností:
Výberom tlačidiel Späť, Prejsť späť alebo Naspäť na zostavu prejdete na predchádzajúcu stránku v prehliadači. Ak bola predchádzajúcou stránkou stránka služby Power BI, zobrazí sa aj v režime zobrazenia na celú obrazovku. Režim zobrazenia na celú obrazovku sa zachová dovtedy, kým ho neukonáte.


Vyberte možnosť Prispôsobiť strane alebo Prispôsobiť obrazovke a zobrazte vybratý obsah v najväčšej možnej veľkosti bez použitia posúvačov.


Niekedy vám posúvače neprekážajú, ale chcete, aby tabuľa vyplnila dostupný priestor po celej jeho šírke. Vyberte tlačidlo Prispôsobiť šírke.

V zostavách na celú obrazovku môžete pomocou týchto šípok prechádzať stranami zostavy. Každá strana sa zobrazí v režime zobrazenia na celú obrazovku. Režim zobrazenia na celú obrazovku sa zachová dovtedy, kým neukonáte režim zobrazenia na celú obrazovku.
Ak chcete ukončiť režim zobrazenia na celú obrazovku, vyberte ikonu Skončiť zobrazenie na celú obrazovku .
Práca v režime zamerania
Režim zamerania je k dispozícii pre dlaždice tabúľ a vizuály zostáv.
Ak chcete otvoriť dlaždicu tabule v režime zamerania, podržte ukazovateľ myši na dlaždici, vyberte položku Ďalšie možnosti (...) a potom vyberte položku Otvoriť v režime zamerania.

Ak chcete otvoriť vizuál zostavy v režime zamerania, ukážte kurzorom na vizuál a vyberte ikonu Režim zamerania.


Vizuál sa otvorí a vyplní celé plátno. Všimnite si, že plátno na vytváranie zostáv má stále tablu Filtre , ktorú môžete použiť na interakciu s vizuálom. Tablu Filtre možno zbaliť.
Preskúmajte ďalšie možnosti tým, že upravíte filtre a pohľadáte vo svojich údajoch zaujímavé informácie. V zobrazení na čítanie nemôžete pridávať nové filtre, meniť polia používané vo vizuáloch ani vytvárať nové vizuály. Môžete však pracovať s existujúcimi filtrami, krížovým filtrovaním, pripínaním, pripínaním, komentármi a ďalšími možnosťami.
V prípade dlaždice tabule sa vaše zmeny nedajú uložiť. V prípade vizuálu zostavy sa akékoľvek zmeny, ktoré vykonáte na existujúcich filtroch, uložia po opustení služby Power BI. Ak nechcete, aby si služba Power BI zapamätala vaše úpravy, vyberte tlačidlo Obnoviť predvolené . 
Ak chcete ukončiť režim zamerania a vrátiť sa na tabuľu alebo zostavu, vyberte položku Ukončiť režim zamerania alebo Naspäť na zostavu (v ľavom hornom rohu vizuálu).


Dôležité informácie a riešenie problémov
- V režime zamerania s vizuálom v zostave môžete zobraziť všetky filtre a pracovať s nimi: na úrovni vizuálu, strany, podrobnej analýzy a zostavy.
- V režime zamerania s vizuálom na tabuli môžete zobraziť a pracovať len s filtrom na úrovni vizuálu.




