Konfigurácia nastavení interakcie so zostavou
Prehľad
Mobilná aplikácia Power BI má niekoľko konfigurovateľných nastavení interakcie, ktoré vám umožnia ovládať spôsob interakcie s údajmi a definovať, ako sa správajú niektoré prvky v mobilnej aplikácii Power BI. V nasledujúcej tabuľke sú uvedené nastavenia interakcie, ktoré sú momentálne k dispozícii, a zariadenia, ktoré ich majú.
| Nastavenie | Telefón s Androidom | iPhone | Tablet s Androidom | iPad |
|---|---|---|---|---|
| Interakcia s jedným a dvojitým ťuknutím vo vizuáloch zostáv | ✔ | ✔ | ||
| Viacnásobný výber a jeden výber údajových bodov vo vizuáloch zostáv | ✔ | ✔ | ✔ | ✔ |
| Ukotvená a dynamická päta zostavy | ✔ | ✔ | ||
| Obnovenie zostavy iniciované tlačidlom a obnovenie pomocou potiahnutia | ✔ | |||
| Zlepšenie otvárania prepojenia | ✔ | ✔ |
Ak chcete prejsť na nastavenia interakcie, ťuknite na svoj profilový obrázok, otvorte bočný panel, vyberte položku Nastavenia a vyhľadajte nastavenia interakcie v časti Nastavenia.
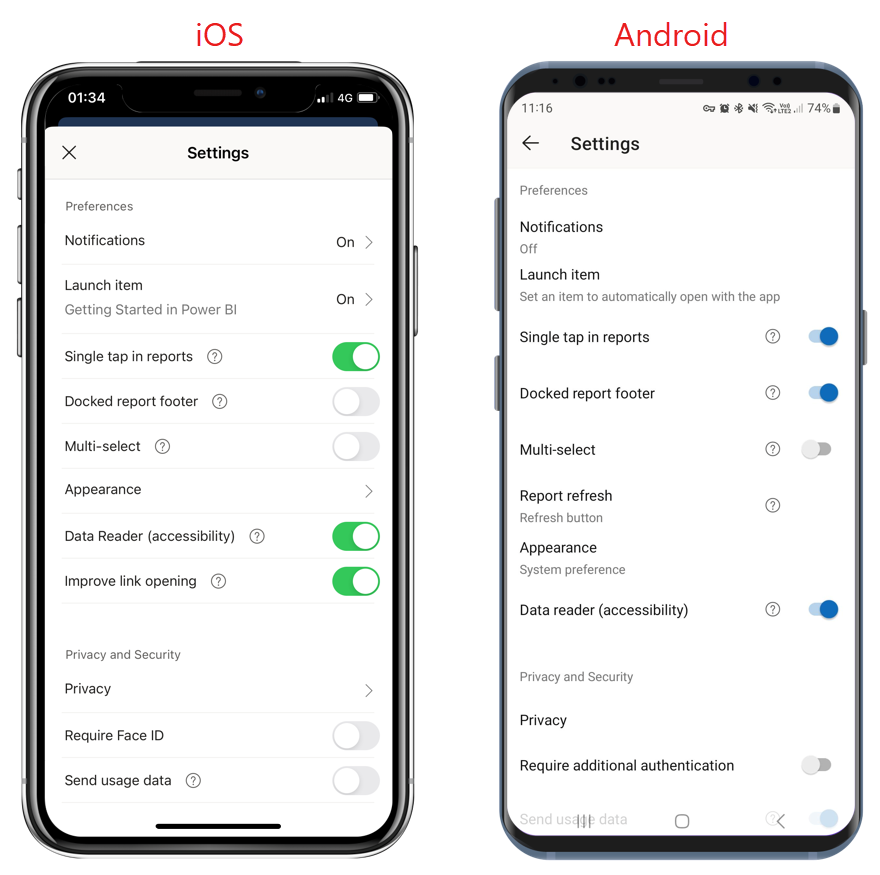
Nastavenia interakcie
Pomocou mobilnej aplikácie Power BI môžete nakonfigurovať nasledujúce nastavenia interakcie.
Jedným ťuknutím
Pri sťahovaní mobilnej aplikácie Power BI je nastavená na interakciu s jedným ťuknutím. To znamená, že keď ťuknutím na vizuál urobíte nejakú akciu, napríklad výberom položky rýchleho filtra, krížového zvýraznenia, kliknutím na prepojenie alebo tlačidlo atď., ťuknutím na položku vyberiete vizuál a vykonáte akciu, ktorú ste chceli.
Ak chcete, môžete interakciu s jedným ťuknutím vypnúť. Potom dvakrát ťuknite na položku interakcia. Pri interakcii s dvojitým ťuknutím najprv ťuknite na vizuál a vyberte ho a potom ťuknite znova na vizuál, aby ste mohli vykonať požadovanú akciu.
Viacnásobný výber
Možnosť viacnásobného výberu umožňuje vybrať viacero údajových bodov na strane zostavy. Keď je funkcia viacnásobného výberu zapnutá, každý údajový bod, na ktorý ťuknete, sa pridá medzi ostatné vybraté údajové body, pričom kombinované výsledky sa automaticky zvýraznia vo všetkých vizuáloch na strane. Keď je funkcia viacnásobného výberu vypnutá a ťuknutím vyberiete údajový bod, nový výber nahradí aktuálny výber.
Ak chcete zrušiť výber údajového bodu, znova naň ťuknite.
Poznámka
Viacnásobný výber nie je podporovaný pre vlastné vizuály Power BI.
Päta ukotvenej zostavy
Nastavenie päty v ukotvenej zostave určuje, či ostáva päta zostavy ukotvená (t. j. pevná a vždy viditeľná) v dolnej časti zostavy, alebo je skrytá a znova sa zobrazí na základe vašich akcií v zostave, ako je napríklad posúvanie.
V telefónoch s Androidom je nastavenie päty ukotvenej zostavy zapnuté v predvolenom nastavení, čo znamená, že päta zostavy je ukotvená a vždy viditeľná v dolnej časti zostavy. Ak uprednostňujete dynamickú pätu zostavy, ktorá sa zobrazí a zmizne v závislosti od vašich akcií v zostave, prepnite nastavenie na možnosť vypnuté .
Obnovenie zostavy
Nastavenie obnovenia zostavy definuje, ako začnete zostavy obnovovať. Môžete si vybrať, či budete mať tlačidlo obnovenia na všetkých hlavičkách zostáv alebo či použijete akciu obnovenia potiahnutím (miernym potiahnutím zhora nadol) na strane zostavy, čím zostavu obnovíte. Na nasledujúcom obrázku sú znázornené tieto dve možnosti.
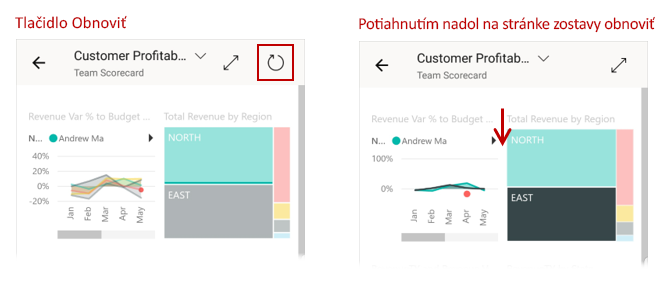
V telefónoch s Androidom sa v predvolenom nastavení pridá tlačidlo obnovenia.
Ak chcete zmeniť nastavenie obnovenia zostavy, prejdite na položku obnovenia zostavy v nastaveniach interakcie. Zobrazuje sa aktuálne nastavenie. Ťuknutím na hodnotu otvoríte kontextové okno, v ktorom môžete vybrať novú hodnotu.
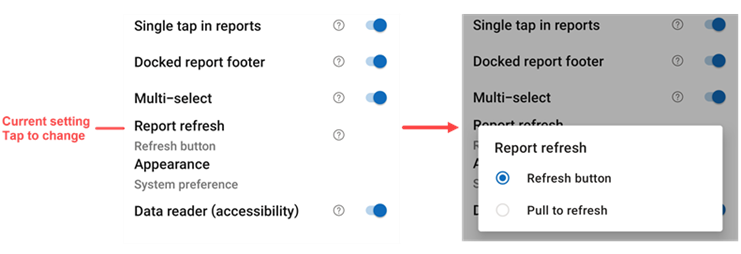
Zlepšenie otvárania prepojení (iOS)
Ak je táto možnosť povolená, aplikácia otvorí prepojenia priamo na vrch domovskej stránky bez toho, aby najprv otvorila obsahujúce umiestnenie (napríklad pracovný priestor, ktorý obsahuje zostavu). Výsledkom je vylepšenie výkonu. Nastavenie je predvolene povolené.
Vzdialená konfigurácia
Interakcie môže správca tiež nakonfigurovať na diaľku pomocou nástroja MDM s konfiguračným súborom aplikácie. Týmto spôsobom je možné štandardizovať prostredie interakcie so zostavou v rámci organizácie alebo pre konkrétne skupiny používateľov v organizácii. Ďalšie informácie nájdete v téme Konfigurácia interakcie pomocou správy mobilných zariadení.