Zostavy v mobilných aplikáciách Power BI
Vzťahuje sa na:
 |
 |
 |
 |
 |
|---|---|---|---|---|
| i Telefón | Ipads | Telefóny s Androidom | Tablety s Androidom | Zariadenia s Windowsom |
Poznámka
Aplikácia Power BI pre Windows sa prestala podporovať 31. decembra 2023 a už nie je podporovaná. Bola odstránená z obchodu s aplikáciami spoločnosti Microsoft a žiadne ďalšie aktualizácie produktov pre tento produkt nebudú vydané. Obsah služby Power BI môžete zobraziť v zariadeniach s Windowsom pomocou služba Power BI.
Toto oznámenie sa vzťahuje len na aplikáciu Power BI pre Windows. Nemá to vplyv na aplikáciu Power BI Desktop.
Zostava Power BI predstavuje interaktívne zobrazenie údajov pomocou vizuálov, ktoré predstavujú rôzne zistenia a prehľady z daných údajov. Zobrazenie zostáv v mobilných aplikáciách Power BI je tretím krokom v trojkolkovom postupe:
- Vytváranie zostáv v aplikácii Power BI Desktop. V aplikácii Power BI Desktop môžete dokonca optimalizovať zostavu pre telefóny .
- Publikujte tieto zostavy v služba Power BI (https://powerbi.com) alebo na Power BI Report Serveri.
- Interakcia so zostavami v mobilných aplikáciách Power BI.
Otvorenie zostavy Power BI v mobilnej aplikácii
Zostavy Power BI sú uložené na rôznych miestach v mobilnej aplikácii, v závislosti od toho, kde ste ich získali. Môžu sa nachádzajú v aplikáciách, vo funkcii Zdieľané so mnou, v pracovných priestoroch (aj v časti Môj pracovný priestor) alebo na serveri zostáv. Niekedy ich pomocou súvisiacej tabule získate k zostave a niekedy sú uvedené v zozname.
V zoznamoch a ponukách nájdete vedľa názvu zostavy ikonu, ktorá vám pomôže pochopiť, že táto položka je zostavou:
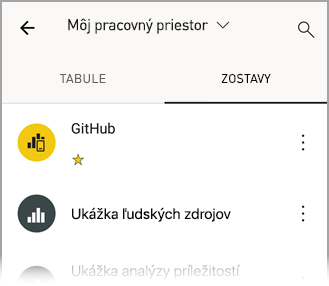
V mobilných aplikáciách Power BI existujú dve ikony zostáv:
 označuje zostavu, ktorá sa v aplikácii zobrazí v orientácii na šírku. Bude vyzerať rovnako ako v prehliadači.
označuje zostavu, ktorá sa v aplikácii zobrazí v orientácii na šírku. Bude vyzerať rovnako ako v prehliadači. označuje zostavu, ktorá má aspoň jednu stranu optimalizovanú pre telefón, preto sa bude zobrazovať na výšku.
označuje zostavu, ktorá má aspoň jednu stranu optimalizovanú pre telefón, preto sa bude zobrazovať na výšku.
Poznámka
Ak držíte telefón na šírku, zostava sa vždy zobrazí v orientácii na šírku, a to aj v prípade, že strana zostavy obsahuje mobilné rozloženie.
Ak chcete prejsť z tabule na zostavu, ťuknite na položku Ďalšie možnosti (...) v pravom hornom rohu dlaždice a potom ťuknite na položku Otvoriť zostavu:
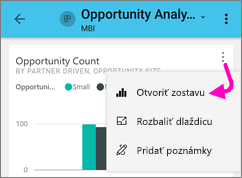
Nie všetky dlaždice sa dajú otvoriť ako zostavy. Zostava sa napríklad neotvorí ťuknutím na dlaždice, ktoré sú vytvorené položením otázky vo funkcii Q&A.
Priblíženie údajov
Použite gesto priblíženia stiahnutím prstov a zobrazte detaily údajov vo svojich zostavách. Znova vzdiaľte údaje vzdialením prstov. Funkcia priblíženia priblížením a vzdialením prstov je podporovaná na telefónoch a tabletoch so systémom Android a iOS.
Interakcia so zostavami
So zostavou môžete začať pracovať hneď po jej otvorení v aplikácii. So zostavou a jej údajmi môžete robiť veľa vecí. V päte zostavy nájdete akcie, ktoré môžete v zostave vykonať. Ťuknutím a dlhým ťuknutím na údaje zobrazené v zostave môžete údaje tiež rozdeliť na podrobnejšie.
Interakcia s jedným ťuknutím a dvojitým ťuknutím
Pri sťahovaní mobilnej aplikácie Power BI je nastavená na interakciu s jedným ťuknutím. To znamená, že keď ťuknutím na vizuál urobíte nejakú akciu, napríklad výberom položky rýchleho filtra, krížového zvýraznenia, kliknutím na prepojenie alebo tlačidlo atď., ťuknutím na položku vyberiete vizuál a vykonáte akciu, ktorú ste chceli.
Ak chcete, môžete prepnúť na interakciu s dvojitým ťuknutím. Pri interakcii s dvojitým ťuknutím najprv ťuknite na vizuál a vyberte ho a potom ťuknite znova na vizuál, aby ste mohli vykonať požadovanú akciu.
Ak chcete prepnúť na interakciu s dvojitým ťuknutím alebo prepnúť späť na interakciu s jedným ťuknutím, prejdite na nastavenia interakcie aplikácie.
Rozdiel medzi režimami výberu jednej položky a režimom viacnásobného výberu pri výbere údajových bodov
V zostave ťuknutím vyberte údajový bod. Môžete si vybrať, či chcete použiť režim výberu jednej položky alebo režim viacnásobného výberu. Pre režim výberu jednej položky platí, že keď ťuknete na údajový bod, aby ste ho vybrali, tento výber nahradí akýkoľvek predtým vykonaný výber. Pre režim viacnásobného výberu platí, že keď ťuknete na údajový bod, aby ste ho vybrali, tento výber sa pridá k akémukoľvek aktuálne vybratému výberu. Celkový výsledok všetkých výberov sa zvýrazní vo všetkých vizuáloch zostavy.
Ak chcete zrušiť výber vybratého údajového bodu, stačí naň znova ťuknúť.
Medzi režimom výberu jednej položky a režimom viacnásobného výberu môžete prepínať v nastaveniach interakcie aplikácie.
Používanie ťuknutia a dlhého ťuknutia
Ťuknutie je rovnaké ako kliknutie myšou. Ak teda chcete krížovo zvýrazniť zostavu na základe údajového bodu, ťuknite na tento údajový bod. Ťuknutím na hodnotu rýchleho filtra túto hodnotu vyberiete a vyfiltrujete zvyšok zostavy podľa tejto hodnoty. Ťuknutím na prepojenie, tlačidlo alebo záložku sa vykoná akcia, ktorú definoval autor zostavy.
Pravdepodobne ste si všimli, že keď ťuknete na vizuál, zobrazí sa orámovanie. V pravom hornom rohu orámovania sa zobrazí položka Ďalšie možnosti (...). Ťuknutím na tieto tri bodky sa zobrazí ponuka akcií, ktoré môžete v tomto vizuáli vykonať:
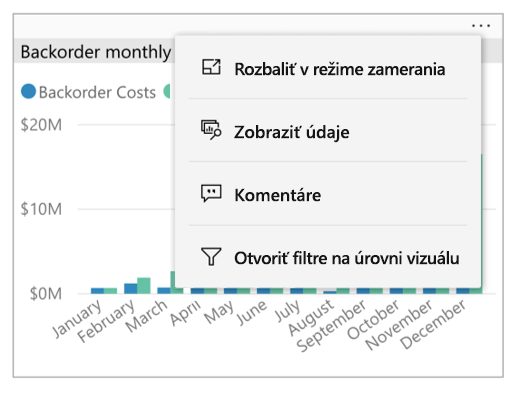
Popisy a akcie režimu podrobností
Po dlhom ťuknutí (ťuknutí a podržaní) na údajový bod sa zobrazí popis s hodnotami, ktoré tento údajový bod predstavuje:
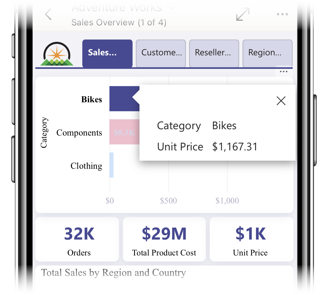
Dôležité
Nezabudnite, že mobilné aplikácie podporujú popisy iba v údajových bodoch.
Ak autor zostavy nakonfiguruje popis strany zostavy, predvolený popis sa nahradí popisom strany zostavy:
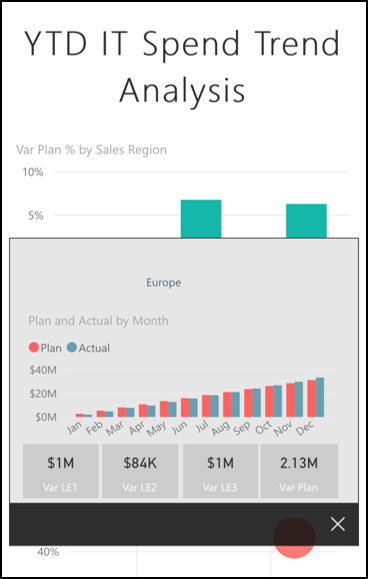
Poznámka
Popisy zostavy sú podporované pre zariadenia s rozlíšením aspoň 640 pixelov a 320 pixelov. Ak je vaše zariadenie menšie, aplikácia zobrazí predvolené popisy.
Autori zostáv môžu v údajoch a vzťahoch medzi stranami zostavy definovať hierarchie. Hierarchie vám umožňujú z vizuálu a hodnoty prejsť na detaily, súhrn a podrobnú analýzu ďalšej strany zostavy. Dlhým ťuknutím na hodnotu sa v päte okrem popisu zobrazia aj príslušné možnosti režimu podrobností:
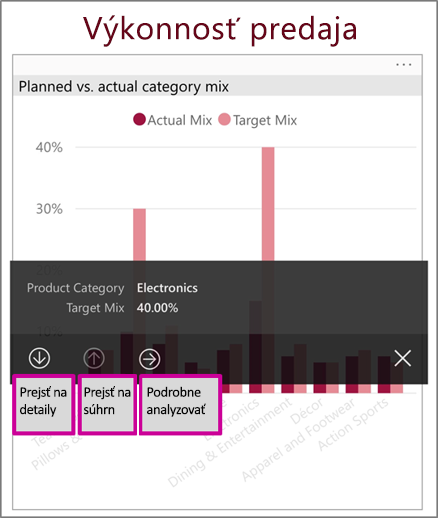
Ťuknutím na konkrétnu časť vizuálu a potom ťuknutím na možnosť podrobnej analýzy prejdete na inú stranu zostavy, kde sa filtruje hodnota, na ktorú ste ťukli. Autor zostavy môže definovať jednu alebo viacero možností podrobnej analýzy, pričom každá z nich vás presune na inú stranu. V takom prípade si môžete vybrať, ktorú možnosť podrobnej analýzy chcete zobraziť. Tlačidlom Späť sa vrátite na predchádzajúcu stranu.
Ďalšie informácie o pridaní podrobnej analýzy v aplikácii Power BI Desktop.
Dôležité
V mobilných aplikáciách služby Power BI sú akcie režimu podrobností vo vizuáloch matrík a tabuliek povolené iba prostredníctvom hodnôt bunky, nie prostredníctvom hlavičiek stĺpcov a riadkov.
Použitie akcií v päte zostavy
Päta zostavy umožňuje vykonať niekoľko akcií na aktuálnej strane zostavy alebo v celej zostave. Päta poskytuje rýchly prístup k najčastejšie používaným akciám. Kliknutím na tlačidlo Ďalšie možnosti (...) získate prístup k ďalším akciám:
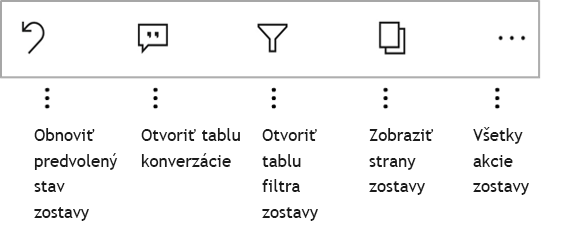
Z päty môžete vykonávať nasledujúce akcie:
- Resetovanie filtra zostavy a vrátenie výberu krížového zvýraznenia do pôvodného stavu.
- Otvorte tablu konverzácie, aby ste zobrazili komentáre alebo pridali komentáre do zostavy.
- Otvorenie tably filtra, ak chcete zobraziť alebo upraviť filter, ktorý sa aktuálne používa v zostave.
- Zobrazenie zoznamu všetkých strán v zostave. Ťuknutím na názov strany sa načíta a zobrazí daná strana. Medzi stranami zostavy sa môžete presúvať potiahnutím prstom z okraja do stredu obrazovky.
- Zobrazenie všetkých akcií zostavy.
Všetky akcie zostavy
Ťuknutím na tlačidlo Ďalšie možnosti (...) v päte zostavy zobrazíte akcie, ktoré môžete v zostave vykonať:
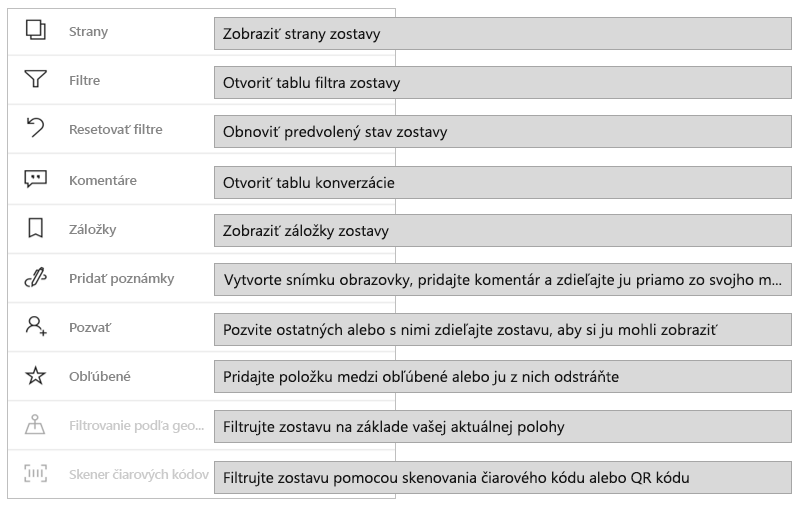
Niektoré akcie môžu byť zakázané, pretože sú závislé od konkrétnych funkcií zostavy. Napríklad:
Záložky sú k dispozícii iba v prípade, že sú v zostave nastavené záložky . Zobrazujú sa osobné záložky, ktoré môžete definovať v služba Power BI, aj záložky definované autorom zostavy. Ak je niektorá zo záložiek definovaná ako predvolená, zostava sa pri načítaní otvorí s daným zobrazením.
Akcia Komentovať a zdieľať môže byť vypnutá v prípade , že politika ochrany aplikácie Intune vo vašej organizácii zakazuje zdieľanie z mobilnej aplikácie Power BI.
Akcia Pozvánka je povolená iba v prípade, ak máte povolenie na zdieľanie zostavy s ostatnými používateľmi. Povolenie budete mať, iba ak ste vlastníkom zostavy alebo ak ste dostali od vlastníka povolenie na opätovné zdieľanie.
Akcia Filtrovať podľa aktuálnej polohy je povolená, ak autor zostavy kategorizoval zostavu s geografickými údajmi. Ďalšie informácie nájdete v téme o určovaní geografických údajov v zostave.
Akcia Kontrola filtrovania zostavy podľa čiarového kódu je povolená iba v prípade, že sémantický model v zostave je označený ako čiarový kód. Ďalšie informácie nájdete v téme Označenie čiarových kódov v aplikácii Power BI Desktop.
Záložky
Mobilná aplikácia Power BI podporuje záložky zostavy, ktoré definoval autor zostavy, aj osobné záložky, ktoré môžete definovať v služba Power BI. Ponuku záložiek nájdete v časti Ďalšie možnosti (...) na paneli s nástrojmi akcií zostavy.
Predvolené záložky sú označené špeciálnou ikonou. V prípade osobných záložiek môžete nastaviť, odstaviť alebo zmeniť predvolené nastavenie ťuknutím na položku Ďalšie možnosti (...) vedľa záložky, ktorú chcete zmeniť, a výberom položky Nastaviť ako predvolenú alebo Vymazať predvolenú.
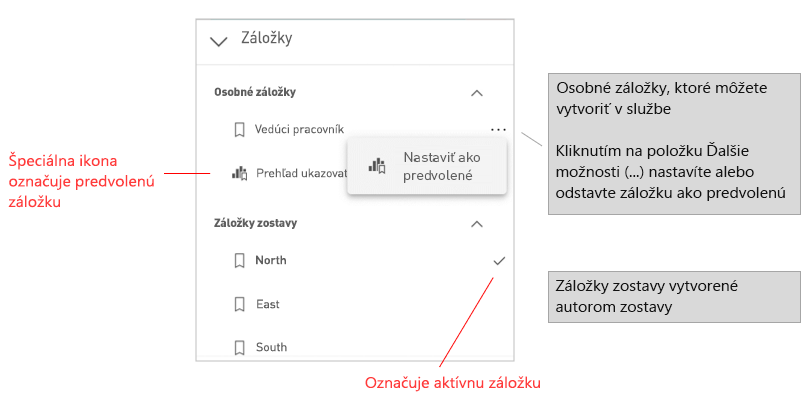
Keď je otvorené zobrazenie záložiek zostavy, názov záložky sa zobrazí v hornej časti zostavy.
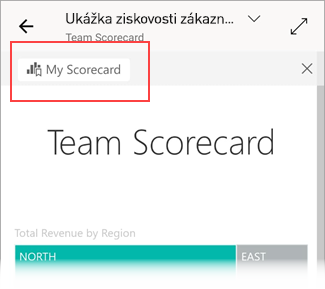
Poznámka
Záložky nie je možné vytvárať v mobilných aplikáciách – môžete ich používať len. Záložky sa vytvárajú v aplikácii Power BI Desktop a v službe.
Ďalšie informácie o záložkách v služba Power BI.
Prieskum anomálií v údajoch časového radu
Detekcia anomálií je funkcia služby Power BI, ktorá automaticky deteguje anomálie (t. j. hodnoty, ktoré sa ležia mimo očakávaných rozsahov) v čiarových grafoch s údajmi časového radu. Okrem toho poskytuje možné vysvetlenia príčiny anomálnych hodnôt zoradené podľa sily vysvetlenia. Detekcia anomálií je k dispozícii, ak ju v grafe povolil tvorca zostavy.
Keď si zobrazíte zostavu, ktorá má povolenú detekciu anomálií v grafe s údajmi časového radu, v grafe sa zobrazia anomálie rovnako, ako by sa zobrazili v služba Power BI a v aplikácii Power BI Desktop.
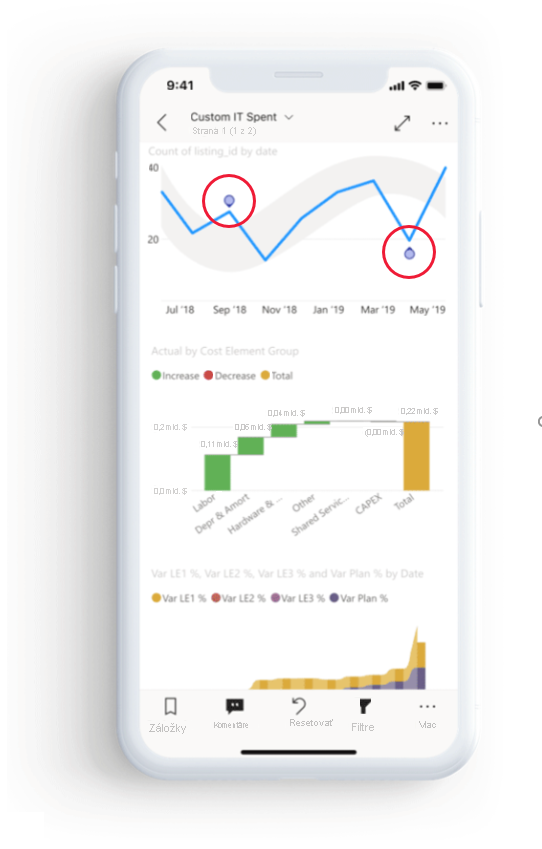
Ak si chcete zobraziť ďalšie informácie a vysvetlenia, musíte otvoriť panel anomálií. Dá sa to urobiť niekoľkými spôsobmi:
- Ťuknite na údajovú anomáliu v grafe.
- Ťuknite na položku Ďalšie možnosti (...) a v zobrazenej ponuke vyberte položku Zobraziť anomálie .
- Ťuknutím na údajový bod zobrazte popis a vyberte položku Anomálie.
Na obrázku nižšie sú znázornené tri spôsoby otvorenia panela anomálií.
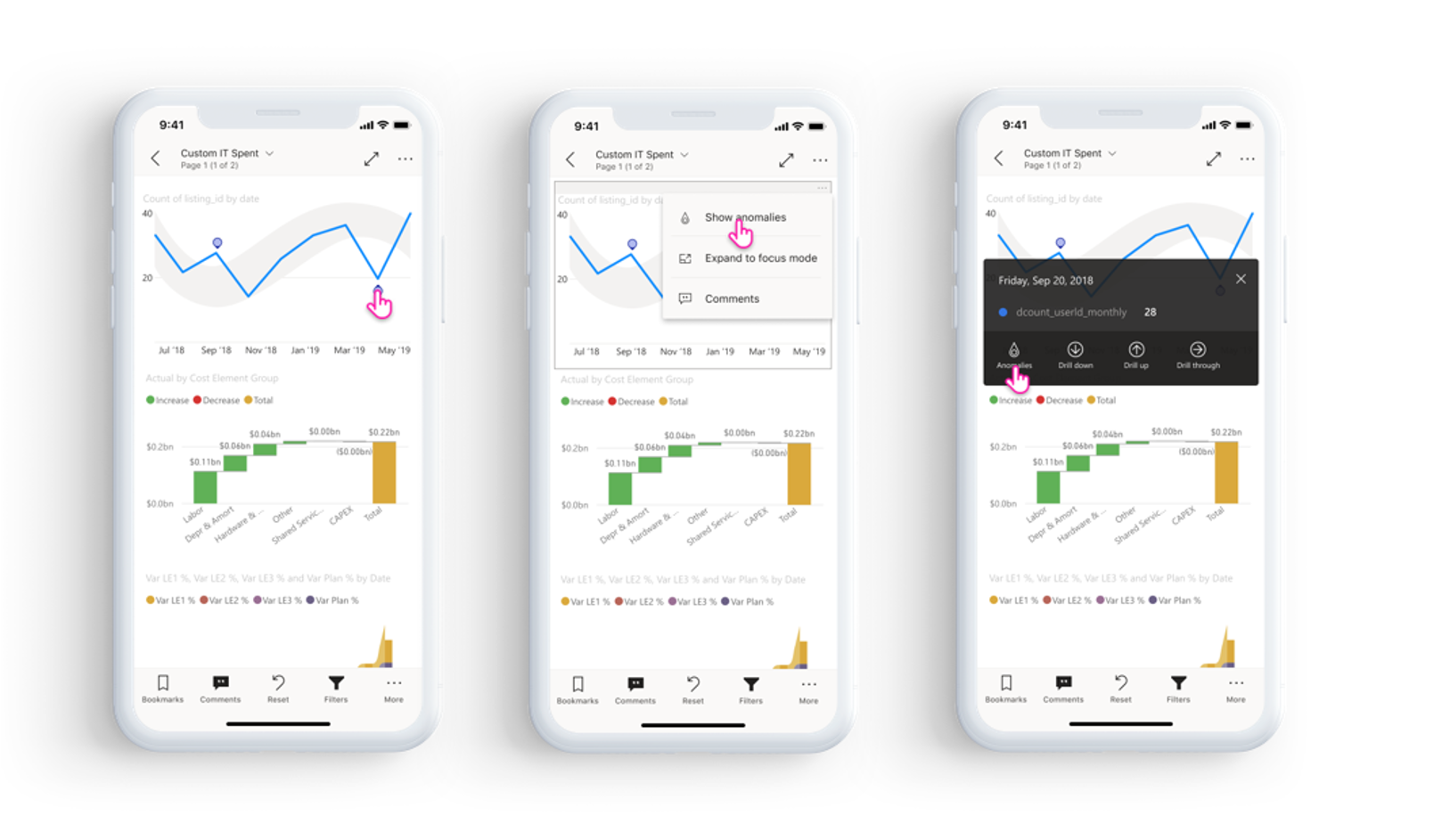
Na paneli anomálií sa zobrazí vysvetlenie detegovanej anomálie v prirodzenom jazyku, ako aj súvisiace faktory zoradené podľa kvality vysvetlenia. Potiahnutím prstom sprava doľava zobrazíte všetky relevantné faktory a ich silné stránky.
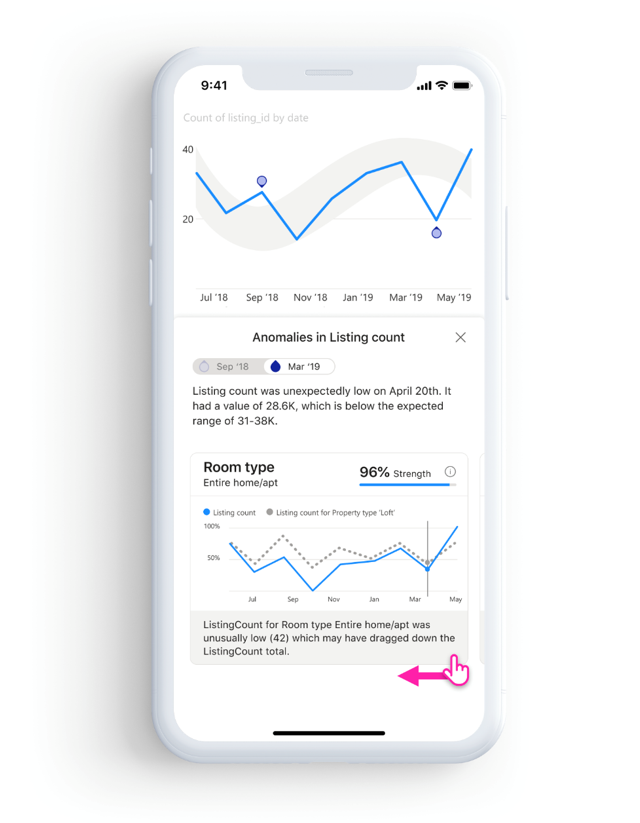
Keď je panel anomálií viditeľný, dá sa mobilná zostava pod panelom anomálií stále posúvať, takže môžete pokračovať v interakcii so zostavou a analýze údajov, aby ste lepšie porozumeli anomáliám v údajoch. Pre každú interakciu sa v službe Power BI spustí opätovná detekcia anomálií, aby sa detegujú anomálie v rozsahu údajov.
Obnovenie údajov
Ak si nie ste istí, či si prezeráte najaktuálnejšie údaje, môžete do zostavy načítať nové údaje z služba Power BI:
V zariadeniach so systémom iOS a tabletoch s Androidom na stránke zostavy mierne potiahnite zhora nadol.
V telefónoch s Androidom môžete použiť buď potiahnutie nadol alebo tlačidlo obnovenia v závislosti od toho, ako ste ho nastavili v nastaveniach interakcie.
V zariadeniach s Windowsom použite tlačidlo obnovenia v pravom hornom rohu obrazovky.
Stránky zostavy, ktoré majú automatické obnovenie strany, sa automaticky obnovia tak, ako je to nakonfigurované (len v aplikácii pre Windows).
Poznámka
Vyššie uvedené metódy obnovenia neobnovujú základný sémantický model. Namiesto toho aktualizujú zostavu, ktorú ste zobrazili v mobilnej aplikácii, všetkými novými údajmi v službe Power BI.
Ako zistím, kedy bola moja zostava naposledy obnovená?
Ak chcete zistiť, kedy bola vaša zostava naposledy obnovená, ťuknite na hlavičku zostavy. Zobrazí sa navigačný strom zostavy vrátane dátumu a času posledného obnovenia.
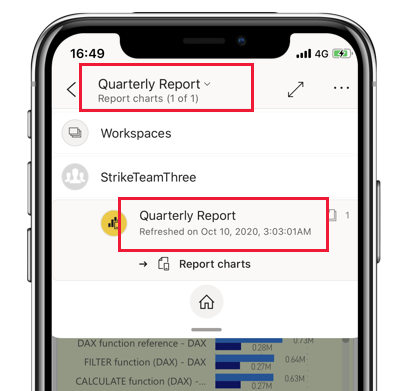
Konfigurácia svojich skúseností so zostavami
Mobilná aplikácia Power BI má niekoľko nastavení, ktoré vám umožnia ovládať svoje možnosti zostavy. V súčasnosti môžete konfigurovať
- Interakcia s vizuálmi zostavy: Môžete si vybrať, či chcete používať interakciu s jedným ťuknutím alebo dvojitým ťuknutím.
- Metóda obnovenia údajov: Môžete si vybrať, či chcete obnoviť údaje zostavy tlačidlom obnovenia alebo pomocou rozbaľovacej akcie.
- Viditeľnosť päty zostavy: Môžete si vybrať ukotvenú pätu, ktorá je vždy viditeľná, alebo dynamickú pätu, ktorá sa skrýva a opätovne zobrazuje v závislosti od vašich akcií (napríklad posúvanie).
Informácie o tom, ako zmeniť tieto nastavenia, nájdete v téme Nastavenia interakcie aplikácie.