Metriky
Vzťahuje sa na:
 |
 |
 |
 |
 |
|---|---|---|---|---|
| i Telefón | Ipads | Telefóny s Androidom | Tablety s Androidom | Zariadenia s Windowsom |
Mobilné aplikácie Power BI uľahčujú vám sledovanie metrík aj na cestách. Hoci sa prehľady ukazovateľov výkonu a metriky vytvárajú v služba Power BI, v aplikácii môžete monitorovať priebeh svojich metrík, vykonávať kontroly, aktualizovať priebeh, pridať poznámky a v prípade pripojenia metriky k zostave jednoducho otvoriť priradenú zostavu a podrobnejšie preskúmať údaje.
Poznámka
Tento článok vysvetľuje, ako monitorovať metriky v mobilných aplikáciách pre zariadenia so systémom iOS a Android. Informácie o sledovaní metrík v mobilnej aplikácii pre zariadenia s Windowsom nájdete v téme Zostaňte na vrchole svojich metrík. Tento článok popisuje, ako monitorovať metriky v služba Power BI, ale prostredie v aplikácii pre Windows je podobné, s výnimkou toho, že v aplikácii pre Windows nie je možné vytvárať ani upravovať metriky a prehľady ukazovateľov výkonu – môžete ich používať a vykonávať kontroly.
Ďalšie informácie o metrikách nájdete v téme Začíname s metrikami v službe Power BI.
Centrum metrík
Centrum metrík je centralizované miesto, kde môžete zobrazovať a aktualizovať svoje dôležité metriky, ako aj prechádzať na prehľady ukazovateľov výkonu, ku ktorým máte prístup.
Ťuknutím na kartu Metriky na domovskej stránke aplikácie zobrazíte centrum metrík.
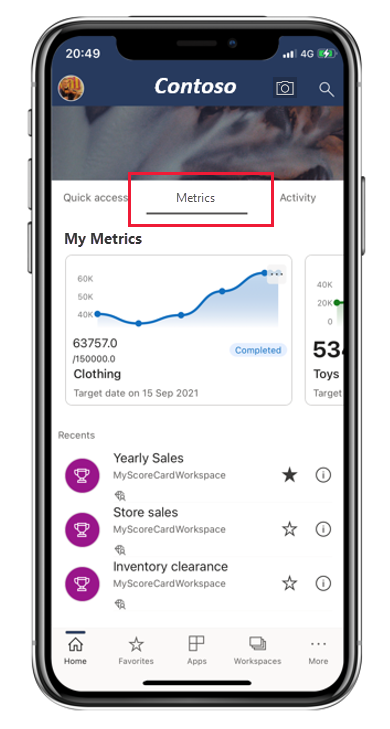
V hornej časti centra metrík Moje metriky sa zobrazujú všetky metriky, ktoré sú pre vás najdôležitejšie. Ťuknutím na metriku otvoríte prehľad ukazovateľov výkonu, do ktorých metrika patrí.
Za časťou Moja metrika nasleduje zoznam prehľadov ukazovateľov výkonu, ku ktorým máte prístup, zoskupené ako Nedávne, Obľúbené, Zdieľané so mnou atď. Ťuknutím otvorte prehľad ukazovateľov výkonu.
Aktualizácia metriky
Metriku môžete jednoducho aktualizovať ťuknutím na tri bodky v pravom hornom rohu dlaždice metriky.
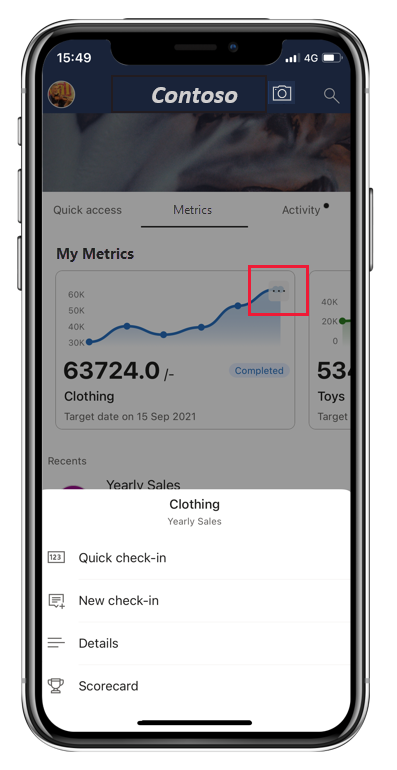
Získate niekoľko možností:
- Rýchle prihlásenie: umožňuje skontrolovať hodnotu aktuálneho dátumu a aktualizovať stav metriky. Rýchla registrácia nie je k dispozícii pre metriky s prepojenými zostavami.
- Nové prihlásenie: Umožňuje skontrolovať hodnotu dátumu, ktorý si vyberiete, aktualizovať stav metriky a v prípade potreby pridať poznámku. Ak chcete upútať jeho pozornosť, môžete @mention osobu. Zobrazí sa im oznámenie o tom, že prihlásenie bolo označené na pozornosť.
- Pripojenie ed report (aktuálne): Otvorí zostavu, ktorá je pripojená k "aktuálnej" hodnote metriky. Táto možnosť sa zobrazí len v prípade, že je aktuálna hodnota metriky pripojená k zostave.
- Pripojenie ed report (cieľ): otvorí zostavu, ktorá je pripojená k "cieľovej" hodnote metriky. Táto možnosť sa zobrazí len v prípade, že cieľová hodnota metriky je pripojená k zostave.
Scorecards
Metriky sa vytvárajú v prehľadoch ukazovateľov výkonu. Prehľad ukazovateľov výkonu je miesto, kde môžu kolegovia sledovať množinu metrík. Metriky a prehľady ukazovateľov výkonu sa vytvárajú v služba Power BI, ale v mobilnej aplikácii ich môžete monitorovať a držať sa nad nimi.
Prehľad ukazovateľov výkonu obsahuje súhrn, ktorý zobrazuje počet metrík v prehľade ukazovateľov výkonu a počet metrík v každom stave, za ktorým nasleduje zoznam všetkých metrík.
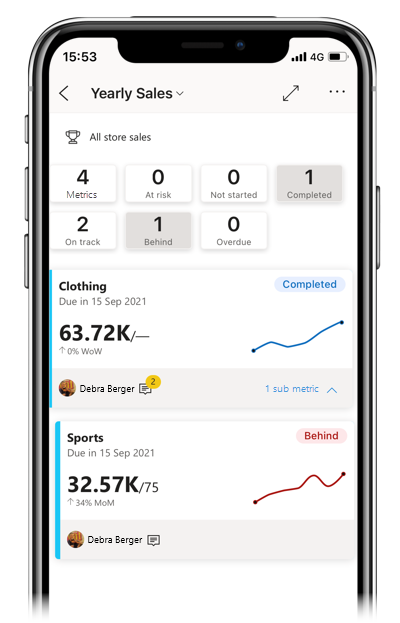
Ťuknutím na tlačidlá stavu v súhrne môžete filtrovať metriky s vybratým stavom. Môžete vybrať viacero filtrov. Ťuknutím na tlačidlo Metriky vymažete filtre. Na obrázku vyššie je prehľad ukazovateľov výkonu filtrovaný podľa stavu Dokončené a Za sebou.
V prehľade ukazovateľov výkonu sú metriky zastúpené kartami.
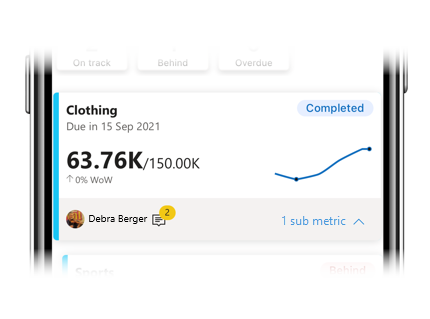
Karta metriky zobrazuje
- Názov metriky
- Metrika due date (Dátum splatnosti)
- Stav metriky
- Posledná hodnota kontroly nad cieľovou hodnotou
- Krivka ilustrujúca pokrok smerom k metriky
- Vlastník metriky
- Označenie, či sú k metriky pripojené nejaké poznámky
- Rozbaliteľná ponuka na zobrazenie podmetriky( ak existuje)
Ťuknutím na iné miesto na karte otvorte tablu podrobností metriky.
Môžete tiež ťuknúť a podržať krivku v metriky, aby sa zobrazil rozsah a cyklus (ak existuje) hodnôt kontroly.
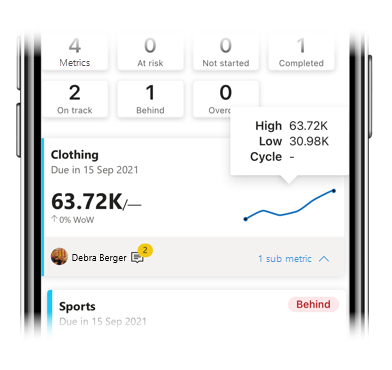
Tabla podrobností metrík
Tabla podrobností metriky obsahuje graf priebehu metriky a uvádza všetky aktivity metriky – všetky kontroly a poznámky.
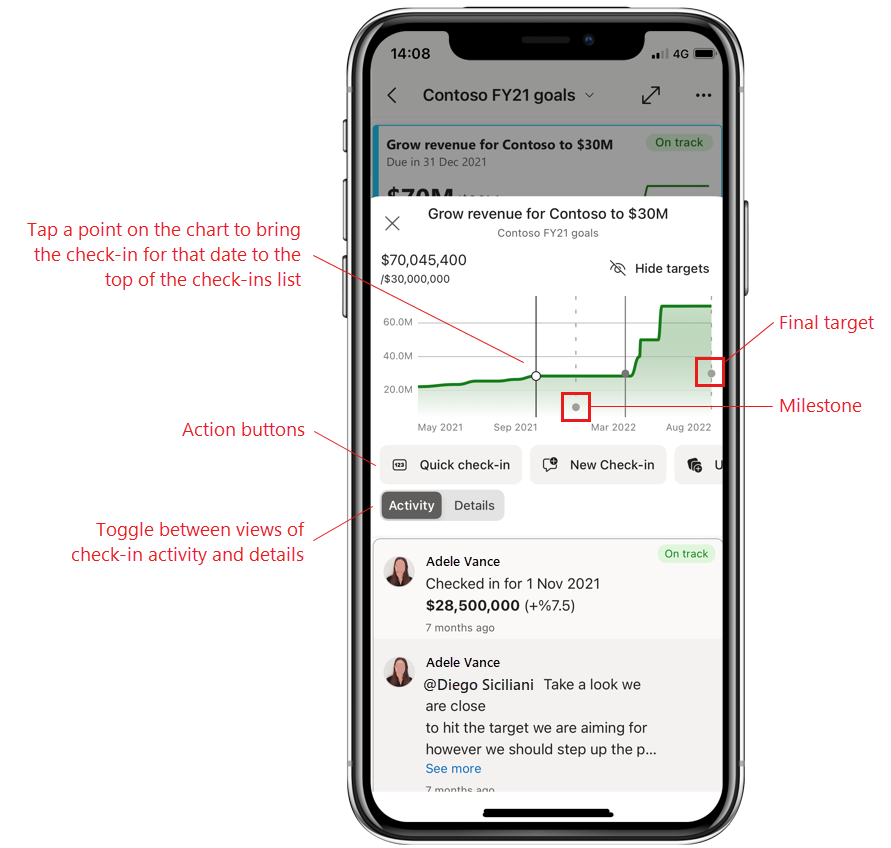
Tlačidlá akcií: Ťuknutím na tlačidlo akcie aktualizujte metriku alebo ju môžete spustiť alebo zastaviť. Budete mať niekoľko možností:
- Rýchle prihlásenie: umožňuje skontrolovať hodnotu aktuálneho dátumu a aktualizovať stav metriky. Rýchla registrácia nie je k dispozícii pre metriky s prepojenými zostavami.
- Nové prihlásenie: Umožňuje skontrolovať hodnotu dátumu, ktorý si vyberiete, aktualizovať stav metriky a v prípade potreby pridať poznámku. Ak chcete upútať jeho pozornosť, môžete @mention osobu. Zobrazí sa im oznámenie o tom, že prihlásenie bolo označené na pozornosť.
- Sledovanie/zrušenie sledovania: Umožňuje vám spustiť/zastaviť sledovanie metriky, aby ste mali neustále aktuálne informácie o aktivite metriky.
Prepínač aktivity/podrobností: pomocou prepínača môžete prepínať medzi zobrazeniami aktivity prihlásenia v metriky a podrobnosťami, ako sú napríklad pripojené zostavy alebo iné informácie, ktoré autor prehľadu ukazovateľov výkonu nakonfiguroval.
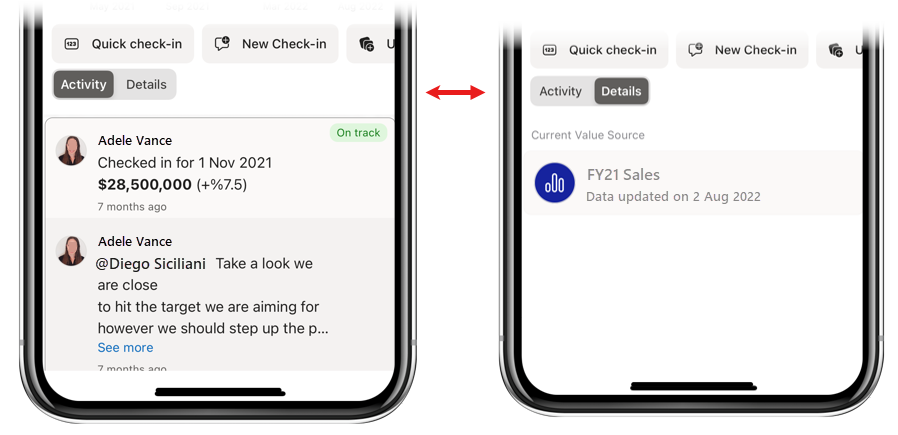
Ťuknutím otvorte pripojenú zostavu. Ak názov zostavy nevidíte, ale iba slovo "Zostava", znamená to, že k zostave nemáte prístup. Ťuknite na zostavu a požiadajte o prístup.
Pridanie poznámky k existujúcemu minútam
Vo všeobecnosti platí, že poznámku pridáte ako súčasť nového prihlásenia, ale poznámku môžete pridať aj do existujúceho prihlásenia. V zariadeniach so systémom iOS jednoducho posuňte príslušné prihlásenie doľava a vyberte položku Nová poznámka. V zariadeniach s Androidom vyberte príslušné prihlásenie a potom vyberte ikonu Nová poznámka v pravom hornom rohu tably s podrobnosťami.
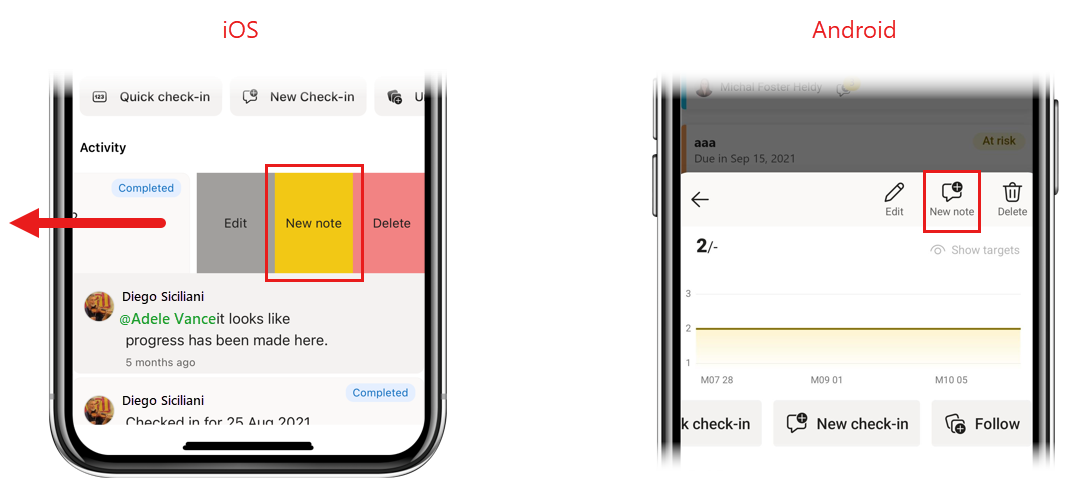
Ako bolo spomenuté, v poznámke môžete @mention osoba, ak chcete získať ich pozornosť. Zobrazí sa im oznámenie o tom, že prihlásenie bolo označené na pozornosť.
Úprava alebo odstránenie prihlásenia
Ak chcete upraviť alebo odstrániť check-in v zariadeniach so systémom iOS, posuňte check-in na ľavej strane a ťuknite na požadovanú možnosť. V zariadeniach s Androidom vyberte prihlásenie, ktoré chcete upraviť alebo odstrániť, a potom vyberte požadovanú možnosť z ikon v pravom hornom rohu tably s podrobnosťami.
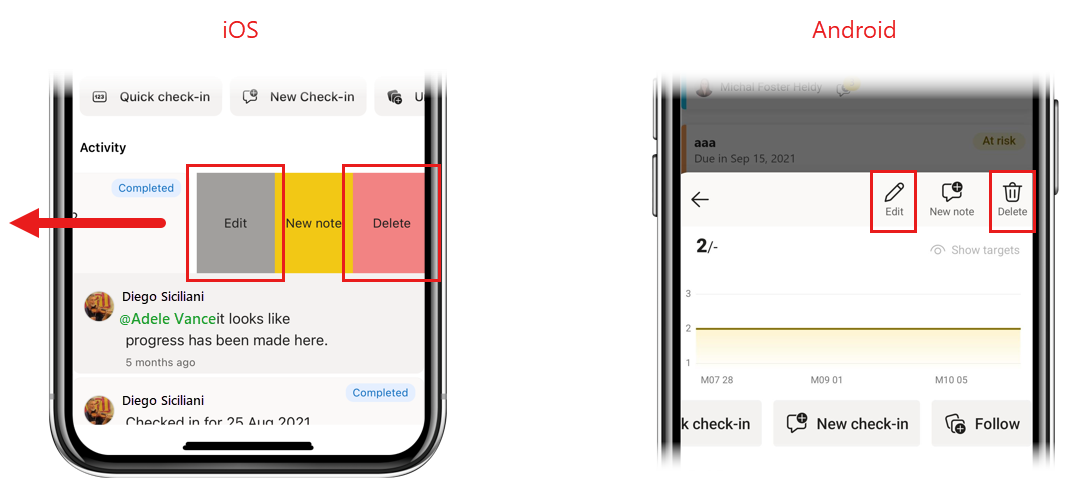
Notifications
Oznámenia vám pomôžu udržať si aktuálny prehľad o informáciách, ktoré si vyžadujú vašu okamžitú pozornosť. Mobilné aplikácie podporujú dva typy oznámení, ktoré súvisia s metrikami:
- Oznámenie o priradení metriky: Keď vám niekto priradí metriku, v mobilnom zariadení dostanete oznámenie o priradení metriky. Týmto spôsobom nikdy nebudete chýbať, keď sa stanete vlastníkom metriky a ste teraz zodpovední za túto metriku.
- Oznámenia pre @mentions: Vždy, keď sa nachádzate @mentioned v poznámke pripojenej k novej alebo existujúcej kontrole, dostanete oznámenie v mobilnom zariadení. Takto vám to nebude chýbať, keď @mentions niekto dostanete vašu pozornosť.
Pri oboch typoch oznámení vás ťuknutím na oznámenie dostanete priamo na tablu podrobností metrík v prehľade ukazovateľov výkonu, kde môžete zobraziť všetky potrebné informácie.
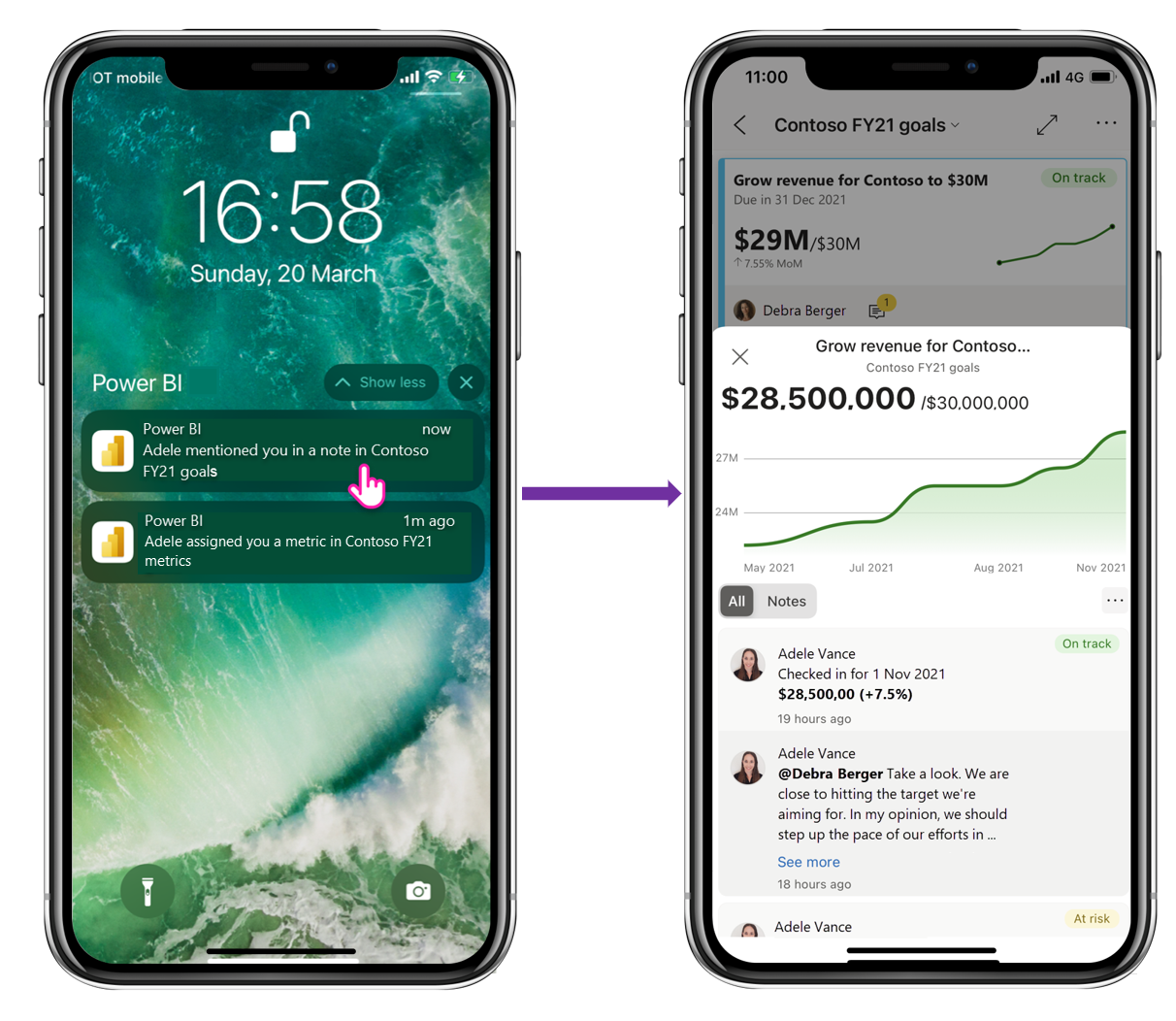
Sledovanie metrík (Preview)
Metriky môžete sledovať priamo z mobilnej aplikácie, aby ste mali prehľad o aktivite týchto metrík. Ak chcete začať postupovať podľa metriky, stačí ťuknúť na položku Ďalšie možnosti (...) na karte metriky v centre metrík a vybrať položku Sledovať metriku, alebo ťuknite na tlačidlo Sledovať metriku na table s podrobnosťami metriky.
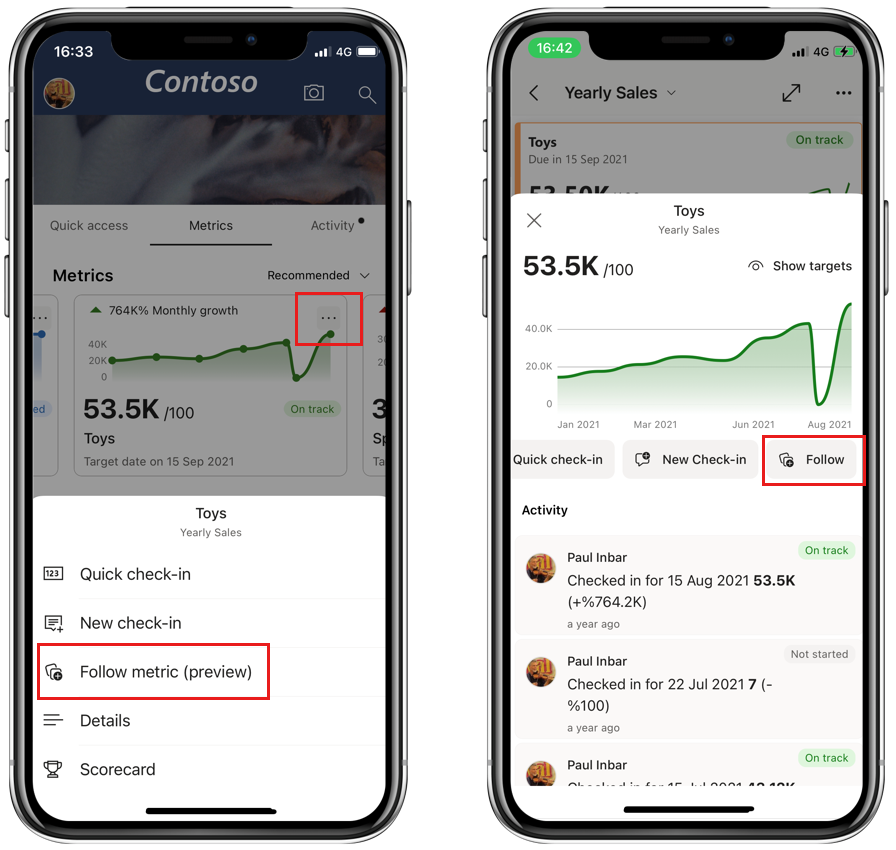
Ak chcete zobraziť všetky metriky, ktoré sledujete, ťuknite na rozbaľovací zoznam zobrazenia metrík v centre metrík a v zobrazenom zozname metrík vyberte položku Sledovanie (ukážka ).
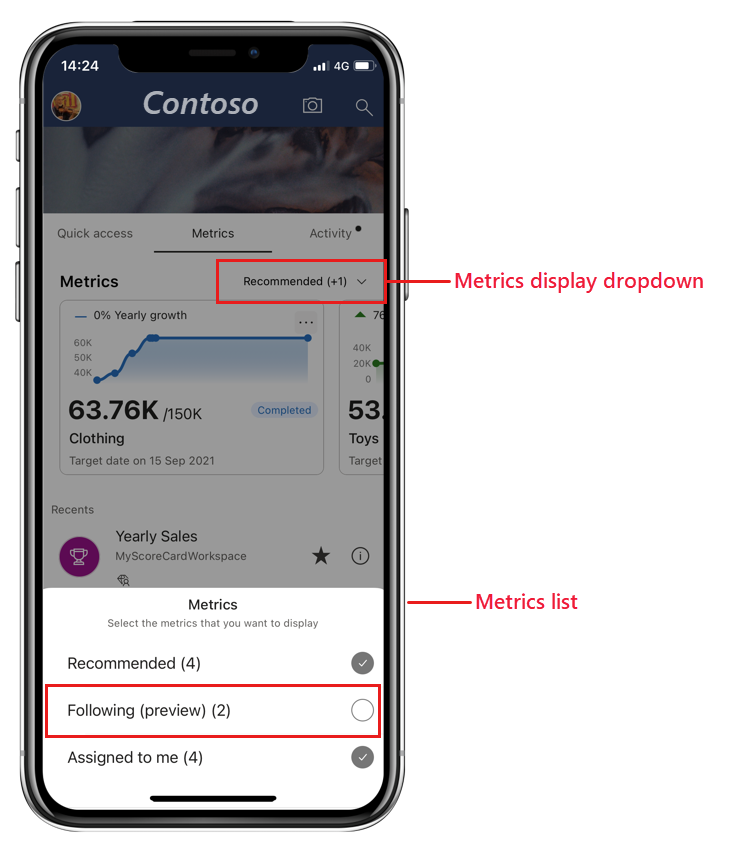
Nezáleží na tom, či bola metrika označená na sledovanie v služba Power BI alebo v mobilnej aplikácii – zobrazia sa všetky. Podobne v služba Power BI uvidíte aj všetky sledované metriky – vrátane metrík, ktoré ste začali sledovať z mobilnej aplikácie.