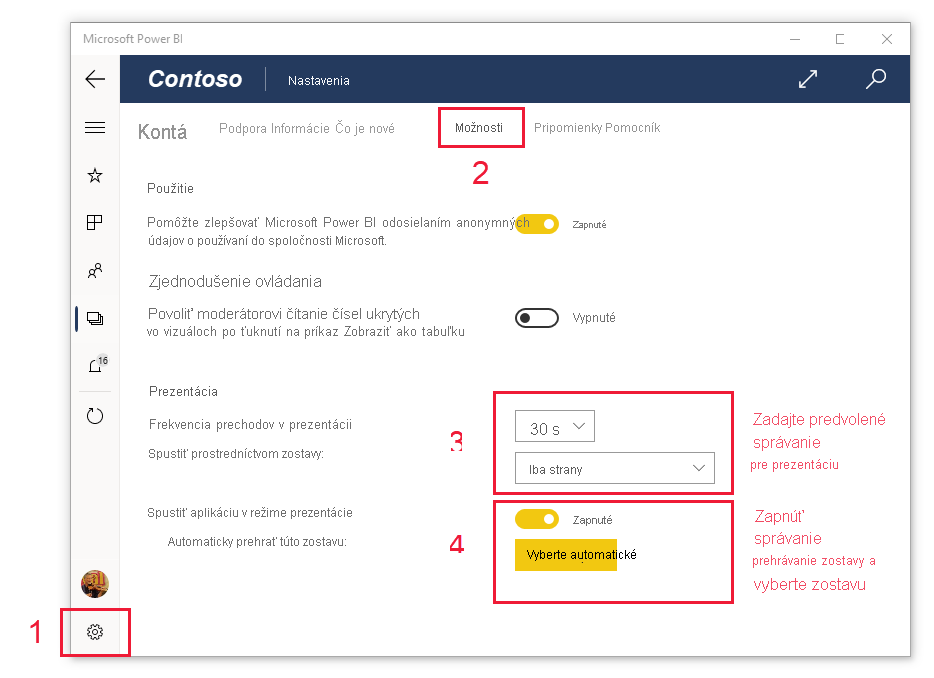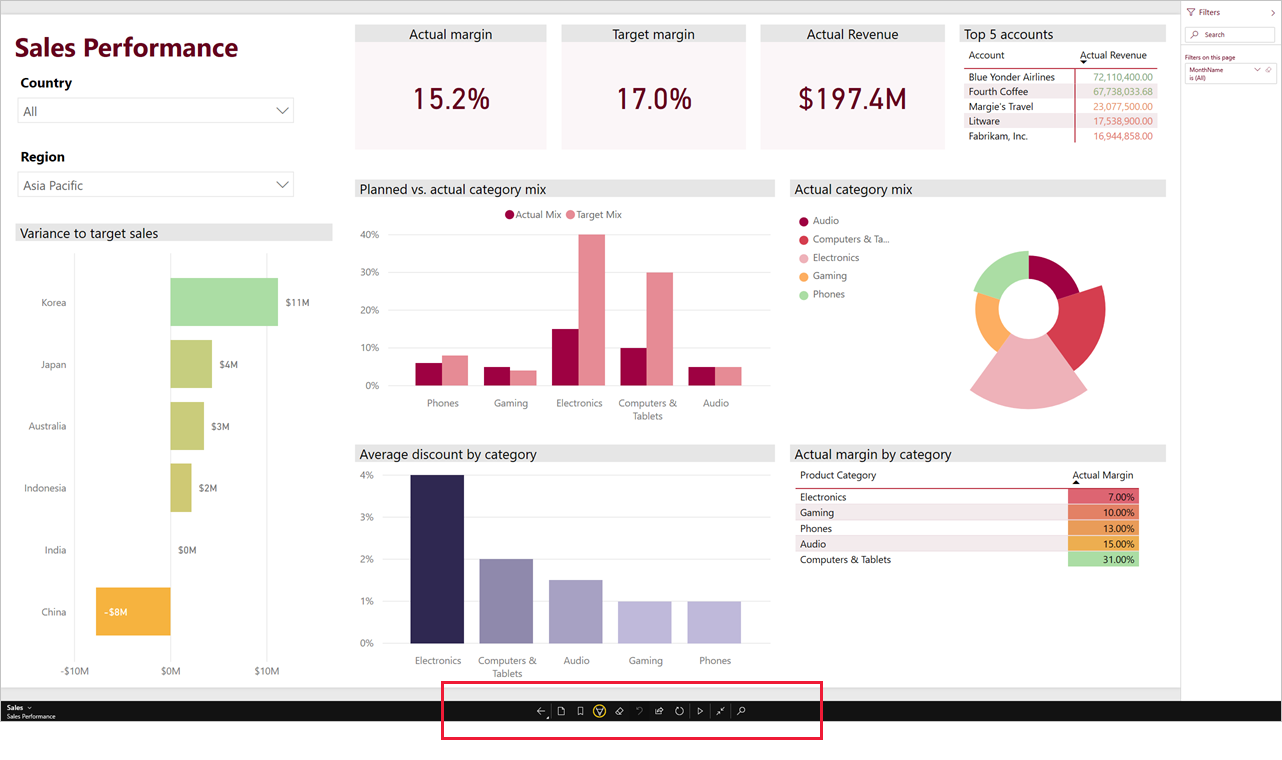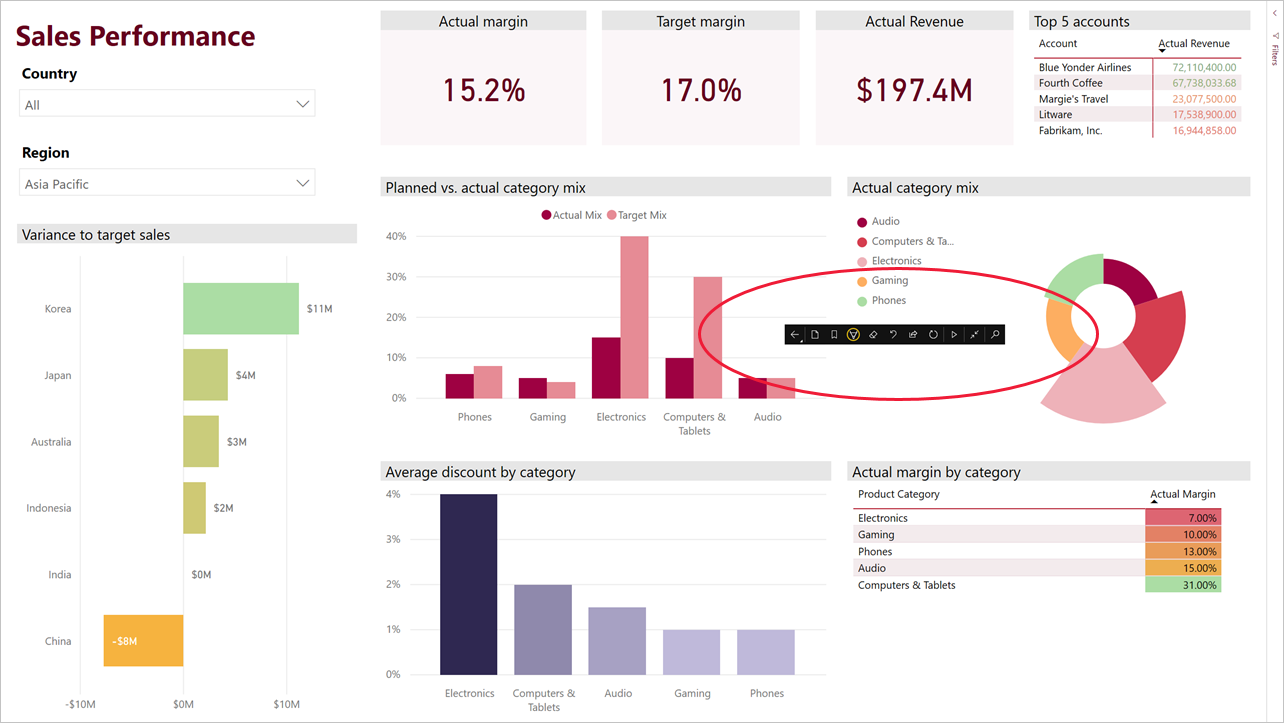Zobrazenie zostáv a tabúľ v režime prezentácie v zariadeniach s Windowsom
Poznámka
Aplikácia Power BI pre Windows sa prestala podporovať 31. decembra 2023 a už nie je podporovaná. Bola odstránená z obchodu s aplikáciami spoločnosti Microsoft a žiadne ďalšie aktualizácie produktov pre tento produkt nebudú vydané. Obsah služby Power BI môžete zobraziť v zariadeniach s Windowsom pomocou služba Power BI.
Toto oznámenie sa vzťahuje len na aplikáciu Power BI pre Windows. Nemá to vplyv na aplikáciu Power BI Desktop.
Režim prezentácie môžete použiť na zobrazenie zostáv a tabúľ na celej obrazovke v zariadeniach s Windowsom. Režim prezentácie je užitočný pri zobrazovaní v rámci služby Power BI na schôdzach alebo konferenciách, na projektore v kancelárii alebo na maximalizovanie priestoru na malej obrazovke.
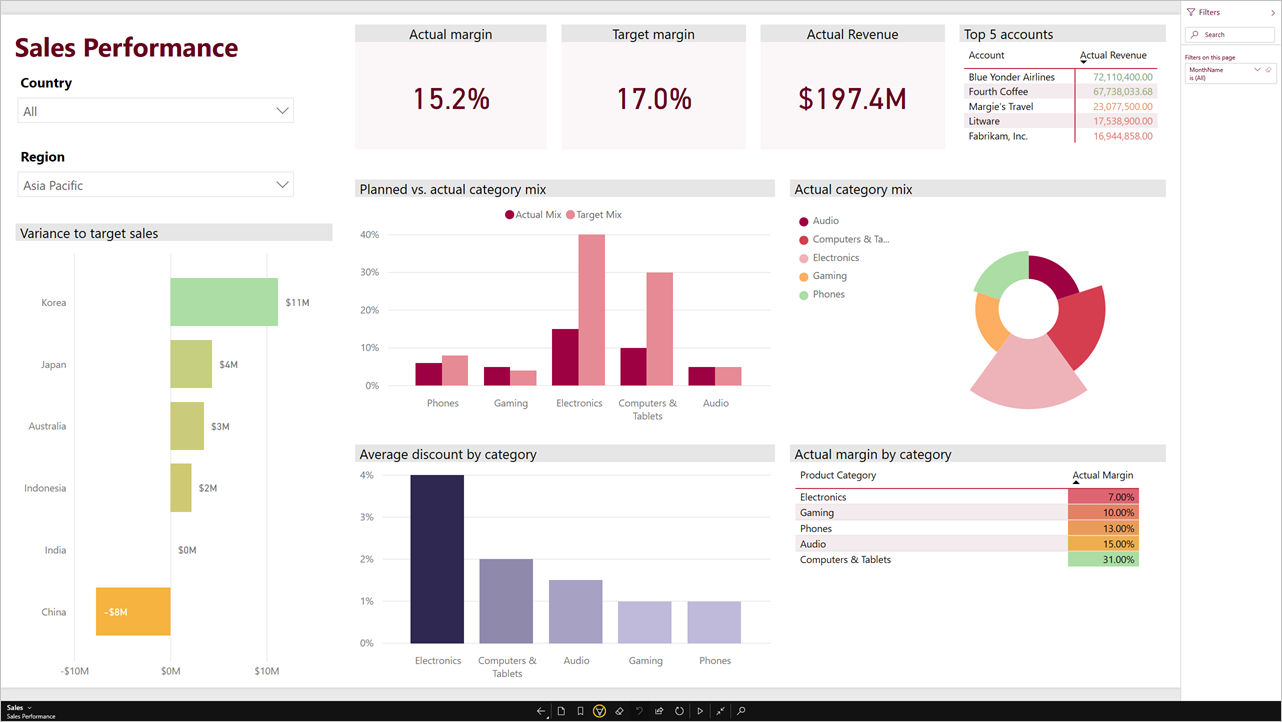
V režime prezentácie:
- Všetky "chrome" (napríklad navigačné panely a panely s ponukami) zmiznú, vďaka čomu sa môžete jednoduchšie sústrediť na údaje vo svojej zostave.
- K dispozícii budete mať panel s nástrojmi akcií, ktorý vám umožní interagovať s údajmi a ovládať prezentáciu.
- Môžete si prehrať prezentáciu, ktorá automaticky prechádza stranami, záložkami alebo stranami aj záložkami.
Použitie režimu prezentácie
V aplikácii Power BI pre Windows ťuknite na ikonu Prejsť do režimu prezentácie.
![]() Chrome aplikácie zmizne a panel s nástrojmi akcií sa zobrazí v dolnej časti obrazovky alebo na pravej a ľavej strane obrazovky (v závislosti od veľkosti obrazovky).
Chrome aplikácie zmizne a panel s nástrojmi akcií sa zobrazí v dolnej časti obrazovky alebo na pravej a ľavej strane obrazovky (v závislosti od veľkosti obrazovky).
Na paneli s nástrojmi môžete ťuknutím vykonávať tieto akcie:
| Ikona | Činnosť |
|---|---|
| Prejdite späť na predchádzajúcu stranu. Dlhým ťuknutím na ikonu sa otvoria okná s popisom cesty, vďaka čomu môžete prejsť na priečinok obsahujúci vašu zostavu alebo tabuľu. | |
| Prepnúť strany na inú stranu zostavy v prezentácii. | |
| Použite záložku na prezentovanie konkrétneho zobrazenia údajov, ktoré táto záložka zachytáva. Použiť môžete osobné záložky aj záložky zostavy. | |
| Počas používania pera Surface na kreslenie a pridávanie poznámok do strany zostavy si vyberte farbu písania rukou. | |
| Vymazať značky písania rukou, ktoré ste mohli urobiť perom Surface na kreslenie a pridanie poznámok na stranu zostavy. | |
| Obnoviť predvolené zobrazenie a vymazať všetky filtre, rýchle filtre alebo iné zmeny zobrazenia údajov, ktoré ste mohli vykonať počas prezentácie. | |
| Zdieľať obrázok zobrazenia prezentácie so svojimi kolegami. Obrázok bude obsahovať akékoľvek poznámky, ktoré ste urobili s perom Surface počas prezentácie. | |
| Obnoviť zostavu. | |
| Prehrať prezentáciu, skryť panel akcií a spustiť prezentáciu. Selektor vám umožňuje vybrať automatické otáčanie medzi stranami, záložkami alebo stranami aj záložkami. Automatické otáčanie medzi stranami v prezentácii sa predvolene vykonáva každých 30 sekúnd. Tieto nastavenia môžete zmeniť v časti Nastavenia > Možnosti. Zobraziť ďalšie podrobnosti o prezentáciách | |
| Ukončiť režim prezentácie. | |
| Hľadať ďalšie artefakty v službe Power BI. |
Panel s nástrojmi môžete zrušiť a môžete ho presunúť kdekoľvek na obrazovke. Je to užitočné pri veľkých obrazovkách, keď sa chcete zamerať na konkrétnu oblasť zostavy a chcete mať vedľa nej k dispozícii nástroje. Stačí umiestniť prst na panel s nástrojmi a potiahnite ho na plátno zostavy.
Prezentácie
Prezentáciu môžete prehrať tak, aby sa ňou prechádzalo automaticky. Prezentáciu môžete nastaviť tak, aby prechádzala stranami, záložkami alebo stranami aj záložkami. Počas prezentácie sa strany zostavy s automatickým obnovením strán budú naďalej automaticky obnovovať tak, ako je to nakonfigurované, vďaka čomu sa zobrazujú vždy aktuálne údaje.
Prezentácia sa spustí, keď vyberiete tlačidlo Prehrať na paneli akcií. Zobrazí sa ovládač, ktorý vám umožní pozastaviť prezentáciu alebo zmeniť to, čo sa prehráva: strany, záložky alebo strany aj záložky.

Ovládač zobrazí názov aktuálneho zobrazenia (strana alebo záložka a strana). Na obrázku vyššie vidíme, že v zostave s názvom Sales (Predaj) je aktuálne zobrazená záložka Asia Pacific (Ázia a Tichomorie ) na strane Sales Performance (Výkonnosť predaja).
V predvolenom nastavení prezentácia prechádza iba cez strany rýchlosťou jedna stránka každých 30 sekúnd. Predvolené správanie môžete zmeniť v nastaveniach prezentácie.
Automatické prehrávanie prezentácie pri spustení
Môžete nastaviť, aby aplikácia Power BI pre Windows pri každom spustení začala automaticky prehrávať prezentáciu. Táto možnosť je užitočná pri vytváraní služby, ktorá sa podobá na kiosk a spúšťa zostavu na verejných obrazovkách bez manuálnej intervencie. Podrobnosti o nastavovaní zostavy na automatické prehrávanie nájdete v téme Nastavenia prezentácie.
Nastavenia prezentácie
V predvolenom nastavení prezentácia prechádza iba cez strany rýchlosťou jedna stránka každých 30 sekúnd. Predvolené správanie môžete zmeniť prechodom na položku Nastavenia > Možnosti, ako je znázornené nižšie. Môžete tiež zapnúť automatické prehrávanie a vybrať si zostavu na prehrávanie.
Vyberte ikonu nastavení.
Otvorte stránku s možnosťami.
Ak chcete, zmeňte predvolené nastavenia a zistite, cez čo bude prezentácia prechádzať (strany, záložky alebo oboje) a ako často bude prechádzať.
Ak chcete, aby sa zostava prehrávala automaticky pri spustení aplikácie, zapnite prepínač a vyberte položku Vybrať zostavu. Budete môcť vyhľadávať zostavy, ku ktorým máte prístup.