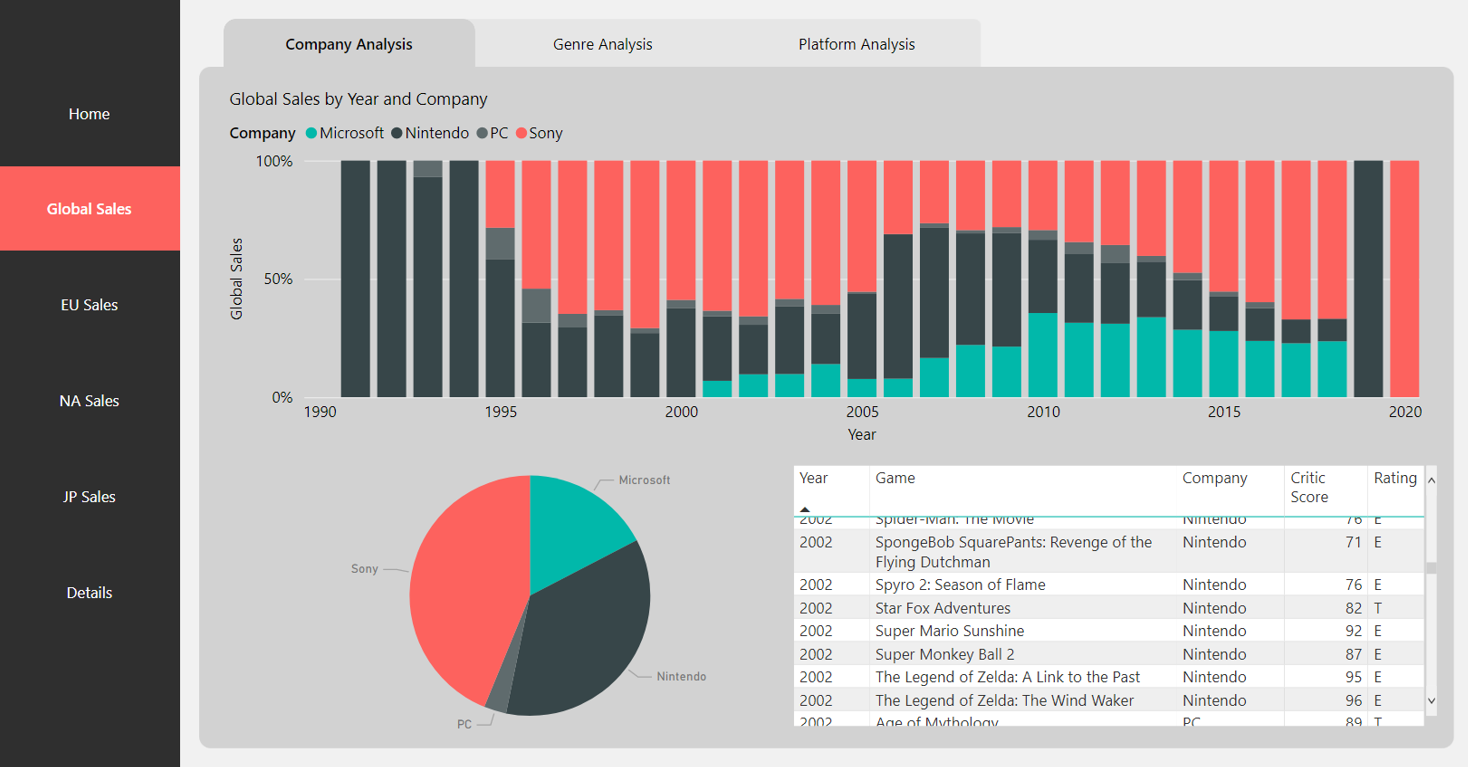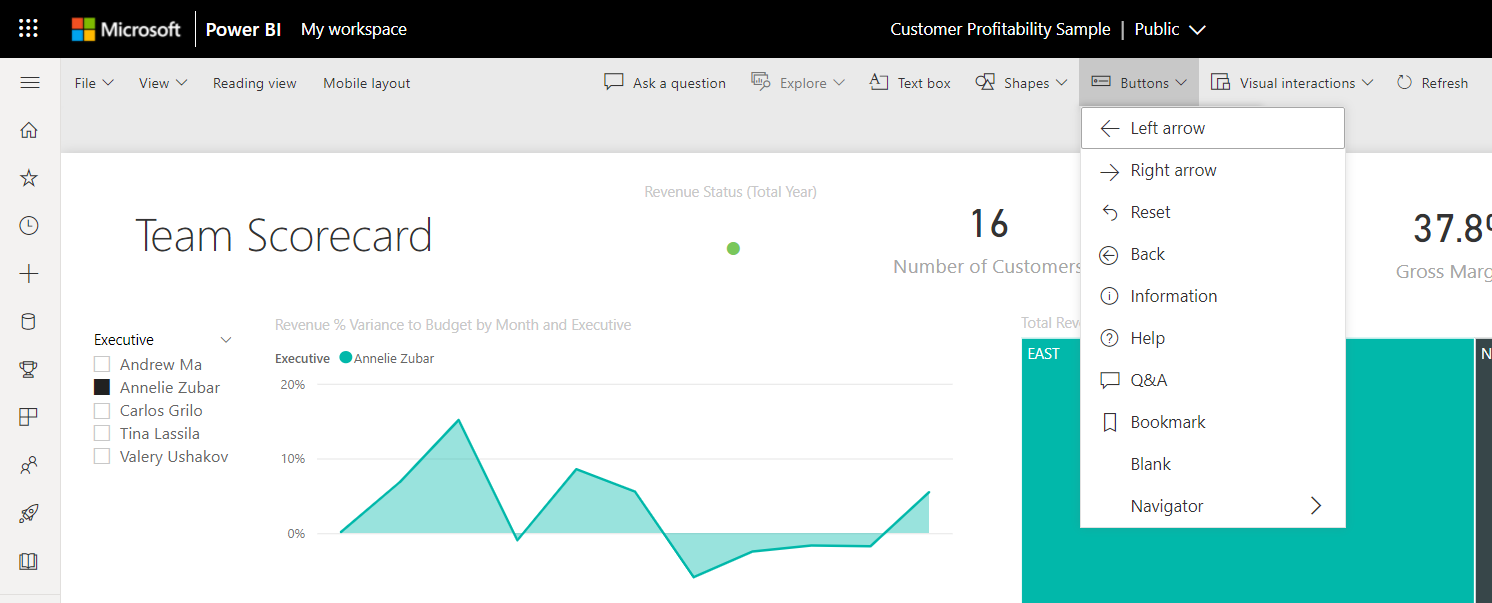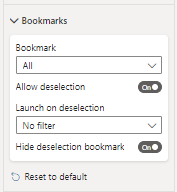Vytváranie navigátorov stránok a záložiek
VZŤAHUJE SA NA: služba Power BI aplikácie Power BI Desktop
Pomocou vstavaných navigátorov v službe Power BI môžete rýchlo vytvoriť prostredie navigácie na stránke a záložkách pomocou niekoľkých kliknutí. Tieto navigátory by mali ušetriť hodiny úsilia pri vytváraní a správe navigácie na stránke alebo záložkách.
Túto možnosť nájdete v aplikácii Power BI Desktop alebo na služba Power BI.
Video
Pozrite si toto video, v ktorom sa dozviete, ako pridať navigátory strany a záložiek, a potom si to vyskúšajte sami.
Poznámka
Toto video môže používať staršie verzie aplikácie Power BI Desktop alebo služba Power BI.
Navigátor stránok
Na karte Vložiť vyberte položky Tlačidlá>Navigátor>stránky navigátor.
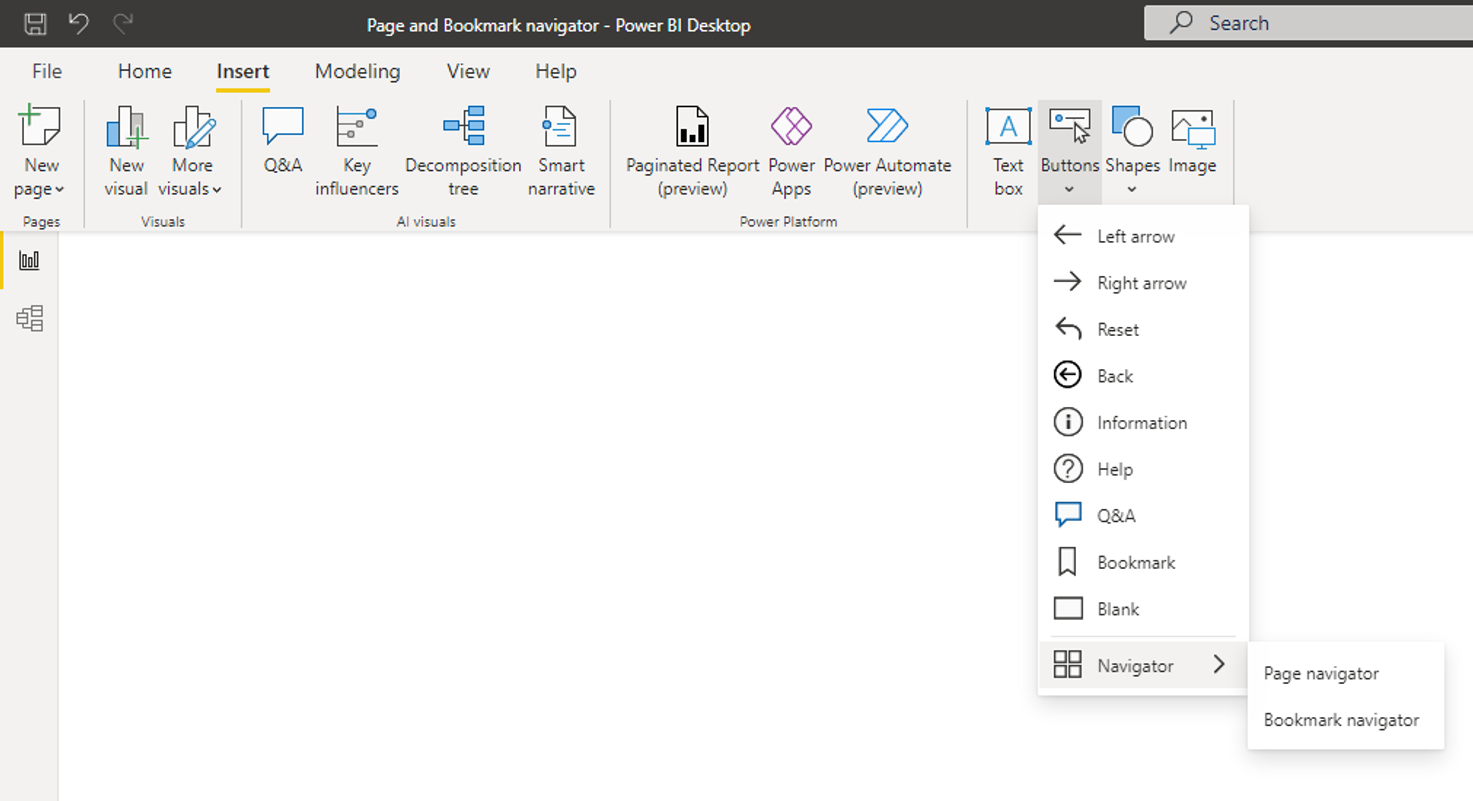
Keď vyberiete možnosť Navigátor strany, Power BI automaticky vytvorí navigátor strany:

Navigátor stránok sa automaticky synchronizuje so stranami zostavy, čo znamená:
- Názvy tlačidiel zodpovedajú zobrazovaným názvom strany.
- Poradie tlačidiel zodpovedá poradiu strán zostavy.
- Tlačidlo vybraté je aktuálnou stránku.
- Navigátor sa automaticky aktualizuje pri pridávaní alebo odstraňovaní strán v zostave.
- Názvy tlačidiel sa pri premenování strán automaticky aktualizujú.
Ak chcete ďalej prispôsobiť strany, ktoré sa v navigátore strany zobrazujú alebo skrývajú, prejdite na kartu Strany na navigačnej table >Formát. Tu môžete zobraziť alebo skryť skryté strany alebo Zobraziť alebo skryť strany s popismi:
Poznámka
Ak testujete navigátor strany v aplikácii Power BI Desktop alebo v režime úprav služby Power BI, musíte stlačiť kláves Ctrl + kliknutie, aby ste prešli na požadovanú stránku.
Navigátor záložiek
Pred vytvorením navigátora záložiek musíte vytvoriť záložky. Okrem toho môžete vytvoriť samostatné skupiny záložiek, ak plánujete vytvoriť rôzne navigátory záložiek v rámci tej istej zostavy.
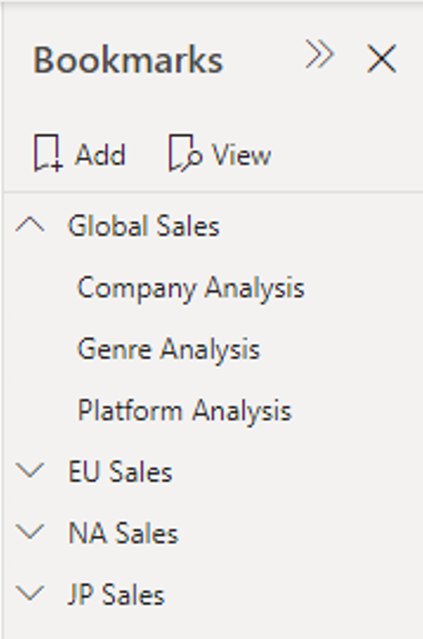
Po vytvorení záložiek vyberte možnosť Navigátor záložiek.
Na karte Vložiť vyberte položky Tlačidlá>Navigátor>záložiek navigátor.
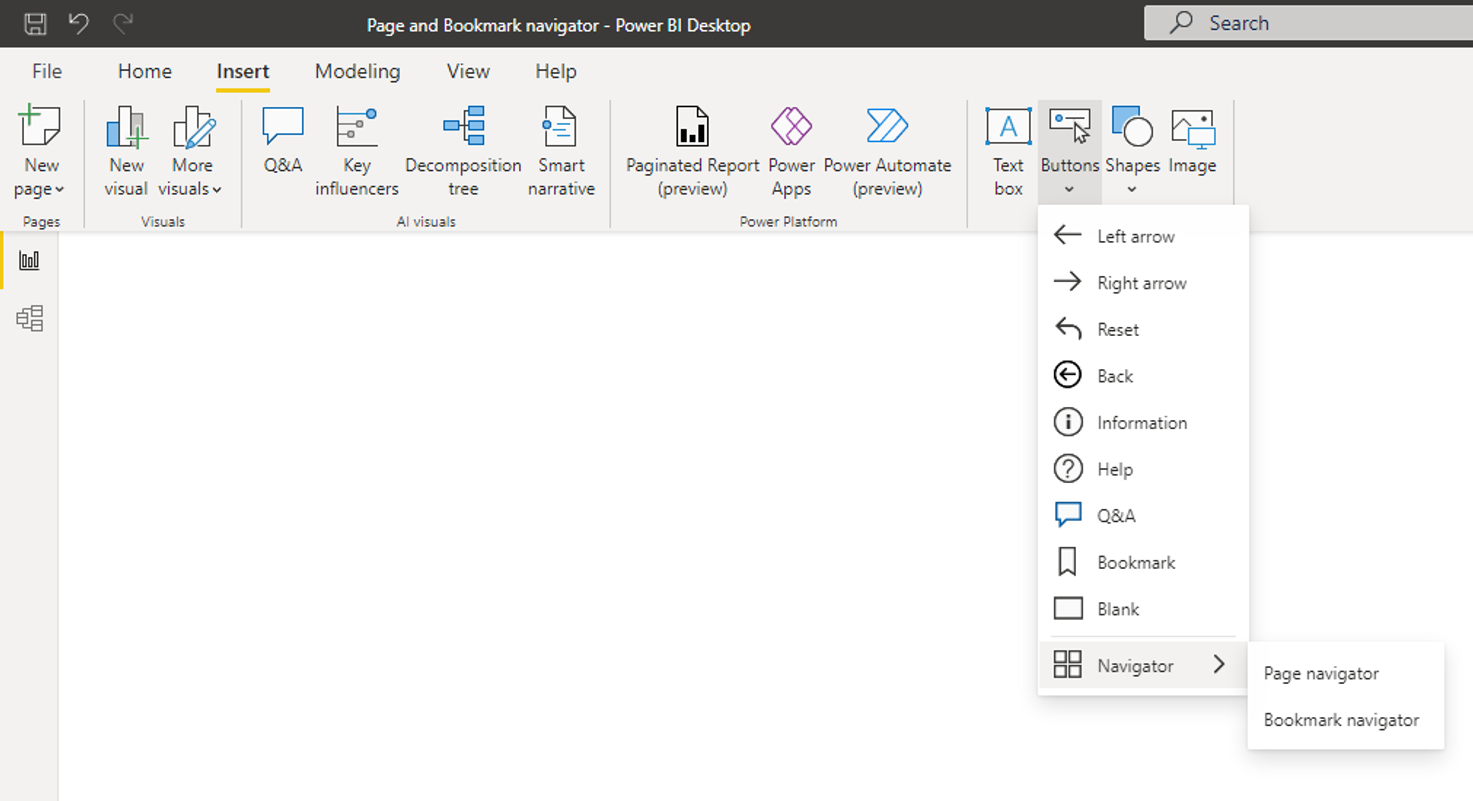
Power BI automaticky vytvorí navigátor záložiek:
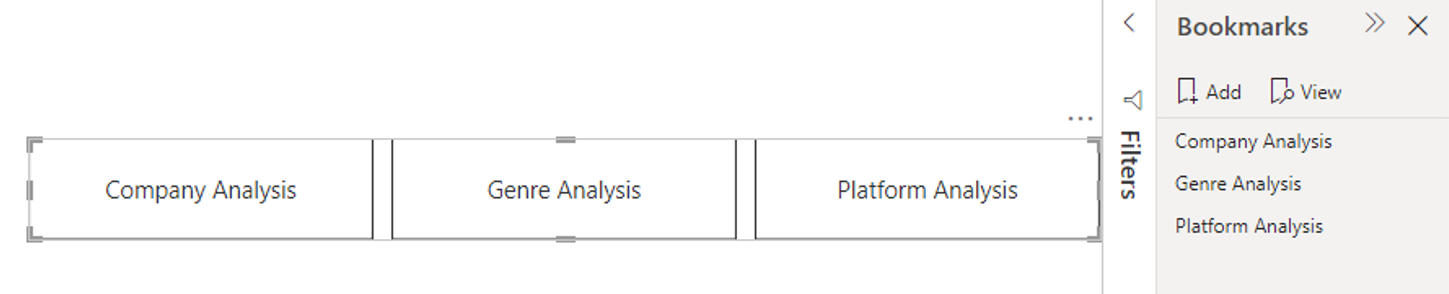
Navigátor záložiek sa automaticky synchronizuje so záložkami zostavy, čo znamená:
- Názvy tlačidiel zodpovedajú zobrazovaným názvom záložiek.
- Zoradenie tlačidiel zodpovedá poradiu záložiek zostáv.
- Tlačidlo vybraté je poslednou vybratou záložkou.
- Navigátor sa automaticky aktualizuje pri pridávaní alebo odstraňovaní záložiek v zostave.
- Názvy tlačidiel sa pri premenování záložiek automaticky aktualizujú.
Ak chcete ďalej prispôsobovať záložky, ktoré sa v navigátore záložiek zobrazujú alebo skrývajú, prejdite na kartu Záložky na navigačnej table >Formát:
Predvolene sa v navigátore záložiek zobrazujú všetky záložky. Môžete však vytvoriť a vybrať konkrétnu skupinu záložiek, aby sa zobrazili iba záložky v danej skupine.
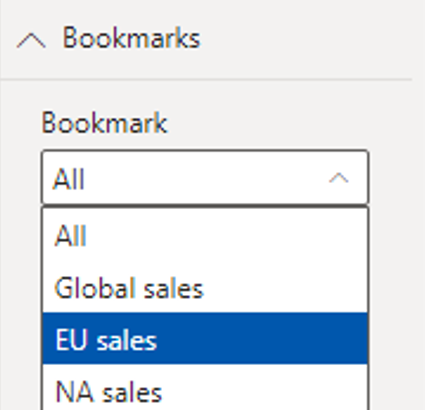
Môžete tiež povoliť zrušenie výberu, čo znamená, že používatelia môžu zrušiť výber všetkých tlačidiel v navigátore záložiek. Táto možnosť je skvelá na vytvorenie prostredia podobného prepínaču alebo na umožnenie nevybratého predvoleného stavu. Ak chcete nastaviť niektorý z týchto typov prostredí, najskôr vytvorte záložku s požadovaným stavom, v ktorom nie je vybratá. Tu je príklad stavu nevybratého:
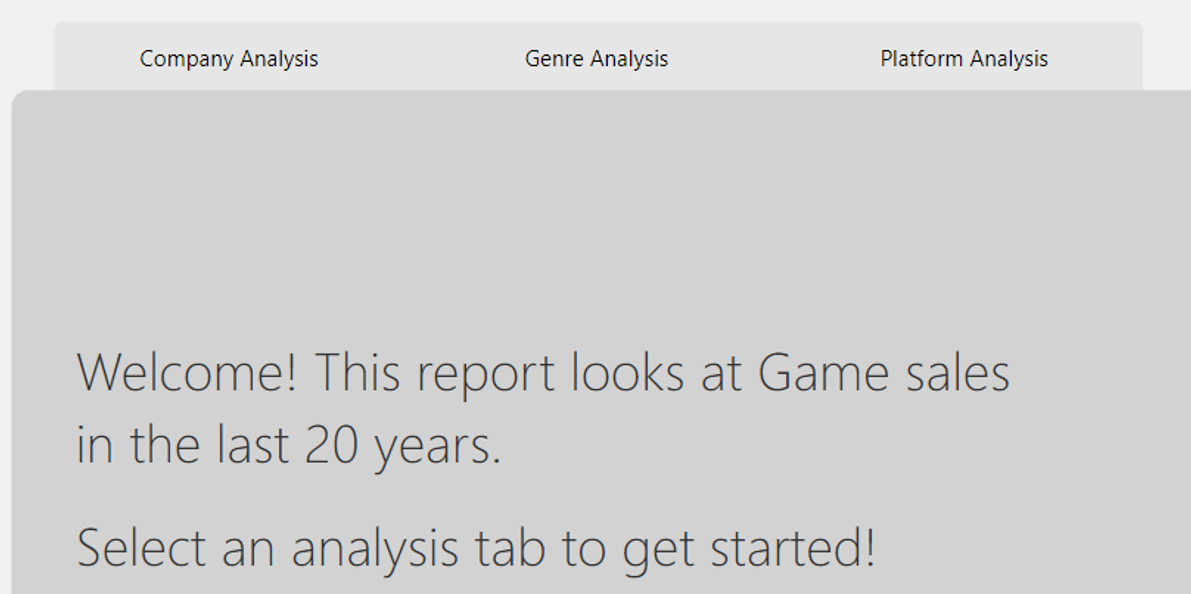
Po výbere záložiek v stave zrušení výberu zapnite možnosť Povoliť zrušenie výberu a vyberte záložku, ktorú chcete spustiť na zrušenie výberu. V tomto prípade má táto záložka názov Žiadny filter.
Ak sa záložka, ktorú používate na zrušenie výberu, nachádza v navigátore záložiek, môžete vybrať možnosť Skryť záložku na zrušenie výberu v navigátore, ak ju nechcete zobraziť:
Možnosti formátovania
Podobne ako v prípade ostatných tlačidiel, navigátory majú k dispozícii veľa možností formátovania:
- Výplň
- Text
- Obrys
- Útvar
- Tieň tvarov
- Tvar žiara
- Rotácia
Navigátory obsahujú aj dve ďalšie možnosti formátovania:
- Rozloženie mriežky
- Vybratý stav
Rozloženie mriežky
Karta Rozloženie mriežky obsahuje možnosti na zmenu orientácie navigátora v nasledujúcich formulároch:
- Vodorovne
- Zvislo
- Mriežka
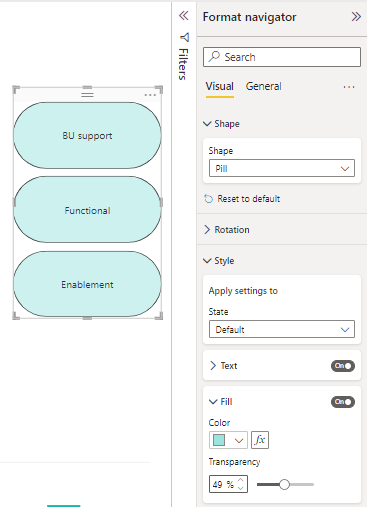
Obsahuje tiež možnosť zmeniť odsadenie medzi tlačidlami v navigátore.
Vybratý stav
Navigátori môžu prispôsobiť stav tlačidla Vybraté. Túto možnosť môžete použiť, ak chcete pomôcť vybratému stavu tlačidla vyniknúť z predvoleného stavu. V tomto príklade sme prispôsobili formátovanie Výplň aj Text pre vybratý stav:
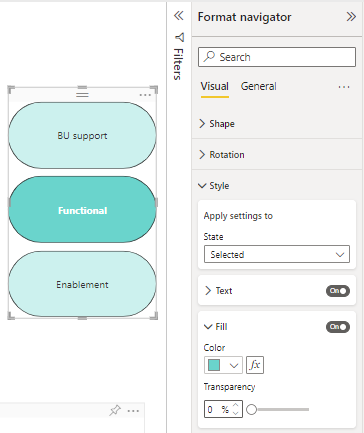
Podmienené nastavenie cieľa navigácie na stránke
Podmienené formátovanie môžete použiť na nastavenie cieľa navigácie na základe výstupu mierky, ktorú vytvoríte v aplikácii Power BI Desktop. Môžete napríklad chcieť ušetriť miesto na plátne zostavy tým, že budete používať len jedno tlačidlo na prechod na rôzne stránky podľa výberu používateľa:
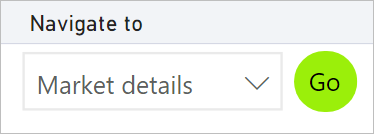
Ak chcete vytvoriť tento príklad, začnite vytvorením tabuľky s jedným stĺpcom v aplikácii Power BI Desktop s názvami cieľov navigácie:
Na karte Domov vyberte položku Zadať údaje.
Otvorí sa dialógové okno Vytvoriť tabuľku .
V dialógovom okne Vytvorenie tabuľky zadajte názvy strán v stĺpci. Power BI používa na nastavenie cieľa podrobnej analýzy presnú zhodu reťazcov, aby sa hodnoty, ktoré ste zadali, presne zhodovali s názvami stránok s podrobnou analýzou.
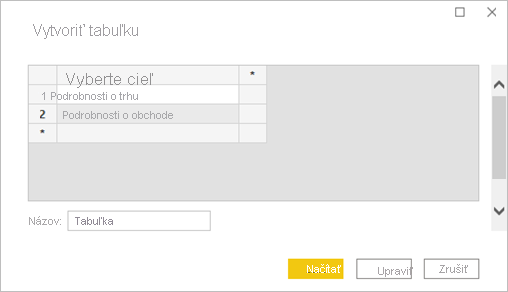
Po vytvorení tabuľky ju pridajte na stránku ako rýchly filter s jedným výberom:
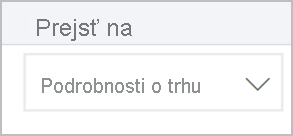
Vytvorte tlačidlo navigácie na stránke a vyberte možnosť podmieneného formátovania pre cieľové umiestnenie:
V časti Štýl nastavte akciu do časti Zapnuté a potom rozbaľte položku Akcia. Vyberte položku Navigácia na stránke pre položku Typ a potom vyberte ikonu Podmienené formátovanie (fx) vedľa cieľa.
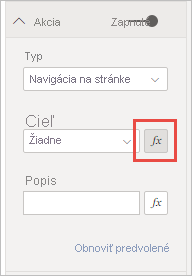
Na stránke Cieľ – akcia vyberte názov stĺpca, ktorý ste vytvorili. V tomto prípade má text Vybrať cieľ.
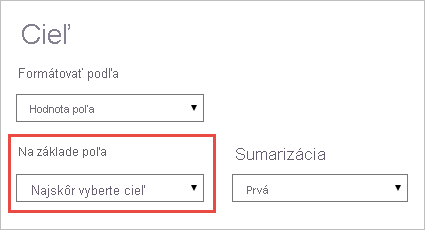
Teraz je možné tlačidlom prechádzať na rôzne stránky v závislosti od výberu používateľa.
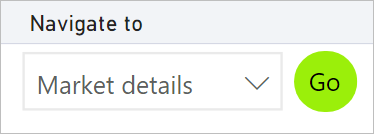
Dôležité informácie a obmedzenia
- Ak sú tučné písmo, kurzíva a podčiarknutie nastavenia pre predvolený stav zapnuté, nie je možné ich pre vybratý stav vypnúť.
Súvisiaci obsah
Ďalšie informácie o funkciách, ktoré sú podobné alebo interagujú s tlačidlami, získate v nasledujúcich článkoch: