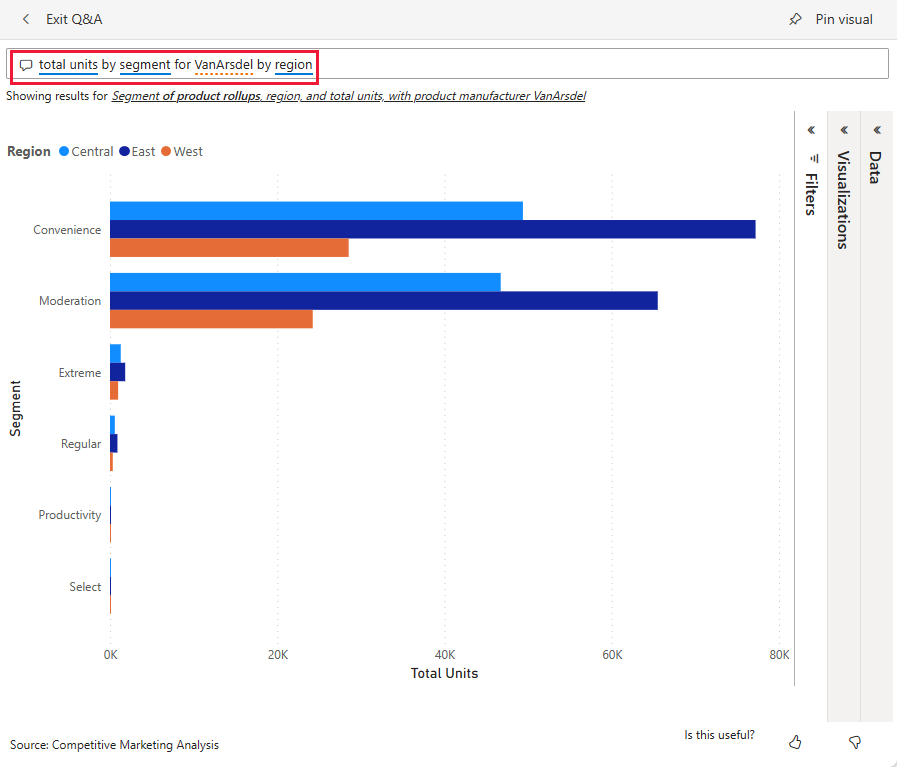Ukážka analýzy konkurenčného marketingu pre Power BI: prehliadka
Ukážka analýzy konkurenčného marketingu obsahuje zostavu a sémantický model fiktívnej výrobnej spoločnosti s názvom VanArsdel Ltd. Túto správu vytvoril marketingový riaditeľ spoločnosti VanArsdel na sledovanie odvetvia a podielu podniku na trhu, objemu výrobkov, predaja a nálad.
Spoločnosť VanArsdel má mnoho konkurentov, ale je vo svojom odvetví lídrom na trhu. Marketingový riaditeľ chce zvýšiť podiel podniku na trhu a objaviť príležitosti na rast. Z neznámych príčin však podiel podniku na trhu začal klesať, pričom k významnému poklesu došlo v júni.
Táto ukážka je súčasťou série, ktorá zobrazuje spôsob používania služby Power BI s podnikovými údajmi, zostavami a tabuľami. Spoločnosť obviEnce vytvorila vzorky pomocou skutočných a anonymizovaných údajov. Údaje sú k dispozícii v nasledujúcich formátoch: vstavaná ukážka v súbore služba Power BI a .pbix aplikácie Power BI Desktop. Pozrite si tému Získanie ukážky v tomto článku.
Táto prehliadka skúma ukážku analýzy konkurenčného marketingu v služba Power BI. Keďže prostredie zostavy je podobné v aplikácii Power BI Desktop aj v službe, môžete si tieto kroky vyskúšať aj s použitím vzorového súboru .pbix v aplikácii Power BI Desktop.
Predpoklady
Ak chcete preskúmať ukážky v aplikácii Power BI Desktop, nepotrebujete licenciu na Power BI. Stačí mať bezplatnú licenciu na službu Fabric, preskúmať ukážku v služba Power BI a uložiť ju do časti Môj pracovný priestor.
Získanie ukážky
Pred použitím tejto ukážky si ukážku môžete zobraziť jedným z nasledujúcich spôsobov:
- Získajte vstavanú ukážku v službe.
- Stiahnite si súbor .pbix.
Získanie vstavanej ukážky
Otvorte služba Power BI (
app.powerbi.com) a v ľavom navigačnom paneli vyberte položku Zistiť.Na stredovej stránke Vzdelávanie v časti Vzorové zostavy sa posúvajte, kým sa nezobrazí analýza konkurencieschopného marketingu.
Vyberte ukážku. Zostava sa otvorí v režime čítania.
Power BI importuje vstavanú ukážku a do pracovného priestoru Môj pracovný priestor pridá zostavu a sémantický model.
Získanie súboru .pbix s touto ukážkou
Prípadne si ukážku analýzy konkurenčného marketingu môžete stiahnuť aj ako súbor .pbix , ktorý je určený na použitie s aplikáciou Power BI Desktop.
Otvorte odkladací priestor GitHub Samples na ukážkový súbor .pbix s analýzou konkurenčného marketingu.
Vyberte položku Stiahnuť v pravom hornom rohu. Automaticky sa stiahne do vášho priečinka Stiahnuté súbory .
Ak by ste si ho chceli zobraziť v služba Power BI, môžete ho tam publikovať.
Otvorte súbor v aplikácii Power BI Desktop a vyberte položky Súbor>Publikovať>Publikovať v Power BI alebo vyberte možnosť Publikovať na páse s nástrojmi Domov.
V dialógovom okne Publikovať v Power BI vyberte pracovný priestor a potom vyberte položku Vybrať.
Power BI importuje ukážku a do vybratého pracovného priestoru pridá zostavu a sémantický model.
Preskúmanie zostavy
Ak chcete otvoriť zostavu Analýza konkurenčného marketingu, prejdite do svojho pracovného priestoru a vyberte túto zostavu:

Ak sledujete obsah aplikácie Power BI Desktop, otvorte súbor .pbix , aby ste si mohli pozrieť zostavu.
Môžete upraviť aktuálne vizualizácie a vytvoriť vlastné vizualizácie, ktoré pre túto ukážku používajú sémantický model. Toto prostredie je bezpečné, pretože si môžete vybrať, že nechcete svoje zmeny uložiť. Ak ich však uložíte, môžete sa vždy vrátiť do centra Vzdelávanie, kde nájdete novú kópiu tejto ukážky.
V zobrazení na úpravy vyberte položku Upraviť v paneli hlavičky služby Power BI :
- Pozrite si, ako sú vytvorené strany – polia v jednotlivých grafoch a filtre na stranách.
- Pridajte strany a grafy vychádzajúce z tých istých údajov.
- Zmeňte typ vizualizácie jednotlivých grafov.
- Pripnite si grafy, ktoré vás zaujímajú, na tabuľu.
Uložte alebo zahodte zmeny.
Preskúmanie stránky Prehľad vedúcich pracovníkov
Vizualizácie v zostave Power BI nie sú len obrázky. Dlaždice vám umožňujú pracovať s údajmi, aby ste lepšie porozumeli daným údajom a mohli ich analyzovať. Existuje niekoľko spôsobov, ako pracovať s údajmi.
V časti Stránky vyberte položku Prehľad vedúcich pracovníkov. Prehľad zobrazuje výsledky vysokej úrovne pre rôzne kanály predaja a produkty v priebehu času.
Na dlaždici Celkový predaj podľa produktov a kanálov kliknite pravým tlačidlom myši na panel. V kontextovej ponuke vyberte položku >Podrobné informácie podrobnej analýzy.

Zostava otvorí stranu zostavy s údajmi pre vybratý pruh. Táto stránka sa zobrazuje len pomocou funkcie podrobnej analýzy. Ak v hlavičke zostavy vyberiete položku Upraviť a prejdete do režimu úprav, stránka bude viditeľná a upraviteľná.
Ak ste vstúpili do režimu úprav, vyberte zobrazenie na čítanie. Potom sa výberom položky Prehľad vedúcich pracovníkov vráťte na danú stranu zostavy.
Pridanie popisu
O údajoch sa môžete dozvedieť aj pomocou popisov. Ak chcete zobraziť popis, podržte ukazovateľ myši nad jedným z prvkov dlaždice.

Služba Power BI automaticky vygeneruje niektoré popisy, ale môžete pridať hodnoty do ľubovoľnej vizualizácie.
Vyberte položku Upraviť a potom vyberte dlaždicu Celkový predaj podľa produktu a kanála .
V časti Vizualizácie sa posuňte nadol na položku Popisy.
Rozbaľte kľúčový ukazovateľ výkonu a potom presuňte kľúčový ukazovateľ výkonu do poľa v časti Popisy.

Vyberte zobrazenie na čítanie. Nezabudnite zmeny uložiť.
Ukázaním myšou na vizuál zobrazíte upravený popis.

Preskúmanie stránky Prvých 10 oblastí
V časti Strany vyberte položku Prvých 10 oblastí, aby sa zobrazila daná strana zostavy. V časti Celkový predaj podľa kanála a štátu ukážte myšou na hodnotu.

Tento popis je celou stránou zostavy. Takáto strana môže obsahovať toľko vizualizácií, koľko je potrebné. Nezabudnite, že veľký popis zakryl veľkú časť zostavy.
Pridanie popisu strany zostavy
Popis strany zostavy môžete pridať do ľubovoľného vizuálu.
Výberom položky Upraviť prejdite do režimu úprav.
Na kartách v dolnej časti vyberte položku Prvých 10 oblastí, potom vyberte vizualizáciu Celkový predaj a ROI podľa štátov a kanálov .
Vyberte položku Formátovať vizuál>Všeobecné a potom rozbaľte položku Popisy. V časti Typ vyberte stranu Zostava. V časti Strana vyberte položku Popis.

Ak chcete opustiť režim úprav, vyberte zobrazenie na čítanie. Nezabudnite zmeny uložiť.
Ukázaním na položky Celkový predaj a ROI podľa štátu a Kanála zobrazte popis tam.

Preskúmajte stránku Návratnosť investícií
Vždy sa môžete pozrieť na nespracované čísla, ktoré sú základom vizualizácií. Power BI obsahuje aj nástroje na analýzu údajov.
V časti Strany vyberte položku Návratnosť investícií. Kliknite pravým tlačidlom myši na vizualizáciu ROI podľa produktu . V kontextovej ponuke vyberte položku Zobraziť ako tabuľku.

Tabuľa zobrazuje údaje v tabuľke.
Power BI vám tiež pomôže pochopiť príčiny vašich údajov. Kliknite pravým tlačidlom myši na položku ROI podľa produktu. V kontextovej ponuke vyberte položku Analyzovať>Zistiť, kde je táto distribúcia odlišná. Zostava poskytuje túto analýzu.
Vytvorenie tabule analýzy konkurenčného marketingu
Tabuľa služby Power BI je jedna strana, ktorá obsahuje vizualizácie, ktoré môžu pochádzať z jednej alebo viacerých zostáv, pričom každá zostava je založená na jednom sémantickom modeli. Vizualizácie na tabuli môžete tiež generovať pomocou funkcie Položiť otázku týkajúcu sa vašich údajov a preskúmať údaje súvisiace so zostavou. Tabuľu si predstavte ako vstupnú cestu k základným zostavách a sémantickým modelom. Výberom vizualizácie prejdete na zostavu, ktorá bola použitá na jej vytvorenie.
Vytvorenie tabule v služba Power BI:
Otvorte zostavu tak, že ju vyberiete v pracovnom priestore.
Ak chcete na tabuľu pridať všetky vizualizácie na stranu, v ponuke zostavy vyberte položku ... (ďalšie možnosti) >Pripnúť na tabuľu.

Ak chcete na tabuľu pridať jednu vizualizáciu, ukážte na ňu a potom vyberte položku Pripnúť vizuál.
V položke Pripnutie na tabuľu vyberte položku Nová tabuľa a zadajte názov svojej tabule.

Na existujúcu tabuľu môžete pridať vizuály, aby sa zobrazili vizualizácie z rôznych zostáv.
Potom vyberte položku Pripnúť dynamickú.
Vaša nová tabuľa sa teraz zobrazí v časti Môj pracovný priestor.
Ďalšie informácie nájdete v téme Úvodné informácie o tabuliach pre návrhárov v Power BI.
Hlbšie preskúmanie pomocou funkcie Q&A na tabuli
Tabuľa ponúka možnosť klásť otázky týkajúce sa údajov v prirodzenom jazyku pri vytváraní vizuálov. Nezáleží na tom, ako vytvoríte tabuľu alebo aké dlaždice obsahuje. Môžete klásť otázky o akomkoľvek sémantickom modeli pripojenom k vašej tabuli.
V tejto časti použite tabuľu na zistenie, ktoré segmenty spôsobujú predaj? Zhodujú sa s trendom v odvetví?
Na tabuli vyberte položku Položiť otázku týkajúcu sa vašich údajov.
Ešte predtým, než začnete zadávať text, zobrazí tabuľa návrhy, ktoré vám pomôžu sformulovať otázku.
Do poľa Položte otázku týkajúcu sa vašich údajov zadajte celkový počet jednotiek podľa segmentov. Tabuľa zobrazuje údaje ako vizualizáciu.
Na koniec dotazu pridáte for VanArsdel (pre spoločnosť VanArsdel). Funkcia Q&A interpretuje otázku a zobrazí aktualizovaný graf s odpoveďou.
Objem produktu pochádza prevažne zo segmentov Convenience (Pohodlie) a Moderation (Moderovanie ). Vaše zdieľanie v kategóriách Moderation (Moderovanie ) a Convenience (Pohodlie) je vysoké. Spoločnosť VanArsdel súťaží v týchto segmentoch.
Do dotazu pridajte podľa oblasti . Tabuľa rozdeľuje výsledky podľa oblasti.
Prepitné
Sú niektoré z týchto vizualizácií užitočné na použitie v budúcnosti? Ak chcete pridať vizuál na novú alebo existujúcu tabuľu, vyberte položku Pripnúť vizuál .
Výberom položky Ukončiť Q&A sa vrátite na tabuľu.
Súvisiaci obsah
Po experimentovaní s touto zostavou sa môžete rozhodnúť neuložiť zmeny. Ak ich však uložíte, môžete sa vždy vrátiť do centra Vzdelávanie, kde nájdete novú kópiu tejto ukážky.
Teraz, keď už viete, ako môžete pomocou tabúľ, funkcie Q&A a zostáv a zostáv v Službe Power BI získať prehľad o údajoch, a pripojiť sa k vlastným údajom. Pomocou služby Power BI sa môžete pripojiť k celému radu zdrojov údajov. Ďalšie informácie nájdete v téme Začíname s služba Power BI.