Poznámka
Na prístup k tejto stránke sa vyžaduje oprávnenie. Môžete sa skúsiť prihlásiť alebo zmeniť adresáre.
Na prístup k tejto stránke sa vyžaduje oprávnenie. Môžete skúsiť zmeniť adresáre.
VZŤAHUJE SA NA: služba Power BI aplikácie Power BI Desktop
Tento kurz je úvodom k niektorým funkciám služba Power BI. V tomto kurze sa pripojíte k údajom, vytvoríte zostavu a tabuľu a budete klásť otázky o svojich údajoch. V rámci cvičení zistíte, ako pracovať s údajmi na tabuli a ako navrhnúť sémantické vizualizácie modelu. Tu je príklad tabule:

V služba Power BI môžete vykonať mnoho rôznych úloh a tento kurz vám môže pomôcť začať. Odporúčame, aby ste si prečítali tému Čo je to Power BI? Dozviete sa v služba Power BI, ako táto ponuka zapadá do ponuky služby Power BI?
Ak ste zostavou, čitateľ alebo divák namiesto tvorcu, pozrite si kurz Oboznámenie sa v službe Power BI.
V tomto kurze vykonáte tieto úlohy:
- Prihlásite sa do svojho online konta Power BI. Ak konto ešte nemáte, zaregistrujte si ho.
- Otvorte služba Power BI.
- Pridávať a zobrazovať údaje v režime čítania alebo úprav.
- Údaje môžete použiť na vytvorenie vizualizácií a uloženie návrhov ako zostavy.
- Vytvoríte tabuľu pripnutím dlaždíc zo zostavy.
- Pridanie vizualizácií do zostavy a tabule pomocou funkcie Kopilot.
- Pridáte ďalšie vizualizácie na tabuľu pomocou nástroja prirodzeného jazyka funkcie Q&A.
- Zmeníte veľkosť, zmeníte usporiadanie a upravíte podrobnosti dlaždíc na tabuli.
- Vyčistíte zdroje odstránením sémantického modelu, zostavy a tabule.
Registrácia do služba Power BI
Na vytváranie obsahu v službe Power BI potrebujete licenciu Power BI Pro alebo Premium na používateľa. Ak nemáte konto v službe Power BI a plánujete vytvárať obsah, pred začatím sa zaregistrujte a získate bezplatnú skúšobnú verziu služby Power BI Premium na používateľa 60 dní. Ak chcete získať bezplatnú licenciu, dokončite sprievodcu. Otvorte službu Power BI (app.powerbi.com) a vyberte ikonu Správca kont . Vyberte bezplatnú skúšobnú verziu.
Napriek tomu, že sa odporúča platená alebo skúšobná licencia, pre tento kurz sa nevyžaduje. Aj keď nemôžete vyskúšať kroky sami, popis a snímky obrazovky vám stále poskytujú úvod do práce s údajmi v služba Power BI.
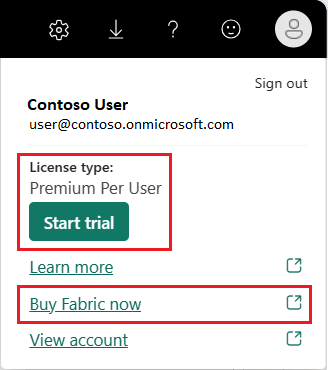
Prepínanie medzi zobrazeniami zostavy
Zostavy majú dva režimy: na úpravy a na čítanie. Ak chcete vytvoriť zostavu, pridajte vizuály a upravte zostavu, použite režim na úpravy. Ak chcete zobraziť zostavu, ktorá prebieha, prejdite do zobrazení na čítanie v hornej časti stránky:
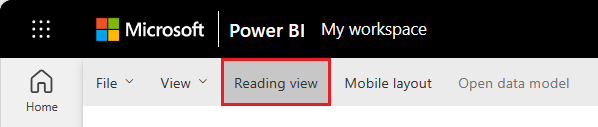
V zobrazení na úpravy môžete zostavy upravovať, pretože ste vlastníkom
Keď budete pripravení pokračovať v práci na zostave, vyberte položky Upraviť:
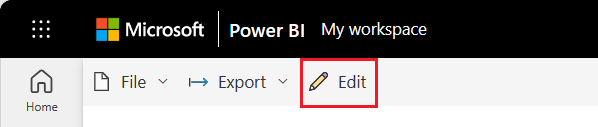
Pridanie údajov na vytvorenie zostavy
Keď chcete vytvoriť zostavu Power BI, často začínate v aplikácii Power BI Desktop. Aplikácia Power BI Desktop ponúka väčší výkon. Pred začatím navrhovania zostáv môžete údaje transformovať, tvarovať a modelovať.
V tomto kurze začneme úplne od začiatku vytvorením zostavy v služba Power BI a nie cez pracovnú plochu. Vytvoríme sémantický model z jednoduchého súboru Microsoft Excelu, ktorý obsahuje vzorové finančné údaje.
Otvorte služba Power BI (app.powerbi.com) v prehliadači.
Nemáte konto? Zaregistrujte si bezplatnú 60-dňovú skúšobnú verziu služby Power BI Premium na používateľa.
Stiahnite si excelový súbor , ktorý obsahuje údaje finančnej ukážky.
Na navigačnej table vyberte položku Môj pracovný priestor .
Výberom položky Nový sémantický model položky>spustíte proces importu. Otvorí sa stránka Pridať údaje na začatie vytvárania zostavy .

Na stránke Pridať údaje začnite vytvárať zostavu vyberte položku Excel.

Poznámka
Ak vyberiete možnosť Nahrať namiesto Prepojenie na súbor, služba Power BI nahrá celý excelové zošity. Potom môžete otvoriť a upraviť zošit v Exceli Online.
V dialógovom okne Vyberte súbor prejdite do umiestnenia, do ktorého ste uložili excelový súbor v počítači.
Vyberte súbor a potom vyberte >Ďalej.
Poznámka
Ak sa súbor neotvorí, skúste zmeniť označenie citlivosti na verejného.
Vyberte údaje, ktoré chcete použiť, začiarknutím políčka vedľa financií a výberom položky Vytvoriť.
Služba Power BI importuje vzorové údaje z excelového súboru ako sémantický model a otvorí plátno na vytváranie zostáv. Teraz môžeme použiť ukážkový sémantický model na vytvorenie zostáv a tabúľ. Zostavu vytvoríme čiastočne od začiatku a čiastočne pomocou funkcie Copilot. Začnime so systémom Copilot.

Po pripojení údajov k zostave ste pripravení začať ich skúmať. Keď nájdete zaujímavú položku, môžete ju uložiť na plátno zostavy. Z plátna na vytváranie zostáv môžete pripnúť položku na tabuľu a sledovať, či sa údaje menia v priebehu času.
Začneme tým, že požiadame spoločnosť Copilot, aby preskúmala naše údaje a navrhla niektoré vizuály.
Vytvorenie zostavy
Existuje mnoho spôsobov, ako vytvoriť zostavu. V tomto článku začneme pomocou programu Microsoft Copilot na vytvorenie niektorých stránok zostavy. V ďalšom kroku pridáme ďalšie vizuály na stranu zostavy úplne od začiatku.
Použitie služby Copilot na vytvorenie zostavy v službe Power BI
Pomoc umelej inteligencie môžete získať od spoločnosti Copilot. Generovanie zostavy Power BI na základe hrubého predaja v službe Power BI.
Create a Gross Sales report.
Služba Copilot vytvorí stranu zostavy a nazve ju hrubá zostava predaja. Služba Copilot je poháňaná umelou inteligenciou, takže je dôležité overiť presnosť výsledkov. Ďalšie informácie nájdete v téme Kopilot pre Microsoft Fabric a Power BI: najčastejšie otázky.
Pripnutie vizuálu zostavy na tabuľu
Vytvorte novú tabuľu pomocou niektorého z vizuálov zo zostavy. Vyberte vizuál Trend hrubej tržby v priebehu času. Ukážte kurzorom myši na vizuál a vyberte položky Pripnúť vizuál>Nová tabuľa>Zachovať aktuálny motív. Zadajte názov novej tabule a vyberte položku Pripnúť.
Vizualizácia sa po pripnutí zobrazí na tabuli ako dlaždica. Údaje vo vizualizácii zostávajú aktuálne, aby ste mohli prehľadne sledovať najnovšiu hodnotu.
Poznámka
Keď je zostava nová, zobrazí sa výzva na uloženie zostavy. Až potom môžete vizualizáciu pripnúť na tabuľu. Power BI uloží zostavu na vybraté miesto. Predvoleným nastavením je Môj pracovný priestor. Power BI zobrazí zostavu v zobrazení na čítanie.
Ak chcete pokračovať v úpravách zostavy, vyberte v hornom paneli s ponukami položku Upraviť.
Použitie aplikácie Copilot na navrhnutie prehľadov
Výberom ikony so znamienkom plus (+) v dolnej časti zostavy pridajte novú stránku zostavy.
Požiadajte program Copilot o navrhnutie obsahu. Vyberte
Navrhnúť obsah pre novú stranu zostavy a potom vyberte položky Analýza zisku podľa Vytvoriť . Služba Copilot vytvorí pre vás novú stranu zostavy s jej názvom Profit Analysis (Analýza zisku podľaproduktov).Ak chcete pripnúť na tabuľu, vyberte iný vizuál. Vyberte položku Profit podľa Product (Zisk podľa produktov) a pripnite ho na rovnakú tabuľu.
Vytvorenie vizuálov zostáv úplne od začiatku
Pridajte novú stranu do zostavy. Plátno na novej strane zostavy je prázdne a zobrazuje tably Filters, Vizualizáciea tably Údaje.

Na table Údaje vyberte šípku vedľa nadpisu Financials (Financie), aby sa zobrazili položky údajov.
Niektoré položky údajov majú vedľa názvu symbol sigma (Σ). Služba Power BI zobrazí znak sigma vedľa údajov s číselnými hodnotami.
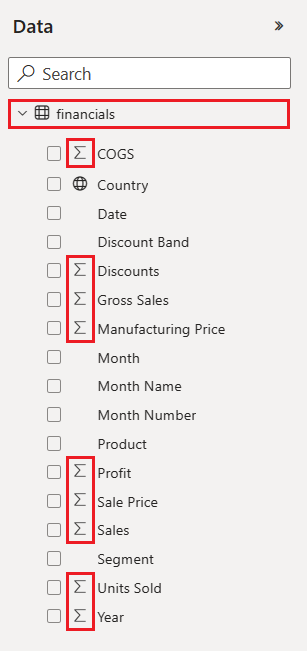
V časti
Financials (Financie) vyberte položku údajov Profit a potom vyberte položkuDate item (Dátum). Dátum obsahuje hierarchiu, rozbaľte Dátum a vyberte iba Mesiac .
Rozbaľte tablu Filtre
a zmeňte date - Year na2014 .Power BI zanalyzuje vybraté údaje a vytvorí vizualizáciu stĺpcového grafu.

Poznámka
Ak vyberiete položku Date pred výberom položky Profit, Power BI vytvorí tabuľku a nie stĺpcový graf. Ak ste vybrali položky údajov v tomto poradí, nie je to problém. V ďalšom kroku zmeníme vizualizáciu údajov.
Skúsme použiť iné zobrazenie vybratých údajov. Čiarové grafy sú vhodnými vizuálmi na zobrazovanie zmien hodnôt v priebehu času. Keď je vizuál aktívny, na table Vizualizácie vyberte položky Čiarový graf.

Čiarový graf vyzerá zaujímavo, preto pripneme vizualizáciu na tabuľu.
Služba Power BI zobrazí správu o úspešnej aktualizácii po pridaní vizualizácie na tabuľu. Dialógové okno o úspešnom dokončení obsahuje možnosť vytvoriť optimalizované rozloženie tabule pre mobilné zariadenie.
V dialógovom okne správy vyberte položku Prejsť na tabuľu.
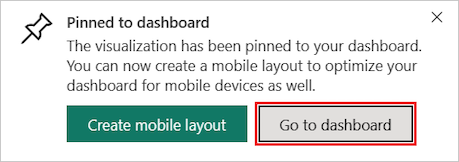
Tabuľa zobrazuje dlaždice, ktoré ste pripli predtým, keď ste používali aplikáciu Coplot, a čiarový graf, ktorý ste vytvorili.

Poznámka
Ak po pripnutí vizualizácie zmeníte typ vizualizácie v zostave, pripnutá vizualizácia na tabuli sa nezmení . Ak chcete zobraziť novú vizualizáciu, pripnite ju na tabuľu a vytvorte ďalšiu dlaždicu. Použitie viacerých dlaždíc umožňuje mať na tabuli viac ako jednu vizualizáciu rovnakých údajov.
Teraz na tabuli vyberte dlaždicu čiarového grafu. Funkcia služba Power BI vás vráti do editora zostáv, kde môžete vizualizáciu spresniť:

Výberom položky Upraviť sa vrátite do zobrazenia na úpravy a budete pokračovať v skúmaní a pripínaní dlaždíc.
Vytváranie vizuálov zostáv pomocou funkcie Q&A
Ak chcete svoje údaje rýchlo preskúmať, spoznáte ich v poli otázok funkcie Q&A. Q&A vám umožňuje klásť dotazy týkajúce sa vašich údajov v prirodzenom jazyku.
V služba Power BI môžete pole otázok funkcie Q&A nájsť na dvoch miestach.
Na tabuli sa pole Položte otázku týkajúcu sa vašich údajov . Q&A sa nachádza v hornej časti zobrazenia dlaždíc:

V editore zostáv sa pole Položte otázku funkcii Q&A nachádza v hornom paneli s ponukami:

Keď vyberiete pole Q&A, Power BI otvorí rozšírené zobrazenie, ktoré vám pomôže klásť otázky a nájsť odpovede.
Vyskúšajte si funkciu Q&A pre tabuľu.
V služba Power BI vyberte položku Môj pracovný priestor a potom vyberte tabuľu finančnej ukážky.

V hornej časti zobrazenia dlaždíc vyberte položku Položiť otázku týkajúcu sa vašich údajov. Zobrazenie sa rozbalí a funkcia Q&A ponúka niekoľko návrhov.

Vyberte návrh a pozrite si výsledky, alebo zadajte vlastnú otázku do poľa Funkcie Q&A.
Do poľa Q&A zadajte otázku aký je priemernýpredaja. Počas zadávania sa funkcia Q&A pokúša vytvoriť zhodu s textovým záznamom pre rozpoznané otázky.
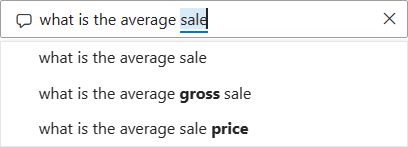
Funkcia Q&A vyhľadá odpoveď a zobrazí odpoveď ako vizualizáciu karty .
V pravom hornom rohu vyberte položku Pripnúť vizuál a pripnite vizualizáciu na tabuľu finančnej ukážky.
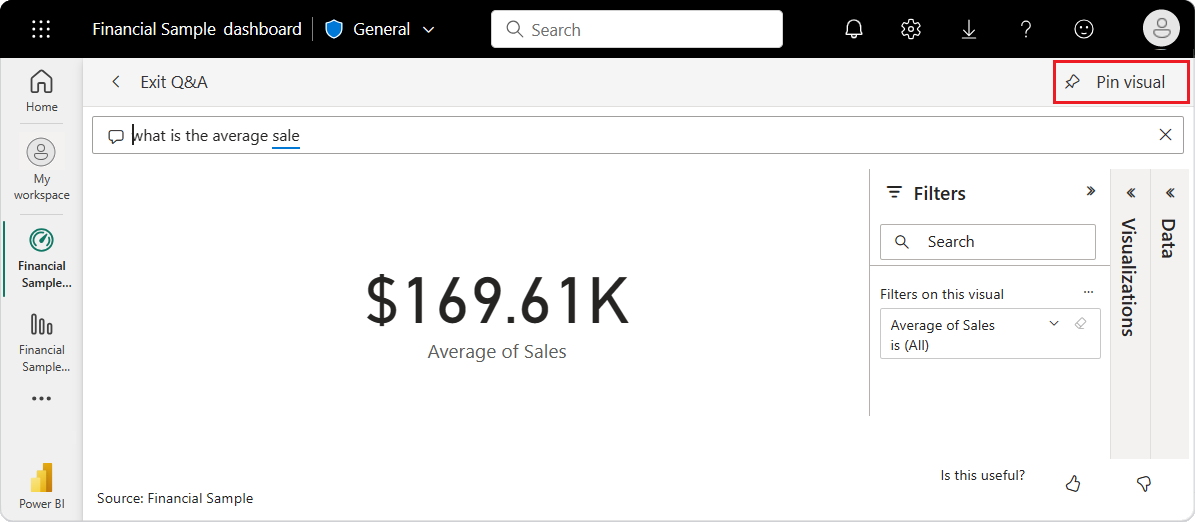
Skúste inú otázku do poľa funkcie Q&A. Zadajte celkový zisk podľa krajiny ako mapu.

Pripnite vizualizáciu mapy krajiny alebo oblasti na tabuľu finančnej ukážky.
V dialógovom okne o úspešnom dokončení vyberte položku Prejsť na tabuľu a zobrazia sa novo pripnuté dlaždice na tabuli.
Na tabuli vyberte pripnutú mapu krajiny alebo oblasti. Všimnite si, ako sa vizualizácia otvára vo funkcii Q&A.
Umiestnite kurzor do poľa Q&A na konci aktuálneho dotazu a zadajte ako pruh. Power BI vytvorí pruhový graf s výsledkami.
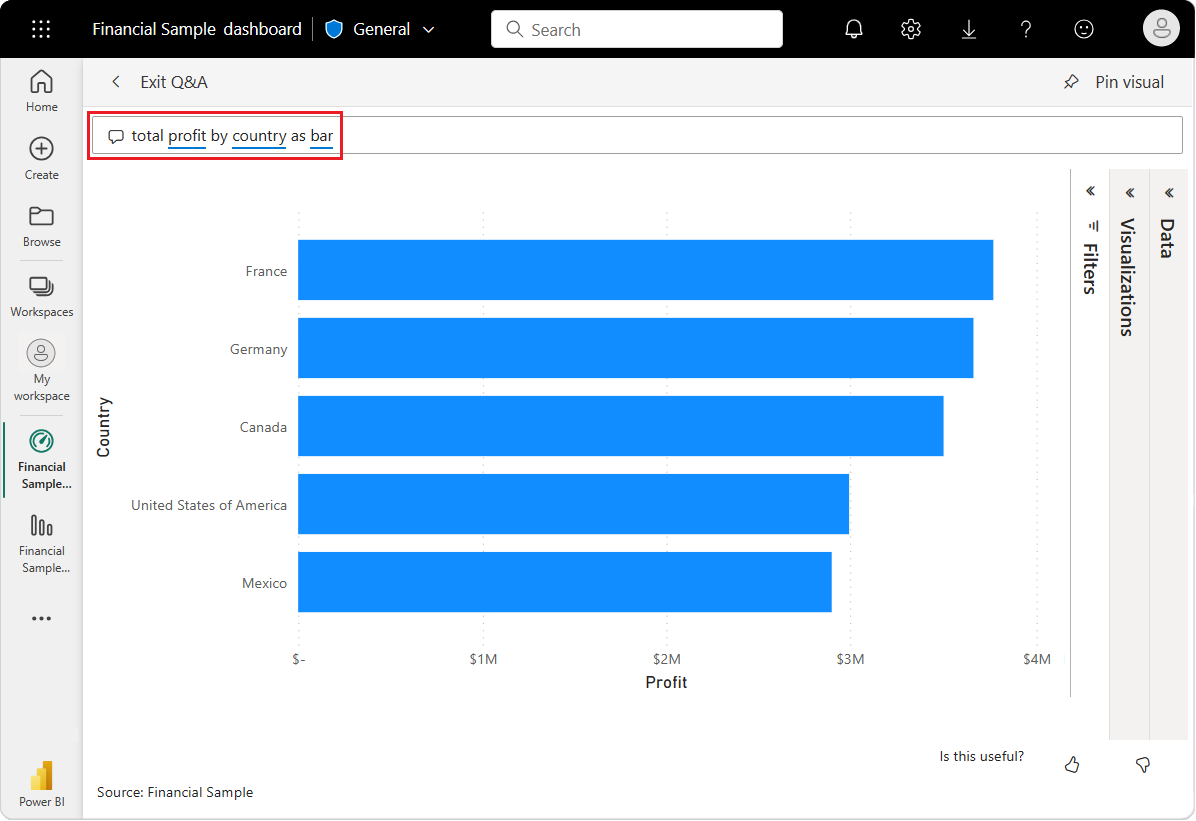
Údaje vyzerajú zaujímavejšie ako mapa, takže tento pruhový graf nebudeme plutvy.
V hornej časti vyberte položku Ukončiť Q&A , čím sa vrátite na tabuľu.
Teraz máte na tabuli päť pripnutých dlaždíc: čiarový graf, karta, mapa krajiny alebo oblasti a pruhový graf.

Pripnutie rôznych zobrazení údajov na viaceré dlaždice
Všimnite si, že hoci ste zmenili vizualizáciu mapy na pruhový graf vo funkcii Q&A, príslušná dlaždica na tabuli stále zobrazuje mapu.
Keď pripnete dlaždicu na tabuľu, dlaždica vždy zobrazí údaje pomocou pôvodného typu vizualizácie. Ak zmeníte typ vizualizácie pre existujúcu dlaždicu a pripnete dlaždicu, Power BI vytvorí novú dlaždicu s novým typom vizualizácie. Pôvodná dlaždica zostáva nezmenená. Použitie viacerých dlaždíc vám umožňuje mať na tabuli viac ako jednu vizualizáciu rovnakých údajov.
Úprava rozloženia dlaždice na tabuli
Dlaždice na tabuli je možné usporiadať a upraviť tak, aby sa lepšie využil priestor. Rozloženie môžete vylepšiť zmenou veľkosti dlaždíc, premiestniť dlaždice a pracovať s podrobnosťami dlaždíc.
Úprava veľkosti dlaždice
Na predchádzajúcom obrázku bola skrátená Sum of Profit čiarový graf a bola karta Average of sales premiestnená a predĺžená. Takto to bolo vykonané.
Vyberte pravý dolný roh dlaždice Sum of Profit čiarový graf a presuňte obrys dlaždice nahor, aby sa zmenšila celková výška dlaždice.
Počas presúvania na nové miesto vyberte a podržte kartu Average of sales . Uvoľnite a potom presuňte pravý dolný roh, kým nebude zodpovedať dĺžke dlaždíc nad ním.
Tieto dve dlaždice sú teraz v rovnakej výške.
Úprava podrobností dlaždice
Niekedy sa môže zmenou podrobností dlaždice vylepšiť prezentácia tabule.
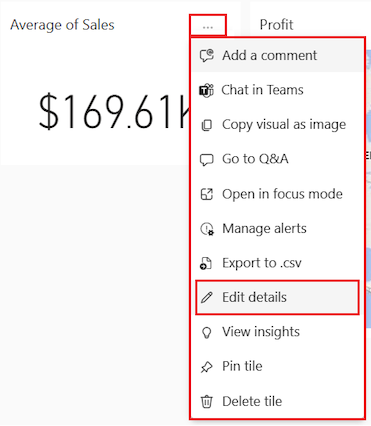
Na dlaždici Average of Sales (Priemer predaja ) vyberte položku Ďalšie možnosti (...)>Upraviť podrobnosti.
V dialógovom okne Podrobnosti dlaždice zadajte do poľa Názov priemer predaja.
Vyberte Použiť.
Vyčistenie zdrojov
Po dokončení kurzu je vhodné odstrániť sémantický model, zostavu a tabuľu.
Keď odstránite sémantický model, služba Power BI odstráni aj všetky zostavy a dlaždice tabúľ, ktoré používajú údaje zo sémantického modelu.
V služba Power BI vyberte položku Môj pracovný priestor.
Vyhľadajte sémantický model finančnej ukážky.
Vyberte položku Ďalšie možnosti (...)>Vymazať. Služba Power BI zobrazí upozornenie: všetky zostavy a dlaždice tabúľ, ktoré obsahujú údaje z tohto sémantického modelu, sa odstránia aj.
Vyberte Odstrániť.
Súvisiaci obsah
- Vytváranie rýchlych zostáv v služba Power BI.
- Získajte všetky informácie o službe Microsoft Power BI.
- Staňte sa certifikovaným spoločnosťou Microsoft: Power BI Analytik údajov Associate.