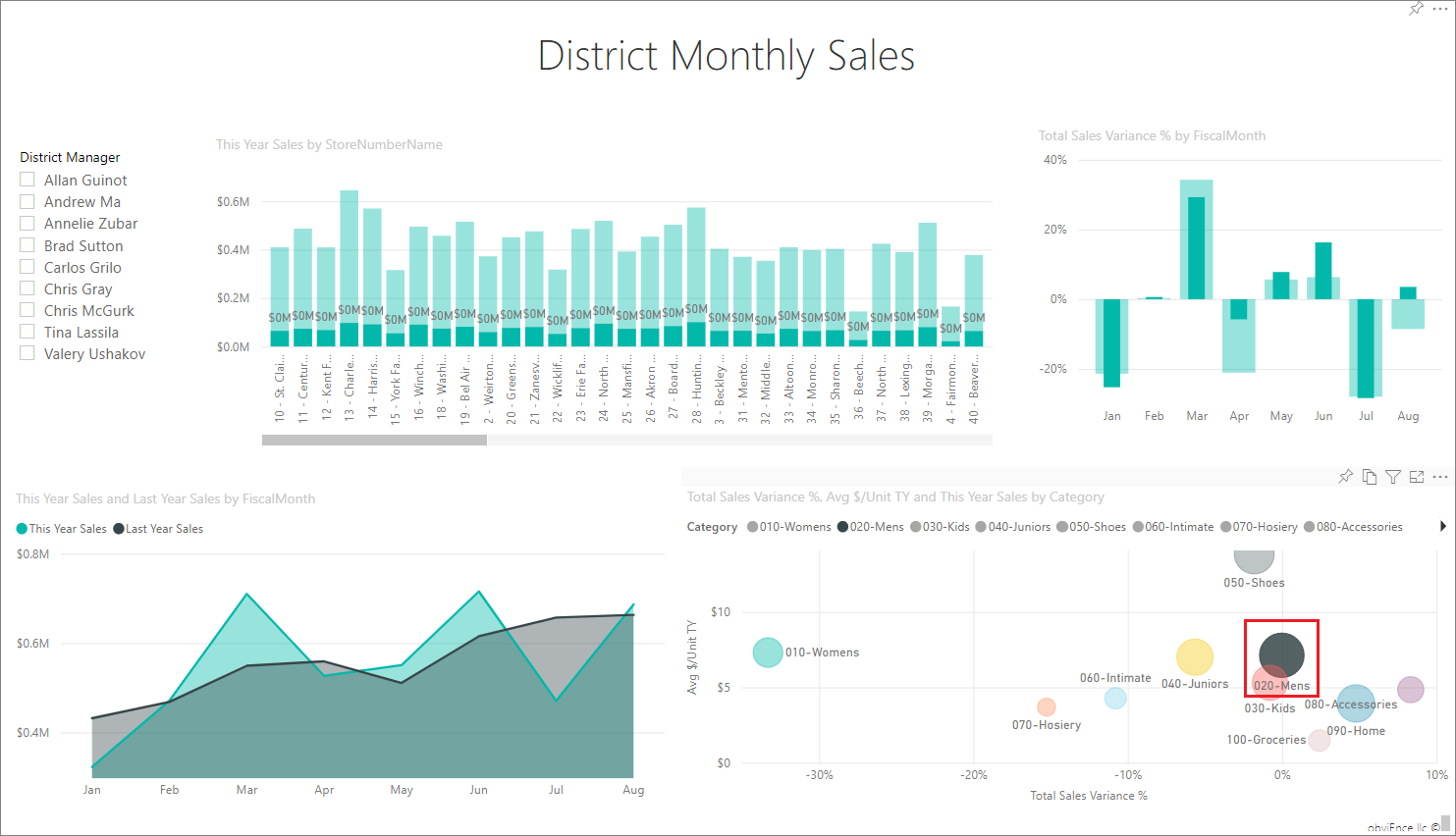Poznámka
Na prístup k tejto stránke sa vyžaduje oprávnenie. Môžete sa skúsiť prihlásiť alebo zmeniť adresáre.
Na prístup k tejto stránke sa vyžaduje oprávnenie. Môžete skúsiť zmeniť adresáre.
Poznámka
Aktualizovanú verziu tejto ukážky nájdete v téme Ukážka predaja v obchodoch pre Power BI: prehliadka.
Vstavaná ukážka analýzy maloobchodu obsahuje tabuľu, zostavu a sémantický model, ktorý analyzuje údaje o maloobchodnom predaji tovaru v rôznych obchodoch a okresoch. V metrikach sa porovnáva tohtoročný výkon s minuloročným v týchto častiach: predaj, jednotky, hrubý zisk, odchýlky a analýza nových obchodov.
Táto ukážka je súčasťou série, ktorá zobrazuje spôsob používania služby Power BI s podnikovými údajmi, zostavami a tabuľami. Spoločnosť obviEnce vytvorila túto ukážku pomocou skutočných a anonymizovaných údajov. Údaje sú k dispozícii v rôznych formátoch: vstavaná ukážka v súbore služba Power BI, súbore .pbix aplikácie Power BI Desktop alebo excelovom zošite. Pozrite si tému Ukážky pre Power BI.
Tento kurz skúma ukážku analýzy maloobchodu v služba Power BI. Keďže prostredie zostavy je podobné v aplikácii Power BI Desktop aj v službe, môžete si tieto kroky vyskúšať aj s použitím vzorového súboru .pbix v aplikácii Power BI Desktop. Získajte ukážku jedným z nasledujúcich spôsobov:
- Získajte vstavanú ukážku v službe.
- Stiahnite si súbor .pbix.
- Stiahnite si excelové zošity.
Predpoklady
Ak chcete preskúmať ukážky v aplikácii Power BI Desktop, nepotrebujete licenciu na Power BI. Stačí mať bezplatnú licenciu na službu Fabric, preskúmať ukážku v služba Power BI a uložiť ju do časti Môj pracovný priestor.
Získajte vstavanú ukážku v služba Power BI
Otvorte služba Power BI (
app.powerbi.com) a v ľavom navigačnom paneli vyberte položku Zistiť.Na stránke Vzdelávanie center v časti Vzorové zostavy sa posúvajte, kým sa nezobrazí ukážka analýzy maloobchodu.
Vyberte ukážku. Otvorí sa v režime čítania.
Služba Power BI importuje vstavanú ukážku a do aktuálneho pracovného priestoru pridá nový model tabule, zostavy a sémantického modelu.

Ak chcete zobraziť ukážku tabule, vyberte tabuľu.
Získanie súboru .pbix s touto ukážkou
Prípadne si ukážku analýzy maloobchodu môžete stiahnuť aj ako súbor .pbix, ktorý je určený na použitie s aplikáciou Power BI Desktop.
Po otvorení súboru v aplikácii Power BI Desktop vyberte položky Súbor>Publikovať>Publikovať v Power BI alebo vyberte položku Publikovať na páse s nástrojmi Domov.
V dialógovom okne Publikovať v Power BI vyberte pracovný priestor a potom vyberte položku Vybrať.
V služba Power BI sa vo svojom pracovnom priestore posuňte nadol na zostavu Ukážka analýzy maloobchodu a vyberte možnosť otvorenia.
V ponuke Ďalšie možnosti (...) vyberte položku Pripnúť na tabuľu. Vyberte položku Nová tabuľa, zadajte názov a vyberte položku Pripnúť dynamickú tabuľu.
Tabuľa, ktorú vytvoríte týmto spôsobom, nie je rovnaká ako ukážková tabuľa vytvorená vstavanou ukážkou. Funkciu Q&A môžete na tabuli stále používať, aby ste sa dozvedeli viac o svojich údajoch a mohli vykonávať zmeny na tabuli.
Získanie excelového zošita s touto ukážkou
Ak chcete zobraziť zdroj údajov pre túto ukážku, je k dispozícii aj ako excelový zošit. Ak chcete zobraziť nespracované údaje, povoľte doplnky analýzy údajov a potom vyberte položku Power Pivot>Spravovať.
Ak chcete excelové súbory v služba Power BI získať a použiť, postupujte podľa týchto krokov:
Stiahnite si ukážku z ukážky aplikácie Power BI Desktop. Súbor sa nazýva Ukážka analýzy maloobchodu-no-PV.xlsx.
Otvorte súbor v Exceli a potom vyberte položky Súbor>Publikovať>Publikovať v Power BI.
Vyberte pracovný priestor, napríklad Môj pracovný priestor, a vyberte položku Exportovať.
S excelovými súbormi možno pracovať rôznymi spôsobmi. Ďalšie informácie nájdete v téme Preskúmanie ukážok z Excelu v Exceli.
V služba Power BI sa exportované údaje vo vybratom pracovnom priestore zobrazia ako sémantický model. Vyberte položku Ďalšie možnosti (...) >Automatické vytvorenie zostavy.
Vyberte položku Uložiť, zadajte názov zostavy a potom vyberte položku Uložiť.
V ponuke Ďalšie možnosti (...) vyberte položku Pripnúť na tabuľu. Vyberte položku Nová tabuľa, zadajte názov a vyberte položku Pripnúť dynamickú tabuľu.
Tabuľa a zostava, ktorú vytvoríte týmto spôsobom, nie sú rovnaké ako tie, ktoré vytvorila vstavaná ukážka. Funkciu Q&A môžete v tabuli stále používať na skúmanie údajov a vykonanie zmien na tabuli.
Hlbšie preskúmanie pomocou funkcie Q&A na tabuli
Bez ohľadu na to, či ste si stiahli tabuľu alebo si vytvorili vlastnú, môžete funkciu Q&A v tabuli použiť na zisťovanie ďalších podrobností o údajoch. Vyskúšajme si to.
Na tabuli vyberte dlaždicu This Year's Sales New &Existing Stores (Predaj za tento rok) New &existing Stores (Nový a existujúce obchody ).
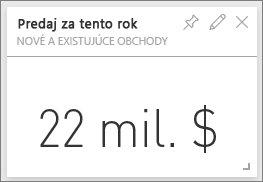
Ak tabuľa túto dlaždicu nemá, zadajte text This year sales (Predaj za tento rok) do poľa otázok pre funkciu Q&A v hornej časti tabule. Výsledky funkcie Q&A sa zobrazia:
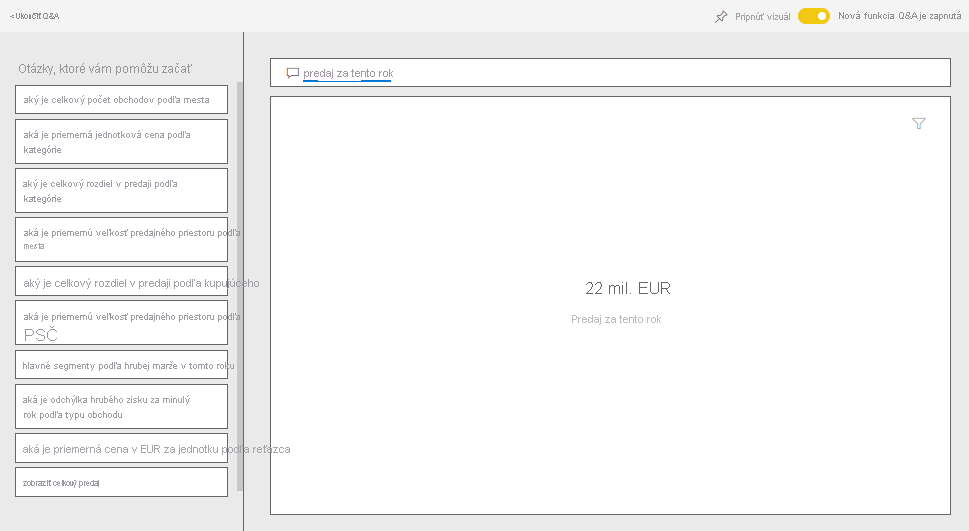
Zmeňte otázku na predaj za tento rok podľa okresu. Pozrite si výsledok. Funkcia Q&A automaticky umiestni odpoveď do pruhového grafu:
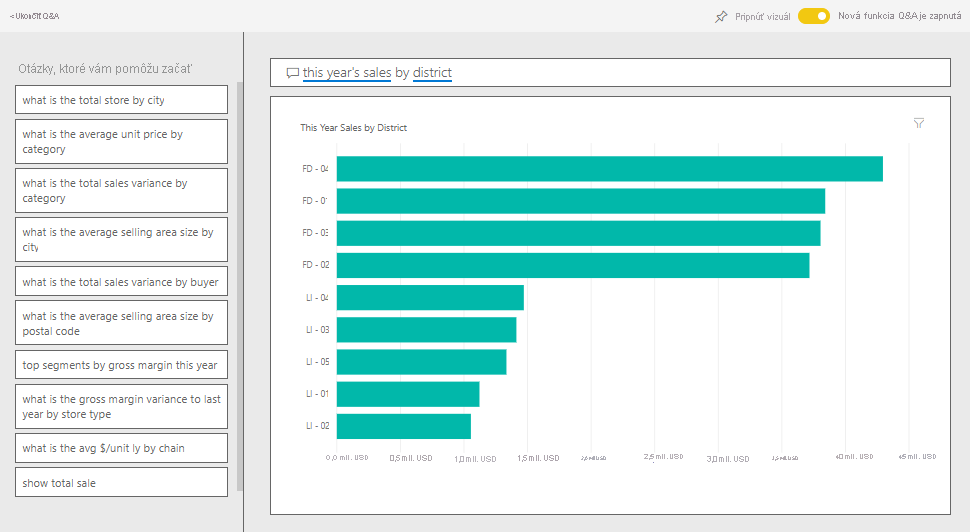
Teraz zmeňte otázku na tohtoročný predaj podľa PSČ a reťazca.
Power BI zodpovie otázku počas zadávania a zobrazí vhodný graf.
Vyskúšajte si ďalšie otázky a zistite, aké výsledky získate.
Keď budete pripravení, vráťte sa na tabuľu.
Preskúmanie zostavy
Ak ste vstavanú zostavu získali v služba Power BI alebo ste publikovali súbor .pbix z aplikácie Power BI Desktop, vaša zostava zodpovedá ukážke v tejto časti. Ak ste importovali z Excelu, automaticky vygenerovaná zostava nebude vyzerať podľa popisu.
Strana Prehľad predaja v obchodoch
Ak ste v služba Power BI získali vstavanú zostavu, v pracovnom priestore, do ktorého ste ukážku uložili, otvorte tabuľu Ukážka analýzy maloobchodu. Na tabuli vyberte dlaždicu Total Stores (Celkový počet obchodov) New &Existing Stores (Nové a existujúce obchody ), čím sa v zostave Ukážka analýzy maloobchodu otvorí strana s prehľadom predaja v obchodoch.

Ak ste publikovali súbor .pbix z aplikácie Power BI Desktop, otvorte v zostave stránku s prehľadom predaja v obchodoch.
Na tejto strane zostavy vidíte, že máme celkovo 104 obchodov a 10 z toho je nových. Máme k dva reťazce: Fashions Direct a Lindseys. Obchody Fashions Direct sú v priemere väčšie.
V koláčovom grafe This Year Sales by Chain (Predaj za tento rok podľa reťazcov ) vyberte položku Fashions Direct.
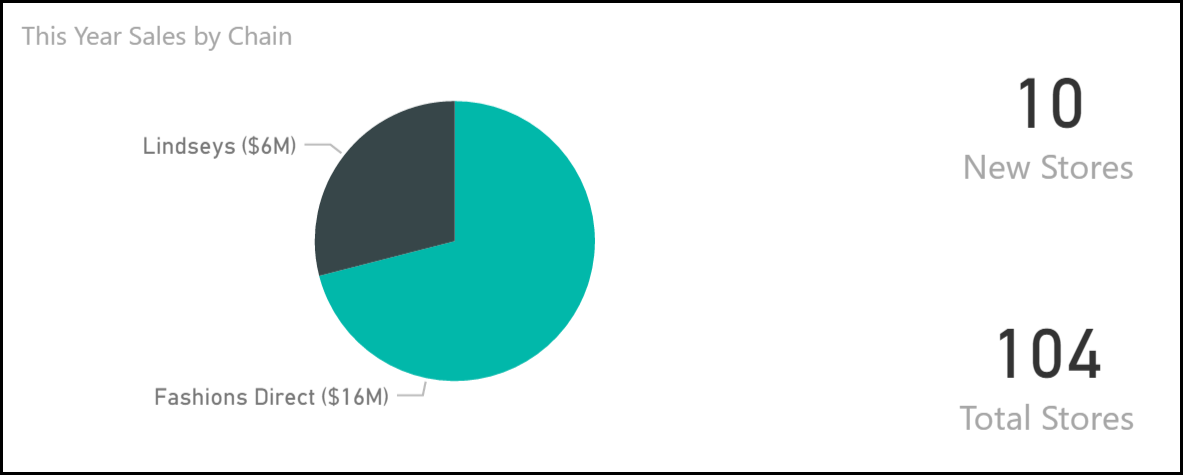
Všimnite si výsledok v bublinovom grafe Celková odchýlka predaja v % :
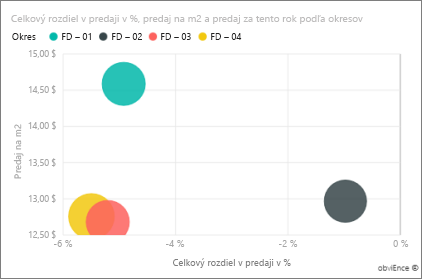
Okres FD–01 má najvyšší priemerný predaj na štvorcovú stopu a FD –02 má najnižšiu celkovú odchýlku predaja v porovnaní s minulým rokom. FD-03 a FD-04 majú celkovo najhoršie výsledky.
Vyberte jednotlivé bubliny alebo iné grafy a zobrazí sa krížové zvýraznenie, ktoré znázorňuje vplyv vášho výberu.
Ak sa chcete vrátiť na tabuľu, na ľavom navigačnom paneli vyberte položku Ukážka analýzy maloobchodu.

Preskúmanie stránky Mesačný predaj v okresoch
Poďme sa podrobnejšie pozrieť na výkon okresov.
Na tabuli vyberte dlaždicu Predaj za tento rok, predaj za minulý rok, ktorá otvorí stranu zostavy Mesačný predaj v okrese.
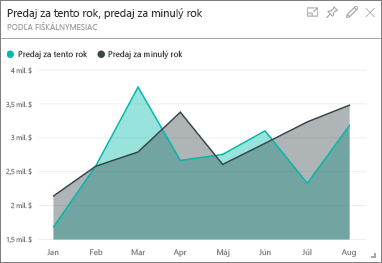
Ak ste publikovali súbor .pbix z aplikácie Power BI Desktop, otvorte stranu zostavy Mesačný predaj v okresoch.
V grafe Odchýlka celkového predaja v % podľa fiškálneho mesiaca si všimnite veľkú percentuálnú odchýlku v porovnaní s minuloročným januárom, aprílom a júlom, ktoré boli obzvlášť slabé.
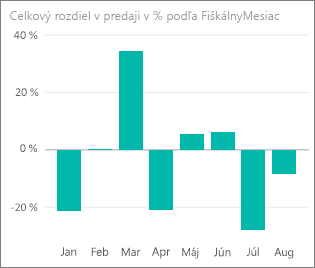
Pozrime sa, či môžeme zúžiť možnosti, kde by mohli byť problémy.
V bublinovom grafe vyberte bublinu 020-Mens (pánske).
Kategória pánskych mužov nebola v apríli zasiahnutá tak vážne ako celkové podnikanie. Január a júl boli stále problematické mesiace.
Vyberte bublinu 010-Women (dámske).
Kategória dámskych má ešte horšie výsledky ako celkový predaj počas všetkých mesiacov a takmer každý mesiac v porovnaní s predchádzajúcim rokom.
Opätovne vyberte bublinu a vymažte filter.
Vyskúšanie rýchleho filtra
Pozrime sa, ako sa darí konkrétnym okresom.
V rýchlom filtri District Manager (Okresný manažér) vľavo hore vyberte položku Allan Guinot.
Allanova oblasť si v marci a júni pohoršila v porovnaní s minulým rokom.
So stále vybratým Allanom Guinotom vyberte bublinu Womens–10 (dámske) v bublinovom grafe.
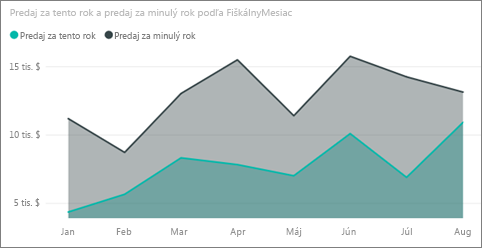
Pre kategóriu Womens-10 (dámske) Allanov okres nedosiahol minuloročný objem.
Preskúmajte iných okresných manažérov a kategórie; Aké ďalšie prehľady dokážete nájsť?
Keď budete pripravení, vráťte sa na tabuľu.
Čo hovoria údaje o raste predaja v tomto roku
Poslednou oblasťou, ktorú chceme preskúmať, je náš rast prostredníctvom tohtoročných novootvorených obchodov.
Vyberte dlaždicu Obchody otvorené tento rok podľa mesiaca otvorenia, reťazec , ktorá otvorí stranu zostavy Analýza nových obchodov.
Alebo otvorte stranu zostavy Analýza nových obchodov.
Ako je z dlaždice zrejmé, v tomto roku sa otvorilo viac obchodov Fashions Direct ako obchodov Lindseys.
Pozrite sa na graf Sales Per Sq Ft by Name (Predaj na m2 podľa názvu ):
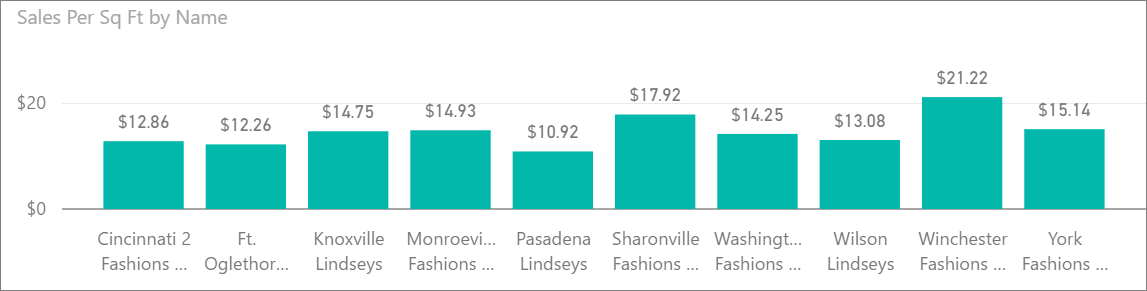
Všimnite si rozdiel v priemernom predaji na štvorcovú stopu v nových obchodoch.
V pravom hornom grafe Open Store Count by Open Month and Chain (Počet otvorených obchodov podľa mesiaca otvorenia a reťazca) vyberte položku legendy Fashions Direct. Všimnite si, že aj v rámci rovnakého reťazca obchod s najlepšími kami (Winchester Fashions Direct) výrazne prekonáva obchod s najspodobnými hodnotami (Cincinnati 2 Fashions Direct) 21,22 USD proti 12,86 USD.
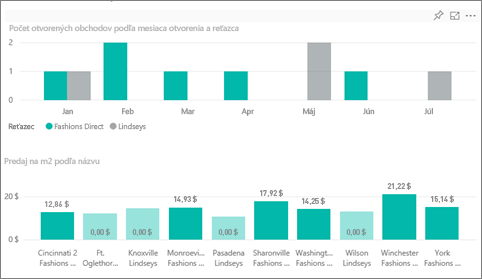
V rýchlom filtri Name (Názov) vyberte položku Winchester Fashions Direct a pozrite si čiarový graf. Prvý údaje o predaji boli hlásené vo februári.
V rýchlom filtri vyberte možnosť Cincinnati 2 Fashions Direct a v čiarovom grafe si pozrite, že sa otvoril v júni a javí sa ako obchod s najhoršími výkonmi.
Vyberte ďalšie pruhy, čiary a bubliny v grafoch a pozrite sa, čo vám napadnú ďalšie prehľady.
Súvisiaci obsah
Toto prostredie je bezpečné, pretože si môžete vybrať, že nechcete svoje zmeny uložiť. Ak ich však uložíte, môžete sa vždy vrátiť do centra Vzdelávanie, kde nájdete novú kópiu tejto ukážky.
Veríme, že z tejto prehliadky ste sa dozvedeli, ako môžete pomocou tabúľ, funkcie Q&A a zostáv v Power BI získať prehľad o vzorových údajoch. Teraz ste na rade vy. Pripojenie k vlastným údajom. Pomocou služby Power BI sa môžete pripojiť k celému radu zdrojov údajov. Ďalšie informácie nájdete v téme Začíname s služba Power BI.