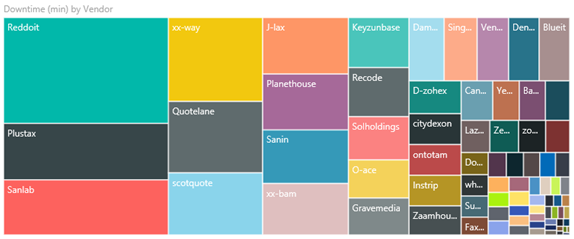Ukážka analýzy kvality dodávateľov pre Power BI: prehliadka
Táto vzorová odvetvová tabuľa a príslušná zostava sa zameriavajú na jednu z bežných úloh dodávateľského reťazca: analýzu kvality dodávateľa. V tejto analýze sa využívajú dve primárne metriky: celkový počet chybných produktov a celkové výpadky, ktoré tieto chybné položky spôsobili.
Táto ukážka má dva hlavné ciele:
- pochopiť, ktorí sú najlepší a najhorší dodávatelia z hľadiska kvality,
- určiť, ktoré prevádzky lepšie zisťujú a zamietajú chyby, čím minimalizujú výpadky.
Táto ukážka je súčasťou série, ktorá zobrazuje spôsob používania služby Power BI s podnikovými údajmi, zostavami a tabuľami. Spoločnosť obviEnce vytvorila túto ukážku pomocou skutočných a anonymizovaných údajov. Údaje sú k dispozícii v rôznych formátoch: vstavaná ukážka v súbore služba Power BI, súbore .pbix aplikácie Power BI Desktop alebo excelovom zošite. Pozrite si tému Ukážky pre Power BI.
Tento kurz skúma vstavanú ukážku analýzy kvality dodávateľov v služba Power BI. Keďže prostredie zostavy je podobné v aplikácii Power BI Desktop aj v službe, môžete si tieto kroky vyskúšať aj s použitím vzorového súboru .pbix v aplikácii Power BI Desktop. Získajte ukážku jedným z nasledujúcich spôsobov:
- Získajte vstavanú ukážku v služba Power BI.
- Stiahnite si súbor .pbix.
- Stiahnite si excelové zošity.
Predpoklady
Ak chcete preskúmať ukážku v aplikácii Power BI Desktop, nepotrebujete licenciu na Power BI. Stačí mať bezplatnú licenciu na službu Fabric, preskúmať ukážku v služba Power BI a uložiť ju do časti Môj pracovný priestor.
Získanie vstavanej ukážky
Otvorte služba Power BI (
app.powerbi.com) a v ľavom navigačnom paneli vyberte položku Zistiť.Na stredovej stránke Vzdelávanie v časti Vzorové zostavy sa posuňte, kým sa nezobrazí ukážka analýzy kvality dodávateľov.
Vyberte ukážku. Otvorí sa v režime čítania.
Služba Power BI importuje vstavanú ukážku a do aktuálneho pracovného priestoru pridá nový model tabule, zostavy a sémantického modelu.
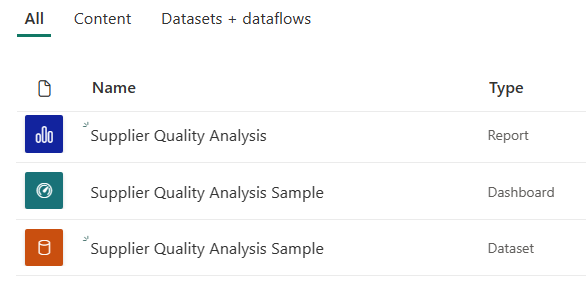
Ak chcete zobraziť ukážku tabule, vyberte tabuľu.
Získanie súboru .pbix s touto ukážkou
Prípadne si ukážku analýzy kvality dodávateľov môžete stiahnuť aj ako súbor .pbix, ktorý je určený na použitie s aplikáciou Power BI Desktop.
Po otvorení súboru v aplikácii Power BI Desktop vyberte položky Súbor>Publikovať>Publikovať v Power BI alebo vyberte položku Publikovať na páse s nástrojmi Domov.
V dialógovom okne Publikovať v Power BI vyberte pracovný priestor a potom vyberte položku Vybrať.
V služba Power BI sa vo svojom pracovnom priestore posuňte nadol na zostavu Ukážka analýzy kvality dodávateľov a vyberte možnosť na otvorenie.
V ponuke Ďalšie možnosti (...) vyberte položku Pripnúť na tabuľu. Vyberte položku Nová tabuľa, zadajte názov a vyberte položku Pripnúť dynamickú tabuľu.
Tabuľa, ktorú vytvoríte týmto spôsobom, nie je rovnaká ako ukážková tabuľa vytvorená vstavanou ukážkou. Stále môžete používať funkciu Q&A a vykonávať zmeny na tabuli.
Získanie excelového zošita s touto ukážkou
Ak chcete zobraziť zdroj údajov pre túto ukážku, je k dispozícii aj ako excelový zošit. Ak chcete zobraziť nespracované údaje, povoľte doplnky analýzy údajov a potom vyberte položku Power Pivot > Spravovať.
Ak chcete excelové súbory v služba Power BI získať a použiť, postupujte podľa týchto krokov:
Stiahnite si ukážku z ukážky aplikácie Power BI Desktop. Súbor sa nazýva Supplier Quality Analysis Sample-no-PV.xlsx.
Otvorte súbor v Exceli a potom vyberte položky Súbor>Publikovať>Publikovať v Power BI.
Vyberte pracovný priestor, napríklad Môj pracovný priestor, a vyberte položku Exportovať.
S excelovými súbormi možno pracovať rôznymi spôsobmi. Ďalšie informácie nájdete v téme Preskúmanie ukážok z Excelu v Exceli.
V služba Power BI sa exportované údaje vo vybratom pracovnom priestore zobrazia ako sémantický model. Vyberte položku Ďalšie možnosti (...) >Automatické vytvorenie zostavy.
Vyberte položku Uložiť, zadajte názov zostavy a potom vyberte položku Uložiť.
V ponuke Ďalšie možnosti (...) vyberte položku Pripnúť na tabuľu. Vyberte položku Nová tabuľa, zadajte názov a vyberte položku Pripnúť dynamickú tabuľu.
Tabuľa, ktorú vytvoríte týmto spôsobom, nie je rovnaká ako ukážková tabuľa vytvorená vstavanou ukážkou. Stále môžete používať funkciu Q&A a vykonávať zmeny na tabuli.
Výpadky spôsobené chybnými materiálmi
So vstavanou ukážkou v služba Power BI máte zostavu a tabuľu. Začnime prehliadku na tabuli, aby ste analyzovali výpadky spôsobené chybnými materiálmi a zistili, ktorí dodávatelia sú za ne zodpovední.
Na tabuli vyberte dlaždicu Celkový počet chybných produktov alebo Celkový počet minút výpadkov .

Otvorí sa zostava Ukážka analýzy kvality dodávateľov, strana Analýza výpadkov.
Máme 33 000 000 chybných kusov, čo spôsobuje celkový výpadok 77 000 minút. Hoci je pri niektorých materiáloch menej chybných kusov, môžu spôsobiť oneskorenie, čo má za následok viac výpadkov. Poďme ich preskúmať ich na strane zostavy.
Ak sa pozrieme na riadok Celkový počet minút výpadkov v kombinovanom grafe Chyby a výpadky (min) podľa typov materiálu, vidíme, že najväčšie výpadky sú spôsobené zvlnením materiálu.
Vyberte stĺpec Zvlnenia a pozrite sa, ktorých závodov sa táto chyba najviac týka a ktorý dodávateľ je za to zodpovedný.
Na mape Výpadky (v minútach) podľa závodu môžete výberom jednotlivých závodov následne zistiť, ktorý dodávateľ či materiál je zodpovedný za výpadok v danom závode.
Ktorí dodávatelia sú najhorší?
Chceme nájsť osem najhorších dodávateľov a zistiť, aké percento výpadkov spôsobujú. Môžeme to urobiť tak, že plošný graf Výpadky (min.) podľa dodávateľov zmeníme na stromovú mapu.
Na stránke Analýza výpadkov v zostave vyberte v hornej ponuke položku Upraviť.
Vyberte plošný graf Výpadky (min.) podľa dodávateľov a na table Vizualizácie vyberte ikonu stromovej mapy.

V stromovej mape sa pole Dodávateľ automaticky nastaví ako Skupina.
V stromovej mape tak v ľavej časti v ôsmich blokoch uvidíme osem prvých dodávateľov. Vidíme tiež, že predstavujú asi 50 % všetkých minút výpadkov.
V ľavom navigačnom paneli vyberte položku Kvalita dodávateľov, čím sa vrátite na tabuľu.
Porovnanie závodov
Preskúmajme teraz, ktorému závodu sa lepšie darí reagovať na chyby materiálu a má vďaka tomu menšie výpadky.
Na tabuli vyberte na mape dlaždicu Celkový počet nahlásených chybných produktov podľa tovární a typov chýb.
Zostava sa otvorí na strane Analýza kvality dodávateľov.
V legende celkového počtu nahlásených chybných produktov podľa tovární a typov chýb vyberte položku Vplyv.
Všimnite si, že v bublinovom grafe je Logistika najnepokojnejšia kategória. Je to najväčšia z hľadiska celkového počtu chybných produktov, nahlásených chybných produktov a minút výpadkov. Poďme sa podrobnejšie pozrieť na túto kategóriu.
V bublinovom grafe vyberte bublinu Logistika a pozrite si závody Springfield a Naperville v Illinois. Zdá sa, že v Naperville sa darí riadenie chybných dodávok oveľa lepšie, pretože odmieta vyšší počet a niekoľko vplyvov v porovnaní s vysokým počtom vplyvov v spoločnosti Springfield.
V ľavom navigačnom paneli vyberte položku Kvalita dodávateľov, čím sa vrátite na tabuľu.
Ktorý typ materiálu je najlepšie spravovaný?
Najlepšie spravovaný typ materiálu je typ s najmenšími výpadkami alebo žiadnym vplyvom na daný typ bez ohľadu na množstvo chýb.
Na tabuli sa pozrite na dlaždicu Celkový počet chybných produktov podľa typov materiálu a typu chyby.

Všimnite si, že hoci v prípade surovín má typ materiálu veľa celkových chybných produktov, väčšinou sa chybné položky odmietnu alebo nemajú žiadny vplyv.
Skontrolovať, či tento materiál vzhľadom na vysoký počet chybných produktov nespôsobuje veľa výpadkov.
Na tabuli sa pozrite na dlaždicu Celkový počet chybných produktov a celkový počet minút výpadkov podľa typov materiálu.

Suroviny sa javia ako dobre spravované; hoci majú viac chybných položiek, majú nižší celkový počet minút výpadkov.
Porovnanie chybných produktov a výpadkov podľa rokov
Na mape vyberte dlaždicu Celkový počet nahlásených chybných produktov podľa tovární a typov chýb. Zostava sa otvorí na strane Analýza kvality dodávateľov.
V grafe Celkový počet chybných produktov podľa mesiacov a rokov si všimnite, že počet chybných produktov je vyšší v roku 2014 než v roku 2013.
Znamená viac chybných položiek viac výpadkov? Ak sa to chcete dozvedieť, môžete položiť otázku do poľa Q&A.
V ľavom navigačnom paneli vyberte položku Kvalita dodávateľov, čím sa vrátite na tabuľu.
Pretože vieme, že surovinám sa zobrazuje najväčší počet chybných položiek, do poľa otázky zadajte nasledujúci dotaz: show material types, year and total defect qty (zobraziť typy materiálov, rok a celkový počet chybných položiek).
V roku 2014 sa medzi surovinami vyskytlo oveľa viac chybných položiek ako v roku 2013.
Teraz zmeňme otázku: show material types, year and total downtime minutes (zobraziť typy materiálov, rok a celkový počet minút výpadkov).
Všimnite si, že výpadky surovín boli v roku 2013 a 2014 približne rovnaké, aj keď sa v roku 2014 vyskytlo oveľa viac chybných surovín. Zdá sa, že viac chybných surovín v roku 2014 neviedlo k oveľa väčším výpadkom surovín v roku 2014.
Medzimesačné porovnanie chybných produktov a výpadkov
Pozrime sa na ďalšiu dlaždicu tabule, ktorá súvisí s celkovým počtom chybných produktov.
Výberom položky Ukončiť Q&A v ľavom hornom rohu sa vrátite na tabuľu.
Pozrite sa podrobnejšie na dlaždicu Celkový počet chybných produktov podľa mesiacov a rokov . Ukazuje, že v prvej polovici roka 2014 sa podobný počet chybných produktov dosiahol ako v roku 2013, ale v druhej polovici roka 2014 počet chybných produktov výrazne stúpol.

Pozrime sa, či tento nárast počtu chybných produktov viedol k rovnakému zvýšeniu trvania výpadkov v minútach.
Do poľa otázky zadajte celkový počet minút výpadkov podľa mesiacov a rokov ako čiarový graf.
V iných ako v júni a v októbri vyšší počet chybných položiek viedlo k väčším výpadkom. Z toho vyplýva, že chybné položky sa spravujú dobre.
Ak chcete pripnúť tento graf na tabuľu, vyberte ikonu
 špendlíka nad poľom otázok.
špendlíka nad poľom otázok.Mesiace s odchýlkou môžete preskúmať tak, že skontrolujete počet minút výpadkov v priebehu októbra podľa typu materiálu, miesta závodu, kategórie atď. prostredníctvom otázok, napríklad : total downtime minutes in October by plant (celkový počet minút výpadkov v októbri podľa závodu).
Výberom položky Ukončiť Q&A v ľavom hornom rohu sa vrátite na tabuľu.
Súvisiaci obsah
Toto prostredie je bezpečné, pretože si môžete vybrať, že nechcete svoje zmeny uložiť. Ak ich však uložíte, môžete sa vždy vrátiť do centra Vzdelávanie, kde nájdete novú kópiu tejto ukážky.
Veríme, že z tejto prehliadky ste sa dozvedeli, ako môžete pomocou tabúľ, funkcie Q&A a zostáv v Power BI získať prehľad o vzorových údajoch. Teraz ste na rade vy. Pripojenie k vlastným údajom. Pomocou služby Power BI sa môžete pripojiť k celému radu zdrojov údajov. Ďalšie informácie nájdete v téme Začíname s vytváraním v služba Power BI.