Pripnutie dlaždice na tabuľu Power BI z Excelu
VZŤAHUJE SA NA: služba Power BI aplikácie Power BI Desktop
Pred pripnúť dlaždicu z excelového zošita je potrebné pripojiť tento zošit k služba Power BI. Pripojenie zošita sa do služba Power BI prenesie jeho prepojená verzia iba na čítanie a budete môcť pripínať rozsahy na tabule. Na tabuľu môžete dokonca pripnúť celý hárok. Ak s vami niekto zdieľa zošit, môžete si zobraziť dlaždice pripnuté vlastníkom, ale sami nemôžete vytvoriť žiadne dlaždice tabule.
Podrobné informácie o spolupráci Excelu a služby Power BI nájdete v téme Získavanie údajov zo súborov excelového zošita.
Pozrite si video, v akom Will ukazuje niekoľko spôsobov, ako importovať údaje z excelových zošitov a ako sa k týmto zošitom pripojiť.
Poznámka
Toto video môže používať staršie verzie aplikácie Power BI Desktop alebo služba Power BI.
Pripojenie excelového zošita z OneDrivu do pracovného alebo školského prostredia v službe Power BI
Ak vyberiete možnosť Pripojenie, zošit sa zobrazí v službe Power BI rovnako, ako v Exceli Online. Na rozdiel od Excelu Online však máte k dispozícii niekoľko skvelých funkcií, ktoré vám pomôžu pripnúť prvky z hárkov priamo na tabule.
V službe Power BI nie je možné zošit upravovať, ale ak potrebujete vykonať zmeny, môžete v pracovnom priestore na karte Zošity vybrať položku Upraviť. Potom vyberte možnosť úpravy zošita v Exceli Online alebo jeho otvorenia v Exceli v počítači. Vykonané zmeny sa uložia do zošita vo OneDrive.
Nahrajte zošit do OneDrivu do práce alebo školy.
Zo služby Power BI sa pripojte k daného zošitu tak, že prejdete do časti Môj pracovný priestor a vyberiete položku Nahrať > OneDrive – Business a prejdete do umiestnenia, do ktorého ste uložili excelový súbor. Vyberte súbor a vyberte položku Nahrať.
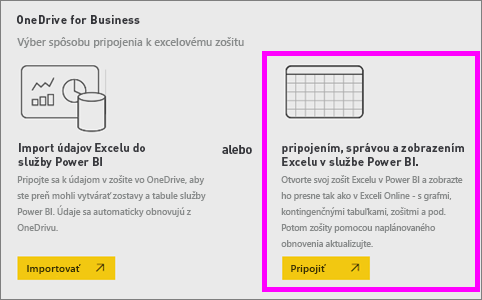
V službe Power BI sa zošit pridá do vášho pracovného priestoru. Ikona
 označuje excelový zošit.
označuje excelový zošit.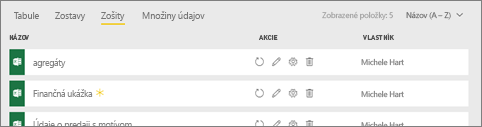
Otvorte zošit v službe Power BI tak, že vyberiete názov zošita.
Zmeny vykonané v zošite v službe Power BI sa neuložia a nemajú vplyv na pôvodný zošit vo OneDrive for work or school. Ak zoraďujete, filtrujete alebo zmeníte hodnoty v službe Power BI, tieto zmeny nie je možné uložiť ani pripnúť. Ak potrebujete uložiť zmeny, vyberte položku Upraviť v pravom hornom rohu a otvorte ju na úpravu v Exceli Online alebo Exceli. Môže to trvať niekoľko minút, kým sa po zmenách aktualizujú dlaždice na tabuliach.
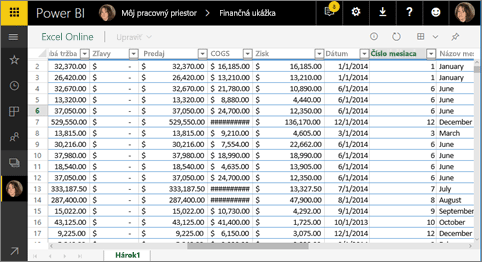
Pripnutie rozsahu buniek na tabuľu
Jedným zo spôsobov, ako pridať novú dlaždicu tabule, je pridanie z excelového zošita v službe Power BI. Rozsahy je možné pripnúť z excelových zošitov, ktoré boli uložené vo OneDrive pre pracovnú alebo školskú alebo inú skupinovú knižnicu dokumentov. Rozsahy môžu obsahovať údaje, grafy, tabuľky, kontingenčné tabuľky, kontingenčný graf a ďalšie časti Excelu.
Zvýraznite bunky, ktoré chcete pripnúť na tabuľu.
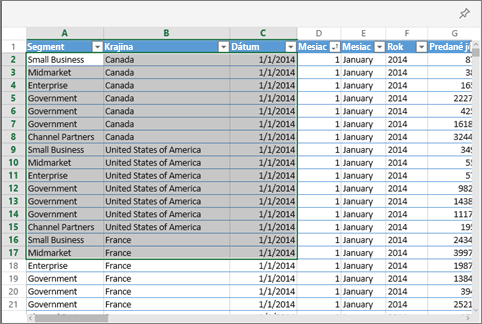
Vyberte ikonu špendlíka
 .
.Pripnite dlaždicu na existujúcu tabuľu alebo na novú tabuľu.
- Existujúca tabuľa: vyberte názov tabule z rozbaľovacieho zoznamu.
- Nová tabuľa: zadajte názov novej tabule.
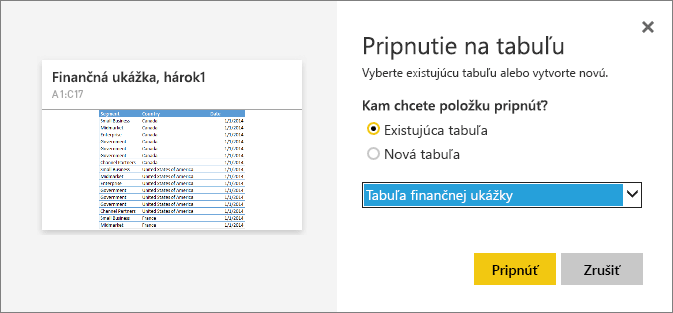
Vyberte položku Pripnúť. Hlásenie o úspešnej operácii v pravom hornom rohu vás bude informujeť o pridaní rozsahu na tabuľu ako dlaždice.
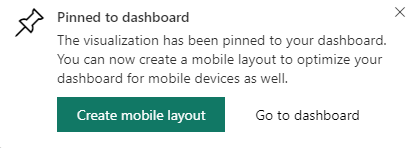
Vyberte položku Prejsť na tabuľu. Tu môžete vytvoriť alebo upraviť dlaždicu tabule. Výberom pripnutej dlaždice sa predvolene otvorí zošit v službe Power BI.
Pripnutie celej tabuľky alebo kontingenčnej tabuľky na tabuľu
Postupujte podľa predchádzajúcich krokov a namiesto rozsahu buniek vyberte celú tabuľku alebo kontingenčnú tabuľku.
Ak chcete pripnúť tabuľku, vyberte celý jej rozsah a nezabudnite zahrnúť hlavičky. Ak chcete pripnúť kontingenčnú tabuľku, nezabudnite zahrnúť všetky jej viditeľné časti vrátane použitých filtrov.
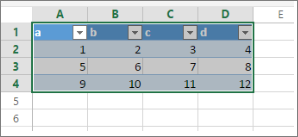
Na dlaždici vytvorenej z tabuľky alebo kontingenčnej tabuľky sa zobrazuje celá tabuľka. Ak pridáte, odstránite alebo vyfiltrujete riadky alebo stĺpce v pôvodnom zošite, riadky alebo stĺpce sa tiež pridajú, odstránia alebo vyfiltrujú na dlaždici.
Zobrazenie zošita prepojeného s dlaždicou
Výberom dlaždice zošita sa otvorí prepojený zošit v službe Power BI. Keďže súbor zošita sa nachádza vo OneDrive pre prácu alebo školu vlastníka, zošit sa vám zobrazí len v povolení na jeho čítanie. Ak povolenie nemáte, zobrazí sa chybové hlásenie.
Poznámka
Animácia môže používať staršie verzie služba Power BI.
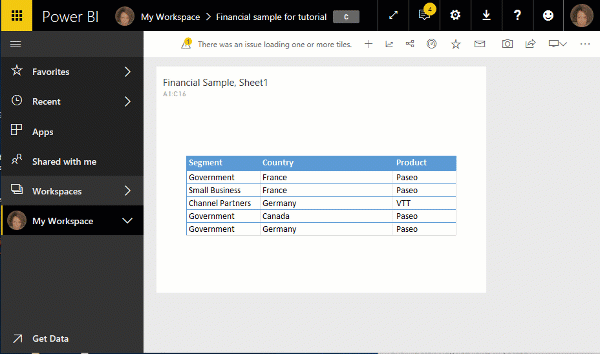
Dôležité informácie a riešenie problémov
Power BI na načítanie dlaždíc zošita používa službu Excel Services. Keďže niektoré funkcie z Excelu nie sú podporované v rozhraní REST API služby Excel Services, nezobrazujú sa na dlaždiciach v službe Power BI, napríklad: Krivky, množiny ikon podmieneného formátovania a rýchle časové filtre. Úplný zoznam nepodporovaných funkcií nájdete v téme Nepodporované funkcie v rozhraní Excel Services REST API.
Súvisiaci obsah
- Zdieľanie tabule služby Power BI, ktorá je prepojená s excelovým súborom vo OneDrive
- Získanie údajov zo súborov excelového zošita
Máte ďalšie otázky? Spýtajte sa Komunita Power BI
Pripomienky
Pripravujeme: V priebehu roka 2024 postupne zrušíme službu Problémy v službe GitHub ako mechanizmus pripomienok týkajúcich sa obsahu a nahradíme ju novým systémom pripomienok. Ďalšie informácie nájdete na stránke: https://aka.ms/ContentUserFeedback.
Odoslať a zobraziť pripomienky pre