Vytvorenie alebo úprava dlaždice tabule
VZŤAHUJE SA NA: služba Power BI aplikácie Power BI Desktop
Vlastníci tabule verzus jej spotrebitelia
Ak vytvárate alebo vlastníte tabuľu, máte veľa možností na zmenu vzhľadu a predvoleného správania dlaždíc na danej tabuli. Pomocou nasledujúcich nastavení a stratégií môžete navrhnúť používateľské prostredie tabule pre svojich kolegov. Otvorí sa výberom dlaždice príslušná zostava, vlastná URL adresa alebo iná tabuľa? Prípadne pridáte dlaždicu, ktorá zobrazuje video alebo streamované údaje? Možno dokonca budete chcieť vytvoriť dlaždicu s interaktívnymi rýchlymi filtrami. Ako tvorca máte veľa možností.
V tomto článku sa popisuje postup:
-
Prepitné
Ak chcete zmeniť vizualizáciu zobrazenú na dlaždici samotnej, odstráňte dlaždicu a pridajte novú dlaždicu tabule.
Požiadavky
Potrebujete len bezplatnú licenciu na službu Fabric, aby ste mohli preskúmať ukážky v služba Power BI a uložiť ich do vášho pracovného priestoru.
Získanie ukážky
Ak si to chcete vyskúšať, otvorte služba Power BI (app.powerbi.com).
Na ľavej navigačnej table vyberte položku Learn (Informácie).
Na stránke Výučbové centrum v časti Vzorové zostavy sa posúvajte, kým sa nezobrazí ukážka analýzy výdavkov na IT.
Vyberte ukážku. Otvorí sa v režime čítania.
Vytvorenie vizualizácie a jej pripnutie na tabuľu
Otvorte zostavu v zobrazení na úpravy výberom položky Upraviť v hornom paneli s ponukami.
Výberom znamienka plus (+) v dolnej časti zostavy pridajte novú stránku zostavy.

Na table Údaje vyberte položky Fact Amount (Čiastka faktov>) a Business Area Business Area (Obchodná oblasť obchodných oblastí).>
Výberom ikony prstencového grafu na table Vizualizácie konvertujte vizualizáciu na prstencový graf.

Vyberte ikonu špendlíka a pripnite prstencový graf na tabuľu ukážky analýzy výdavkov na IT.

Keď sa zobrazí správa Pripnuté na tabuľu , vyberte položku Prejsť na tabuľu. Zobrazí sa výzva na uloženie zmien. Vyberte položku Uložiť.
Presunutie dlaždice
Na tabuli vyhľadajte novú dlaždicu. Vyberte dlaždicu, podržte ju a presuňte ju na nové miesto na plátne tabule.
Zmena veľkosti dlaždice
Dlaždice môžete vytvárať v rôznych veľkostiach – od 1 x 1 až po 5 x 5. Výberom a presunutím rukoväte v pravom dolnom rohu zmeňte veľkosť dlaždice.
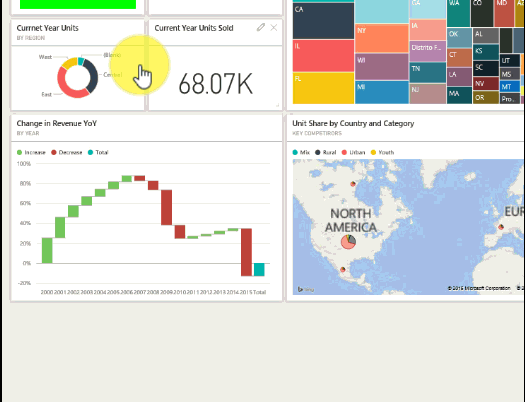
Upraviť podrobnosti
Vyberte položku Ďalšie možnosti (...) v pravom hornom rohu dlaždice.

Ukážte myšou na dlaždicu Suma a výberom troch bodiek zobrazte možnosti. Dostupné možnosti sa líšia podľa typu dlaždice. Napríklad možnosti, ktoré sú k dispozícii pre dynamickú dlaždicu, sa líšia od možností, ktoré sú k dispozícii pre štandardné dlaždice s vizualizáciami. Okrem toho, ak s vami niekto zdieľa tabuľu, nie ste vlastníkom a budete mať menej možností.

Výberom položky Upraviť podrobnosti otvorte dialógové okno Podrobnosti dlaždice.
Zmeňte názov a predvolené správanie dlaždice. Môžete sa napríklad rozhodnúť, že sa nová tabuľa zobrazí, keď spotrebiteľ vyberie dlaždicu, namiesto toho, aby sa otvorila zostava, ktorá bola použitá na vytvorenie danej dlaždice.
Premenovanie dlaždice
V hornej časti dialógového okna Podrobnosti dlaždice zmeňte názov na Vynaložená čiastka.

Zmena predvoleného hypertextového prepojenia
Výberom dlaždice sa predvolene zvyčajne dostanete na zostavu, v ktorej bola dlaždica vytvorená, alebo na funkciu Q&A, ak bola dlaždica vytvorená vo funkcii Q&A. Pridajte vlastné prepojenie na dlaždicu s prepojením na webovú stránku, inú tabuľu alebo zostavu v tom istom pracovnom priestore, zostavu SLUŽBY SQL Server Reporting Services (SSRS) alebo iný online obsah.
V časti Funkcie v dialógovom okne Podrobnosti dlaždice vyberte možnosť Nastaviť vlastné prepojenie.
Vyberte položku Prepojenie na tabuľu alebo zostavu v aktuálnom pracovnom priestore a potom vyberte z rozbaľovacieho zoznamu. V tomto príklade je vybratá ukážková tabuľa ľudských zdrojov. Ak túto ukážku ešte nemáte vo svojom pracovnom priestore, môžete ju pridať a vrátiť sa k tomuto kroku alebo môžete vybrať inú tabuľu.

Vyberte Použiť.
Na dlaždici sa zobrazí nový názov. Keď dlaždicu vyberiete, služba Power BI otvorí tabuľu ľudských zdrojov.
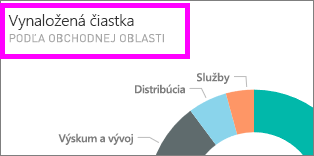
Pripnutie dlaždice na inú tabuľu
V časti Ďalšie možnosti vyberte položku Pripnúť dlaždicu
 .
.Rozhodnite sa, či chcete pripnúť duplikát tejto dlaždice na existujúcu tabuľu alebo na novú tabuľu.

Vyberte položku Pripnúť.
Odstránenie dlaždice
Ak chcete natrvalo odstrániť dlaždicu z tabule, z rozbaľovacej ponuky s tromi bodkami vyberte položku Ďalšie možnosti>Odstrániť dlaždicu.

Odstránením dlaždice sa neodstráni základná vizualizácia. Výberom dlaždice Suma otvorte základnú zostavu. Otvorte poslednú stranu zostavy, aby ste zistili, že pôvodná vizualizácia nebola odstránená zo zostavy.
Súvisiaci obsah
Máte ďalšie otázky? Spýtajte sa Komunita Power BI