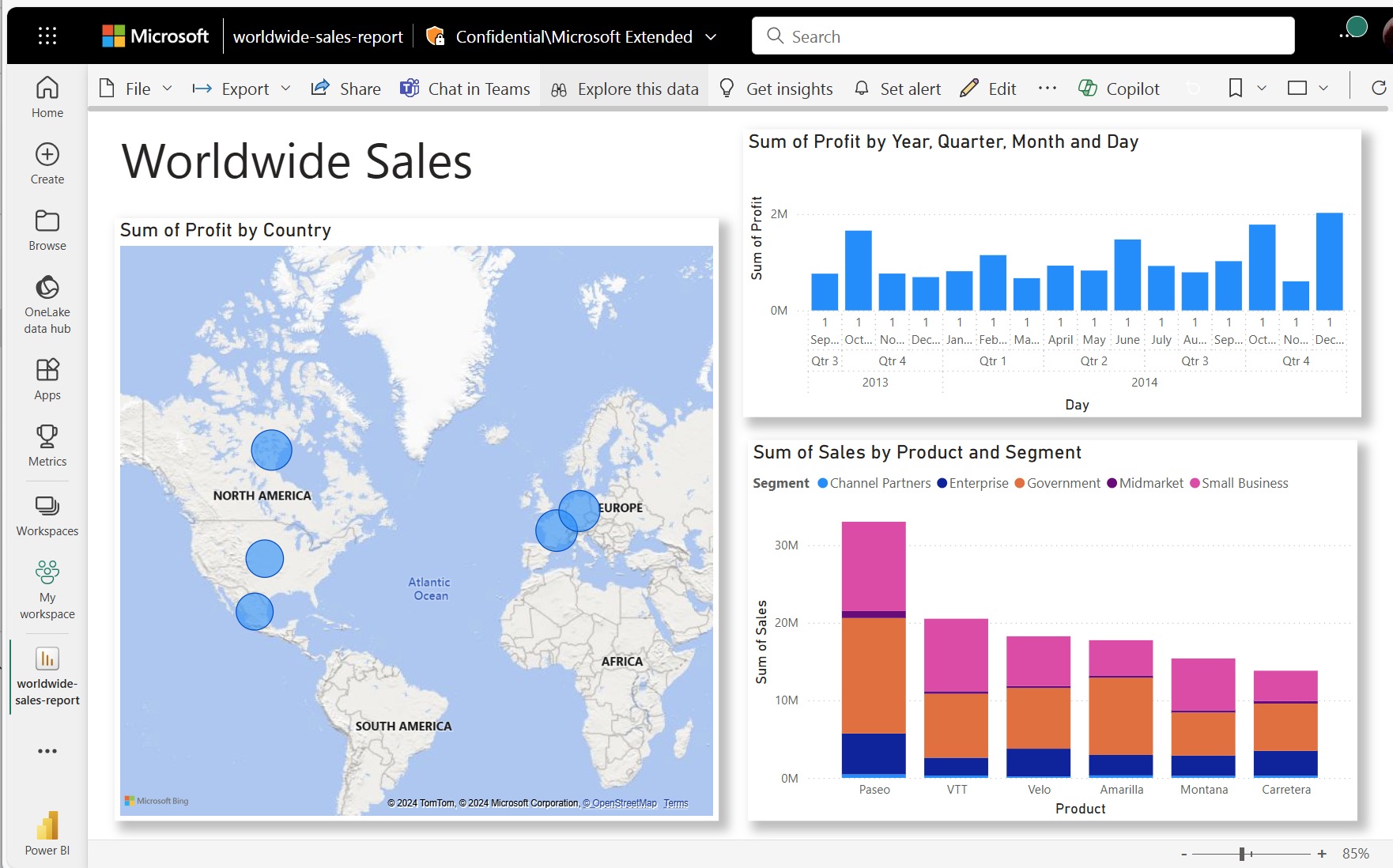Kurz: Vytvorenie zostavy Power BI v službe Microsoft Teams z excelového zošita
VZŤAHUJE SA NA: služba Power BI aplikácie Power BI Desktop
Váš manažér chce na konci dňa vidieť zostavu s najnovšími údajmi o predaji a zisku. Najnovšie údaje však máte v súboroch v prenosnom počítači. V minulosti vám vytvorenie zostavy trvalo hodiny a začínate z toho mať zlý pocit.
Žiadne starosti. So službou Power BI môžete vytvoriť pôsobivú zostavu a rýchlo ju zdieľať v službe Microsoft Teams.
V tomto kurze nahráme excelový súbor, vytvoríme novú zostavu a zdieľame ju s kolegami v službe Microsoft Teams – to všetko zo služby Power BI. Získate informácie o nasledujúcich témach:
- Pripravte svoje údaje v Exceli.
- Stiahnuť vzorové údaje.
- Na služba Power BI vytvorte zostavu.
- Pripnite vizuály zostáv na tabuľu.
- Zdieľať prepojenie na tabuľu.
- Zdieľanie tabule v službe Microsoft Teams
Požiadavky
- Zaregistrujte sa do služba Power BI.
- Stiahnite si zošit finančnej ukážky a uložte ho do počítača alebo do OneDrivu for Business.
Príprava údajov v Exceli
Ako príklad použijeme excelový súbor.
Ak chcete excelový súbor načítať do služby Power BI, musíte najskôr usporiadať údaje do plochej tabuľky. V zjednodušenej tabuľke obsahuje každý stĺpec rovnaký typ údajov. napríklad text, dátum, číslo alebo mena. Tabuľka by mala obsahovať riadok hlavičky, ale žiadne stĺpce ani riadky, ktoré zobrazujú súčty.
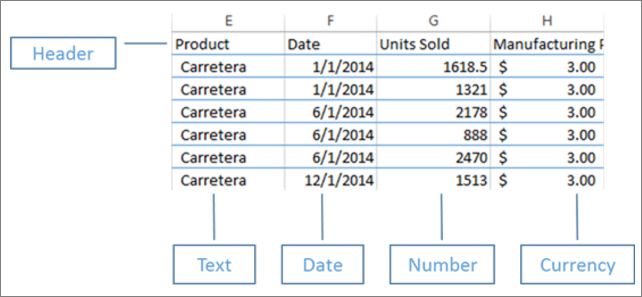
V ďalšom kroku naformátujte údaje ako tabuľku. V Exceli na karte Domov vyberte v skupine Štýly položku Formátovať ako tabuľku.
Vyberte štýl tabuľky, ktorý chcete na hárku použiť.
Excelový hárok je teraz pripravený na načítanie do služby Power BI.
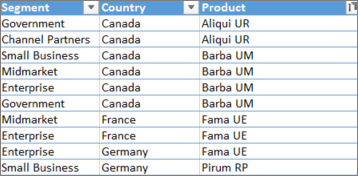
Nahratie excelového súboru do služba Power BI
Služba Power BI sa dokáže pripojiť k mnohým zdrojom údajov vrátane excelových súborov vo vašom počítači.
Ak chcete začať, prihláste sa do služba Power BI. Ak ste sa ešte nezaregistrili, môžete sa bezplatne zaregistrovať.
V časti Môj pracovný priestor vyberte položku Nová>zostava.
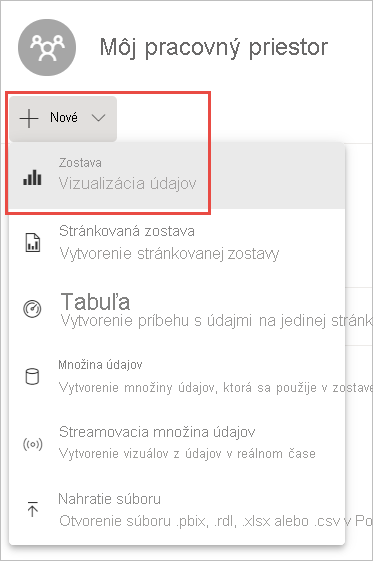
Vyberte položku Excel.
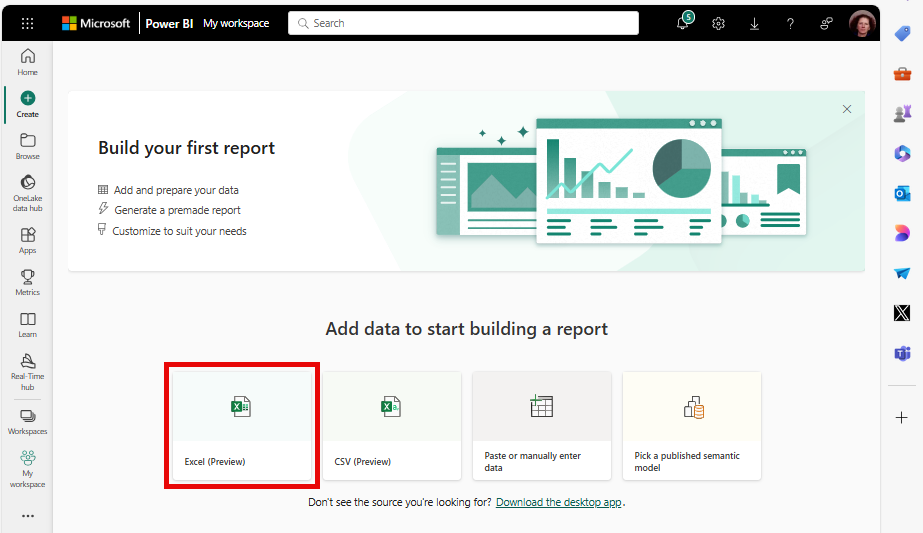
Vyberte položku Nahrať súbor a presuňte myšou do umiestnenia excelového súboru.
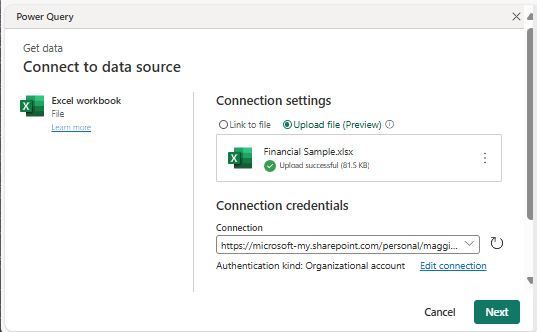
Teraz máte sémantický model finančnej ukážky. Služba Power BI automaticky vytvorila aj prázdnu tabuľu. Ak sa tabuľa nezobrazuje, obnovte prehliadač.
Ak nie ste prihlásení, pred nahratím excelového súboru sa musíte prihlásiť. Vyberte Ďalej.
V okne Výber údajov v doplnku Power Query vyberte tabuľku Financials (Financie) v excelovom zošite a vyberte položku Create (Vytvoriť).
Vytvorenie zostavy
Zostava sa otvorí v zobrazení na úpravy a zobrazí sa prázdne plátno na vytváranie zostáv. Napravo sú tably Filtre, Vizualizácie a Údaje . Údaje tabuľky excelového zošita sa zobrazia na table Údaje . V hornej časti je názov tabuľky financials (Financie). Pod tým Power BI uvádza nadpisy stĺpcov ako jednotlivé polia.
Všimli ste si symboly Sigma v zozname Údaje? Služba Power BI zistila, že tieto polia sú číselné. Power BI tiež dokáže rozpoznať geografické polia a polia dátumov.
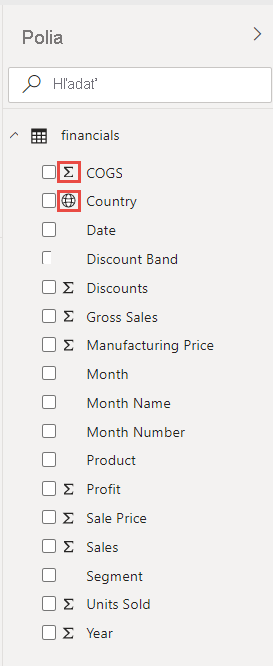
Ak chcete mať na plátne na vytváranie zostáv viac miesta, minimalizujte tablu Filtre .
Teraz môžete začať vytvárať vizualizácie. Povedzme, že váš manažér chce vidieť zisk v priebehu času. Na table Údaje presuňte myšou položku Zisk na plátno zostavy.
Služba Power BI predvolene zobrazí stĺpcový graf s jedným stĺpcom.
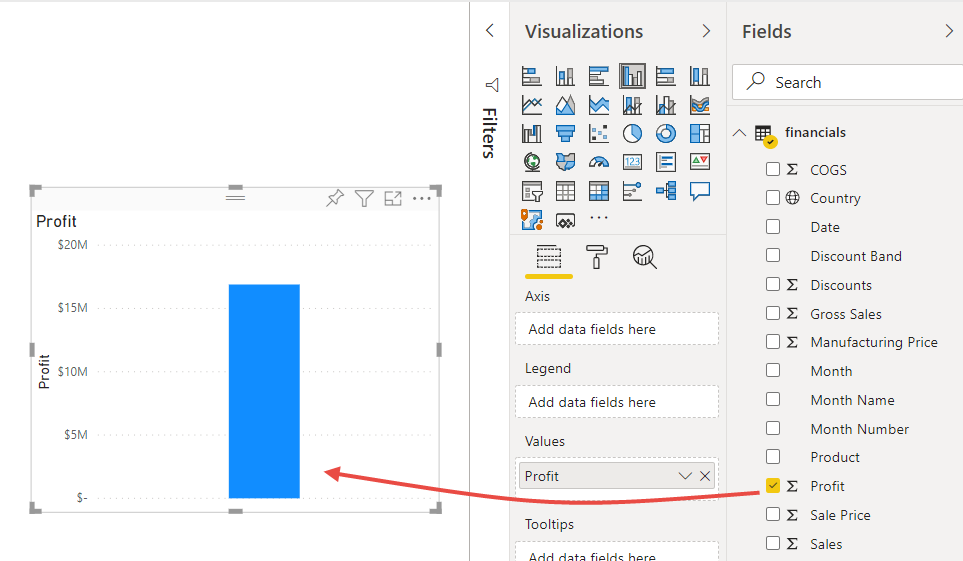
Presuňte myšou položku Dátum do stĺpcového grafu.
Služba Power BI aktualizuje stĺpcový graf a zobrazí zisk podľa rokov.
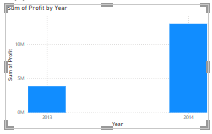
Ukážte myšou na graf a výberom obojsvojých obojsobných šípok zobrazte štvrťroky. Potom ich znova vyberte, aby sa zobrazili mesiace.
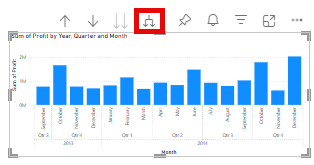
December 2014 bol najviac ziskový mesiac.
Tip
Ak hodnoty grafu nevyzerajú podľa očakávania, skontrolujte agregácie. V kontajneri Hodnoty napríklad vyberte pole Profit ( Zisk ), ktoré ste práve pridali, a skontrolujte, či sa údaje agregujú požadovaným spôsobom. V tomto príklade používame možnosť Súčet.
Vytvorenie mapy
Váš manažér chce vedieť, ktoré krajiny alebo oblasti sú najziskovejšie. Urobte na svojho manažéra dojem a vytvorte vizualizáciu mapy.
Vyberte prázdnu oblasť na plátne na vytváranie zostáv.
Z tably Údaje presuňte pole Country (Krajina) na plátno zostavy a pole Profit (Zisk) presuňte na mapu.
Služba Power BI vytvorí vizuál mapy s bublinami, ktoré predstavujú pomerný zisk každého miesta.
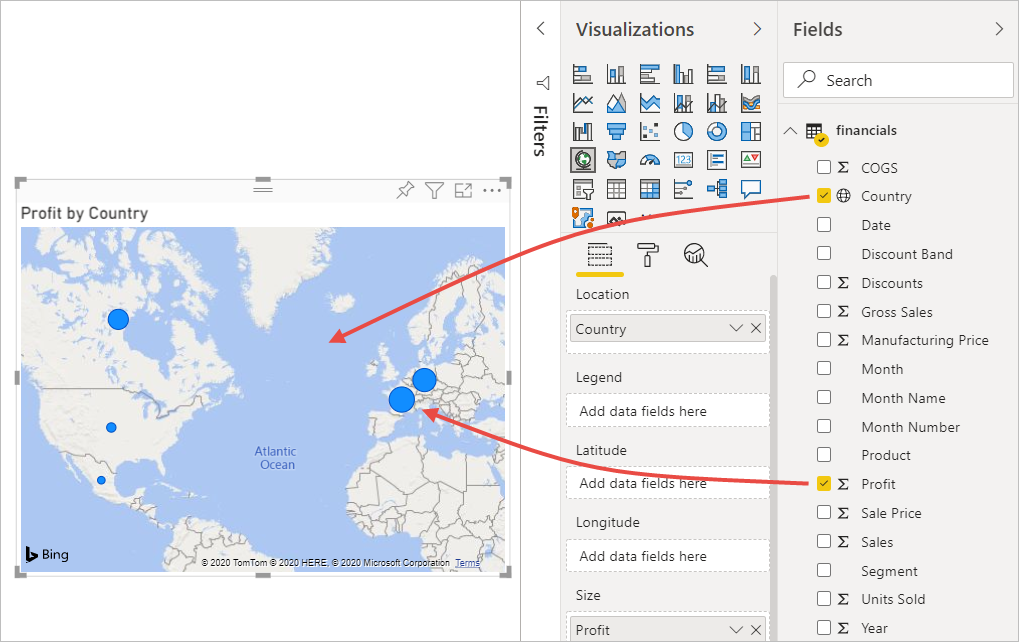
Môžete vidieť, že zisky európskych a severoamerických oblastí sú približne rovnaké.
Vytvorenie vizuálu zobrazujúce segmenty predaja
Čo tak zobraziť vizuál zobrazujúci predaj podľa produktu a segmentu trhu? To je jednoduché.
Vyberte prázdne plátno.
Na table Údaje vyberte polia Predaj, Produkt a Segment.
Power BI vytvorí skupinový stĺpcový graf.
Typ grafu môžete zmeniť výberom jednej z ikon v ponuke Vizualizácie . Môžete ho napríklad zmeniť na skladaný stĺpcový graf.
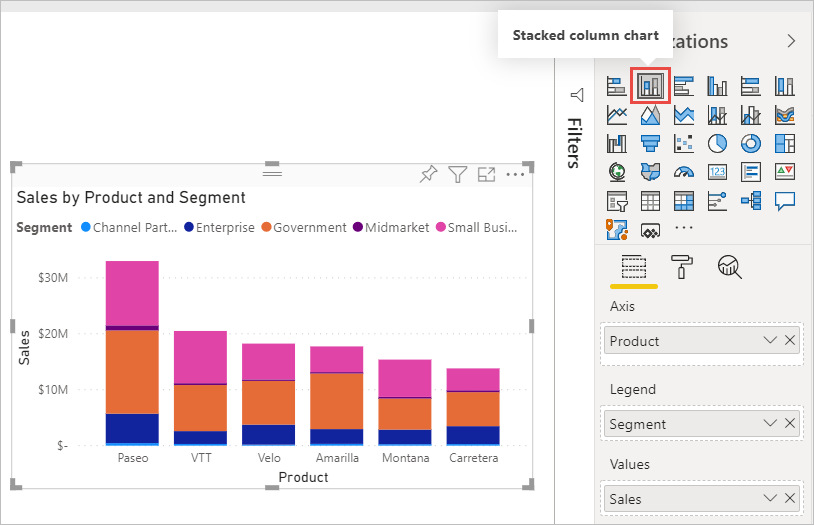
Ak chcete graf zoradiť, vyberte položku Ďalšie možnosti (...) >Zoradiť podľa.
Oživenie vizuálov
Na karte Formát na table Vizualizácie vykonajte nasledujúce zmeny.
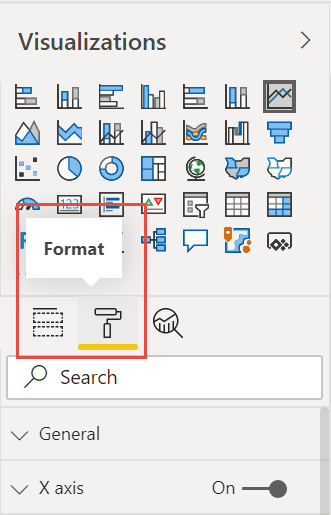
Vyberte stĺpcový graf Profit (Zisk) podľa stĺpcov Year (Rok), Quarter (Štvrťrok), Month (Mesiac) a Day (Deň ). V časti Názov zmeňte možnosť Veľkosť textu na hodnotu 16 b. Položku Tieň prepnite do zapnutej položky.
Vyberte skladaný stĺpcový graf Sales podľa kategórie Product a Segment. V časti Názov zmeňte možnosť Veľkosť textu názvu na hodnotu 16 b. Položku Tieň prepnite do zapnutej položky.
Vyberte mapu Profit podľa kategórie Country. V časti Štýly máp zmeňte položku Motív na možnosť Odtiene sivej. V časti Názov zmeňte možnosť Veľkosť textu názvu na hodnotu 16 b. Položku Tieň prepnite do zapnutej položky.
Pridanie názvu zostavy
Vyberte možnosť Textové pole.
Presuňte pole do ľavého horného rohu. Do poľa zadajte výraz Celosvetový predaj.
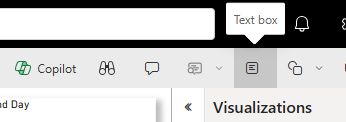
Vyberte text a vykonajte veľkosťpísma 36.
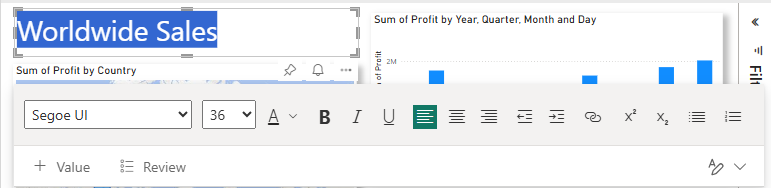
Pripnúť na tabuľu
Všetky vizuály môžete pripnúť na prázdnu tabuľu, ktorú služba Power BI predvolene vytvorila.
Ukážte na vizuál a vyberte položku Pripnúť vizuál.
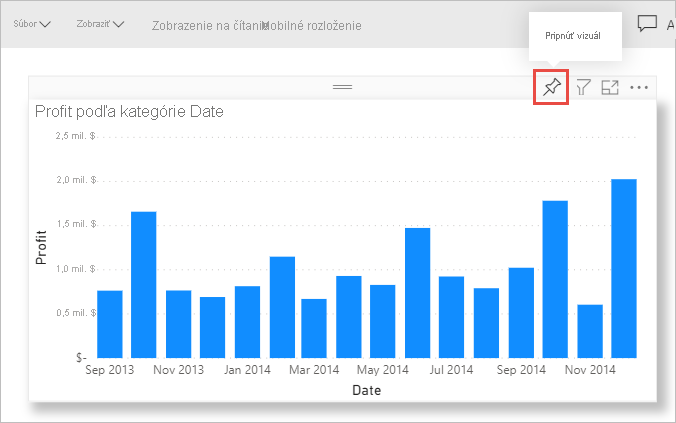
Zostavu musíte najprv uložiť, aby ste mohli pripnúť vizuál na tabuľu. Zadajte názov zostavy a vyberte položku Uložiť.
Pripnite každý vizuál na tabuľu vytvorenú službou Power BI Financial Sample.xlsx.
Po pripnutí posledného vizuálu vyberte položku Prejsť na tabuľu.
Služba Power BI automaticky pridala na tabuľu zástupný objekt dlaždice Financial Sample.xlsx. Vyberte položku Ďalšie možnosti (...)>Odstrániť dlaždicu.
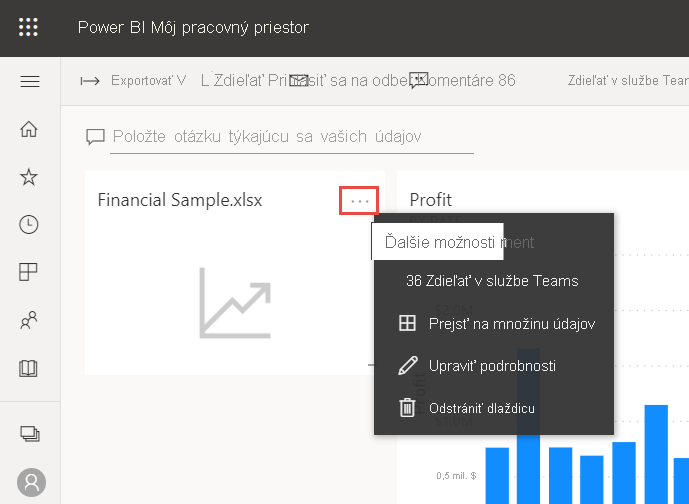
Usporiadajte a zmeňte veľkosť dlaždíc podľa potreby.
Tabuľa a zostava sú pripravené.
Zdieľanie prepojenia na tabuľu
Nastal čas zdieľať tabuľu s manažérom. Tabuľu a základnú zostavu môžete zdieľať so všetkými kolegami, ktorí majú konto Power BI. Môžu so zostavou pracovať, ale nemôžu ukladať zmeny. Ak to povolíte, môžu opätovne zdieľať s ostatnými alebo vytvoriť novú zostavu na základe základného sémantického modelu.
Ak chcete zostavu zdieľať, v hornej časti tabule vyberte položku Zdieľať.
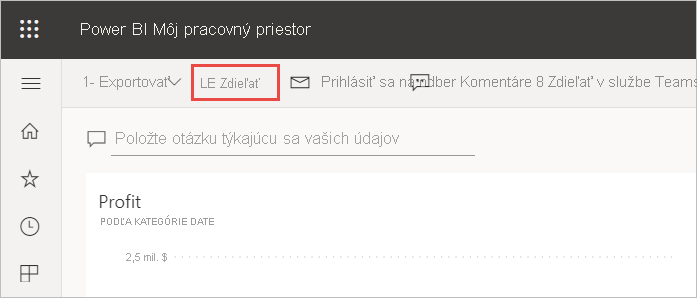
Na obrazovke Zdieľanie tabule zadajte e-mailové adresy príjemcov do poľa Zadajte meno alebo e-mailové adresy a pridajte voliteľnú správu.
Vyberte možnosť Odoslať e-mailové oznámenie. Vyberte ďalšie možnosti, ktoré chcete:
- Povoliť príjemcom zdieľať túto tabuľu
- Povoliť príjemcom vytvárať obsah s údajmi priradenými k tejto tabuli
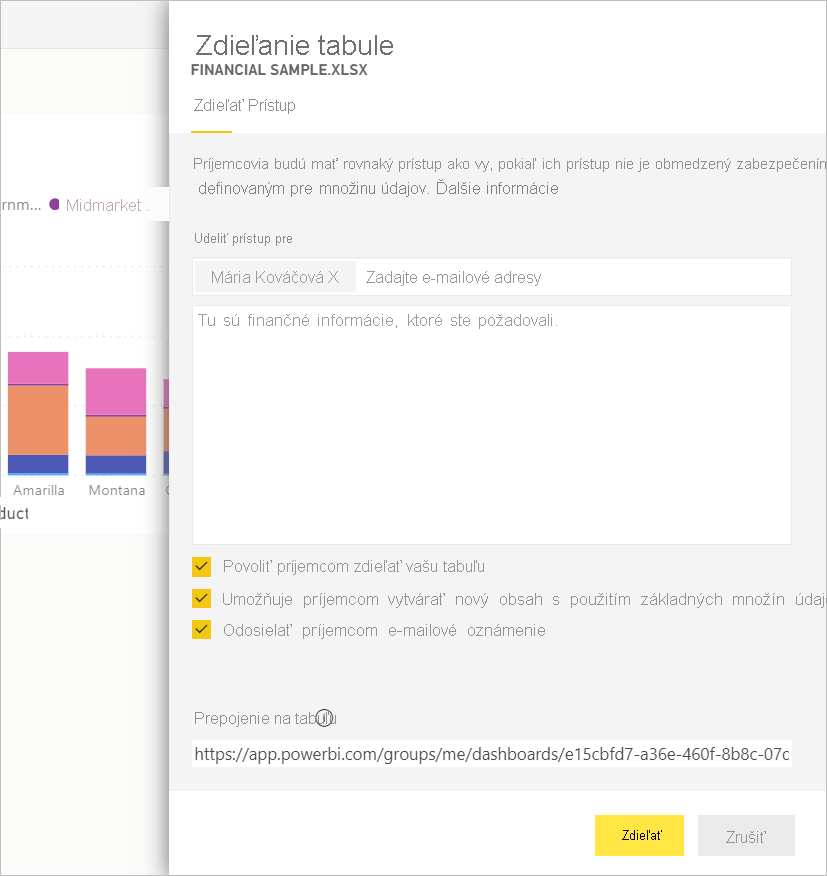
Vyberte položku Udeliť prístup.
Zdieľať v službe Microsoft Teams
Zostavy a tabule môžete s kolegami zdieľať aj priamo cez Microsoft Teams.
Ak chcete zdieľať cez Teams, v hornej časti tabule vyberte položku Chat v aplikácii Teams.
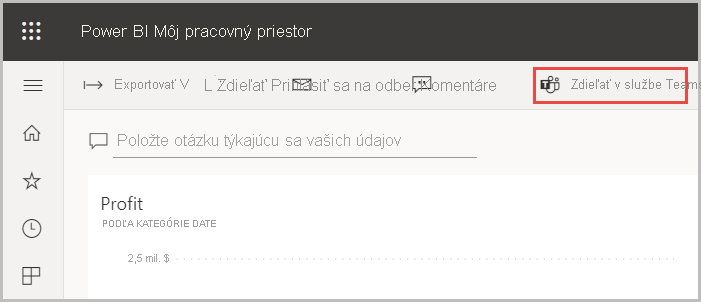
Power BI zobrazí dialógové okno Zdieľať v službe Teams . Zadajte meno osoby, skupiny alebo kanála a vyberte položku Zdieľať.
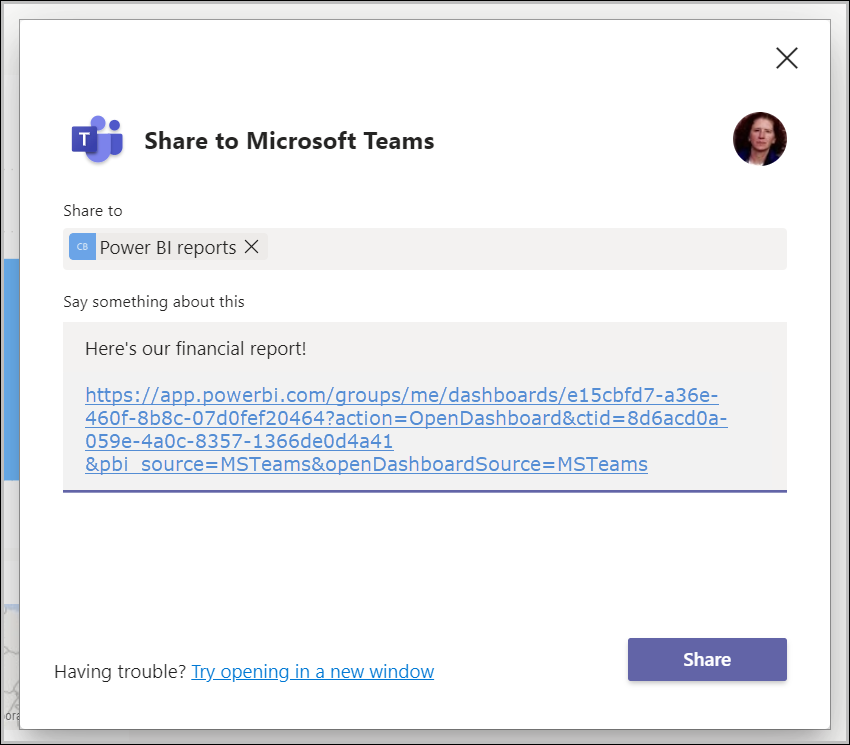
Prepojenie sa zobrazí v príspevkoch pre danú osobu, skupinu alebo kanál.
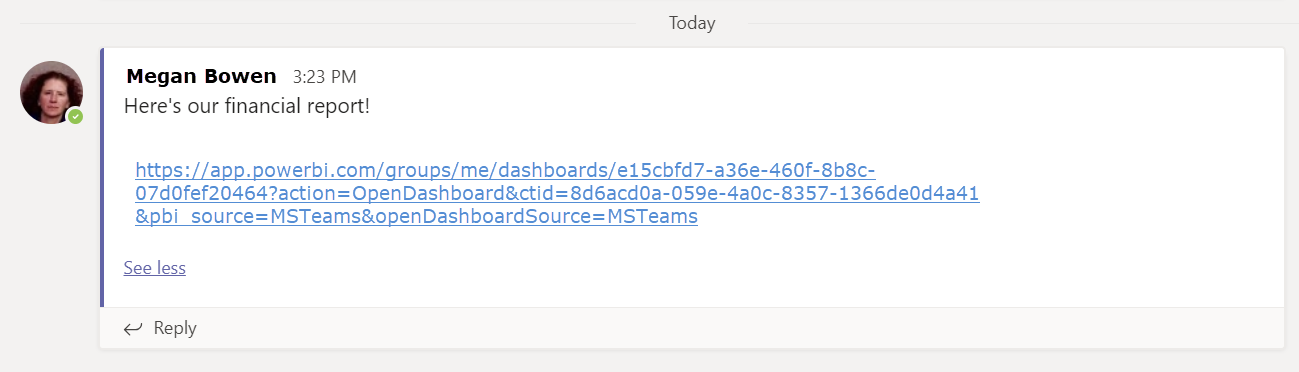
Súvisiaci obsah
- Teraz, keď ste v služba Power BI vytvorili základnú zostavu, čo by ste povedali na vytvorenie zostavy v aplikácii Power BI Desktop? Vyskúšajte kurz Vytvorenie pôsobivej zostavy z excelového zošita v aplikácii Power BI Desktop.
Máte ďalšie otázky? Skúste Komunita Power BI.
Pripomienky
Pripravujeme: V priebehu roka 2024 postupne zrušíme službu Problémy v službe GitHub ako mechanizmus pripomienok týkajúcich sa obsahu a nahradíme ju novým systémom pripomienok. Ďalšie informácie nájdete na stránke: https://aka.ms/ContentUserFeedback.
Odoslať a zobraziť pripomienky pre