Importovanie vizuálu služby Power BI z lokality AppSource do pracovného priestoru
Power BI obsahuje mnoho preddeľových vizuálov, ktoré sú k dispozícii na table Vizualizácie aplikácie Power BI Desktopaj služby Power BI.
Z lokality AppSource sú k dispozícii mnohé ďalšie certifikované vizuály služby Power BI. Tieto vizuály vytvorila spoločnosť Microsoft a partneri spoločnosti Microsoft a overuje ich overovací tím lokality AppSource. Tieto vizuály si môžete stiahnuť priamo na tablu Vizualizácie.
Môžete tiež vytvoriť vlastný vizuál služby Power BI alebo získať vizuál od dôveryhodného priateľa alebo spolupracovníka.
Ak stiahnete alebo dostanete súbor vizuálu služby Power BI, musíte ho pred použitím na vytvorenie obsahu služby Power BI importovať na tablu Vizualizácie .
Importovanie vizuálu služby Power BI priamo z AppSource
Otvorte zostavu v aplikácii Power BI Desktop alebo služba Power BI.
Na table Vizualizácie vyberte tri bodky.
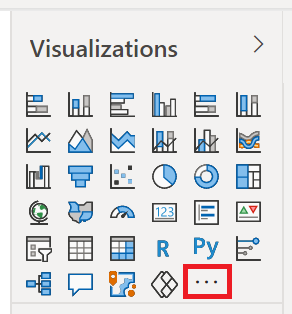
V ponuke vyberte položku Získať ďalšie vizuály .
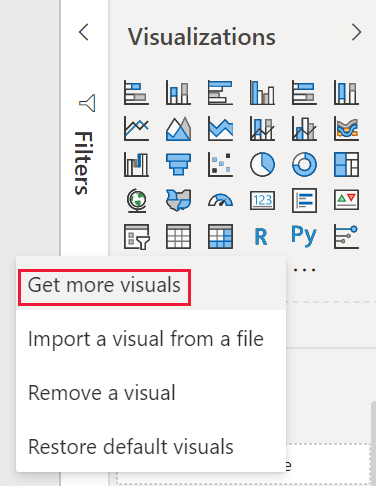
Vyberte položku Vizuály AppSource a vyberte vizuál, ktorý chcete importovať.
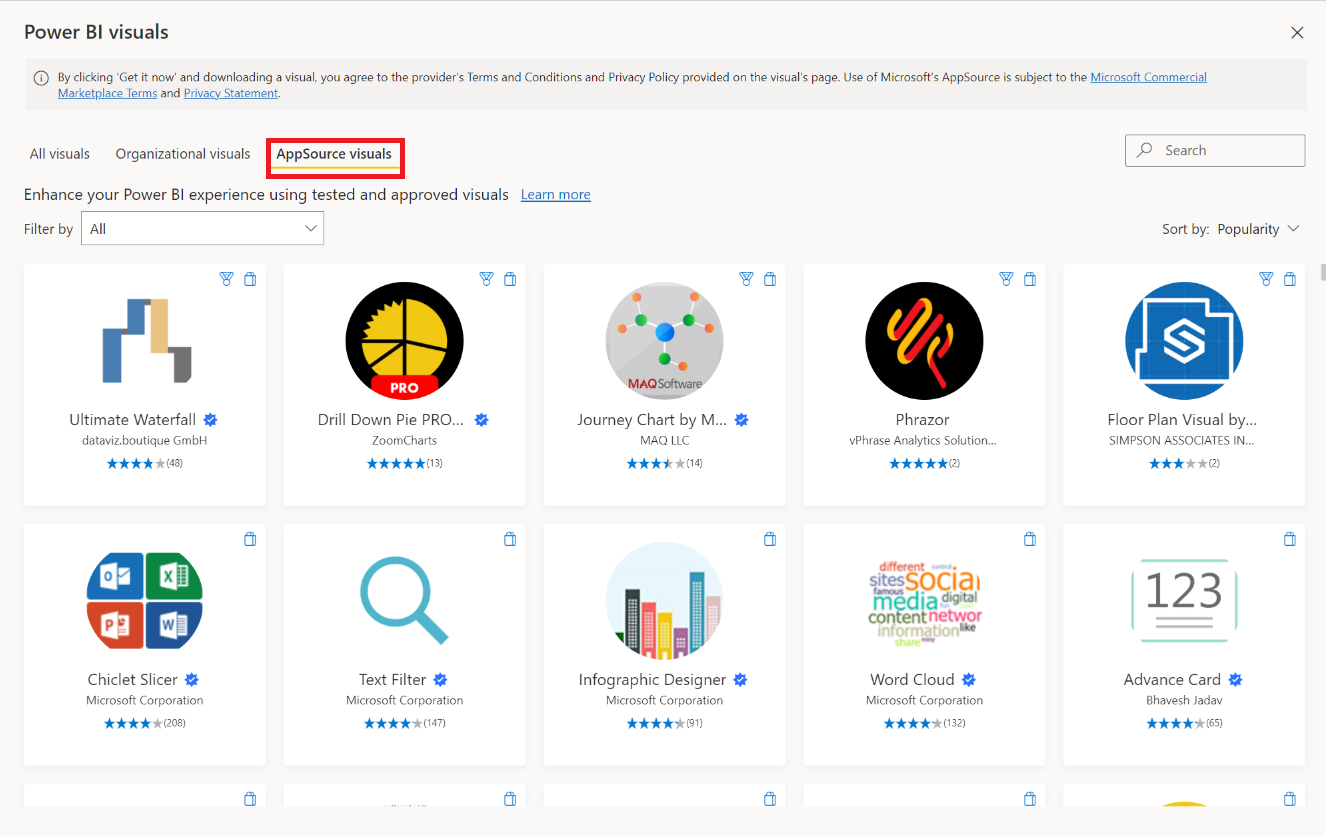
Ak chcete pridať vizuál do zostavy, vyberte položku Pridať .
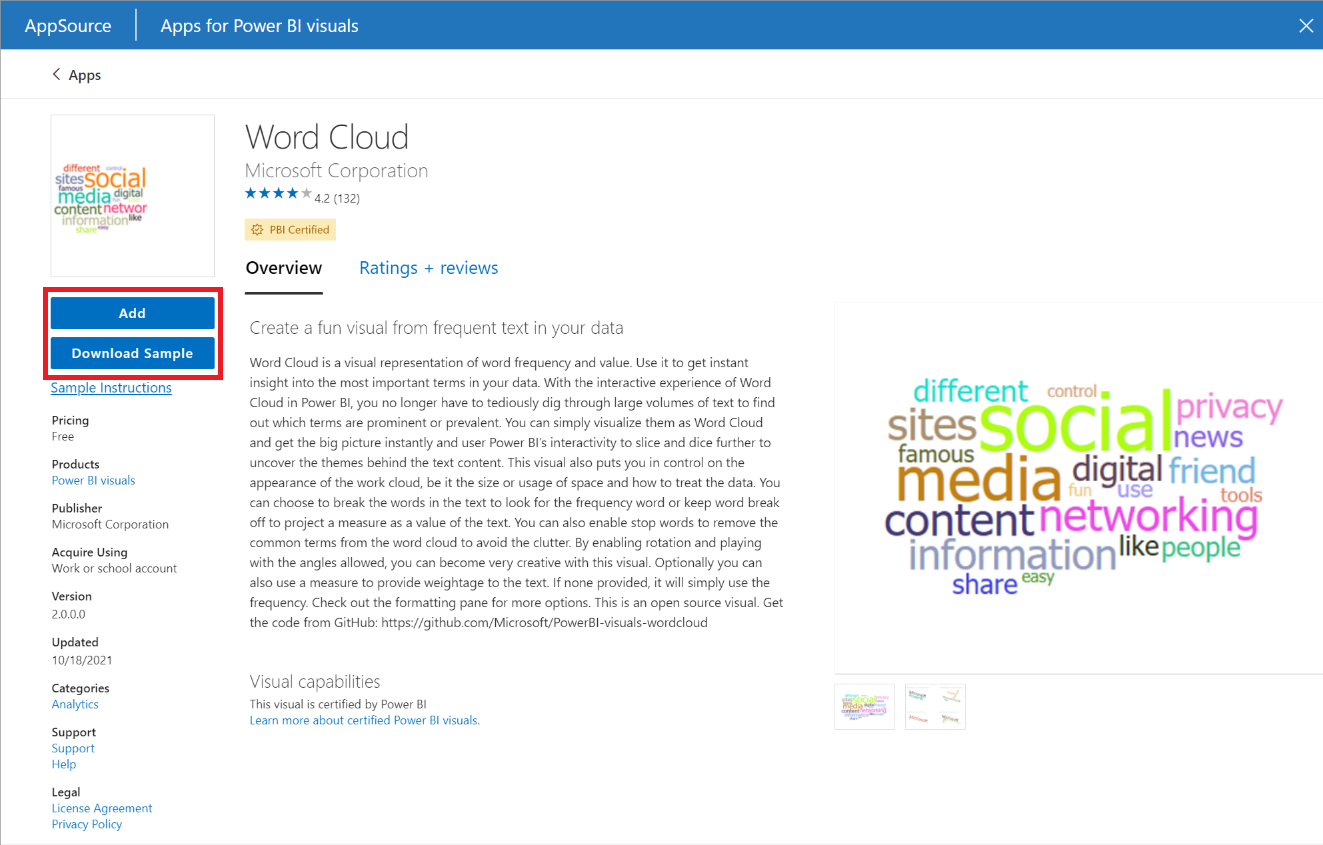
Prepitné
Vyberte položku Stiahnuť ukážku a stiahnite si vzorový sémantický model služby Power BI a zostavu vytvorenú vydavateľom vizuálu. Vzorová zostava znázorňuje, ako vizuál vyzerá a ako ho možno použiť. Môže obsahovať aj užitočné komentáre, tipy a triky od vydavateľa.
Keď sa vizuál úspešne importuje, vyberte položku OK.
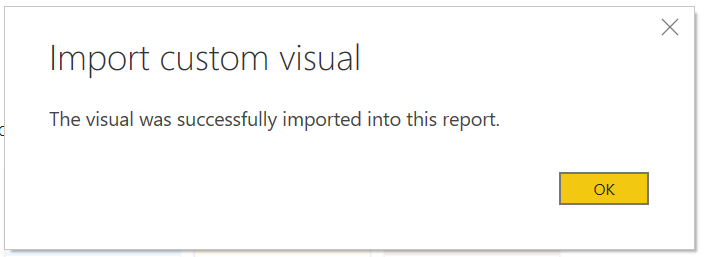
Vizuál sa teraz zobrazí ako nová ikona na table vizualizácií aktuálnej zostavy. Ak chcete vytvoriť vizuál na plátne zostavy, vyberte ikonu vizuálu.
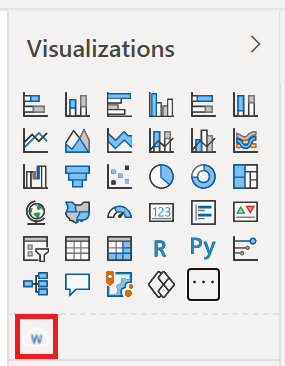
Ak chcete, aby vizuál zostal na table Vizualizácie, aby ste ho mohli použiť v budúcich zostavách , kliknite pravým tlačidlom myši na ikonu vizuálu a vyberte položku Pripnúť na tablu vizualizácií.
Import súboru vizuálu z lokálneho počítača do služby Power BI
Vizuály služby Power BI sú zabalené ako súbory .pbiviz , ktoré môžu byť uložené vo vašom počítači. Tieto súbory môžete zdieľať s ostatnými používateľmi služby Power BI. Súbory vizuálov môžete stiahnuť zo služby AppSource do počítača, ale vlastné vizuály môžete získať aj od dôveryhodného priateľa alebo kolegu. Vlastné vizuály pochádzajúce z iných zdrojov než z oficiálnych zdrojov spoločnosti Microsoft by sa mali importovať iba ak dôverujete zdroju.
Otvorte zostavu v aplikácii Power BI Desktop alebo služba Power BI.
Na table Vizualizácie vyberte tri bodky.
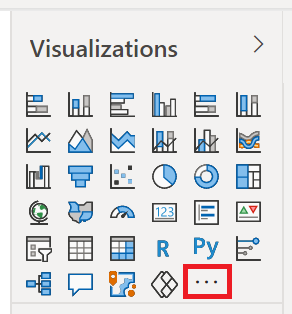
V ponuke vyberte položku Importovať vizuál zo súboru .
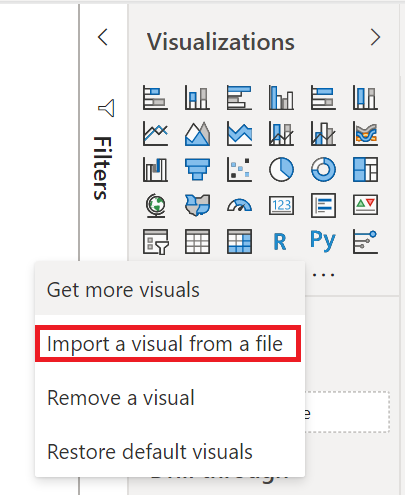
Ak sa zobrazí hlásenie s upozornením na importovanie vlastných súborov, vyberte položku Importovať , ak dôverujete zdroju súboru.
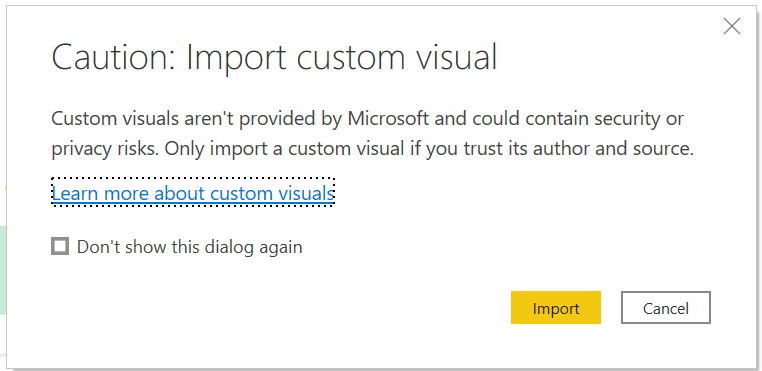
Prejdite do priečinka s súborom vlastného vizuálu (.pbiviz) a otvorte ho.
Keď sa vizuál úspešne importoval, vyberte tlačidlo OK.
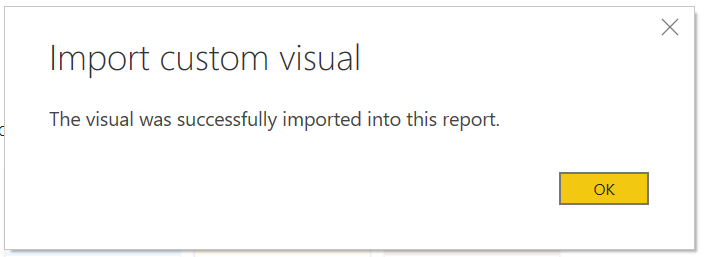
Vizuál sa teraz zobrazí ako nová ikona na table vizualizácií aktuálnej zostavy. Vyberte ikonu nového vizuálu a vytvorte vizuál na plátne zostavy.
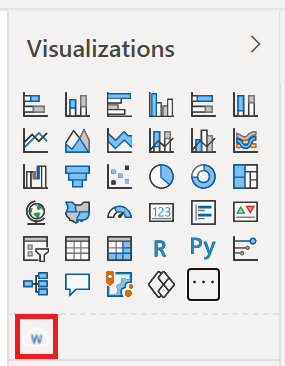
Ak chcete, aby vizuál zostal na table Vizualizácie, aby ste ho mohli použiť v budúcich zostavách , kliknite pravým tlačidlom myši na ikonu vizuálu a vyberte položku Pripnúť na tablu vizualizácií.
Súvisiaci obsah
Máte ďalšie otázky? Skúste sa spýtať Komunita Power BI
Pripomienky
Pripravujeme: V priebehu roka 2024 postupne zrušíme službu Problémy v službe GitHub ako mechanizmus pripomienok týkajúcich sa obsahu a nahradíme ju novým systémom pripomienok. Ďalšie informácie nájdete na stránke: https://aka.ms/ContentUserFeedback.
Odoslať a zobraziť pripomienky pre