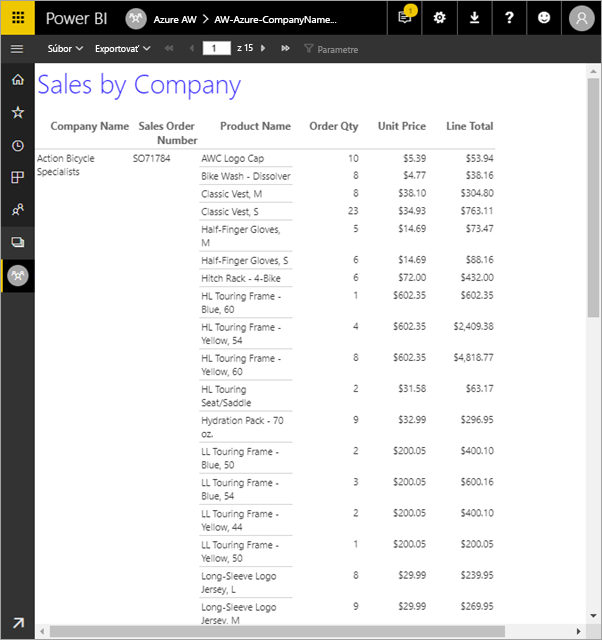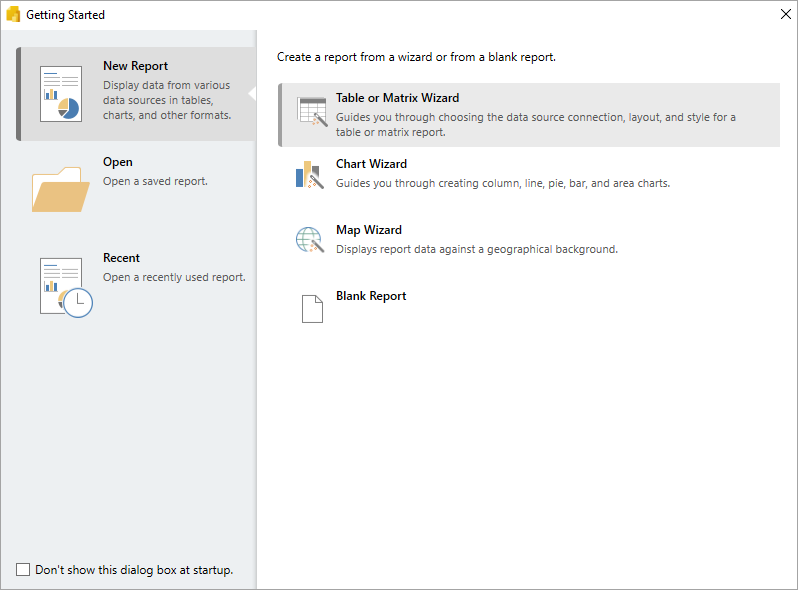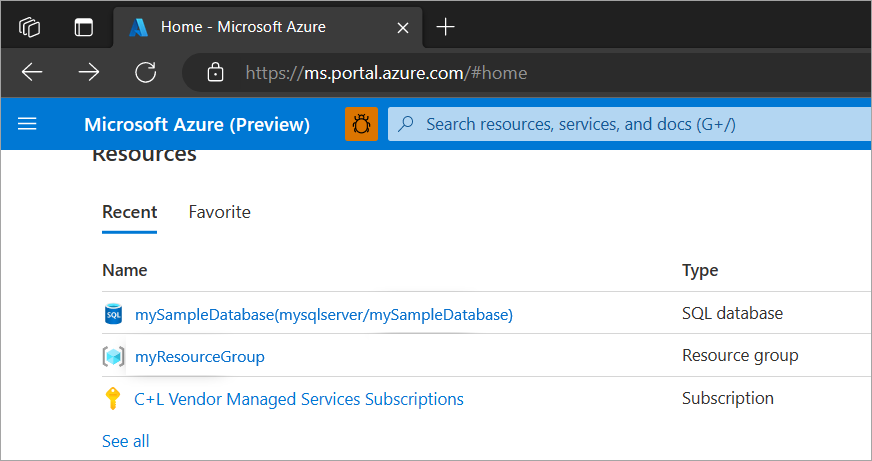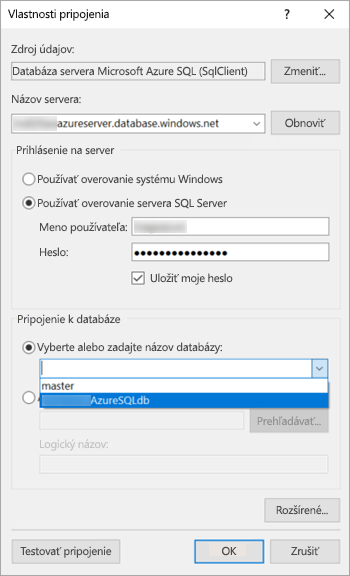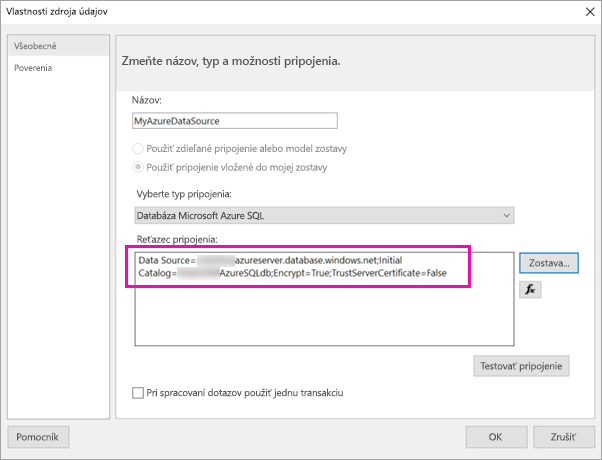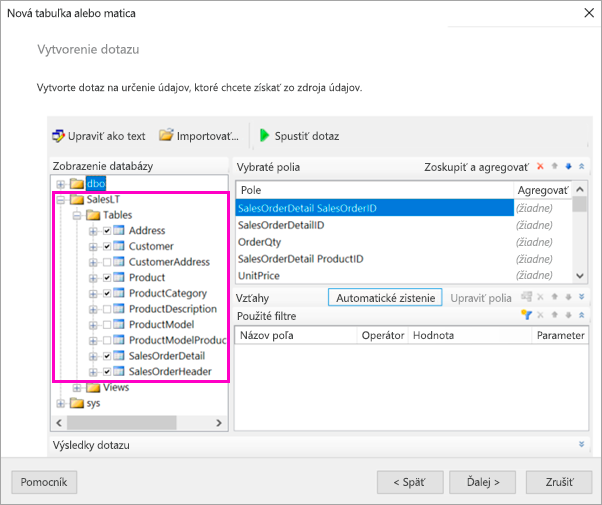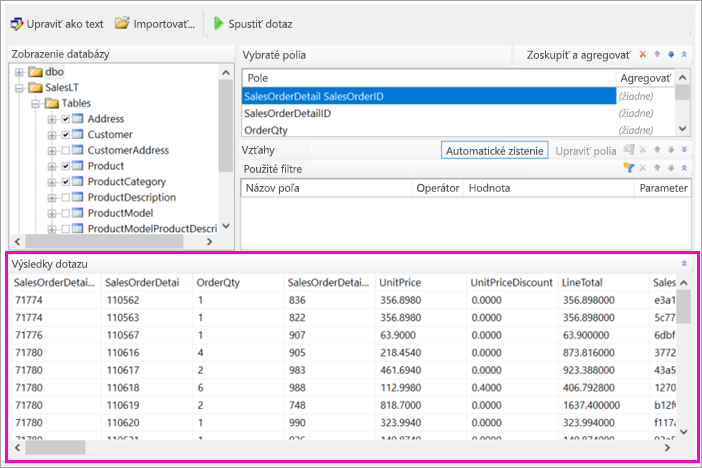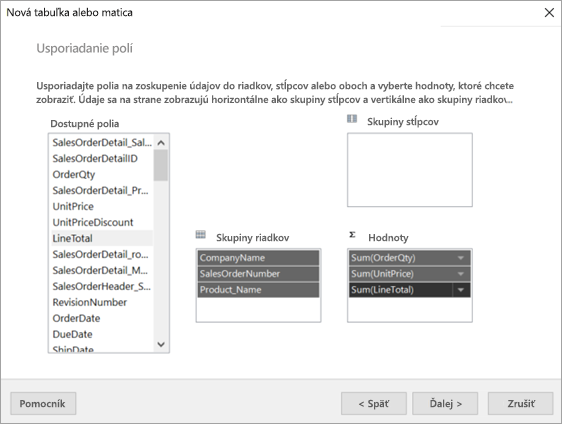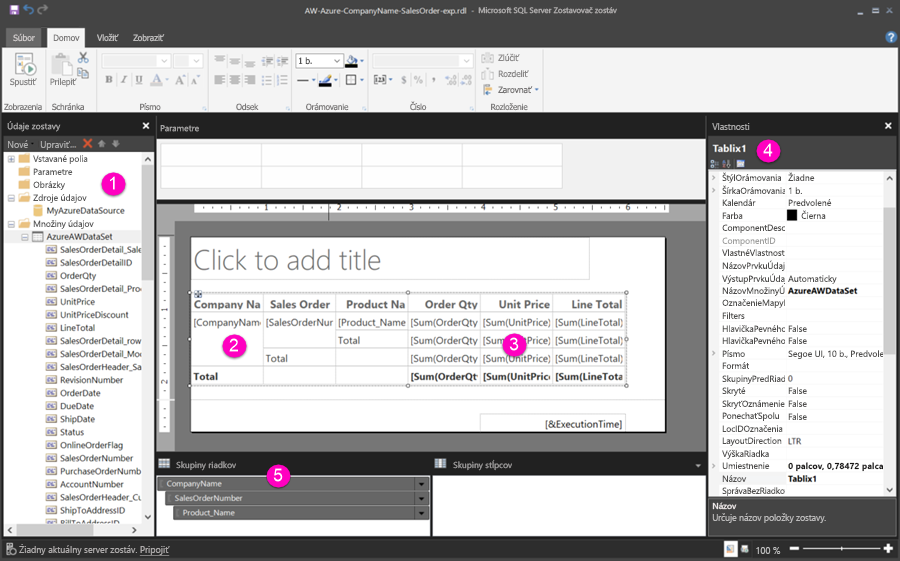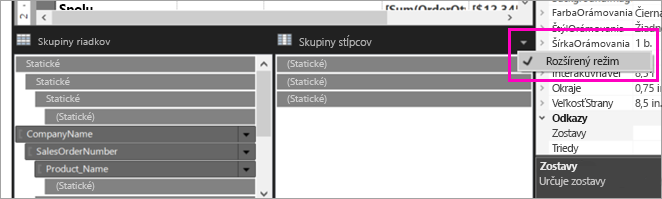Kurz: Vytvorenie stránkovanej zostavy a jej nahratie do služba Power BI
VZŤAHUJE SA NA: Power BI Zostavovač zostáv
Power BI Desktop
Tento kurz vysvetľuje, ako sa pripojiť ku vzorovej databáze Azure SQL, ako použiť sprievodcu v Zostavovač zostáv Power BI na vytvorenie stránkovanej zostavy s tabuľkou, ktorá zalamuje na viaceré stránky, a potom nahrať stránkovanú zostavu do ľubovoľného pracovného priestoru v služba Power BI.
V tomto kurze si prejdete tieto kroky:
- Vytvorte vzorovú databázu Azure.
- Vytvorte maticu v Zostavovač zostáv Power BI pomocou sprievodcu.
- Naformátujte zostavu s názvom, číslami strán a nadpismi stĺpcov na každej strane.
- Naformátujte menu.
- Nahrajte zostavu do služba Power BI.
Požiadavky
Toto sú požiadavky na vytvorenie stránkovanej zostavy:
Nainštalujte Zostavovač zostáv služby Power BI z Centra sťahovania softvéru spoločnosti Microsoft zdarma.
Ak nemáte predplatné Azure, vytvorte si bezplatné konto.
Postupujte podľa príručky so stručným návodom Vytvorenie vzorovej databázy Azure SQL na portáli Azure. Skopírujte a uložte hodnotu v poli Názov servera na karte Prehľad . Zapamätajte si používateľské meno a heslo, ktoré ste si vytvorili v Azure.
Licenčné požiadavky na publikovanie stránkovaných zostáv Power BI (súbory .rdl) sú rovnaké ako v prípade zostáv Power BI (súbory .pbix).
- S bezplatnou licenciou môžete publikovať stránkované zostavy do časti Môj pracovný priestor v služba Power BI. Ďalšie informácie nájdete v téme Dostupnosť funkcií pre používateľov s bezplatnými licenciami v služba Power BI.
- S licenciou Power BI Pro alebo licenciou na Premium na používateľa môžete stránkované zostavy publikovať do iných pracovných priestorov. Tiež potrebujete v pracovnom priestore aspoň rolu prispievateľa.
Vytvorenie matice pomocou sprievodcu
Spustite Zostavovač zostáv power BI z počítača.
Otvorí sa dialógové okno Začíname.
Overte si, či je na ľavej table vybratá položka Nová zostava , a na pravej table vyberte Sprievodcu tabuľkou alebo maticou.
Na stránke Vyberte množinu údajov vyberte položku Vytvoriť množinu>údajov Ďalej.
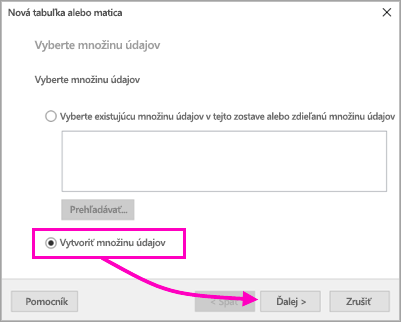
Na stránke Vyberte pripojenie k zdroju údajov vyberte položku Nové.
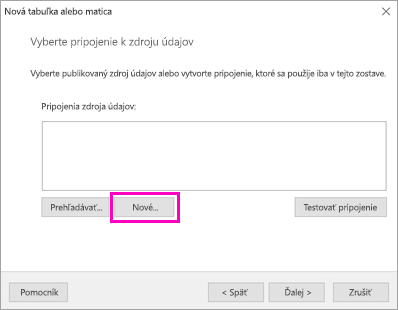
Otvorí sa dialógové okno Vlastnosti zdroja údajov.
Zdroj údajov môžete nazvite ľubovoľne, a to pomocou znakov a znakov podčiarknutia. V tomto kurze zadajte do poľa NázovMyAzureDataSource.
V poli Vybrať typ pripojenia vyberte možnosť Databáza Microsoft Azure SQL.
Vyberte položku Zostaviť vedľa poľa Reťazec pripojenia.
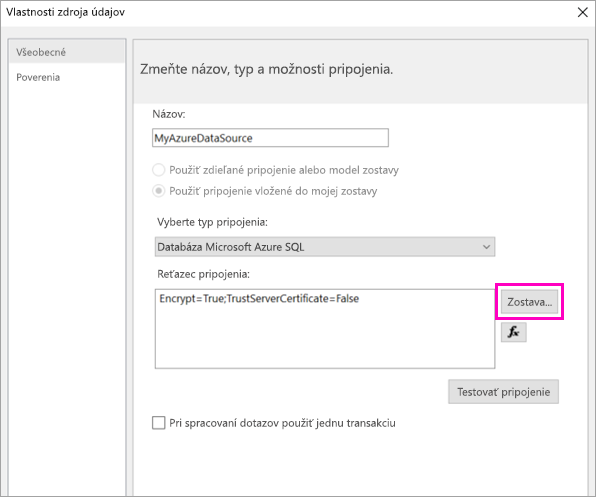
Otvorí sa dialógové okno Vlastnosti pripojenia.
Na portáli Azure: Vráťte sa na portál Azure a vyberte možnosť Databázy SQL.
Vyberte databázu Azure SQL, ktorú ste vytvorili pomocou rýchleho návodu "Vytvorenie vzorovej databázy Azure SQL na portáli Azure" v časti Požiadavky tohto článku.
Na karte Prehľad skopírujte hodnotu v poli Názov servera.
V Zostavovač zostáv: Prejdite späť na Zostavovač zostáv. Do dialógového okna Vlastnosti pripojenia v časti Názov servera prilepte názov servera, ktorý ste skopírovali.
Ak chcete zvoliť možnosť Prihlásiť sa na server, uistite sa, že je začiarknuté políčkoPoužiť overovanie servera SQL Server, a potom zadajte meno používateľa a heslo, ktoré ste si vytvorili v službe Azure pre vzorovú databázu.
V časti Pripojiť k databáze vyberte šípku rozbaľovacieho zoznamu a vyberte názov databázy, ktorú ste vytvorili v službe Azure.
Vyberte položku Testovať pripojenie. Zobrazí sa správa Výsledky testov s informáciou Testovacie pripojenie bolo úspešné.
Vyberte položku OK>.
Teraz v poli Reťazec pripojenia Zostavovač zostáv zobrazí vaše nové reťazec pripojenia.
Vyberte položku OK.
Na stránke Vybrať pripojenie k zdroju údajov uvidíte text "(v tejto zostave)" v časti pripojenie nového zdroja údajov. Vyberte tento zdroj >údajov Ďalej.
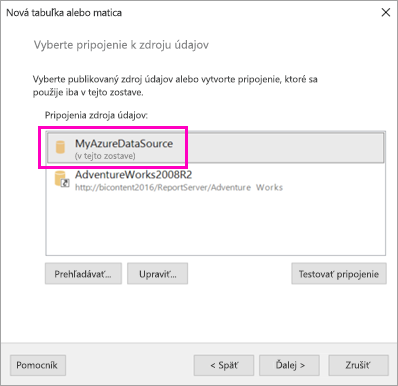
Zadajte rovnaké meno používateľa a heslo do poľa >Ďalej.
Na stránke Návrh dotazu rozbaľte SalesLT, rozbaľte tabuľky a vyberte tieto tabuľky:
- Adresa
- Zákazník
- Produkt
- ProductCategory
- SalesOrderDetail
- Hlavička predajnej objednávky
Keďže je začiarknuté políčko Vzťahy>– automatické zisťovanie, Zostavovač zostáv zistí vzťahy medzi týmito tabuľkami.
Vyberte položku Spustiť dotaz. Zostavovač zostáv zobrazí Výsledky dotazu.
Vyberte Ďalej.
Na stránke Usporiadať polia presuňte tieto polia z okna Dostupné polia do okna Skupiny riadkov:
- Názov spoločnosti
- SalesOrderNumber (ČísloPredajnejObjednávky)
- Product_Name
Presuňte tieto polia z okna Dostupné polia do okna Hodnoty :
- OrderQty
- Jednotková Cena
- LineTotal
Zostavovač zostáv automaticky vykoná polia v Súčty polí s hodnotami.
Na stránke Vybrať rozloženie ponechajte všetky predvolené nastavenia, ale zrušte začiarknutie políčka vedľa položky Rozbaliť alebo zbaliť skupiny. Vo všeobecnosti je funkcia Rozbaliť alebo zbaliť skupiny skvelá, ale tentokrát má tabuľka presunúť na viaceré stránky.
Vyberte položku Ďalej>dokončiť. Tabuľka sa zobrazí v oblasti návrhu.
Čo ste vytvorili
Zastavme sa na chvíľu a pozrime si výsledky sprievodcu.
Na table Údaje zostavy sa zobrazí vložený zdroj údajov služby Azure a jednak s ním zobrazená vložená množina údajov, ktoré ste vytvorili.
Oblasť návrhu je široká asi 18 cm. V oblasti návrhu vidíte maticu, ktorá zobrazuje nadpisy stĺpcov a zástupné hodnoty. Matica obsahuje šesť stĺpcov a má pravdepodobne len päť riadkov.
Položky Objednávané množstvo, Jednotková cena a Spolu za riadok sú všetko súčty a každá skupina riadkov obsahuje medzisúčet.
Stále nevidíte skutočné hodnoty údajov. Ak ich chcete zobraziť, musíte spustiť zostavu.
Na table Vlastnosti sa vybratá matica nazýva Tablix1. Tablix v Zostavovač zostáv je oblasť údajov, ktorá zobrazuje údaje v riadkoch a stĺpcoch. Môže ísť buď o tabuľku, alebo o maticu.
Na table Zoskupenie sa zobrazujú tri skupiny riadkov, ktoré ste vytvorili v sprievodcovi:
- Názov spoločnosti
- Sales Order (Predajná objednávka)
- Meno Produktu
Táto matica neobsahuje žiadne skupiny stĺpcov.
Spustenie zostavy
Ak chcete zobraziť skutočné hodnoty, musíte spustiť zostavu.
Vyberte položku Spustiť na paneli s nástrojmi Domov .
Teraz sa vám zobrazujú hodnoty. Matica má omnoho viac riadkov, ako ste videli v zobrazení Návrh. Všimnite si, že Zostavovač zostáv hovorí, že je to strana 1 z 2?. Zostavovač zostáv zostava sa načíta tak rýchlo, ako je to možné, takže vždy načíta iba údaje na niekoľkých stranách. Otáznik označuje, že Zostavovač zostáv údaje stále načítava.
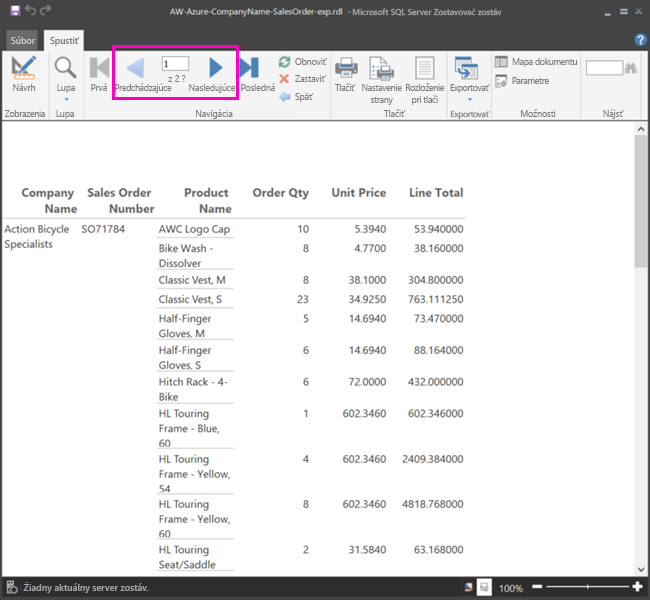
Formátovanie zostavy
Teraz máte zostavu s maticou, ktorá zalomí 33 strán. Poďme do nej pridať ďalšie funkcie a vylepšiť jej vzhľad. Ak chcete vidieť, ako sa zostava postupne pripravuje, môžete ju po každom kroku spustiť.
- Na karte Spustiť na páse s nástrojmi vyberte položku Návrh, aby ste mohli pokračovať v jeho úprave.
Nastavenie šírky strany
Stránkovaná zostava je zvyčajne formátovaná na tlač a typická strana má veľkosť 8 x 2 x 11 palcov.
Presuňte pravítko tak, aby bol povrch návrhu široký 7 palcov. Predvolené okraje sú len 2,54 cm na každej strane, takže bočné okraje musia byť užšie.
Kliknutím na sivú oblasť okolo oblasti návrhu zobrazíte vlastnosti Zostava.
Ak sa tabla Vlastnosti nezobrazuje, vyberte kartu >Zobrazenie Vlastnosti.
Rozbaľte položku Okraje a zmeňte ľavú a pravú stranu z 1,54 cm na 1,75 cm.
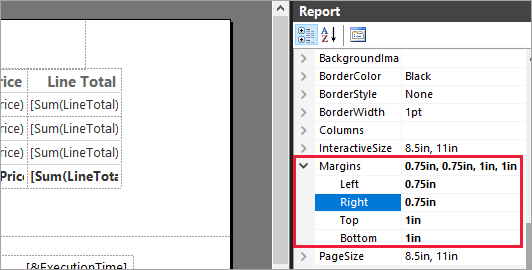
Pridanie názvu zostavy
Vyberte slová Kliknutím pridáte názov v hornej časti stránky, potom zadajte Predaj podľa spoločnosti.
Vyberte text názvu a na table Vlastnosti v časti Písmo zmeňte farbu na modrú.
Pridanie čísla strany
Všimli ste si, že zostava má v päte dátumovú a časovú pečiatku. Do päty môžete tiež pridať číslo strany.
V dolnej časti oblasti návrhu nájdete v päte na pravej strane text [&ExecutionTime].
Na table Údaje zostavy rozbaľte priečinok Vstavané polia. Presuňte položku Číslo strany na ľavú stranu päty na rovnakú výšku ako [&Čas vykonania].
Potiahnite pravú stranu poľa [&PageNumber], aby bolo štvorcové.
Na karte Vložiť vyberte položku Textové pole.
Kliknite napravo od položky [&PageNumber], zadajte "z", a potom vytvorte štvorec textového poľa.
Presuňte položku Celkový počet stránok do päty napravo od "z", potom presuňte jeho pravú stranu a urobte z nej štvorec.
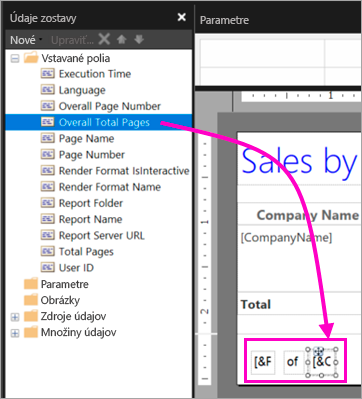
Rozšírenie tabuľky
Teraz môžete maticu rozšíriť dostatočne na to, aby zaplnla šírku strany, a rozšíriť textové stĺpce tak, aby sa názvy až tak veľmi neposúlili.
Vyberte maticu a potom vyberte stĺpec Názov spoločnosti.
Podržte ukazovateľ myši nad sivým panelom v hornej časti matice na pravom okraji stĺpca Názov spoločnosti. Potiahnite doprava, až kým stĺpec skončí na 3,5 cm.
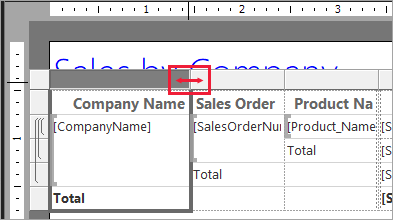
Potiahnite pravý okraj položky Názov produktu, až kým stĺpec skončí na 15,5 cm.
Matica je teraz takmer rovnako široká ako oblasť tlače.
Formátovanie meny
Ak ste si všimli, že pri spustení zostavy ste spustili zostavu, dolárové čiastky zatiaľ nie sú naformátované ako mena.
V ľavom hornom rohu vyberte bunku [Súčet(Objednávané množstvo)], podržte stlačený kláves Shift a vyberte pravú dolnú bunku [Súčet(Celkovo za riadok)].
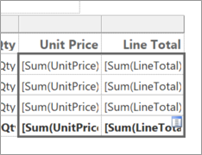
Na karte Domov vyberte symbol meny dolár ($, potom vyberte šípku vedľa položky Zástupné štýly>Vzorové hodnoty.
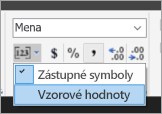
Teraz môžete vidieť, že hodnoty sú naformátované ako mena.
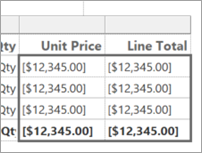
Pridanie hlavičiek stĺpcov na každej stránke
Ešte jedno vylepšenie formátovania pred publikovaním zostavy do služba Power BI: nastavenie zobrazenia hlavičiek stĺpcov na každej strane zostavy.
Úplne vpravo na hornom paneli tably Zoskupenie vyberte rozbaľovaciu šípku >Rozšírený režim.
Vyberte horný Statický panel v časti Skupiny riadkov. Vidíte, že v matici je vybratá bunka Názov spoločnosti.
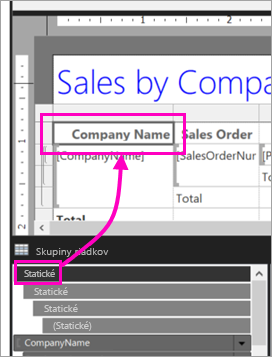
Na table Vlastnosti sa pozeráte na vlastnosti položky Člen položky Tablix. Nastavte položku KeepWithGroup na možnosť Po a položku RepeatOnNewPage na hodnotu True.
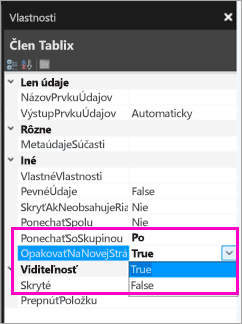
Nastal čas zostavu spustiť a pozrieť sa, ako vyzerá teraz.
Na karte Domov vyberte položku Spustiť.
Vyberte položku Rozloženie pri tlači, ak ešte nie je vybratá. Zostava teraz obsahuje 29 strán. Posuňte sa o niekoľko strán. Vidíte, že mena je naformátovaná, stĺpce majú nadpisy na každej stránke a že zostava má na každej stránke pätu s číslami stránok, dátumovú a časovú pečiatku.
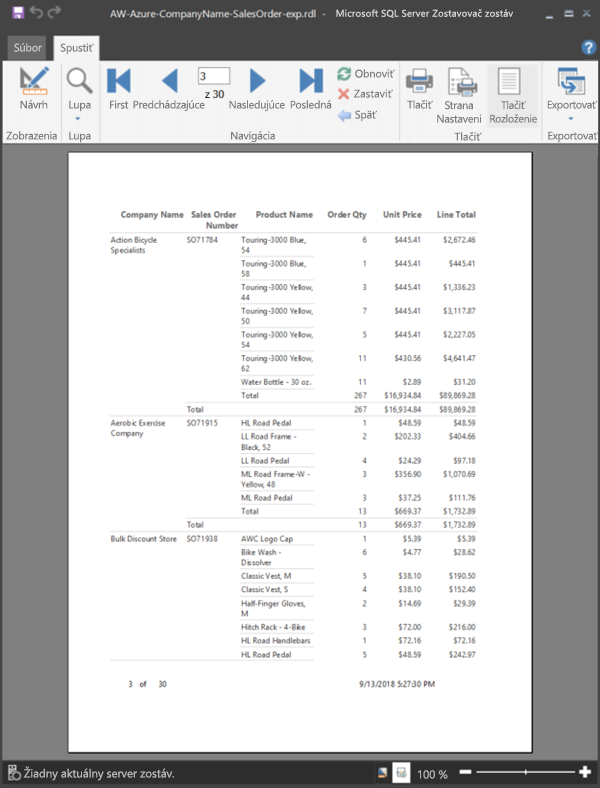
Uložte si zostavu v počítači.
Nahratie zostavy do služby
Teraz, keď ste vytvorili túto stránkovanú zostavu, môžete ju nahrať do služba Power BI.
Na služba Power BI navigačnej table vyberte položky Pracovné priestory>Vytvoriť pracovný priestor.
Dajte pracovnému priestoru názov Azure AW alebo iný jedinečný názov. Ste doteraz jeho jediným členom.
Vo svojom novom pracovnom priestore vyberte položku Nahrať>Prehľadávať. Prejdite do umiestnenia, do ktorého ste uložili súbor >Otvoriť.
Power BI importuje váš súbor a zobrazí ho pod položkou Zostavy na stránke so zoznamom aplikácií.
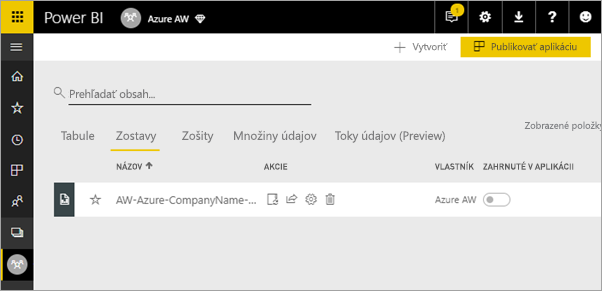
Ak chcete zobraziť zostavu, vyberte ju.
Ak sa zobrazí chyba, budete musieť znova zadať svoje poverenia. Vyberte tri bodky napravo od zostavy a potom vyberte položku Spravovať.
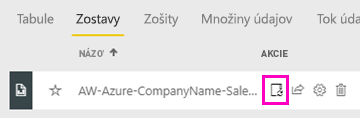
Vyberte položku Upraviť poverenia a zadajte poverenia, ktoré ste použili v službe Azure pri vytváraní databázy Azure.
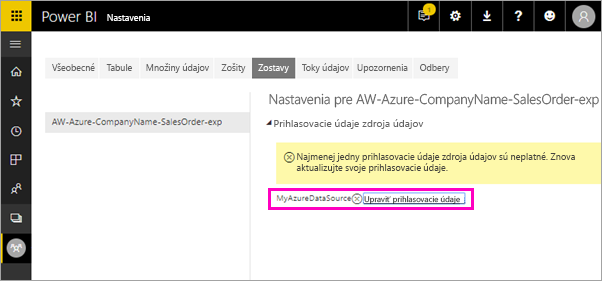
Teraz si môžete svoju stránkovanú zostavu zobraziť v služba Power BI.