Vytvorenie mierok na analýzu údajov v aplikácii Power BI Desktop
Pomocou aplikácie Power BI Desktop môžete niekoľkými akciami vytvárať prehľady údajov. Tieto údaje však nemusia obsahovať všetko, čo potrebujete na zodpovedanie svojich najdôležitejších otázok. Mierky vám môžu pomôcť ju o to viac.
Mierky sa zvyknú používať v najbežnejších analýzach údajov. Jednoduché súhrny, ako sú napríklad súčty, priemery, minimum, maximum a počty, je možné nastaviť aj na karte Polia . Vypočítané výsledky mierok sa vždy menia v reakcii na vašu interakciu so zostavami, čo umožňuje rýchly a dynamický ad hoc prieskum údajov. Pozrime sa na to bližšie. Ďalšie informácie nájdete v téme Vytváranie mierok.
Informácie o mierkach
V aplikácii Power BI Desktop sa mierky vytvárajú a zobrazujú v zobrazení zostavy, zobrazenie tabuľkyalebo zobrazení modelu. Mierky, ktoré vytvoríte sami, sa zobrazia v zozname Polia s ikonou kalkulačky. Mierky môžete ľubovoľne pomenovať a pridať ich do novej alebo existujúcej vizualizácie rovnako ako akékoľvek iné pole.
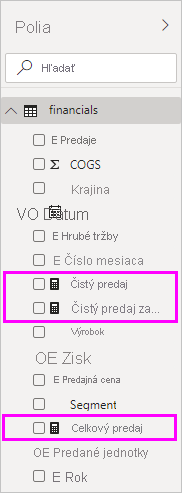
Mierky na úrovni zostavy
Mierky na úrovni zostavy alebo mierky zostavy sú vlastné výpočty alebo metriky vytvorené priamo v rámci zostavy na základe existujúcej množiny údajov alebo dynamického pripojenia. Tieto mierky umožňujú používateľom pridať konkrétnu pracovnú logiku, vytvoriť vizuálne výpočty alebo vykonávať výpočty, ktoré sú relevantné pre kontext zostavy, bez toho, aby sa zmenila pôvodná množina údajov. Mierky na úrovni zostavy sa píšu pomocou jazyka DAX (Data Analysis Expressions) a môžu sa použiť vo vizualizáciách v rámci zostavy, aby mohli poskytnúť ďalšie prehľady a prispôsobiť prezentáciu údajov tak, aby spĺňali konkrétne analytické potreby. Rozširujú flexibilitu a umožňujú používateľom dynamicky odvodzovať nové prehľady z existujúcich dátových modelov.
Poznámka
Mohli by vás zaujímať aj rýchle merania, ktoré si môžete vybrať z dialógových okien. Predstavujú rýchly spôsob vytvorenia mierok a zároveň slúžia na učenie sa syntaxe jazyka DAX (Data Analysis Expressions), keďže ich automaticky vytvorené vzorce DAX sú k dispozícii na revíziu. Ďalšie informácie nájdete v téme o rýchlych meraniach.
Data Analysis Expressions
Mierky vypočítavajú výsledok zo vzorca výrazu. Pri vytváraní vlastných mierok budete používať jazyk vzorcov DAX (Data Analysis Expressions ). Jazyk DAX obsahuje knižnicu s viac ako 200 funkciami, operátormi a konštrukciami. Táto knižnica umožňuje rozsiahlu flexibilitu pri vytváraní mierok na výpočet výsledkov pre prakticky akúkoľvek potrebnú analýzu údajov.
Vzorce v jazyku DAX sú v mnohom podobné excelovým vzorcom. Jazyk DAX má dokonca mnohé funkcie, ktoré sú rovnaké ako excelové funkcie, ako DATEnapríklad , SUMa LEFT. Funkcie jazyka DAX sú však určené na prácu s relačnými údajmi podobne ako v aplikácii Power BI Desktop.
Pozrime sa na príklad:
Janice je manažérka predaja v spoločnosti Contoso. Janice bola požiadaná, aby poskytla prognózy predaja predajcu na budúci fiškálny rok. Janice sa rozhodne založiť odhady na objemoch predaja z minulého roka so šesťpercentným ročným nárastom vyplývajúcim z rôznych propagačných akcií, ktoré sú naplánované na nasledujúci polrok.
Naimnože nahlási odhady, Janice importuje minuloročné údaje o predaji do aplikácie Power BI Desktop. Janice vyhľadá pole Objem predaja v tabuľke Predaj predajcu. Keďže importované údaje obsahujú len objemy predaja za minulý rok, Janice premenuje pole Objem predaja na Predaj za minulé roky. Janice potom presunie položku Predaj za minulé roky na plátno na vytváranie zostáv. Vo vizualizácii grafu sa zobrazí ako jedna hodnota, ktorá predstavuje súčet celého predaja predajcu za minulý rok.
Janice si všimne, že hoci nebol zadaný výpočet, aplikácia ho vykonala automaticky. Aplikácia Power BI Desktop vytvorila vlastnú mierku ako súčet všetkých hodnôt predaja za minulé roky.
Janice však potrebuje mierku na výpočet prognózy predaja na budúci rok, ktorý bude založený na minuloročnom predaji vynásobenom číslom 1,06 s cieľom zohľadniť očakávaný šesťpercentný nárast obchodu. Na tento výpočet vytvorí Janice mierku. Janice vytvorí novú mierku pomocou funkcie Nová mierka a potom zadá tento vzorec DAX:
Projected Sales = SUM('Reseller Sales'[Last Years Sales])*1.06
Janice potom presunie novú mierku Projected Sales (Prognózy predaja) do grafu.
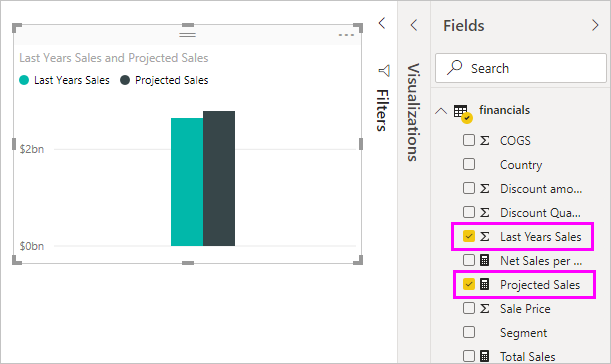
Rýchlo a s minimálnym úsilím teraz má Janice mierku na výpočet predpokladaného objemu predaja. Janice môže ďalej analyzovať svoje prognózy filtrovaním konkrétnych predajcov alebo pridaním ďalších polí do zostavy.
Kategórie údajov pre mierky
Môžete tiež vybrať kategórie údajov pre mierky.
Kategórie údajov vám okrem iného umožňujú používať mierky na dynamické vytváranie URL adries a označiť kategóriu údajov ako webovú URL adresu.
Môžete vytvoriť tabuľky, ktoré zobrazujú mierky vo formáte webových URL adries, a vybrať url adresu vytvorenú na základe vášho výberu. Tento prístup je obzvlášť užitočný vtedy, keď chcete vytvoriť prepojenie na ďalšie zostavy Power BI s parametrami filtra URL adries.
Usporiadanie mierok
Mierky majú k dispozícii tabuľku Domov , ktorá definuje, kde sa nachádzajú v zozname polí. Ich umiestnenie môžete zmeniť výberom umiestnenia z tabuliek vo svojom modeli.
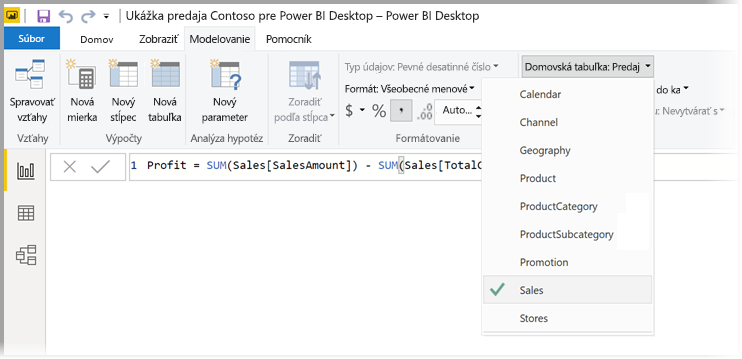
Polia v tabuľke môžete tiež usporiadať do zobrazovaných priečinkov. Na ľavom okraji aplikácie Power BI Desktop vyberte položku Model . Na table Vlastnosti vyberte pole, ktoré chcete premiestniť zo zoznamu dostupných polí. Zadajte názov nového priečinka do poľa Zobrazovaný priečinok , čím vytvoríte priečinok. Vytvorením priečinka sa vybraté pole premiestni do tohto priečinka.

Podpriečinky môžete vytvárať pomocou znaku opačnej lomky. Dotaz Finance\Currencies napríklad vytvorí priečinok Finance a v rámci neho priečinok Currencies.
Pole môžete zobraziť vo viacerých priečinkoch pomocou bodkočiarky a oddelením názvov priečinkov. Napríklad Products\Names; Výsledkom oddelení je pole, ktoré sa nachádza v priečinku Departments a priečinok Names v rámci priečinka Products .
Môžete vytvoriť špeciálnu tabuľku, ktorá obsahuje iba mierky. Táto tabuľka sa vždy zobrazí v hornej časti tably Polia. Vytvorte tabuľku iba s jedným stĺpcom. Túto tabuľku môžete vytvoriť pomocou možnosti Zadať údaje . Potom presuňte do tejto tabuľky svoje mierky. Nakoniec skryte stĺpec (no nie tabuľku), ktorý ste vytvorili. Ak chcete zobraziť svoje zmeny, výberom šípky v hornej časti položky Polia zavrite a znova otvorte zoznam polí.

Prepitné
Skryté mierky sa zobrazujú a sú prístupné v aplikácii Power BI Desktop. Neuvidíte však skryté mierky v Exceli ani v služba Power BI, pretože Excel a služba Power BI sa považujú za klientske nástroje.
Reťazce dynamického formátu
Pomocou reťazcov dynamického formátu môžete prispôsobiť spôsob zobrazenia mierok vo vizuáloch podmieneným použitím reťazca formátu so samostatným výrazom DAX. Ďalšie informácie nájdete v téme Dynamické reťazce formátu.
Súvisiaci obsah
Toto boli len stručné úvodné informácie o mierkach. Máme pre vás omnoho viac možností, aby sme vám pomohli vytvárať vlastné mierky. Ďalšie informácie nájdete v téme Kurz: Vytvorenie vlastných mierok v aplikácii Power BI Desktop. Môžete si stiahnuť vzorový súbor a získať lekcie s podrobnými krokmi na vytváranie ďalších mierok.
Ak chcete sa chcete naučiť viac o jazyku DAX, pozrite si tému Základy jazyka DAX v aplikácii Power BI Desktop. Referenčné informácie k jazyku Data Analysis Expressions poskytujú podrobné články o funkciách, syntaxi, operátoroch a konvenciách pomenovania. Jazyk DAX existuje už niekoľko rokov v nástroji Power Pivot v Exceli a v službe SQL Server Analysis Services. K dispozícii je aj mnoho ďalších skvelých zdrojov. Pozrite si aj článok Wiki Centrum zdrojov jazyka DAX, v ktorom vplyvní členovia komunity BI zdieľajú svoje vedomosti o jazyku DAX.