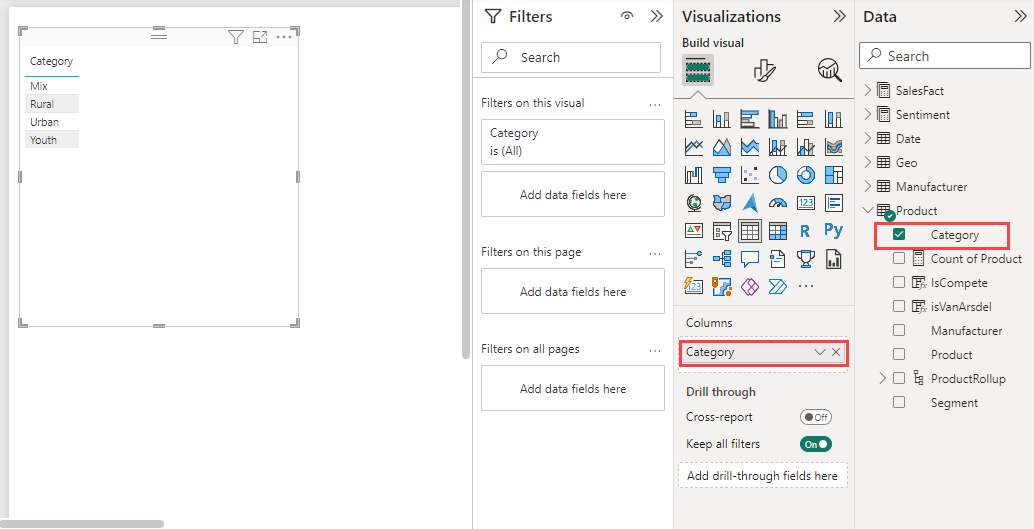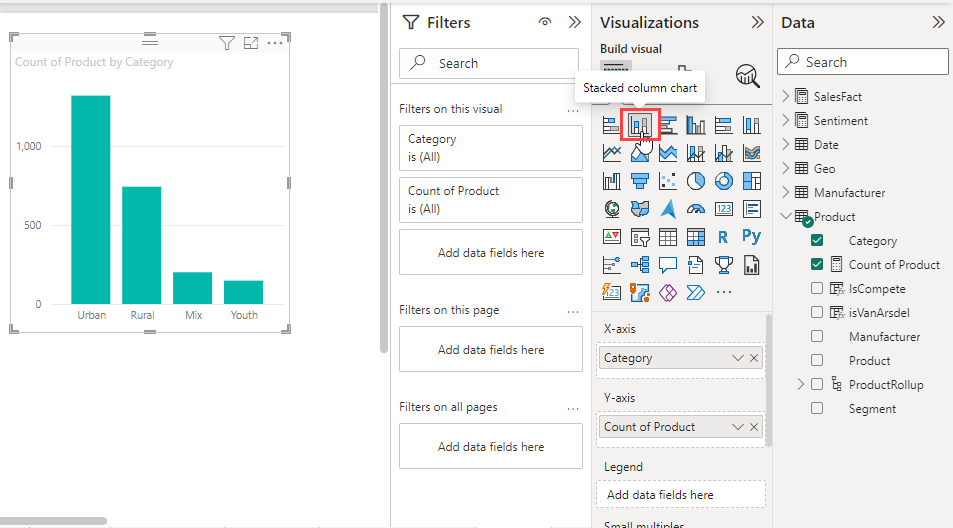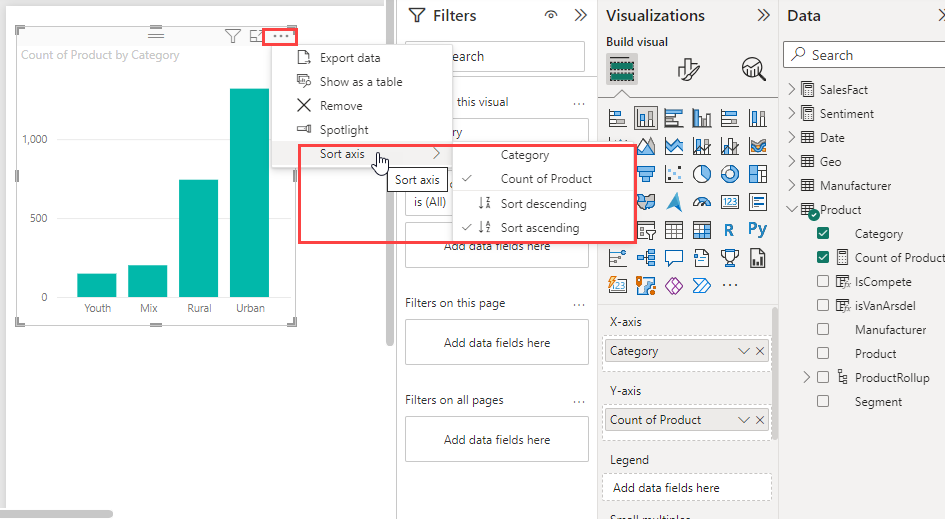Pridanie vizuálov do zostavy Power BI (časť 1)
VZŤAHUJE SA NA: služba Power BI aplikácie Power BI Desktop
Tento článok obsahuje stručný úvod k vytvoreniu vizualizácie v zostave. Ďalšie rozšírené informácie nájdete v časti 2 tohto článku.
Požiadavky
V tomto kurze sa používa Ukážka predaja a marketingu.
Stiahnite si vzorový súbor PBIX na pracovnú plochu.
V aplikácii Power BI Desktop vyberte položky Súbor>Otvoriť zostavu.
Vyhľadajte a vyberte súbor Ukážka predaja a marketingu – PBIX súbor a potom vyberte položku Otvoriť.
Súbor PBIX Ukážka predaja a marketingu sa otvorí v zobrazení zostavy.

V dolnej časti vyberte zelený symbol so znamienkom
 plus a pridajte do zostavy novú stranu.
plus a pridajte do zostavy novú stranu.
Poznámka
Ak chcete zdieľať zostavu s kolegom, obaja musíte mať individuálne licencie na Power BI Pro alebo musí byť zostava uložená v kapacite Premium. Ďalšie informácie nájdete v téme Zdieľanie filtrovanej zostavy Power BI.
Pridanie vizualizácií do zostavy
V tejto časti vytvoríte vizualizáciu výberom poľa na table Údaje .
Začnite číselným poľom, napríklad PredajFakt>Predaj USD. Power BI vytvorí stĺpcový graf s jedným stĺpcom:
Alebo začnite s poľom, ako je napríklad Kategória produktov>. Power BI vytvorí tabuľku a pridá toto pole do časti Stĺpce :
Môžete tiež vybrať tlačidlo Kartogram a potom vybrať geografické pole, napríklad Geografická> oblasť. Služby Power BI a Mapy Bing vytvárajú vizualizáciu mapy:
Zmena typu vizualizácie
V tejto časti vytvoríte vizualizáciu a potom zmeníte jej typ.
Na novej stránke vyberte položku Kategória produktov>a potom Položku Počet produktov>v produkte a pridajte obe polia do časti Stĺpce:
Výberom tlačidla Skladaný stĺpcový graf na table Vizualizácie zmeňte vizualizáciu na stĺpcový graf:
Ak chcete zmeniť spôsob zoradenia vizuálu, vyberte položku Ďalšie možnosti (...) a potom položku Os zoradenia v grafe. Pomocou možností ponuky môžete zmeniť smer osi zoradenia (vzostupne alebo zostupne) alebo zmeniť zoradený stĺpec: